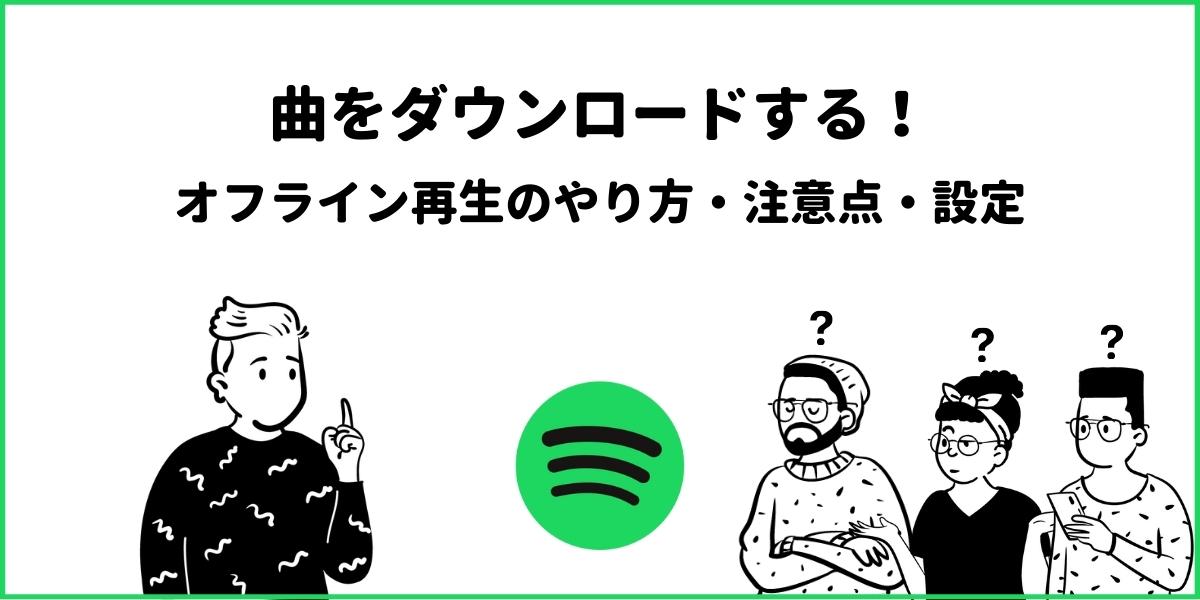そんな思いを持っているあなたのため、
この記事では「Spotifyで曲をダウンロードしてオフラインで音楽を聴く方法」をスマホとPCに分けてご紹介していきます!
また、「ダウンロード前にやっておくべき設定」についても解説します。
Spotifyの曲をダウンロードできるプラン
Spotifyで音楽をダウンロードしてオフライン再生するには、有料プランへの加入が必須です。
無料プランでは、ダウンロード機能は使えないので注意してください。
-
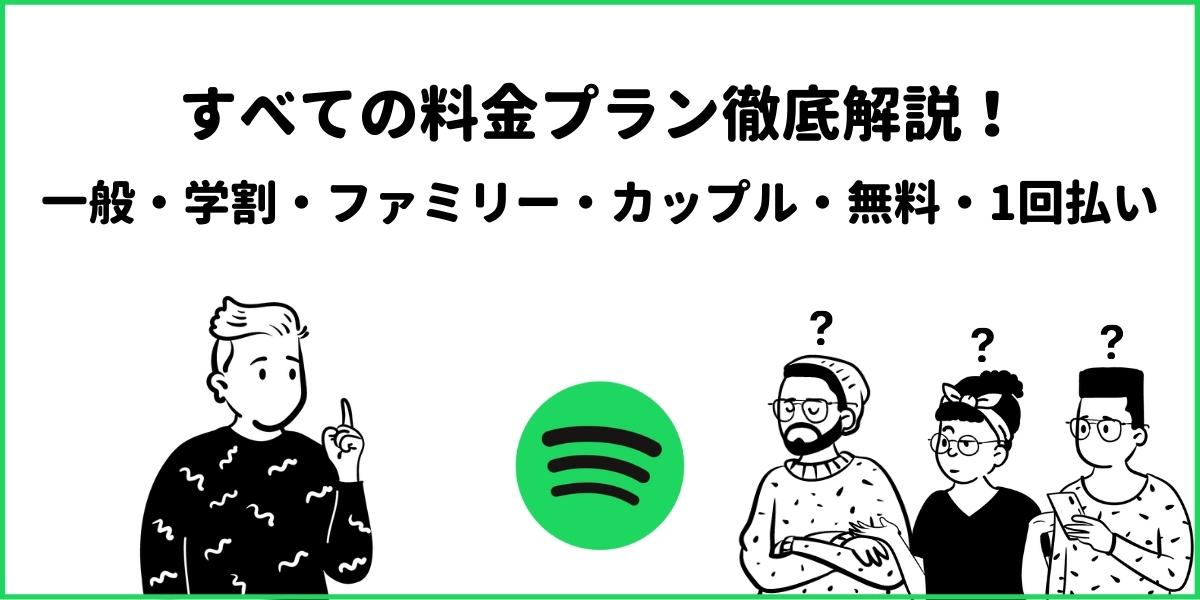
2024年版!Spotifyの6つの料金プラン!最適なプランを徹底解説!
続きを見る
Spotifyで曲をダウンロードする前の設定
Spotifyで曲をダウンロードする前に、必ず以下の設定をしておきましょう。
- 通信量の節約のため音質を設定する
- ダウンロードを快適に行うためダウンロード設定をする
通信量の節約のため音質を設定する
Spotifyでは、音質を自由に調整して音楽をダウンロードできます。
音質が良いと、良い音で聞けますが、ダウンロードするときの通信量と保存しておくスマホの容量が大きくなるので、注意してください。
step
1設定を開く
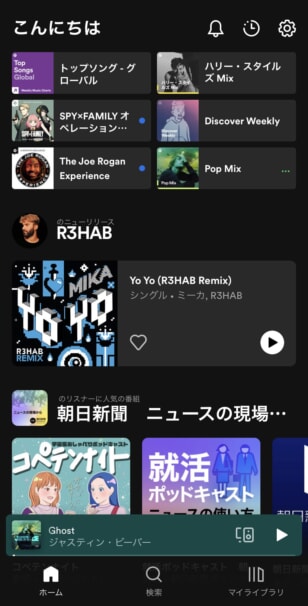
ホーム → 設定
まずは、Spotifyアプリを起動したら、右上の設定アイコンをタップします。
step
2音質設定を開く
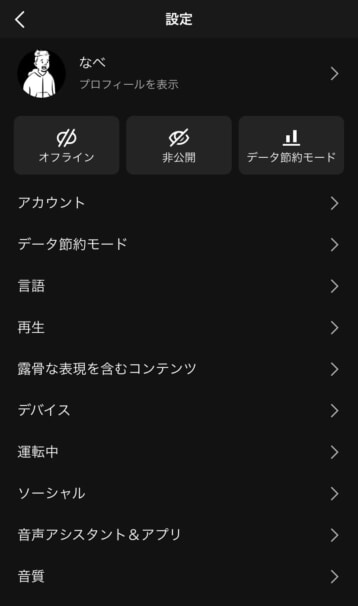
「音質」の設定を開く
次に、設定画面から「音質」の設定を開きます。
iPhone「音質」を一覧から選択し、Androidは「音質」の欄を表示させます。
step
3音質を設定する
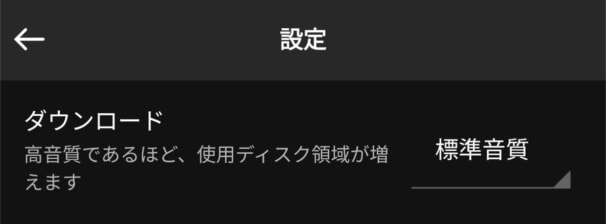
ダウンロードの音質を設定する
最後に、ダウンロードの音質を設定します。
「最高音質」にすれば音質は良くなりますが、スマホの容量を大きく消費します。
👉 Spotifyで消費する通信量とは?消費ギガを節約する5つの方法
👉 Spotifyの音質は良い?悪い?音質を6つの音楽サブスクと比較!
ダウンロードを快適に行うためダウンロード設定をする
Spotifyで音楽をダウンロードするには、2つの手順が必要になるため、2回タップが必要になります。
- ダウンロードしたい曲をお気に入りする(1回目)
- お気に入りした曲をダウンロードする(2回目)
1曲や2曲なら問題ないですが、数十曲、数百曲となると手間がかかって大変です。
そこで、「お気に入りした曲をすべて自動的にダウンロードする設定」をしておくと便利です。
step
1ライブラリを開く
Spotifyアプリを起動したら、メニューから「ライブラリ」を開きます。
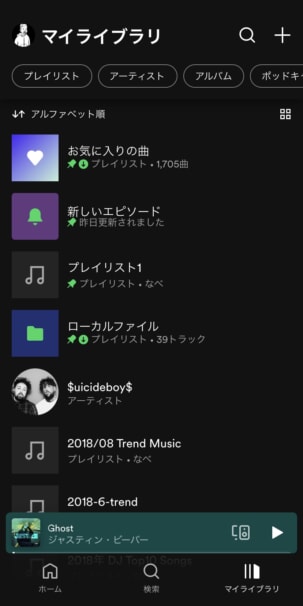
ライブラリを開く
step
2お気に入りの曲をダウンロードする
ライブラリに表示されている「お気に入りの曲」には、Spotifyでお気に入りした曲がすべてここに表示されます。
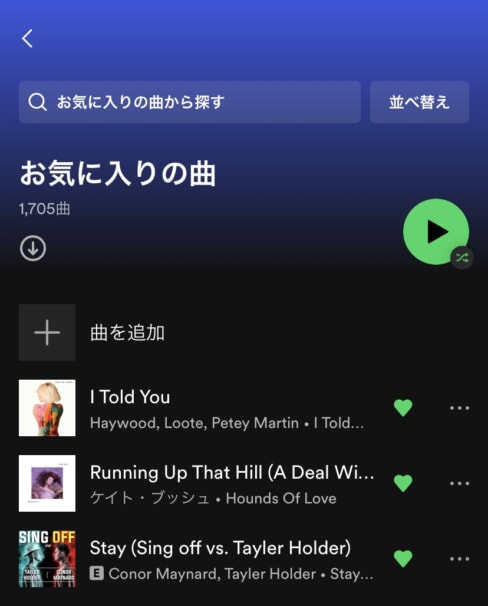
ダウンロードする
「お気に入りの曲」を開いたら、「↓」のアイコンをタップすることで全楽曲のダウンロードが開始されます。
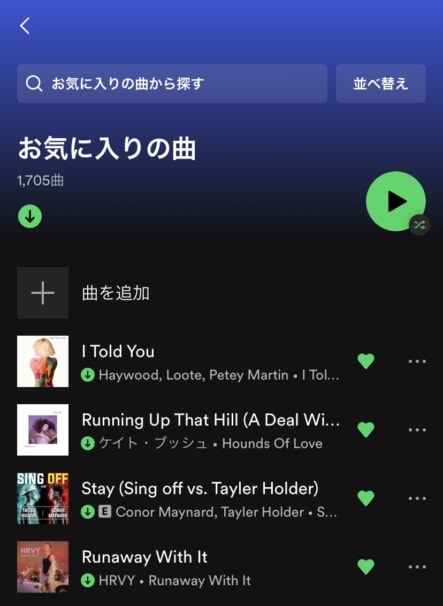
全楽曲のダウンロードが完了
アイコンが緑色になったら、ダウンロードが完了です。
そして、次回からは、曲をお気に入りしてここに追加されると、自動的にダウンロードもしてくれます。

スマホの容量がSpotifyで圧迫されるのが心配な人は、曲ごと、アルバムごと、プレイリストをごとなど個別にダウンロードもできます。
Spotifyのダウンロード先はどこ?
iPhone
iPhoneの場合は、iPhone本体に直接ダウンロードされ保存されます。
そのため、iPhoneの容量を圧迫してしまうのでダウンロードのしすぎには注意しましょう。
iPhoneのiCloudや別のクラウドサービスなどにSpotifyの曲をダウンロードしておくことはできませんので注意してください。
Android
Androidの場合は、Android本体またはSDカードに保存できます。
AndroidスマホにSDカードを入れている場合のみ、SDカードをダウンロード先として設定が可能です。
- AndroidスマホにSDカードを入れる
- Spotifyアプリを開く
- 「ホーム」から設定画面を開く
- 一番下の「その他」から「ストレージ」を選択
- SDカードを選択する
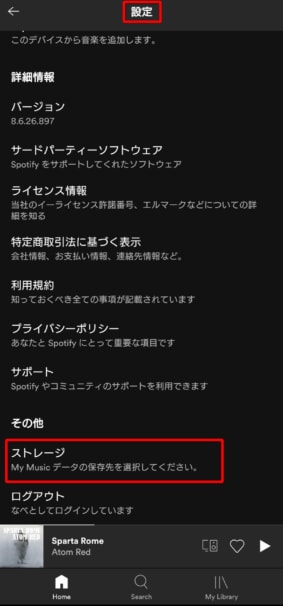
SDカードを入れている場合のみ設定画面の一番下に「ストレージ」が表示
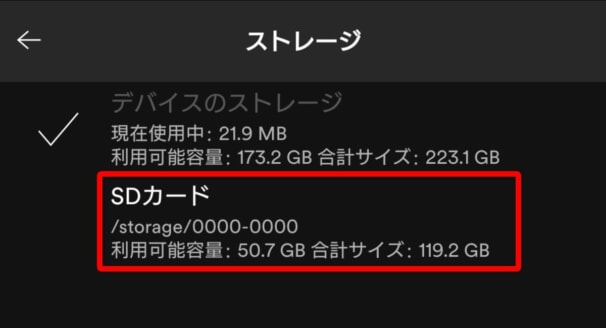
SDカードを設定する
SDカードに設定を変えれば、AndroidからSDカードに移行することも可能です。
PC
PCの場合は、任意のフォルダにダウンロード先を変更できます。
- Spotifyアプリを起動
- 画面右上の自分のアイコンから「設定」を開く
- 設定画面の下部にある「詳細設定」を開く
- 「Offline storage location」から設定
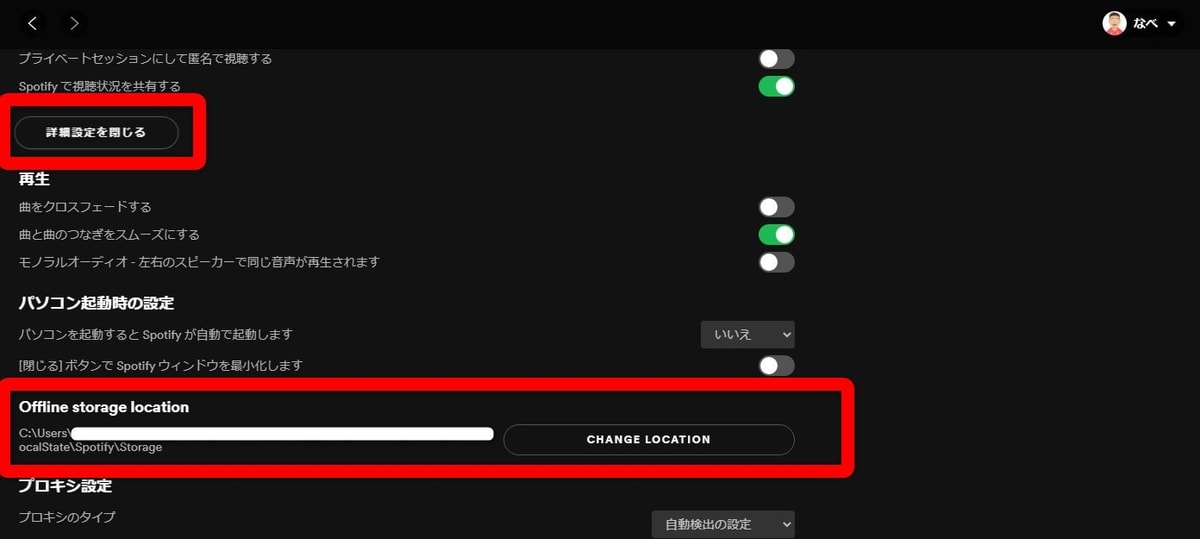
Spotifyの保存先を設定する(PC)
Spotifyで曲をダウンロードする手順
Spotifyでは、曲を個別にダウンロードすることはできません。
スマホ、タブレット、PC、どのデバイスでも、アルバムやプレイリストの単位でダウンロードすることとなります。
スマホ・タブレット編
スマホのSpotifyで音楽をダウンロードする手順は2回ですが、設定を変えれば1回にすることもできます。
step
1曲をお気に入りする
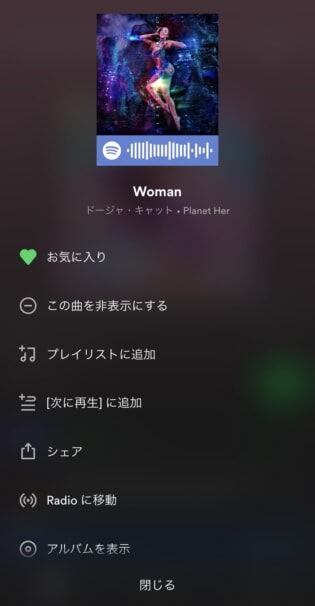
曲をお気に入りする
Spotifyで曲をダウンロードするには、曲のお気に入りが必須です。お気に入りしていない曲はダウンロードできません。
曲のメニュー画面やプレイヤー画面から「ハート」のアイコンをタップしてお気に入りします。
ここで『お気に入りした曲をすべてダウンロードする設定』が完了していれば、上記の手順だけでダウンロードは完了します。
設定を指定ない人は、以下の手順でダウンロードしていきます。
step
2曲をダウンロード
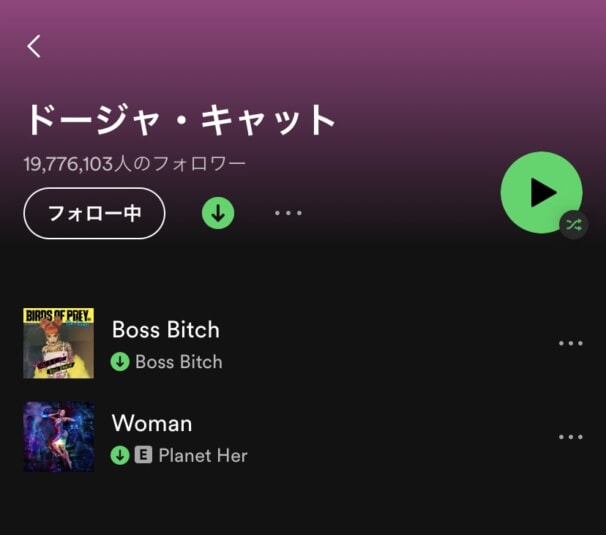
曲をダウンロード
Spotifyは、個別にダウンロードしていくことができないため、アーティストやアルバム、プレイリストの単位でまとめてダウンロードすることになります。
なので、お気に入りした曲をアーティストから、アルバムから、追加したプレイリストから探して、「↓」のアイコンをタップしてダウンロードします。
パソコン編
パソコンでは、スマホよりも細かくダウンロードすることができないので、お気に入りした曲をすべてダウンロードするか、アルバム、プレイリストをダウンロードするかの2つの選択肢となります。
step
1曲をお気に入りする
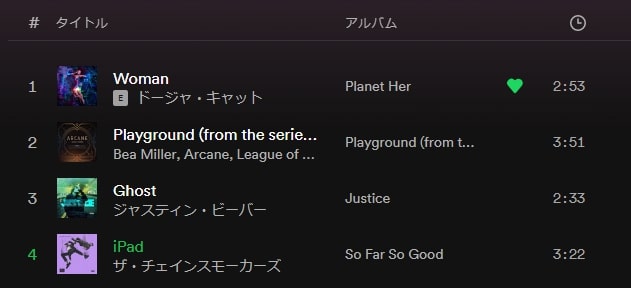
曲をお気に入りする
まずはダウンロードしたい曲のハートアイコンを選択してお気に入りします。
step
2ダウンロードする
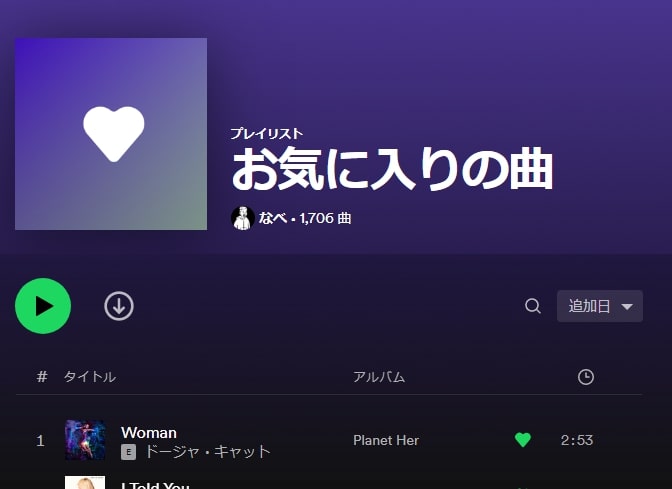
お気に入りした曲をすべてダウンロード
次に、マイライブラリから「お気に入りの曲」のプレイリストを開いて、「↓」のアイコンを選択して緑色にすれば、お気に入りした曲がすべてダウンロードが開始されます。
すべてダウンロードされるのが嫌な人は、マイライブラリからその曲が収録されているアルバムまたはプレイリストを開いて、ダウンロードします。
曲を個別にはダウンロードできません。
ダウンロードした曲だけを再生するオフラインモード
Spotifyには、ダウンロードした曲のみを再生できる「オフラインモード」があります。
このモードをオンにしておけば、うっかり通信を使った再生をしようとしてもできず、オフライン再生のみ使えるようになります。
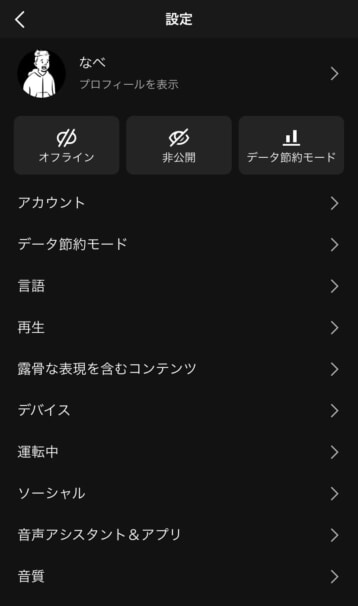
オフラインモードをオンにする
- Spotifyアプリで設定を起動
- iPhoneは、設定一覧から「オフライン」のアイコンをオンにする
- Androidは、「オフラインモード」をオンにする
注意したいのは、オフラインモードがオンの状態は、Spotifyで通信を使った機能が使えなくなるので、ダウンロードしていない曲は聴けません。
「曲が聴けないな」と思ったときは、オフラインモードがオンではないか確認してください。
Spotifyでダウンロードした曲のみ表示する
Spotifyのライブラリでは、ダウンロードした曲のみを表示できるフィルタリングがあります。
マイライブラリを起動したら、画面上部にあるリストから「ダウンロード済み」を選択します。
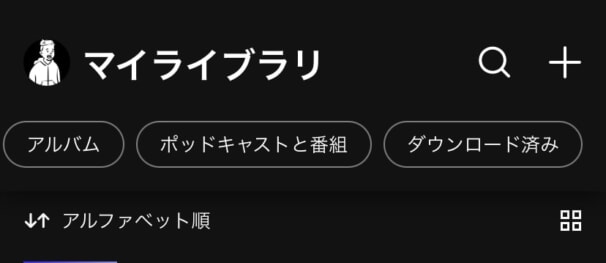
ダウンロード済み
すると、ライブラリのリストがフィルタリングされ、ダウンロードされた曲のみ表示されるようになります。
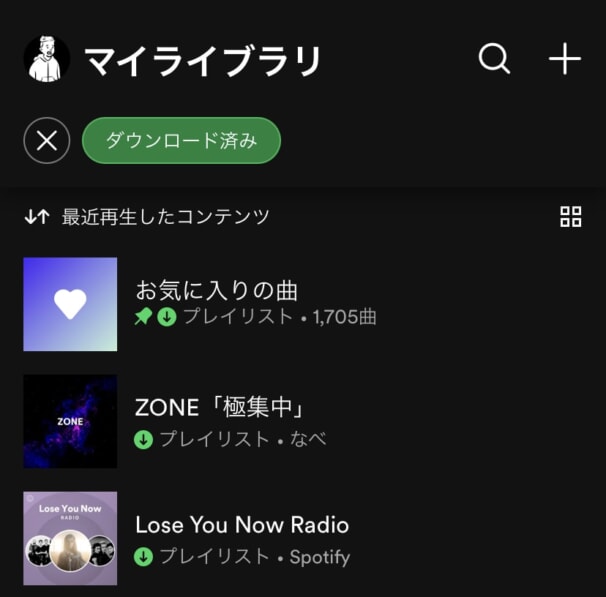
ダウンロード済みの曲のみ表示
これでダウンロードした曲のみを見られるので、オフラインモードが嫌な人は活用してみてください。
他にも並び替えや検索もできるので、次の記事をチェックしてみてください。
👉 Spotifyで検索を使いこなす!音楽の発見とフィルタリング
Spotifyの曲をオフラインで聴くときの注意点
- 音楽をダウンロードできるデバイスは、1つのアカウントで5台まで
- 1つのデバイスでダウンロードできるのは10,000曲まで
- 30日間に1度はSpotifyアプリをインターネットに接続する必要がある(しないと削除されてしまう)
Spotifyのその他チェックしておきたい使い方はこちらをどうぞ!
-

【2024年版】Spotifyの使い方!使いこなすための20の裏技!
続きを見る
👉 Spotifyの曲をmp3でダウンロード!「spotDL」の使い方(パソコン必須)