「Youtubeにある動画をPCでmp4やmp3でダウンロードしたい」
「ダウンロードした動画を編集したい」
「でも、お金をかけるのはちょっと嫌だな~」
「それに使い方が難しいのも困るな~」
そんな悩みを抱えているあなたにおすすめの無料PCソフトがあります!
この記事では「Youtubeの動画をmp3やmp4などでダウンロードできる無料のPCソフト(VideoProc)」についてご紹介していきます!!
実際は、Youtubeだけでなく、ニコニコ動画やデイリーモーション、世界最大級のピンクなサイトなど全50以上のサイトから動画をダウンロードすることができます!
そこらへんも踏まえて、「VideoProc」について私が実際に使ってみてのご紹介をしていきます!!
ソフトをインストールはしたくない方は、ブラウザでYoutubeをダウンロードしたいなら次の記事がおすすめ!
⇒ Youtubeをダウンロード保存でオフラインで見る方法【iPhone・Android・PC】
VideoProcとは
VideoProcとは、中国のマルチメディアソフトウェア会社Digiartyが提供している多機能動画ソフトになります。
公式サイト → 【VideoProc】
VideoProcの特徴
・動画編集
・動画、音声変換
・DVD変換
・動画のダウンロード
・音声のダウンロード
・画面録画
・日本語対応
VideoProcには以上の7つの特徴があり、これらの機能全てを一つのソフトで使うことができるのが「VideoProc」なのです!
また、WindowsでもMacでも利用することができます!
そして、VideoProcには無料と有料の2つのプランからソフトを利用することができますが、
この記事では、実際に私が使ってみた無料のVideoProcについてご紹介していきます!
有料のVideoProcについては次の記事で解説しています!
→ 動画ダウンロード、編集、画面録画、DVD録画の4拍子がそろったPCソフト「VideoProc」とは?
VideoProc 無料版でできること
・動画を多様なフォーマットに高画質変換(5分制限)
・複数の動画を一つのファイルに結合(各動画冒頭5分まで)
・録画した動画をほかのフォーマットに変換(5分制限)
・動画のダウンロード(対応サイト50個)
・ダウンロードできる動画の本数(10本)
VideoProcの無料版でできることは以上の5つになります!
実際に私は、Youtubeの動画をダウンロードしてみたのですが、めちゃめちゃ素早く高画質の動画をダウンロードすることができました!
また音声だけでもダウンロードすることができるので、Youtubeにある動画を音声だけで楽しみたい方でもとてもおすすめです!
では、VideoProcの無料版の使い方について次に見ていきましょう!
VideoProc 無料版のインストール手順
こちらでご紹介しているのは、Windowsでのインストール方法になりますが、Macでも基本的な操作は一緒になります。
VideoProc 無料版のインストール手順
① 公式サイトにアクセス
② 「無料ダウンロード」を選択してダウンロードをする
③ ダウンロードしたファイルを開く
④ 許可を「はい」と答える
➄ 同意にチェックを入れて「インストール」を選択
⑥ 「今すぐ起動」を選択
⑦ 有料版を勧誘されるが「×」を押して消す
以上でVideoProcの無料版のインストールは完了です!
これだけだと分かりずらい方は、項目一つずつ画像付きで解説していきます!
① 公式サイトにアクセス
まずは、VideoProcの公式サイトにアクセスしてください
→ 【VideoProc】公式サイト
② 「無料ダウンロード」を選択してダウンロードをする
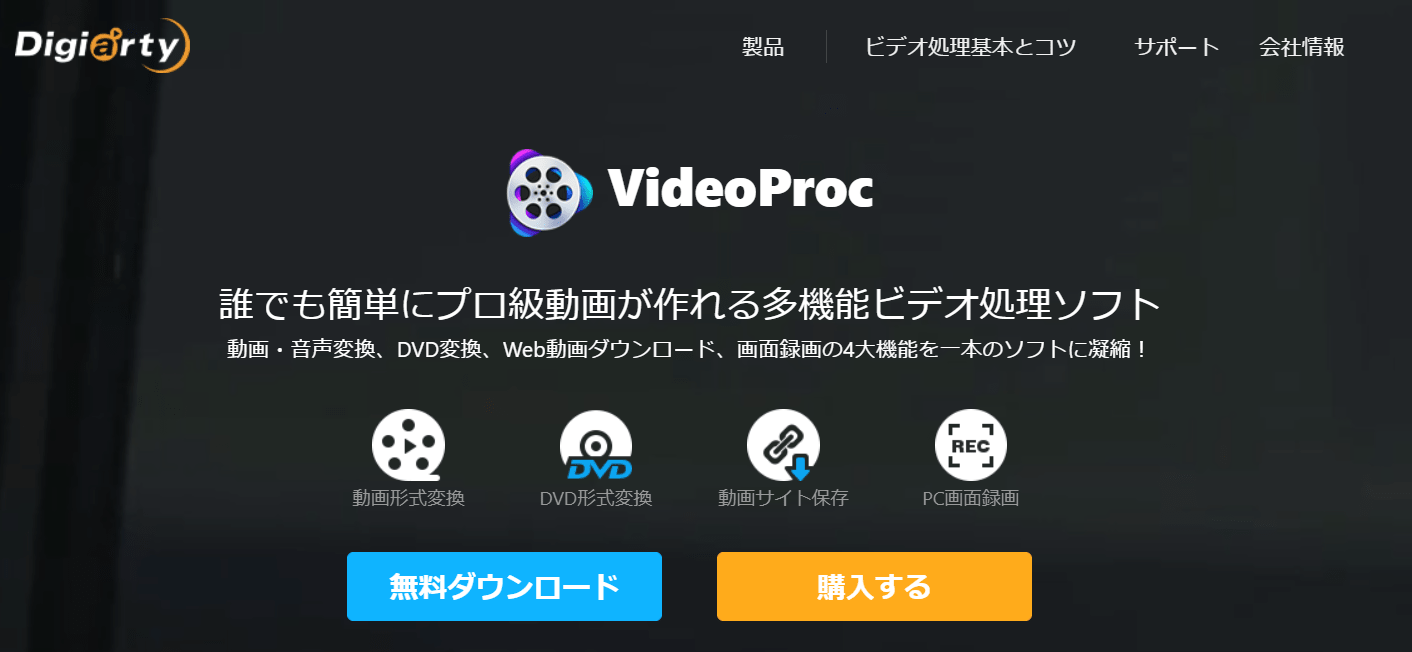
アクセスしたら、画面上部にある「無料ダウンロード」をクリックしてください。
クリックするとダウンロードが開始されるので、完了するまで待ちます
③ ダウンロードしたファイルを開く
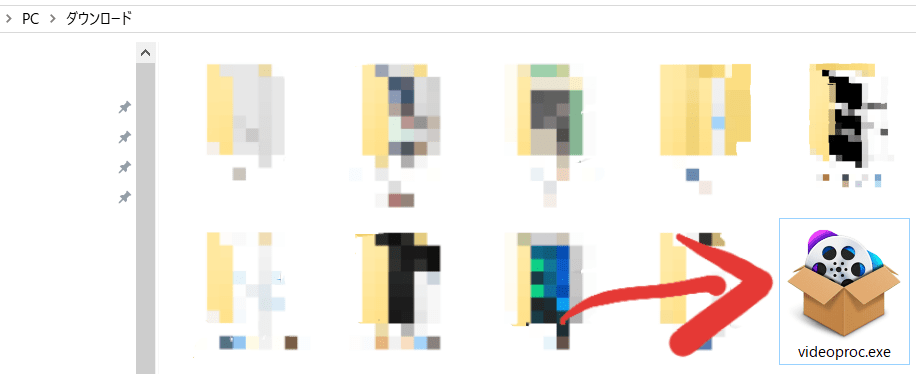
ダウンロードしたファイル「videoproc.exe」を開きます
ダウンロードしたファイルは、エクスプローラーを開き「PC/ダウンロード」に入っているかと思います。
ない場合は、エクスプローラーからPCを選択し右上に「videoproc.exe」と入力し検索してみてください。
④ 許可を「はい」と答える
アクセスの許可を求められますので、「はい」と選択し許可をしてください。
➄ 同意にチェックを入れて「インストール」を選択
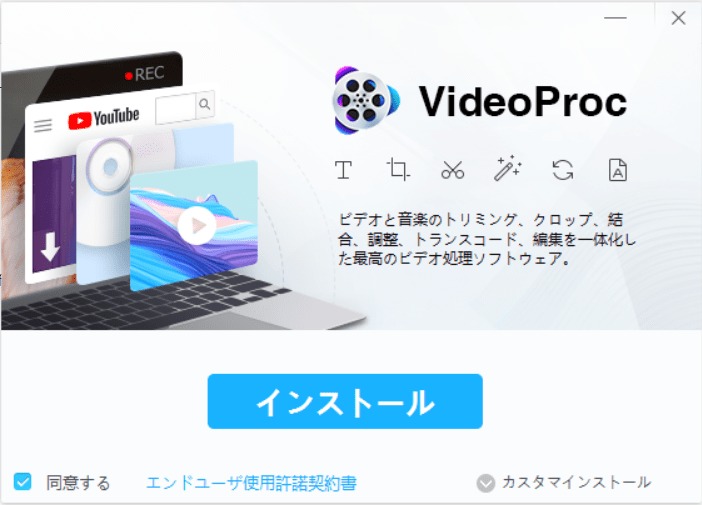
VideoProcの画面が開いたら、左下「同意する」にチェックが入っていることを確認して、「インストール」をクリックします。
⑥ 「今すぐ起動」を選択
インストールが完了したら「今すぐ起動」を選択して、VideoProcを起動します
⑦ 有料版を勧誘されるが「×」を押して消す
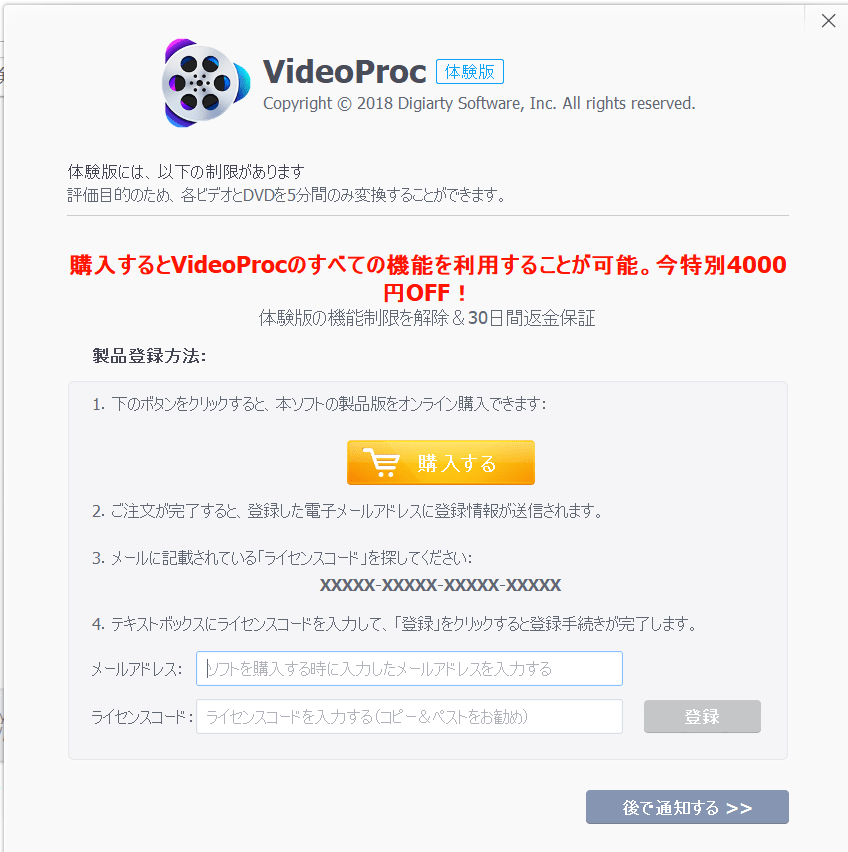
有料版のVideoProcの紹介がありますが、右上の「×」を選択して消してください。
そうしますとVideoProcのトップ画面になりますので、これでVideoProcの無料版のインストールは完了になります!
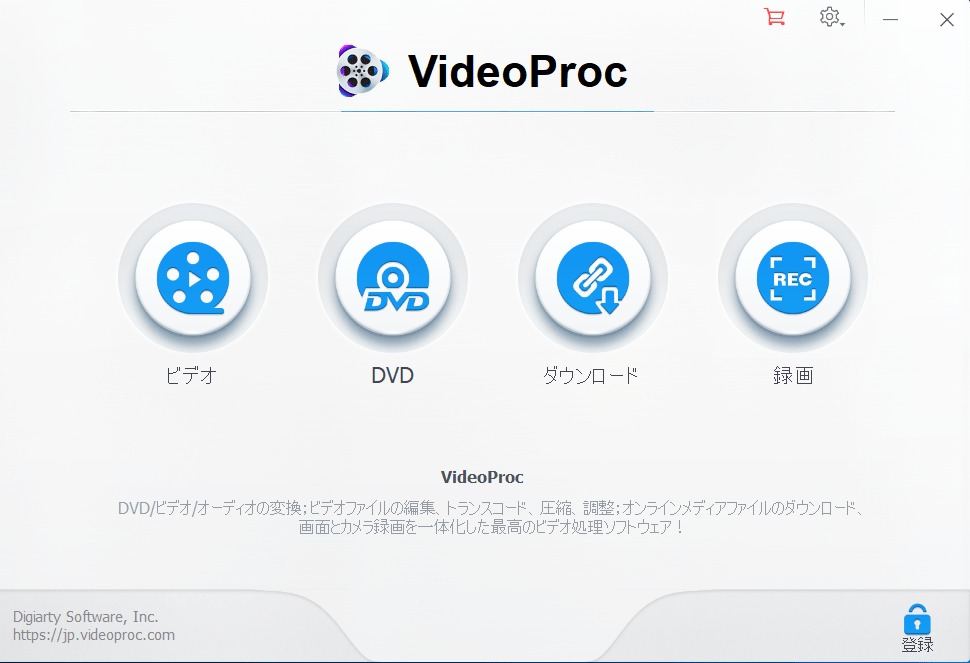
次にVideoProcの無料版の使い方を開設していきます!
ここでは、Youtubeの動画をmp4とmp3でダウンロードする方法を解説していきます。
VideoProc 無料版でYoutubeの動画をダウンロードする方法「mp4」
Youtubeの動画をmp4でダウンロードする手順
① デスクトップにできた「VideoProc」のソフトを起動
② 有料版の広告などが出たら右上の「×」をクリックで消す
③ 右から2つ目の「ダウンロード」をクリック
④ 「ビデオ追加」をクリック
➄ Youtubeなどの動画サイトを開く(ここではYoutubeの動画をダウンロードする)
⑥ ダウンロードしたい動画をクリックして再生画面を表示する
⑦ 右クリックして「動画のURLをコピー」をクリック
⑧ VideoProcにコピーしたURLをペーストして「分析」をクリック
➈ 拡張子「mp4」を選択して「選ばれた動画をダウンロードする」をクリック
➉ 画面右下の「Download Now」をクリックしてダウンロードを開始する
⑪ ダウンロードが完了したら、「Reroad」と表示されているところの上にある「ファイル」のアイコンをクリックする
⑫ ダウンロードされた動画が「mp4」でPCに保存されています
以上が、VideoProcの無料版でYoutubeの動画をmp4形式でダウンロードする手順になります!
文字だけだとわかりずらい方のために、一つずつの手順を画像付きで解説していきます。
① デスクトップにできた「VideoProc」のソフトを起動
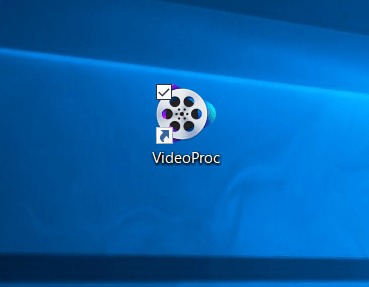
インストールした「VideoProc」のソフトがデスクトップで作成されているかと思うので、ダブルクリックで起動します
すでに起動していたらこの手順は不要です。
② 有料版の広告などが出たら右上の「×」をクリックで消す
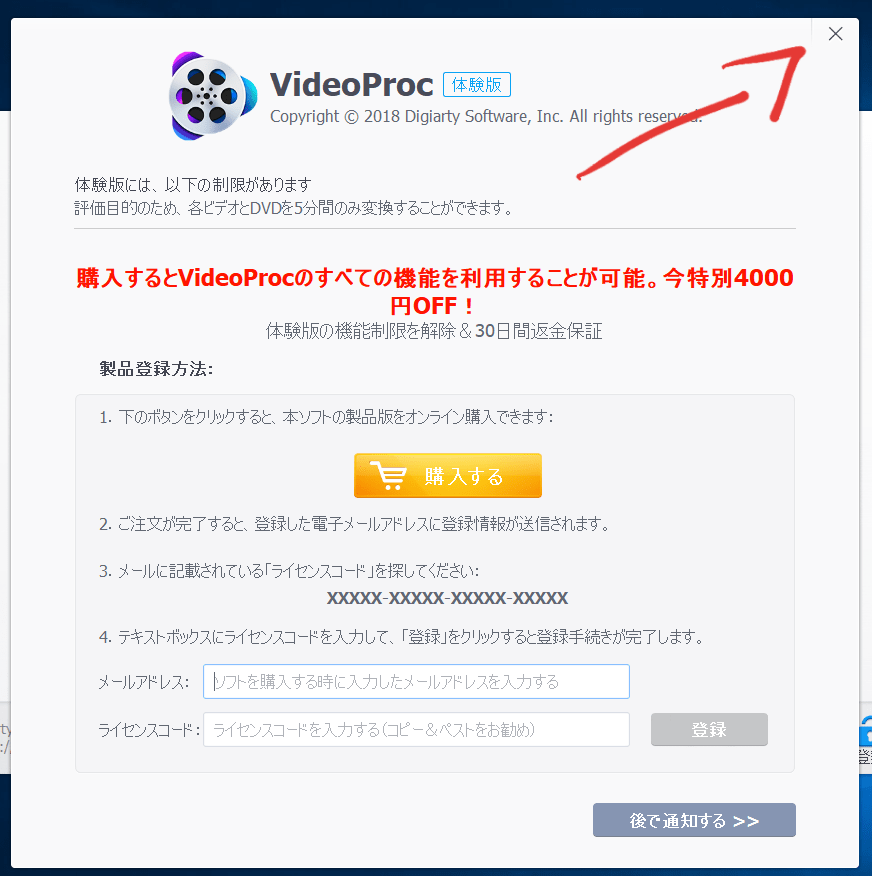
ソフトを起動すると、有料版の案内が出てくると思うので右上の「×」を選択して表示を消してください
他にも何か案内が出てきたら、非表示にしてください。
私が実際に使ってみたところ、目立った広告や目障りな広告、クリックさせるための広告は一切表示されませんでした。
無料で使えるだけあって目障りな広告の表示は仕方ないかなと思っていましたが、まったく気にするほどではありません。
③ 右から2つ目の「ダウンロード」をクリック
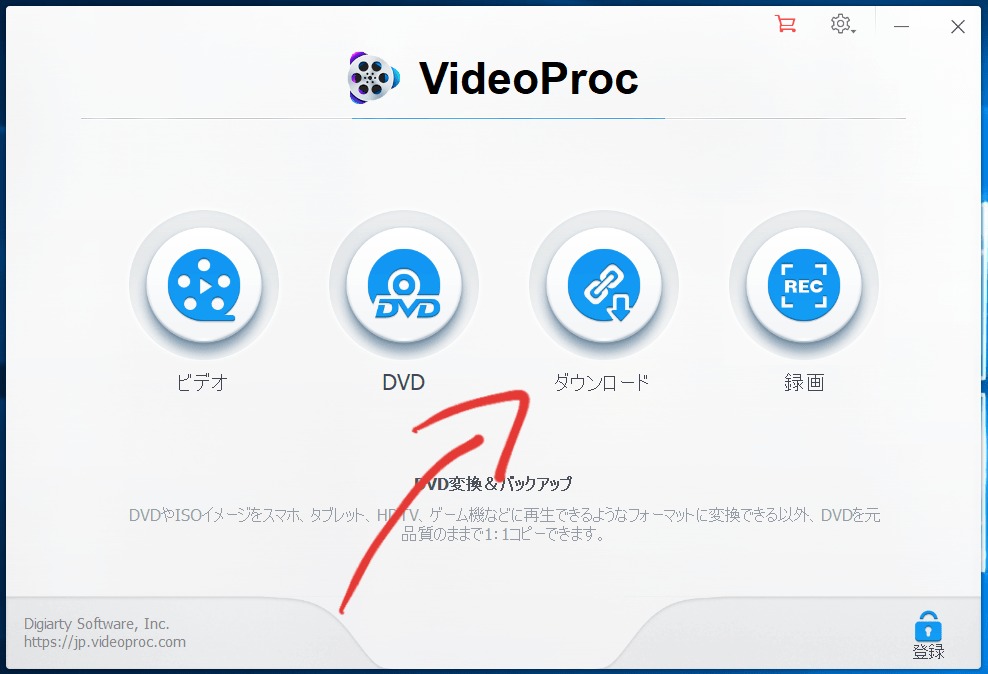
するとメニュー画面が表示されるので、「ダウンロード」をクリックします。
このメニュー画面からビデオを編集したり、DVDを録画したり、PC画面の録画を行うことができます。
④ ビデオ追加をクリック
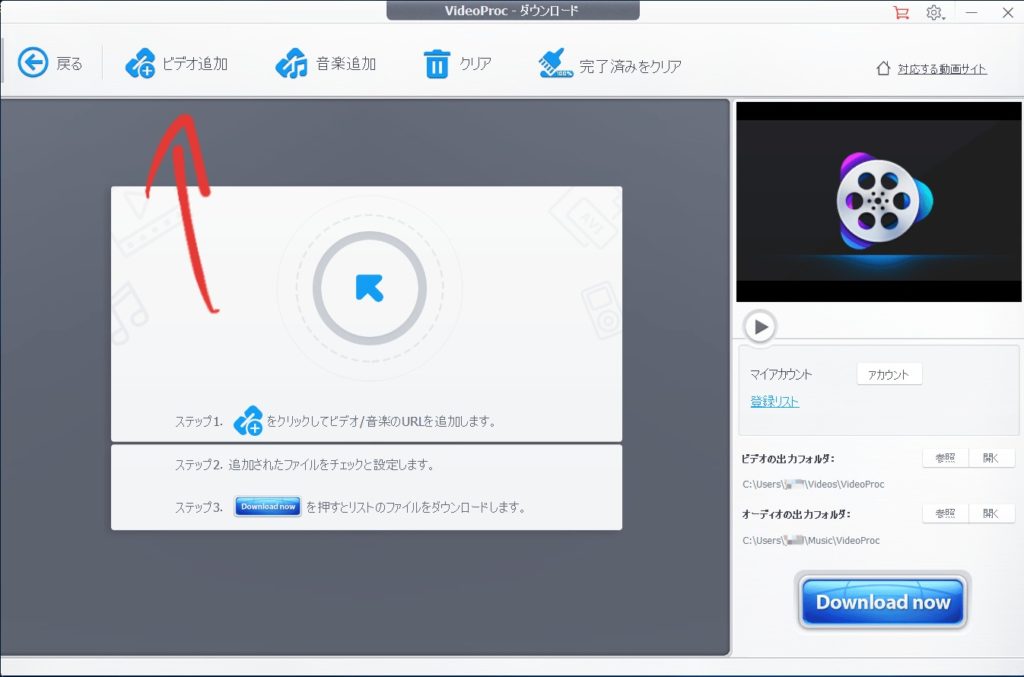
作業画面が出てきたら、画面左上の「ビデオ追加」を選択します。
基本的に操作手順が画面に表示されているので、とてもわかりやすく直感的に操作できるので、こういったソフトが初心者の私でも使いやすかったです
「ビデオ追加」をクリックすると↓こちらの下のような画像になると思うので、ここで一旦VideoProcはそのままにしておきます
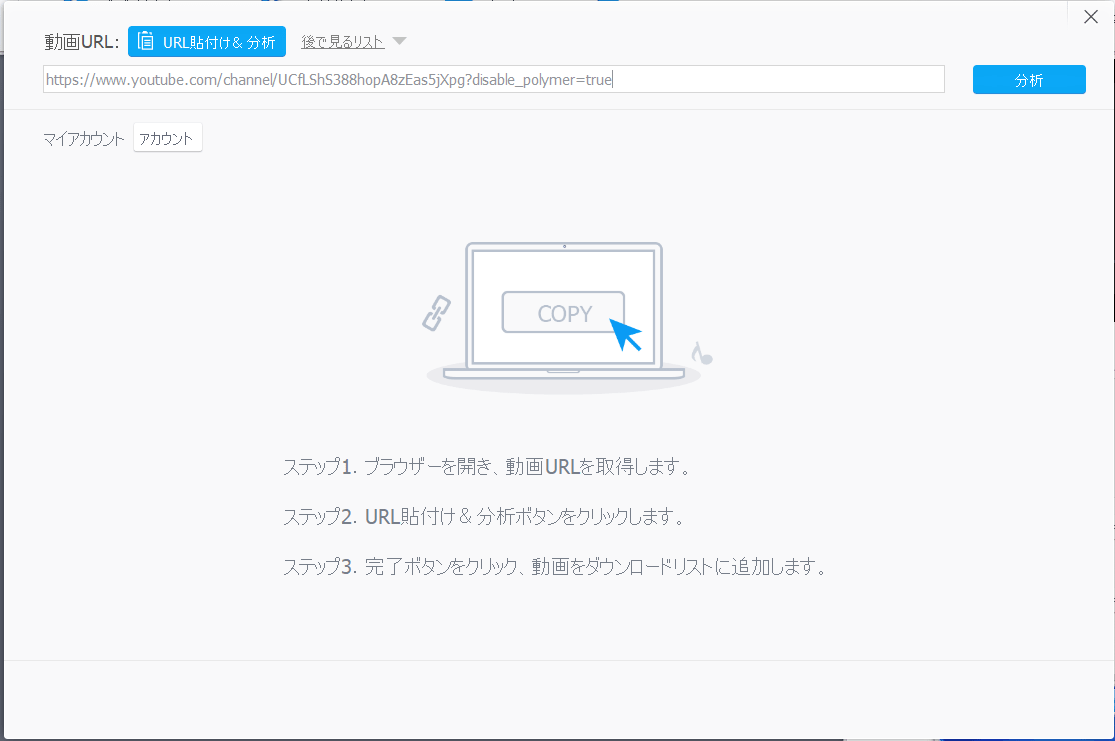
➄ Youtubeなどの動画サイトを開く(ここではYoutubeの動画をダウンロードする)
次にダウンロードしたい動画がある動画サイトにアクセスします。
Youtubeはこちらから → Youtube
⑥ ダウンロードしたい動画をクリックして再生画面を表示する
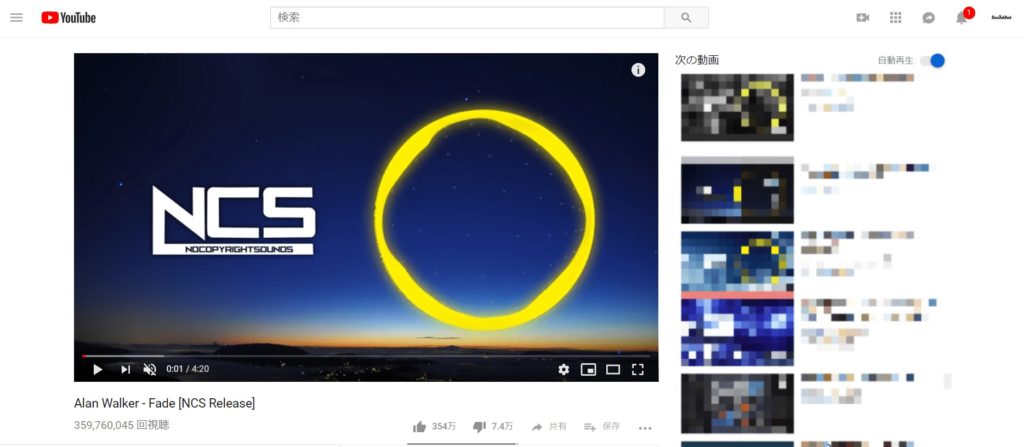
次にダウンロードしたい動画の再生画面を表示させます。
ここでは、NCS(NoCopyrightSounds)直訳すると「著作権のない曲」を配信しているチャンネルから「Alan Walker - Fade [NCS Release]」の動画をインストールしていきます。
⑦ 右クリックして「動画のURLをコピー」をクリック
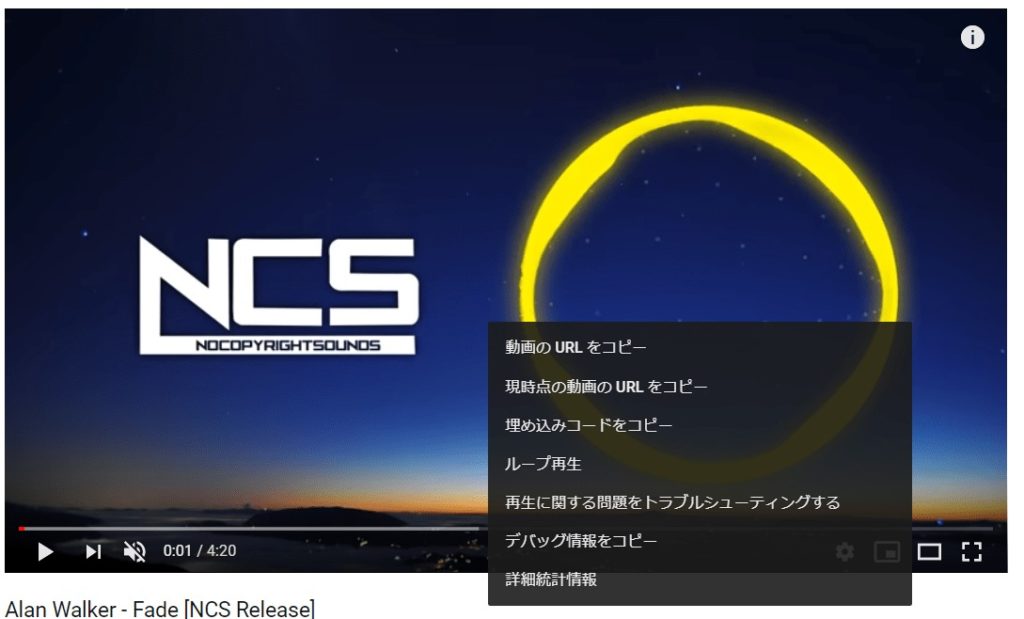
Youtubeの場合は、動画を右クリックし「動画のURLをコピー」をクリックしてURLをコピーします。
他の動画サイトの場合は、動画再生ページのURLをコピーします
⑧ VideoProcにコピーしたURLをペーストして「分析」をクリック
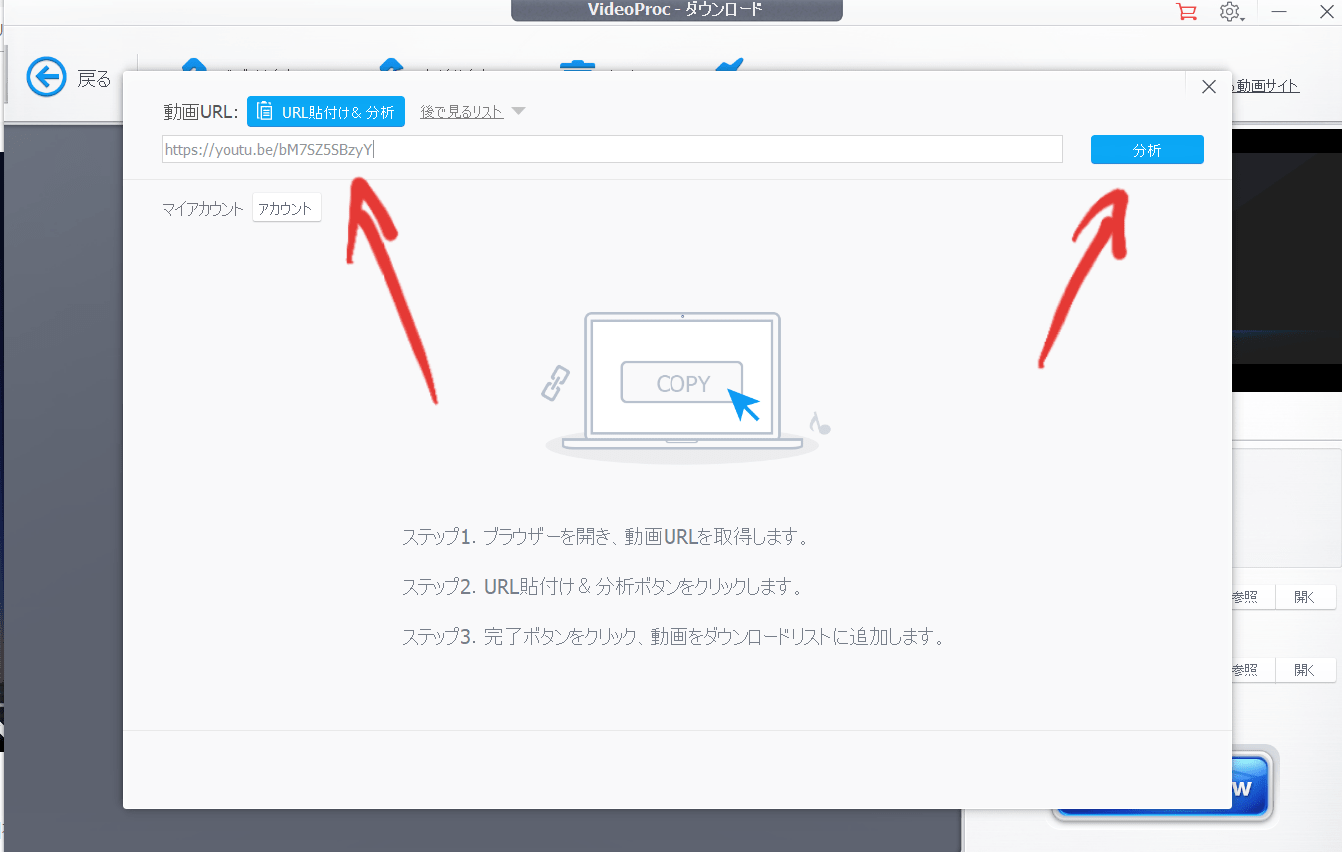
そして、先ほど表示させたVideoProcの画面に戻り、コピーしたURLを張り付けて「分析」をクリックします
➈ 拡張子「mp4」を選択して「選ばれた動画をダウンロードする」をクリック
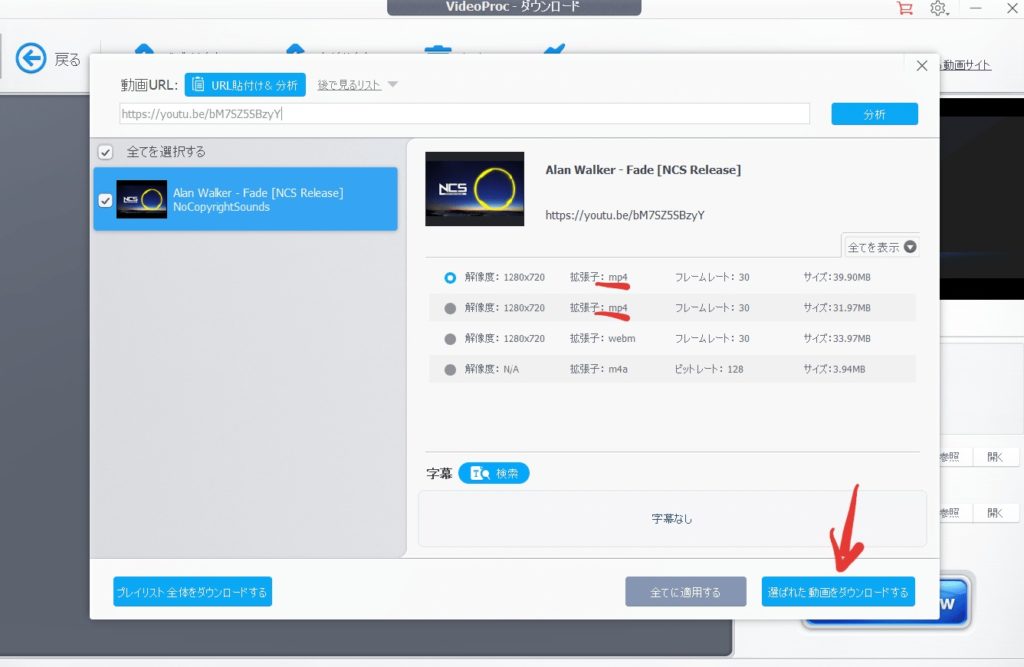
分析が終わると、ダウンロードしたい動画のフォーマットやサイズなどが選択できる画面になります
動画をそのままダウンロードしたいなら「mp4」を選択してください。
選択ができたら画面右下の「選ばれた動画をダウンロードする」をクリックします。
➉ 画面右下の「Download now」をクリックしてダウンロードを開始する
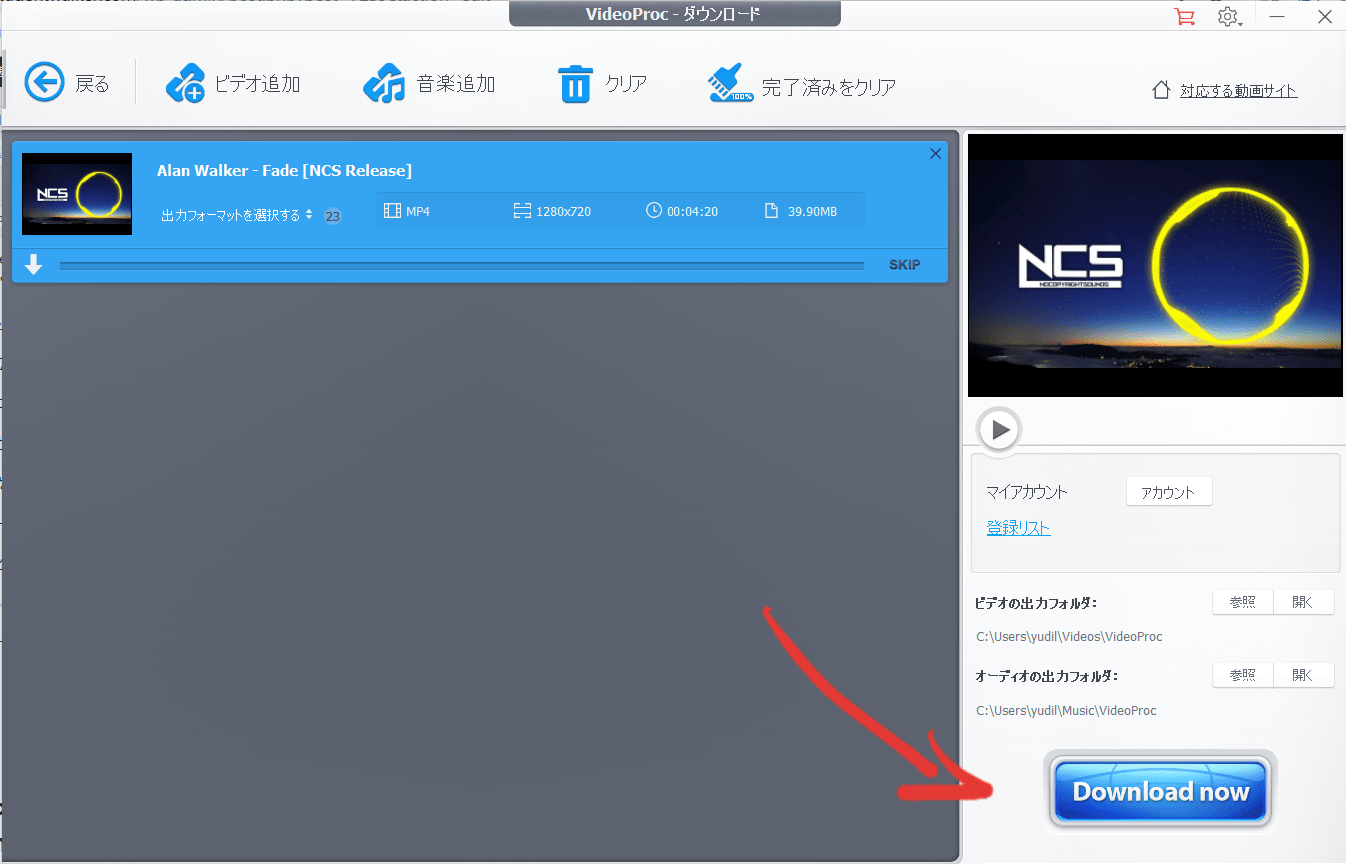
最後に画面右下の「Download now」をクリックすると選択した動画のダウンロードが開始されます
ダウンロード中は、↓こちらの下の画像のように選択してある動画の下にダウンロード状況のバーとパーセンテージが表示されます。
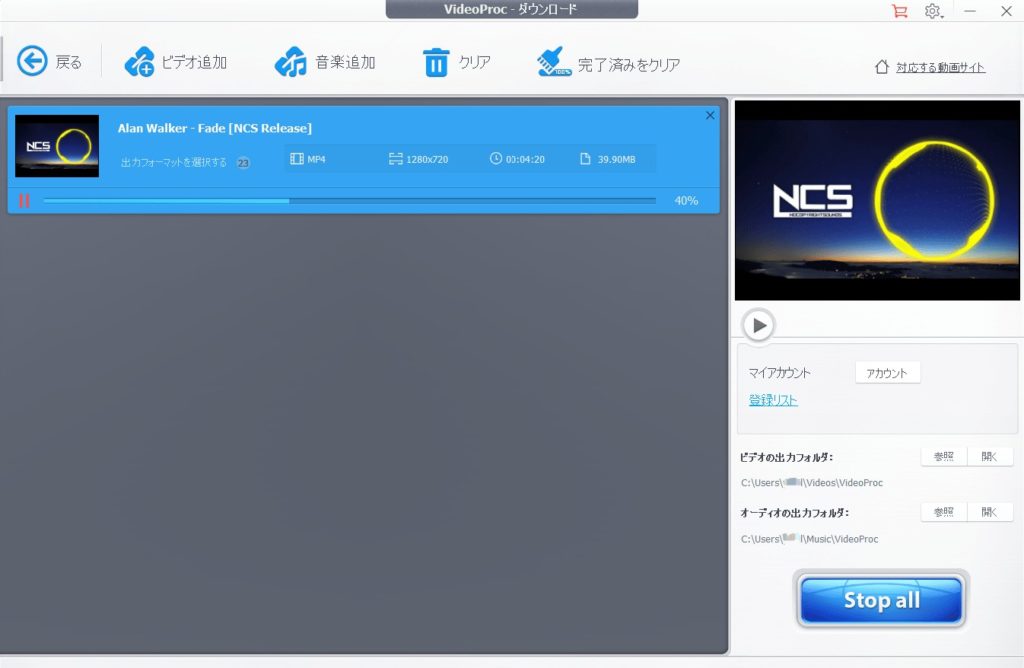
⑪ ダウンロードが完了したら、「Reload」と表示されているところの上にある「ファイル」のアイコンをクリックする
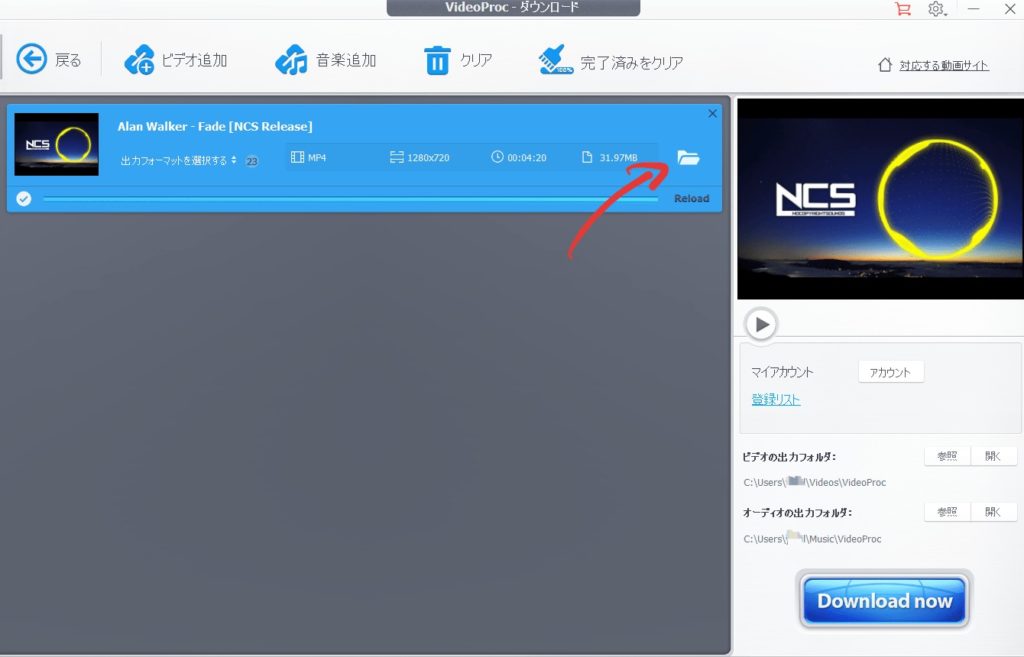
ダウンロードが完了されると動画リストの左下にチェックマークが表示されます。
そして、動画リストの右に「Reload」と表示されているので、その「Reload」の上にあるファイルのアイコンをクリックします
⑫ ダウンロードされた動画が「mp4」でPCに保存されています
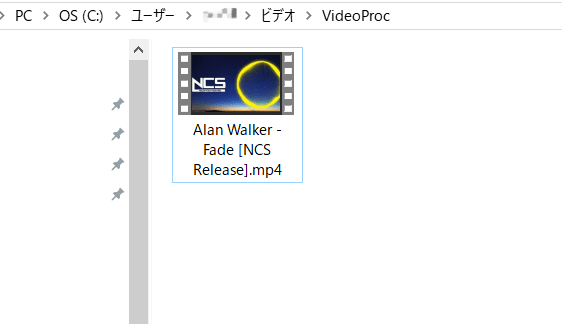
ファイルのアイコンをクリックすると保存先が表示され、無事mp4でダウンロードされていることが確認できます。
動画をデスクトップに移したり、iPhoneやAndroidに移したり、他の編集ソフトで編集したり、必要なフォルダに移動することができますので、後はお好きなように動画をお楽しみください
以上がVideoProcの無料版を使って、Youtubeなどの動画サイトの動画をダウンロードする手順になります!
とっても簡単に使えて、しかもサクサク動いて動画がダウンロードされるので、とてもいいソフトだなと感じました
また、これが無料で使えるのがすごいですね!
VideoProc 無料版でYoutubeの動画をダウンロードする方法「mp3」
Youtubeの動画をmp3でダウンロードする手順
① 【VideoProc】![]() のソフトを起動(インストールがまだの場合は先にインストールをします)
のソフトを起動(インストールがまだの場合は先にインストールをします)
② 有料版の広告などが出たら右上の「×」をクリックで消す
③ 右から2つ目の「ダウンロード」をクリック
④ 「音楽追加」をクリック
➄ Youtubeなどの動画サイトを開く(ここではYoutubeの動画をダウンロードする)
⑥ ダウンロードしたい動画をクリックして再生画面を表示する
⑦ 右クリックして「動画のURLをコピー」をクリック
⑧ VideoProcにコピーしたURLをコピペして「分析」をクリック
➈ 拡張子「mp4」を選択して「選ばれた動画をダウンロードする」をクリック
➉ 画面右下の「Download Now」をクリックしてダウンロードを開始する
⑪ ダウンロードが完了したら、「Reroad」と表示されているところの上にある「ファイル」のアイコンをクリックする
⑫ ダウンロードされた動画が「mp4」でPCに保存されています
基本的な手順はmp4で解説したのと同じになりますので、画像付きの解説は割愛させていただきます。
違うところは手順④ で「ビデオ追加」ではなく、「音楽追加」を選択すればYoutubeの動画などをmp3などの音声ファイルでダウンロードすることができます。
以上が、VideoProcの無料版のご紹介とYoutubeの動画をダウンロードする手順になります!
とっても簡単で、しかも無料で使えてしまうのでこのソフトはこの先も重宝するかなと思っております。
また、ビデオ編集やDVD録画、PC画面の録画などもできるので、多機能なことはこの上ないですね。
ぜひ、VideoProcの無料版を使って見てください!
この記事では「Youtubeの動画をmp3やmp4などでダウンロードできる無料のPCソフト(VideoProc)」についてご紹介しました!
ソフトをインストールはしたくない方は、ブラウザでYoutubeをダウンロードしたいなら次の記事がおすすめ!
⇒ Youtubeをダウンロード保存でオフラインで見る方法【iPhone・Android・PC】
当サイト「SoundZoo」では音楽アプリ、動画アプリを主に配信しています!
⇒ 【無料体験あり】音楽をダウンロードして聴けるおすすめアプリ10選
⇒ Youtubeをダウンロード保存でオフラインで見る方法【iPhone・Android・PC】
Twitterでは、記事の投稿通知だけでなく、音楽情報(洋楽、EDM)に関するツイートをしています!
フォローしてくれると嬉しいです!

