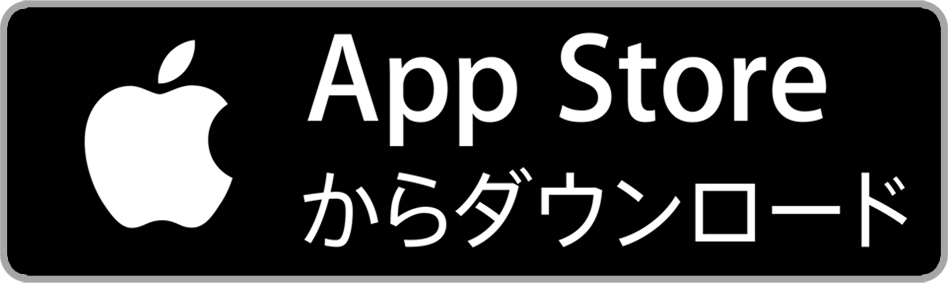そんな思いを持っているあなたのために、
この記事では、『Youtubeの動画をダウンロードしてオフラインで観る方法』をご紹介していきます。
Youtubeにある動画をダウンロードすることで通信を使わずに楽しめます。
iPhone、Android、PCの3つの端末で解説していくので、自身が使っている端末に合わせてチェックしてください。
また、Youtubeの動画をダウンロードするときに絶対にしっておくべきこともあります。
Youtubeのダウンロードについて一緒に見ていきましょう!

以下の表は、筆者が実際に使ってみた評価をまとめています!
ツールを選ぶときの参考にしてください。
ツールの名前をクリックするとすぐにやり方を確認できます。
| ツールの名前 | 利用方法 | 難易度 | 動画のダウンロード精度 | 動画のダウンロード速度 |
| Offliberty | サイト | 簡単~普通 | 普通 | 普通 |
| Brave | ブラウザアプリ | 簡単 | 良い | 早い |
| yt-dlp | PCツール | 難しい | 良い | 早い |
| dirpy | サイト | 簡単~普通 | 悪い~普通 | 普通 |
| 動画簡単ダウンロード | サイト | 簡単~普通 | 悪い~普通 | 普通 |
| FLVTO | サイト | 簡単~普通 | 悪い~普通 | 普通 |
| YouTube to MP3 Converter | PCソフト | 難しい | 良い | 早い |
Youtubeの動画をダウンロードするのは違法?
Youtubeの動画をダウンロード保存する時に気になるのが法律面です。
以下のような行為は明らかに違法性が高いものとなるため、行わないでください。
- 違法にアップロードされた動画・音声をダウンロードする
- ダウンロードした動画・音声を再配布する
違法ダウンロードによる罰則は、「2年以下の懲役もしくは200万円以下の罰金、またはその両方」となっています。
さらに重いものだと「10年以下の懲役もしくは1000万円以下の罰金、またはその両方」となることもあるので注意してください。
また「自分だけや家族だけなど限られた範囲での利用」の場合は、著作権法で訴えられることはゼロに近いくらい少ないです。
というのも、以下のような理由があるからです。
- すべてを把握するのが難しい(違法性が低いため見つけるのが困難)
- 訴えたとしても、時間と費用が訴えるメリットとつりあわない
- 文化庁が定める「著作物が自由に使える場合」の第30条「私的使用のための複製」にあたる可能性があるため
特に文化庁のホームページに記載されている著作権法の「著作物が自由に使える場合」については、「家庭内であり、仕事以外の目的」であれば複製ができるためダウンロードも該当すると判断することもできる。
しかし、違法ダウンロードはNGです。
私的使用のための複製(第30条)
家庭内で仕事以外の目的のために使用するために,著作物を複製することができる。同様の目的であれば,翻訳,編曲,変形,翻案もできる。
なお,デジタル方式の録音録画機器等を用いて著作物を複製する場合には,著作権者等に対し補償金の支払いが必要となる。
しかし,[1]公衆の使用に供することを目的として設置されている自動複製機器(注1)を用いて複製するときや,[2]技術的保護手段(注2)の回避により可能となった(又は,その結果に障害が生じないようになった)複製を,その事実を知りながら行うとき,[3]著作権等を侵害する自動公衆送信を受信して行うデジタル方式の録音又は録画を,その事実(=著作権等を侵害する自動公衆送信であること)を知りながら行うときは,この例外規定は適用されない。
また,映画の盗撮の防止に関する法律により,映画館等で有料上映中の映画や無料試写会で上映中の映画の影像・音声を録画・録音することは,私的使用目的であっても,この例外規定は適用されない(注3)。
違法ダウンロードについては、以下のページを参考にしてください。
ここで注意点
しかし、Youtubeの動画をダウンロードすること自体に違法性はありませんが、Youtube側の規定によりダウンロードすることは制限されています。
お客様は、「ダウンロード」または同様のリンクが本コンテンツについて本サービス上でYouTubeにより表示されている場合を除き、いかなる本コンテンツもダウンロードしてはなりません。
Youtube側の決まり事としてダウンロードできる動画は、Youtube上でダウンロードできることが表示されているものに限ります。
Youtubeにアップロードされている動画をダウンロードして、それをDVDにして売る行為や自分のYoutubeアカウントで再配信する行為などは処罰の対象になります。
Youtubeの動画をダウンロードする時の注意点
- 広告をクリック・選択しない
- なにかの許可をしない
- ツールが使えなくなる可能性がある
- ダウンロードした動画は、家庭内であり、仕事以外の目的で使用する
- 違法にアップロードされた動画をダウンロードしない
先ほど紹介したYoutubeをダウンロードできるツールは、筆者が実際にPCとAndroidとiPhoneの3つの端末で使いましたが、不正にクリックさせるような広告がありました。
邪魔な広告が貼られていたことは確かで、新規ページに勝手に飛ばされることもあります。
これらのサイトを使って動画をダウンロードする際は、端末をしっかりとセキュリティ対策し、広告は押さない。求められる許可もしないようにしてください。
また違法アップロードされた動画をダウンロードしたり、商用利用したりするのは、法的にアウトなのでやめましょう。
サイト:Offliberty
Youtubeの動画を今(2025年11月)最も安定的にダウンロードできるサイトです。
動画も、音声もダウンロードできます。
また、怪しい広告や面倒な操作がないので、とても簡単に使うことができます。
パソコンで使う
step
1Offlibertyにアクセス
アクセス:Offliberty
step
2ダウンロードしたいYoutube動画のURLをコピー
次に、別タブでYoutubeを開き、ダウンロードしたい動画を右クリックして、「動画のURLをコピー」をクリックします。
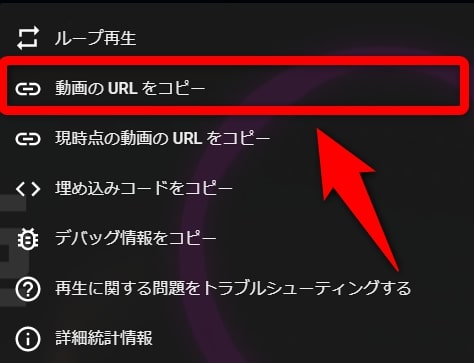
step
3URLを貼り付け
次に、先程開いたOfflibertyのタブを開き、コピーしたYoutube動画のURL張り付けます。
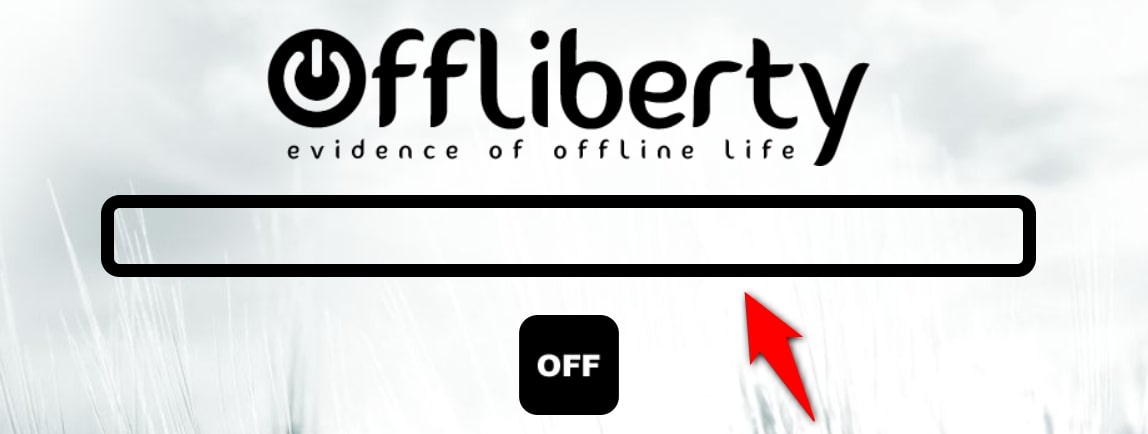
step
4「OFF」をクリック
URLを貼り付けたら、「OFF」となっているアイコンをクリック。
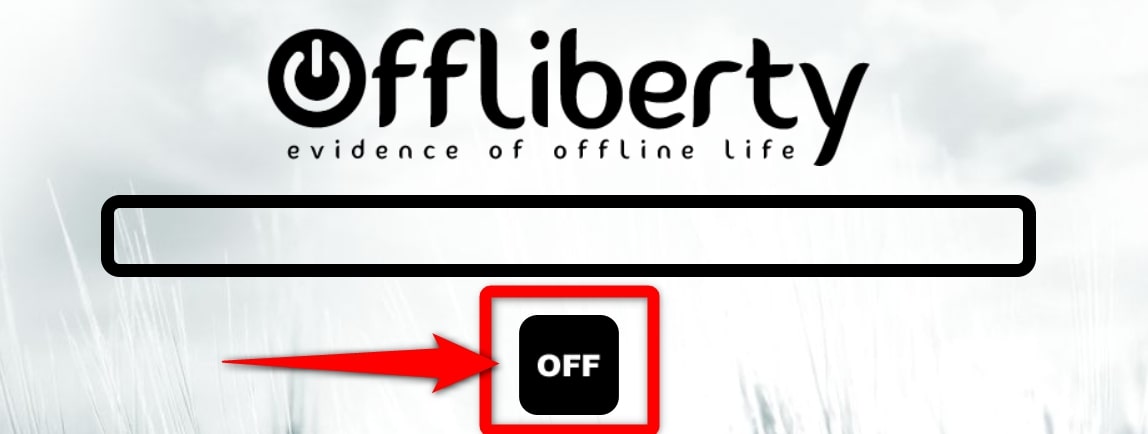
マウスカーソルが「OFF」のところに行くとアイコンが変わりますが、そのままクリックします。
これでしばらく待ちます。
step
5ダウンロード
読み込みが終了すると、黄色いアイコンが表示されます。(英語の意味は「ここを右クリックして保存する」)
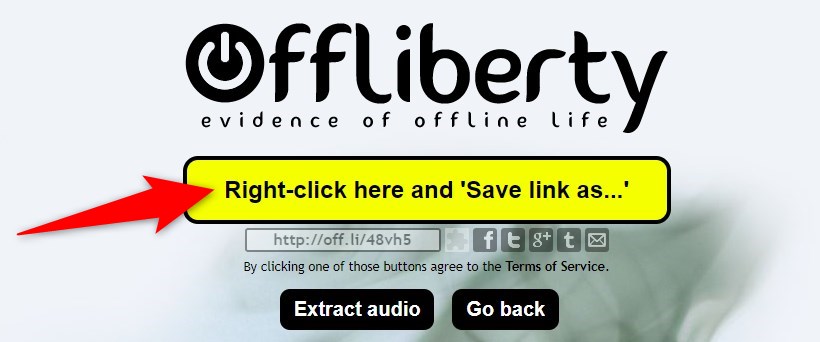
その黄色いアイコンにカーソルをあわせて、右クリックをして、「名前を付けてリンク先を保存」を選択すればダウンロード完了です。
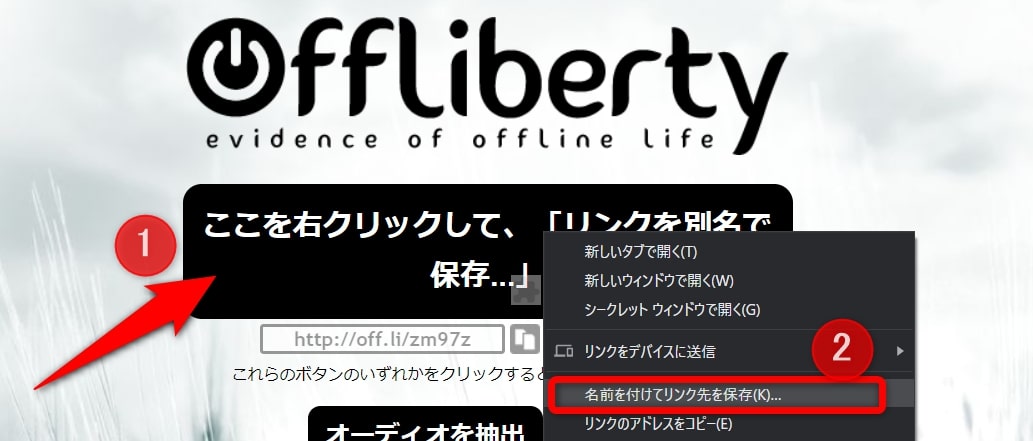
ちなみに、映像はなしで、音声だけをダウンロードしたい時は、「Extract audio」をまずクリックします。
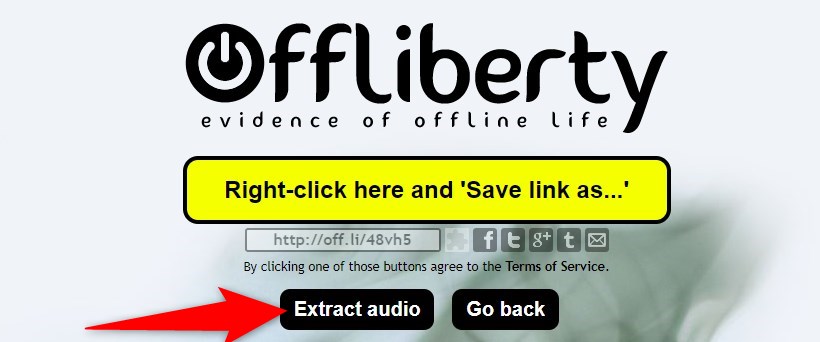
そして、「Audio」の黄色いアイコンが出てくるので、それを右クリックして保存してください。
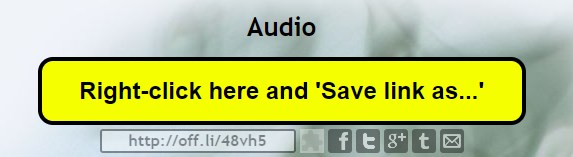
iPhoneで使う
step
1Youtube動画のリンクをコピー
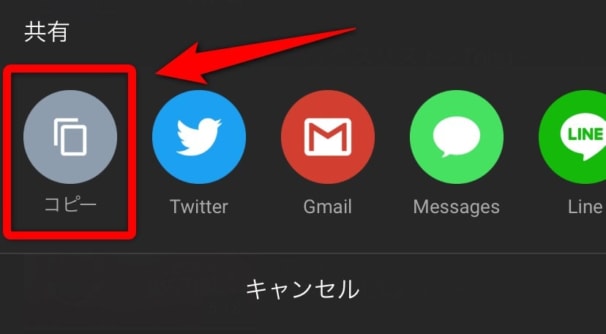
再生しているYoutube動画の「シェア・共有」からその動画のリンクコピーします。
step
2Offlibertyを開く
iPhoneの場合は、Safariで開いてください。
アクセス:Offliberty
step
3OfflibertyにURL貼り付け
Youtube動画のURLを張り付けてください。
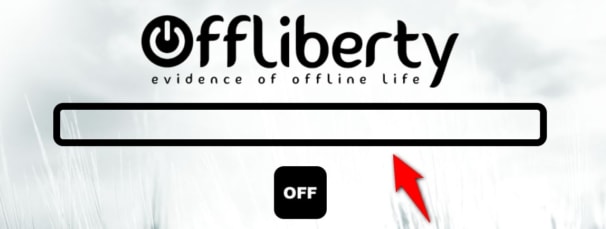
step
4「OFF」をタップ
「OFF」となっているアイコンをタップしてください。
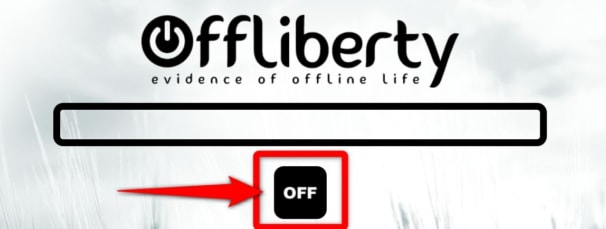
step
5黄色い枠を長押してコピー
読み込みが終了すると、「Right-click here and ' Save link ad...'」という表記の枠が出てくるので、そこを長押しします。
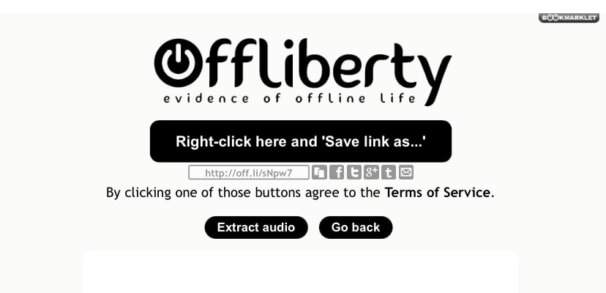
step
6ダウンロードを開始する
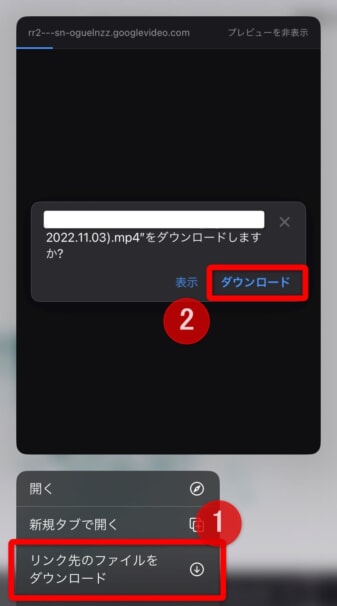
長押ししてメニューが出てきたら、「リンク先のファイルをダウンロード」を選択して、「ダウンロード」を開始します。
もし、この「リンク先のファイルをダウンロード」の表記がない場合は、iPhoneを最新の状態にアップデートをしてください。
アップデートしても出てこない場合が、iPhoneが古いため対応していない可能性があります。
iPhone純正ではないですが、アプリを使ってダウンロードする方法もあるのでチェックしてください。
この記事 👉 アプリを使ってiPhoneでダウンロードする方法
step
7ダウンロードした動画を再生する
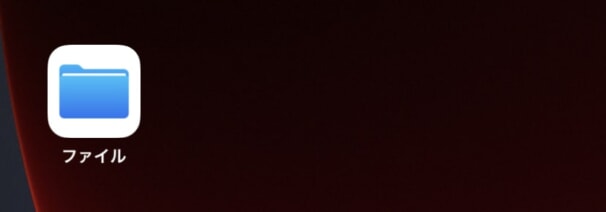
Safariからダウンロードしたファイルは、iPhoneの標準アプリ「ファイル」に保存されています。
「最近使った項目」の一番最初にダウンロードしたファイルがあります。
Safariでダウンロードができない場合
iPhoneのバージョンによっては、ダウンロードができないので、「Documents by Readdle」というファイルをダウンロード・管理・閲覧できる無料アプリを使います。
ダウンロードした動画はこの「Documents by Readdle」というアプリで管理することができます。
step
1Youtube動画のリンクをコピー
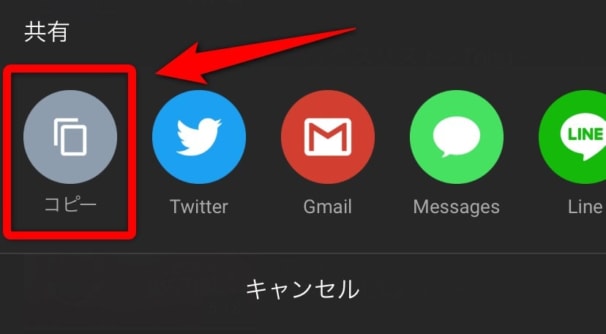
再生しているYoutube動画の「シェア」からコピーができます。
step
2Offlibertyを開く
アクセス:Offliberty
step
3OfflibertyにURL貼り付け
Youtube動画のURLを張り付けてください。
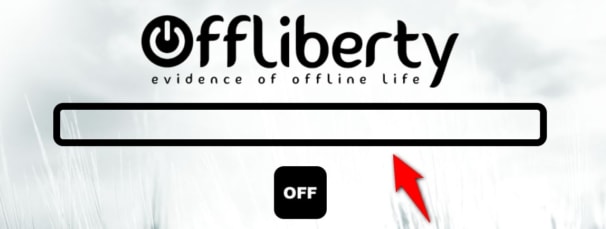
step
4「OFF」をタップ
「OFF」となっているアイコンをタップしてください。
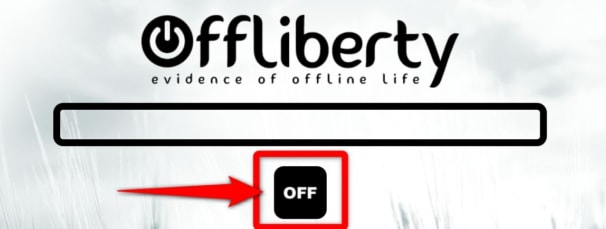
step
5黄色い枠を長押してコピー
読み込みが終了すると、黄色い枠が出てくるので、そこを長押ししてください。
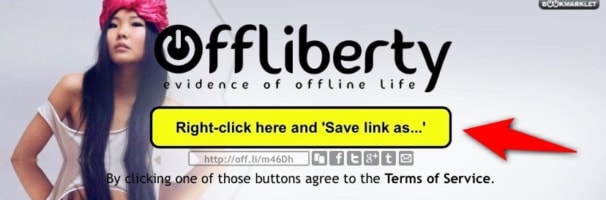
長押して出てきたメニューの「コピー」をタップします。
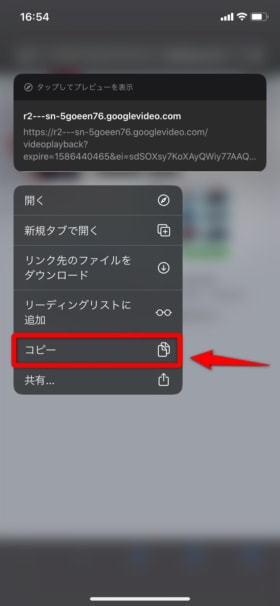
step
6iPhoneアプリを操作
iPhoneにインストールした「Documents by Readdle」アプリを開いて、右下のsafariみたいなアイコンをタップします。
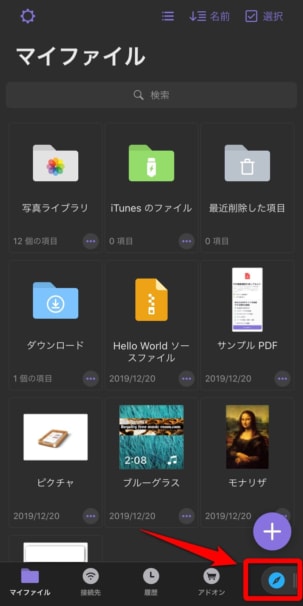
step
7張り付け
「Webサイトを検索」のところに先ほどコピーしたURLを貼り付けて、キーボードの「go」を押して検索してください。
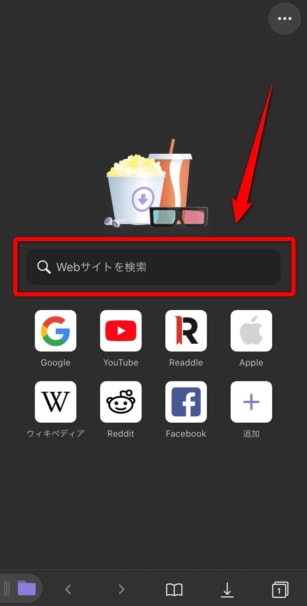
ここはちょっとコツがいるので以下の画像を参考にしてみてください。
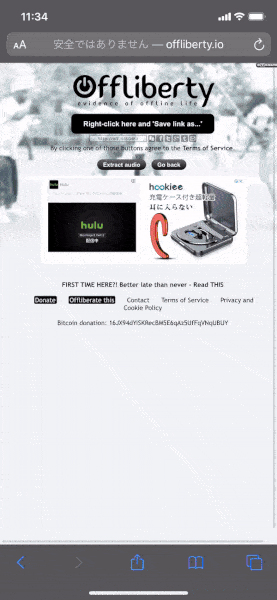
そうすると、以下の画像のようになります。
ファイルの保存先を指定して、「完了」をタップすればYoutube動画を保存することができます。
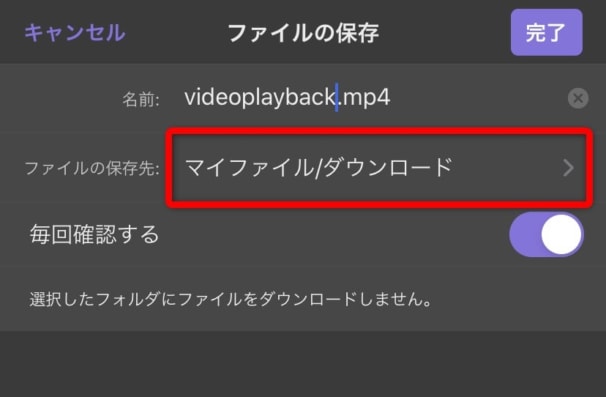
すると、「Documents by Readdle」のフォルダに動画がダウンロードされます。
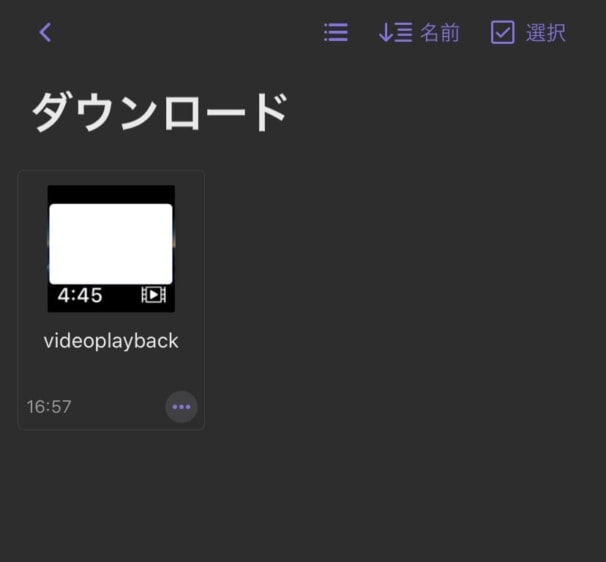
各動画の「・・・」を押して、「移動」→「写真」の順番にタップすることで、iPhone本体に動画を保存することができます。
「Documents by Readdle」のアプリ内でも視聴できます。
Androidで使う
step
1Offlibertyにアクセス
アクセス:Offliberty
step
2Youtube動画のURLをコピー
再生しているYoutubeの動画をの「シェア」から「コピー」をクリックしてください。
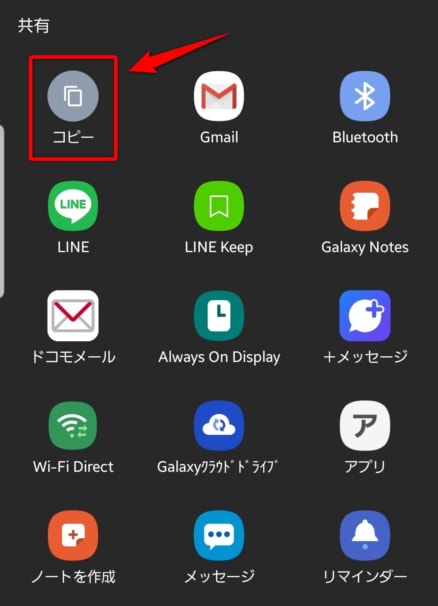
step
3URLを貼り付け
先ほど開いた「Offliberty」の入力バーにコピーしたYoutube動画のURLを貼り付けます。
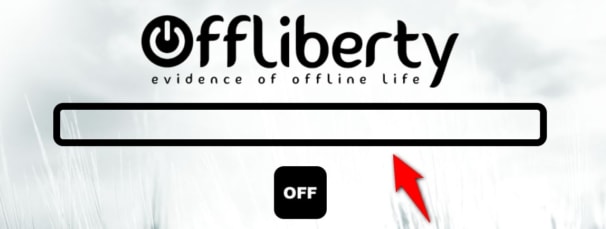
step
4アイコンをタップ
貼り付けたら「OFF」となっているアイコンをタップしてください。
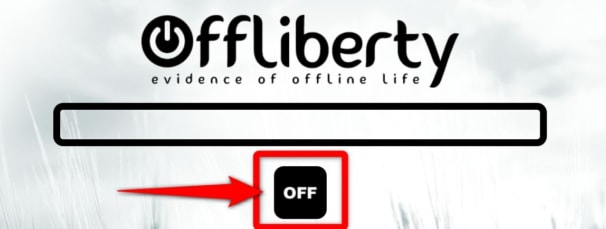
step
5ダウンロードする
ダウンロードが完了すると黄色いバーが出てくるので長押ししてください。
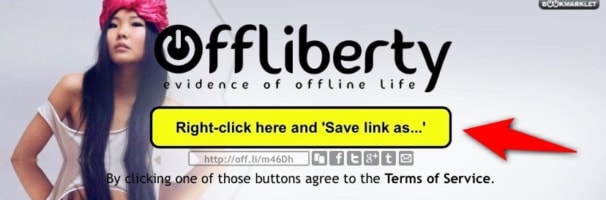
step
6「リンクをダウンロード」をタップ
長押しするとメニューが出てくるので、「リンクをダウンロード」をタップします。
すると、ダウンロードが始まります。
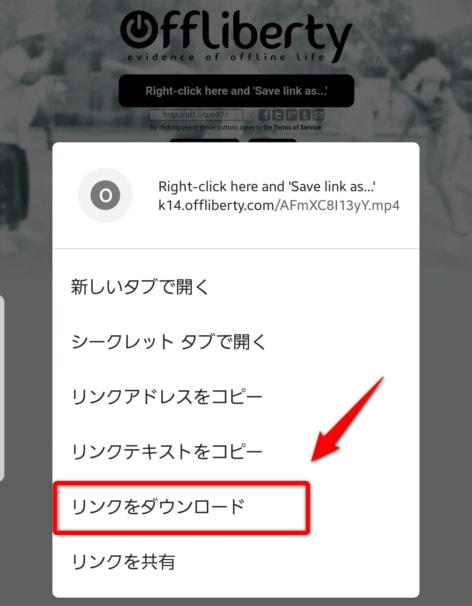
ダウンロードが完了すると、通知バーに完了のお知らせが表示されます。
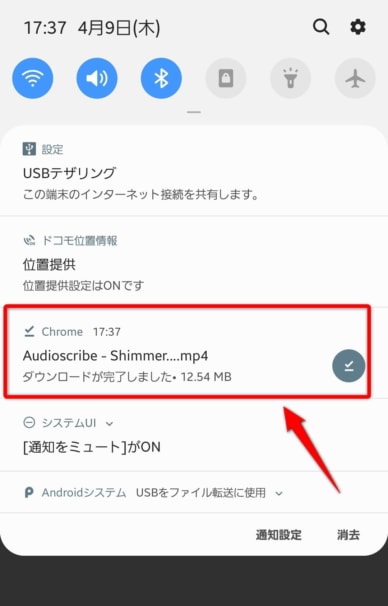
Androidでダウンロードした動画は、「ギャラリー」などの写真や動画が見られる純正のアプリに保存されています。
そこから動画の視聴が可能です。
ブラウザアプリ:Brave
広告をブロックできるブラウザアプリ「Brave」を使えば、Youtubeの動画をアプリにダウンロードしておけ、バックグラウンド再生も可能です。
最も安定した使い勝手と安全に使える方法ですが、対応しているのはiPhoneのみ。
注意点は、ダウンロードした動画の再生はBraveアプリからのみで、他のアプリに移動したりファイルとしては扱えません。

Braveは、Web検索の広告をブロックできるブラウザアプリなので、広告が気になる人はChromeやSafariから乗り換えてみるのもおすすめ。
もちろん、Youtubeのダウンロードは無料で行えるので、それだけでも価値はあります!
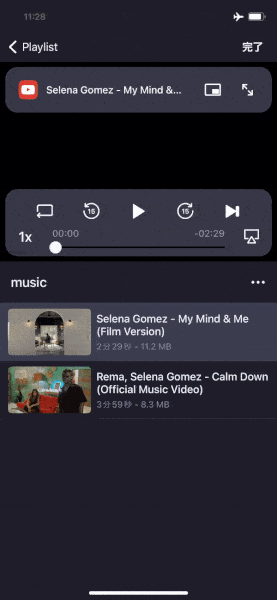
機内モード(オフライン)で再生可能
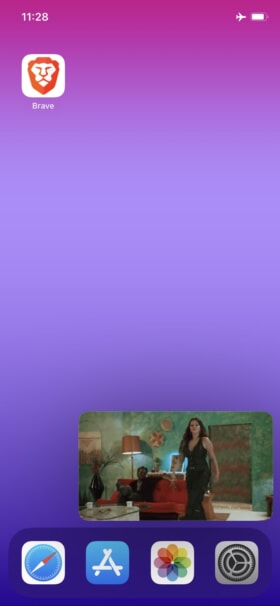
ピクチャインピクチャ対応
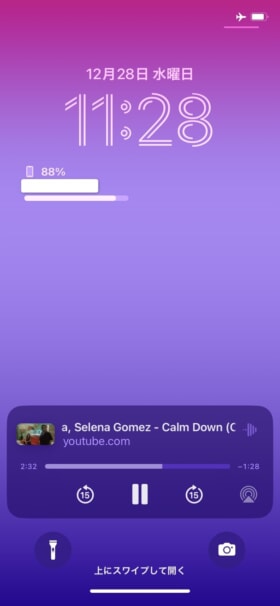
バックグラウンド再生対応
iPhoneで使う
step
1アプリをインストール
まず、iPhoneにBraveのアプリをインストールします。無料です。
step
2アプリ起動
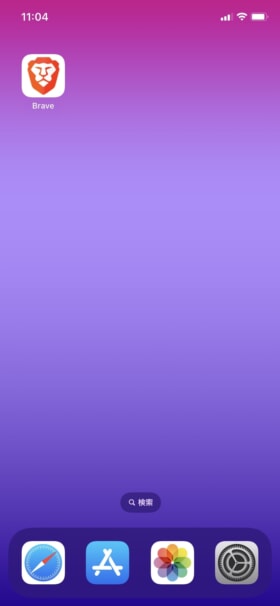
Brave
step
3YoutubeをWebで開く
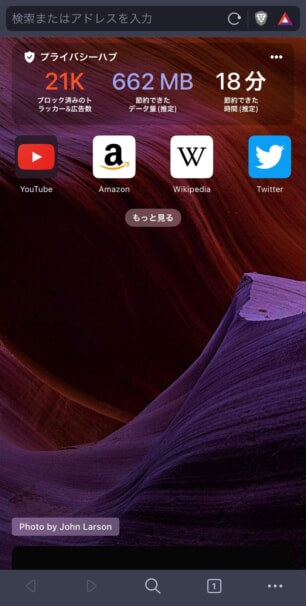
Youtubeを開く
Braveのアプリを起動するとYoutubeのアイコンが出てくるので、タップすれば開けます。
アイコンが出てこない場合は、以下のいずれかの方法で開いてください。
- 「Youtube」と検索する
- 「youtube.com」にアクセスする
- 「Youtube ダウンロード SOUNDZOO」と検索して、このページを見ながら手順を進める
step
4動画を開いてダウンロードする
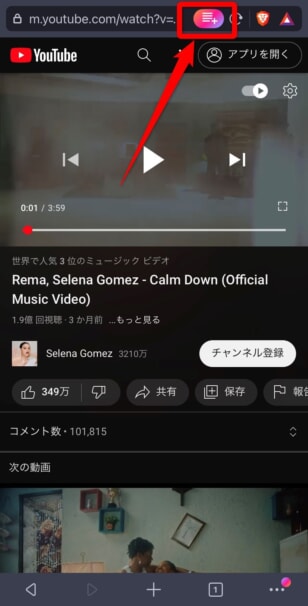
再生ページ
ダウンロードしたい動画の再生ページを開いたら、画面上部にある「プレイリスト」のアイコンをタップします。
step
5Brave Playlistで開く
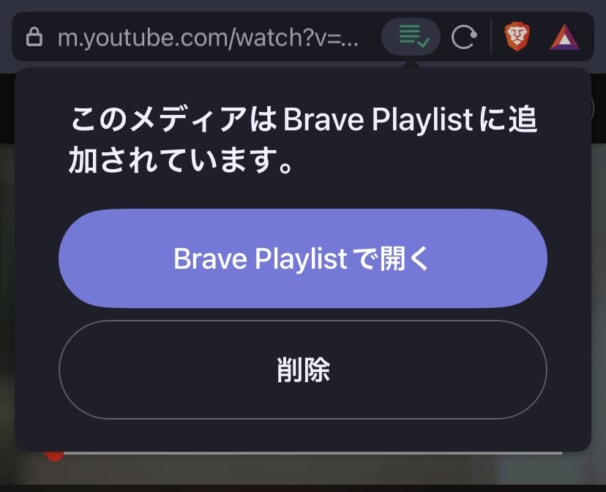
Brave Playlist
step
6ダウンロード開始・完了
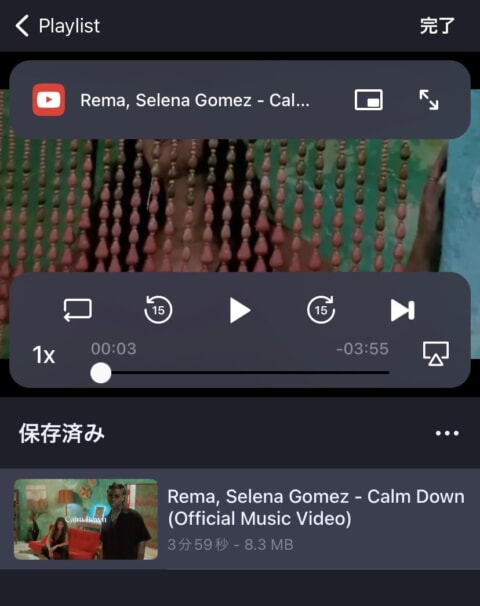
Brave Playlistで開かれる
Brave Playlistで動画が開かれたら、自動的に動画のダウンロードが開始され完了します。
これでこの動画はBraveアプリにダウンロードされ、プレイリストからオフライン再生やバックグラウンド再生が可能です。
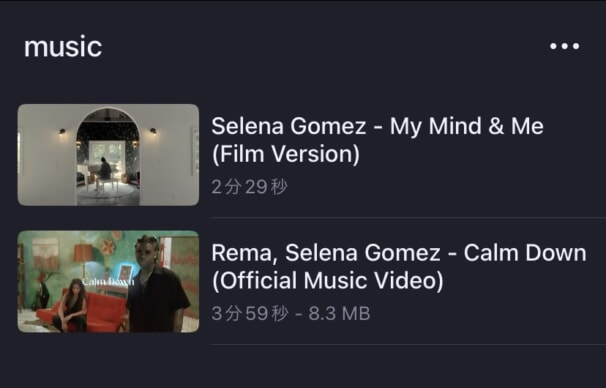
ダウンロード済みと未ダウンロード
動画の秒数の横にファイルサイズが表示されている動画がダウンロード済み(上画像の下の動画)。
動画の秒数のみの動画は未ダウンロード(上画像の上の動画)。
step
7どんどんダウンロード
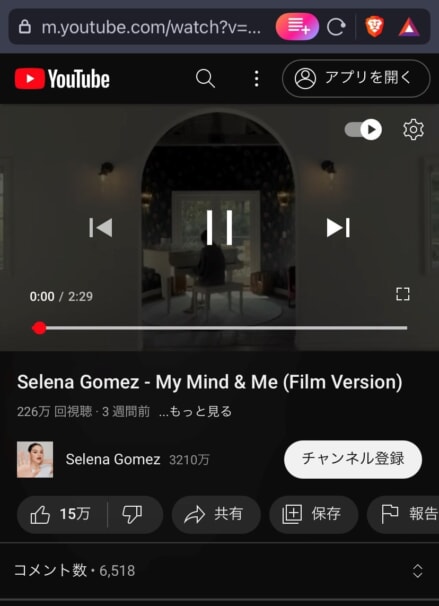
同じ手順で別の動画をダウンロード
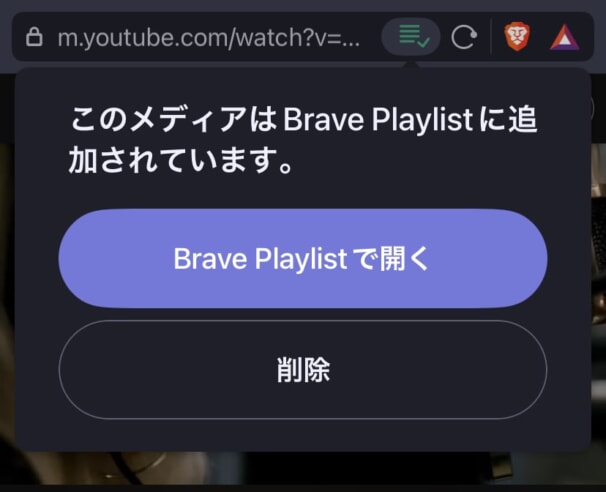
Brave Playlistで開く
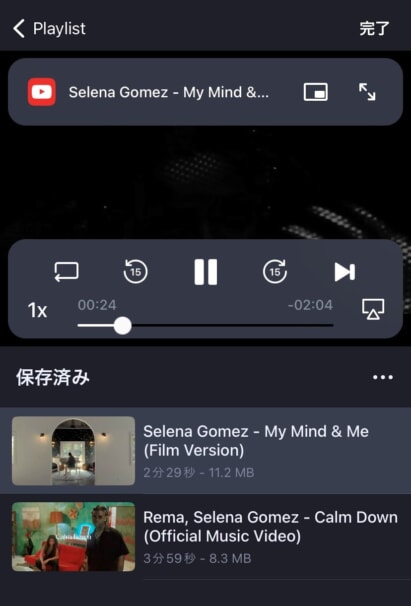
Brave Playlistにダウンロード
step
8動画一覧を開く
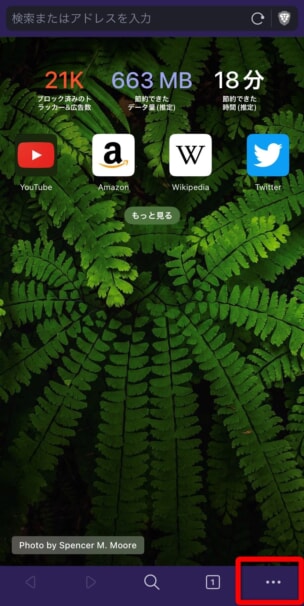
Braveでメニューを開く
動画一覧を開くには、まずBraveの画面下にある「・・・」のアイコンをタップします。
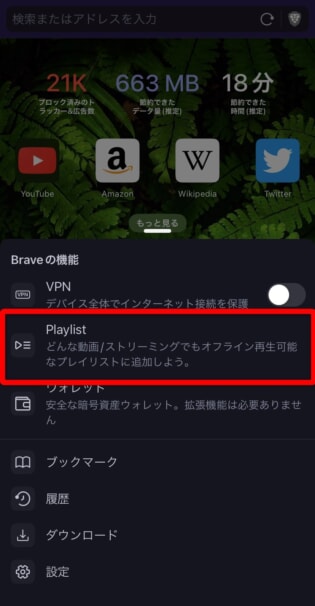
Playlistから動画の管理ができる
次に、メニューが出てきたら「Playlist」を選択すれば動画一覧が表示されます。
step
9フォルダを分ける
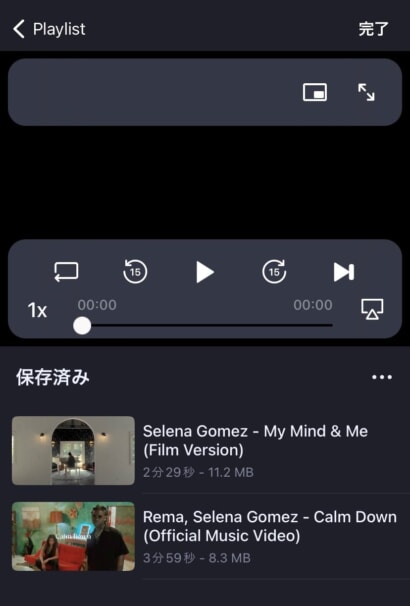
画面左上の「Playlist」をタップ
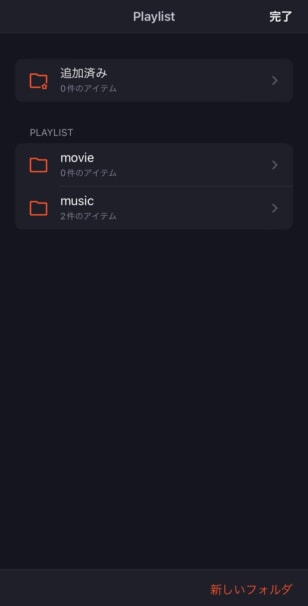
フォルダを管理
Playlistのトップページでは、フォルダ管理が可能。
フォルダを分けて動画を保存できるので、好みに合わせて追加してください。
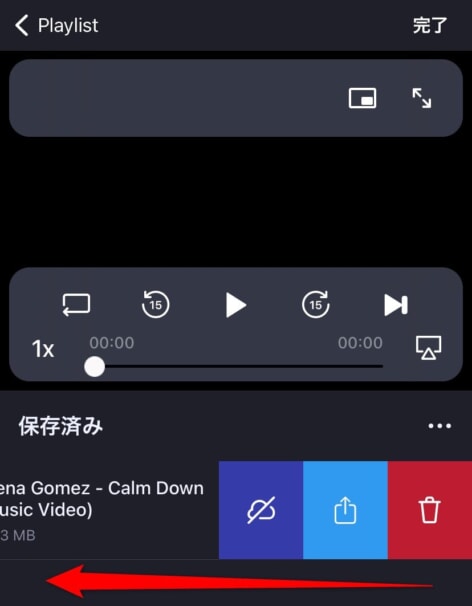
保存した動画の扱い方
動画を左にスワイプすると、メニュが出てきます。
左から【ダウンロード削除】【フォルダの移動などシェア】【Playlistから削除】です。
PCツール:yt-dlp
yt-dlpは、パソコン専用で利用できるダウンロードツールです。
パソコンが必須なことはもちろん、パソコン操作になれない人にはやや小難しい部分がありますが、解説を見てそのままダウンロードまでできるように解説していきます。

ここではWindows版をご紹介しています。
Mac版も需要があれば追記するのでコメントください!
step
1ダウンロードページにアクセス
まずは、以下のサイトにアクセスしてツールをパソコンにダウンロードしていきます。
step
2ツールをダウンロード
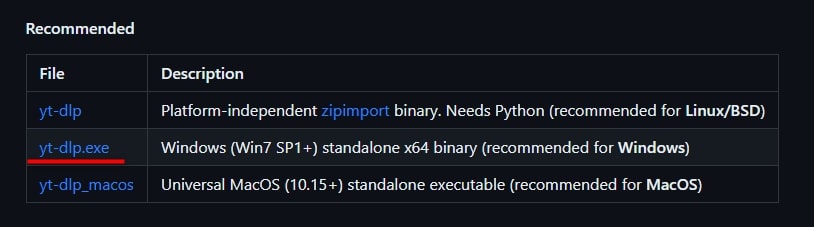
GitHubページが開いたら、「yt-dlp.exe」をクリックしてパソコンにダウンロードします。
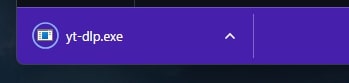
上記のようにダウンロードが完了できたらOKです。何もせず次のステップへ。
step
3ファイルを移動
先程ダウンロードした「yt-dlp.exe」のファイルを、「Cドライブのユーザーディレクトリ」に移動させます。
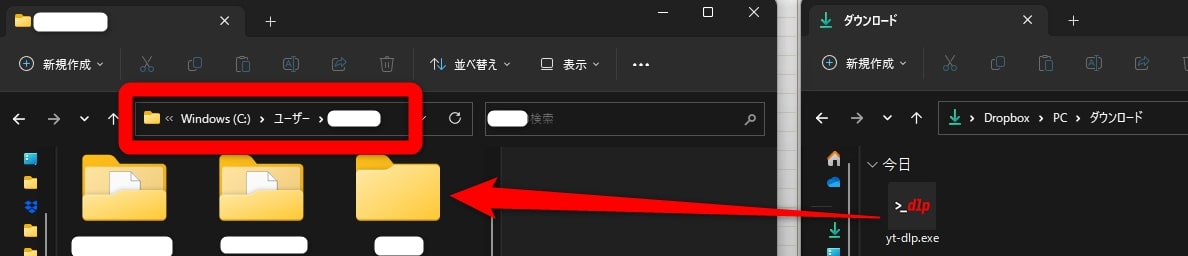
Windowsの場合、エクスプローラーを起動したら、左のメニューから「PC」を選択 → 「Windows(C:)」を選択 → 「ユーザー」を選択 → 「ユーザー名(自分のパソコンの名前)」を選択します。
そこに先程ダウンロードした「yt-dlp.exe」をドラッグアンドドロップで移動してあげればOK。
下記画像のように、「PC>Windows(C:)>ユーザー>ユーザー名」のフォルダを開いているか上部で確認し、そこに「yt-dlp.exe」が入っていれば準備完了です。
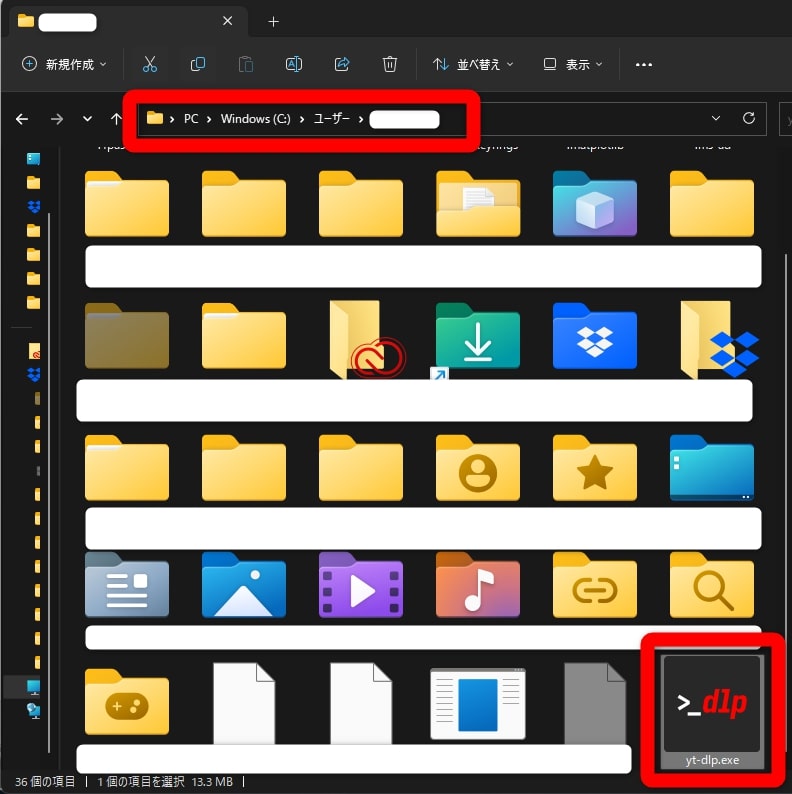
step
4コマンドプロンプトを起動
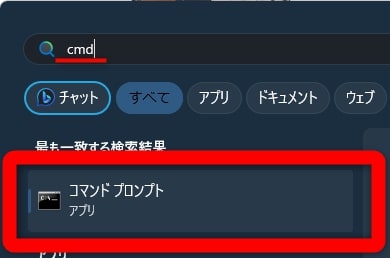
次に、Windowsの「スタート」をクリックして、「cmd」と検索したら「コマンドプロンプト」をクリックして起動します。
step
5動画をダウンロードする

黒い画面が出てきたら、そこに以下のように入力すればダウンロードが開始されます。
yt-dlp Youtube動画のリンク
例:yt-dlp https://www.youtube.com/watch?v=b83ERKcR99U
「yt-dlp」の後に半角スペースを入れて、ダウンロードしたいYoutube動画のリンクを貼り付けたら、Enterキーを押してダウンロード開始です。
下記画像のように、怪しい文字がたくさん出てきますが完了するまで待ちます。
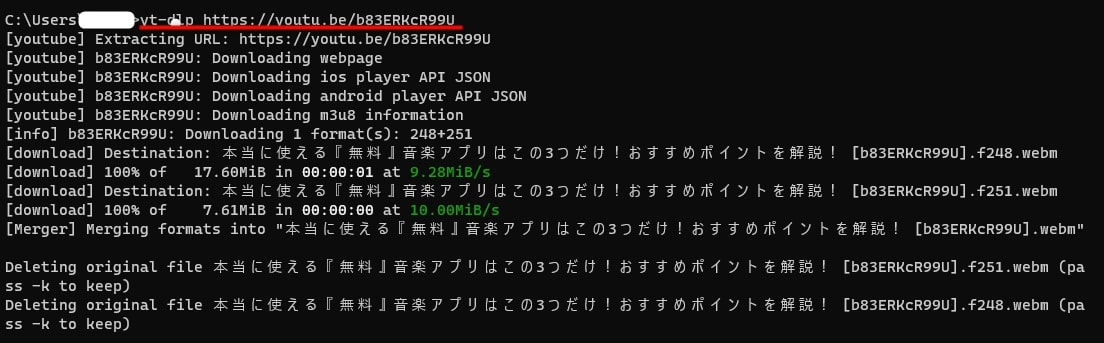

1動画10秒くらいでダウンロードが完了するので、どの方法よりもスピード感は圧倒的です!
step
6ダウンロードした動画を確認
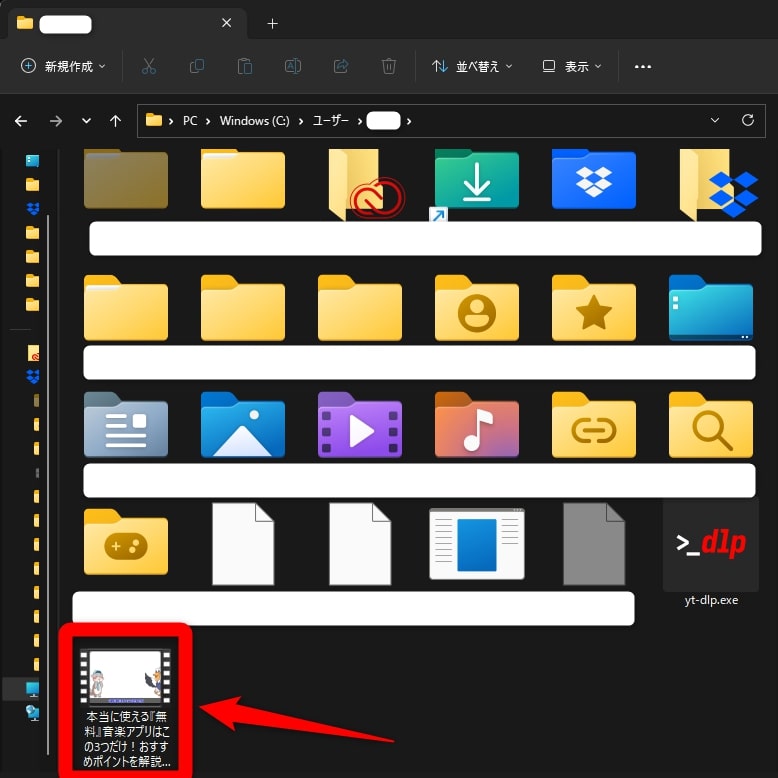
ダウンロードが完了すると、「yt-dlp.exe」のファイルが保存されている場所(ここでは「Cドライブのユーザーディレクトリ」)にダウンロードした動画が保存されます。

しかし、毎回コードを打ち込んだり、黒い画面を起動したり面倒ですし、一括で複数動画をダウンロードしたいこともあるでしょう。
その方法は以下で解説していきます。
一括でダウンロードする
yt-dlpを使って、一括ダウンロードやコードを打たなくてもダウンロードする方法を解説していきます。
step
1新しいファイルを3つ作成する
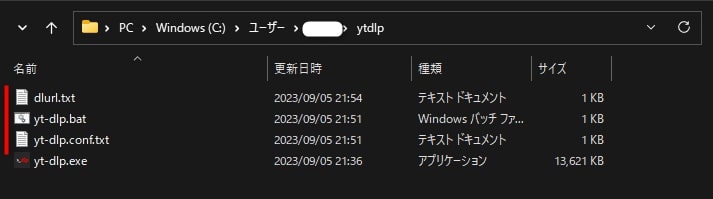
「yt-dlp.exe」が保存されているフォルダに新しく以下3つのファイルを作成します。
- yt-dlp.conf
- dlurl.txt
- yt-dlp.bat
これらのファイルは、Windowsで「メモ帳」を起動して、「ファイル」から「名前をつけて保存」を選択して作成できます。
step
23つのファイルにコードを書いておく
作成した3つのファイルには、以下のように内容を書いておきます。
そうすることで次回からはコードを書く必要がなく、コマンドプロンプトを起動する必要もありません。
yt-dlp.conf
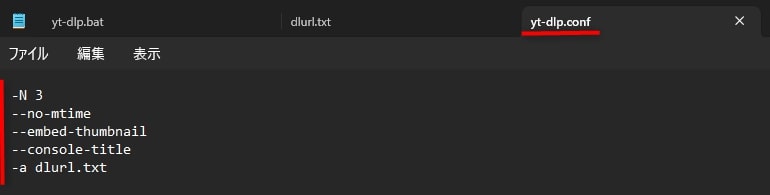
-N 3
--no-mtime
--embed-thumbnail
--console-title
-a dlurl.txt
-N 3:ダウンロードの高層化。3つ動画ダウンロードを行うようにしているが、重くなる場合は削除してもOK(その場合は1つの動画ずつダウンロードする)。
--no-mtime:更新日時をダウンロードした日に変更する設定。削除してもOK。
--embed-thumbnail:動画のサムネイルもダウンロードする設定。削除すると動画のみとなる。
--console-title:ダウンロード中は、黒いコマンドプロンプトが起動する。進捗がわかりやすいためあるとわかりやすい。削除してもOK。
-a dlurl.txt:別のファイルを読み込むもの。絶対に記述すること。
dlurl.txt
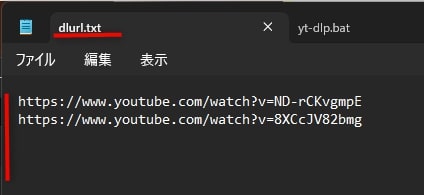
「dlurl.txt」には、ダウンロードしたい動画を記述します。
次回以降も、このファイルをメモ帳で開いて、ダウンロードしたい動画のURLだけをコピペしていくだけで下準備が完了するので便利です。
yt-dlp.bat
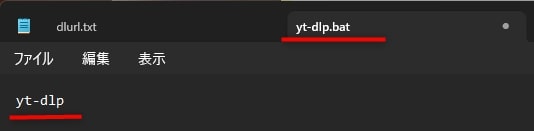
yt-dlp
上記「yt-dlp」だけ記載して保存しておきましょう。その後はファイルをいじならいように。
step
3ダウンロードしたい動画のURLをまとめる
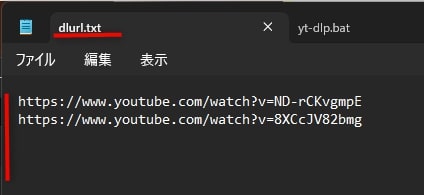
先程作成した「dlurl.txt」のファイルをメモ帳で開きます。
先にメモ帳を起動して、「ファイル」から「開く」を選択して、「dlurl.txt」を開けばOK。
あとは、この「dlurl.txt」の中身に1行ごとダウンロードしたいYoutube動画のURLをコピペしていきます。

ダウンロードが完了したら、URLは削除しておくように!
step
4ダウンロード開始
「dlurl.txt」にダウンロードしたいURLを記載したら、
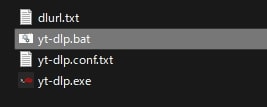
先程作成した「yt-dlp.bat」のファイルをダブルクリックして起動します。
これでダウンロードが開始されます。
「yt-dlp.conf」のファイルに「--console-title」を記載していると、以下のように
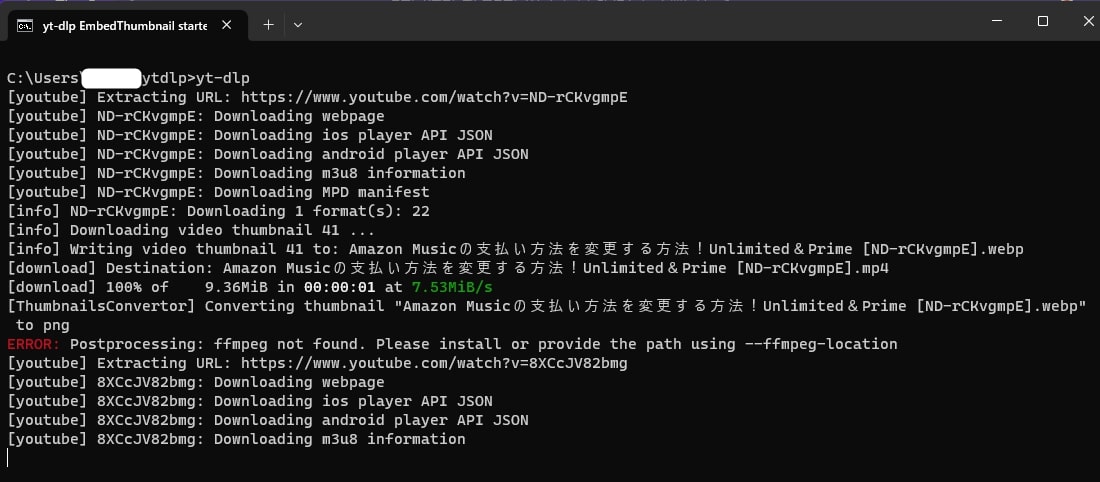
自動的にコマンドプロンプトが起動して、ダウンロードの進捗状況を確認できます。
step
5ダウンロード完了
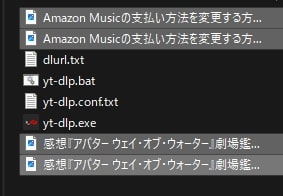
ダウンロードが完了すると、「yt-dlp.exe」が保存されているフォルダに動画が保存されています。
これで一括でYoutube動画のダウンロードができました。

次回新しい動画をダウンロードするときは、「dlurl.txt」に動画URLをコピーし直すだけでOKです!
とても簡単で、すばやくダウンロードできる方法でおすすめです。
Webサイト:dirpy
dirpyは、英語サイトになりますが、画像付きで使い方を解説していきます。
動画の形式を変えたり、録音の時間指定ができたりします。
著作権で保護されている動画はダウンロードできない可能性があります。
パソコンで使う
step
1dirpyにアクセス
アクセス:dirpy
step
2Youtubeでリンクをコピー
次に、別タブでYoutubeを開き、ダウンロードしたい動画を右クリックして、「動画のURLをコピー」をクリックします。
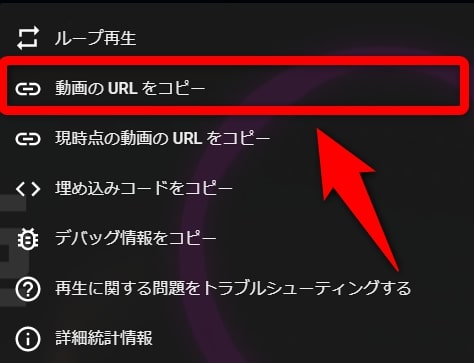
step
3ダウンロードしたい動画のURLを入れる
先程コピーしたYoutubeリンクをdirpyに貼り付けて、「dirpy!」のアイコンをクリックします。
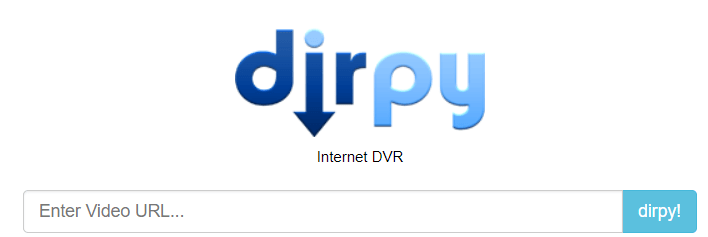
step
4ダウンロード
読み込みが完了すると、動画のダウンロードページになります。
音声のみの場合は音質を選択して「音声を録音」を、動画の場合は画質を選択して「ビデオを録画」をクリックします。
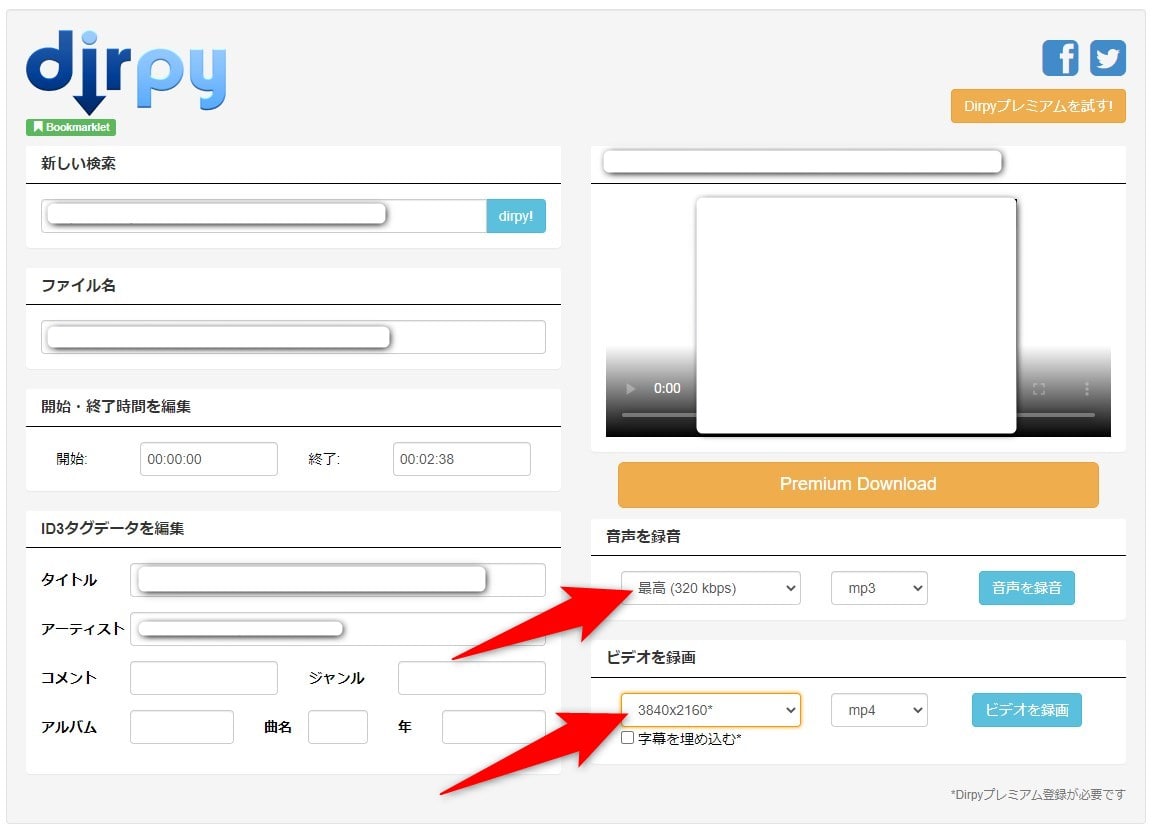
ここで注意点があり、dirpyの場合、画質を良くする場合は有料となります。
「1280 × 720」の画質なら無料でダウンロードできるので、こちを選択して「ビデオを録画」をクリックします。
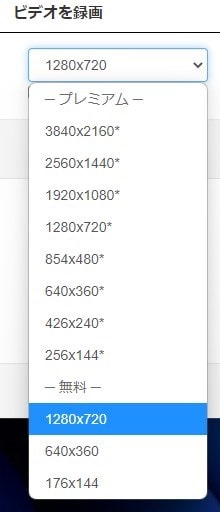
注意ポイント
有料プランは月額7.99ドル(約900円)で、動画フォーマットや音声フォーマット、画質の選択肢が増えますが、筆者が実際に有料プランは使っていません。
日本語はややおかしいですし、怪しいサイトでもあるためクレジットカードなどの情報を入力するのはオススメしません。
iPhoneで使う
iPhoneの場合、safariのブラウザを使いましたが、うまくダウンロードができませんでした。
iPhoneだとファイルのダウンロードが面倒なので、ファイルをダウンロード・管理・整理できる無料アプリ「Documents by Readdle」を使うことでインストールすることができるのですが、この「dirpy」というサイトではダウンロードすることができませんでした。
なので、iPhoneの方は一番最初にご紹介した「Offliberty」をおすすめします。
この記事内でジャンプします ⇒ iPhoneでOfflibertyを使う
Androidで使う
AndroidのGoogle Chromeを使ったところ、しっかりとインストールができました。
AndroidでYoutubeの動画をダウンロードする時は、PCとは画面の大きさが違うので若干表示が違っていますが、使い方はPCと同じになります。
PCでのダウンロード方法を参考にしてみてください。
Webサイト:動画簡単ダウンロード
動画・音声のファイル選択だけでなく、高画質・高音質などの画質や音質まで選択して動画をダウンロードできるサイトになっています。
ややサイトが重く使いづらいところがあります。
パソコンで使う
step
1サイトにアクセス
アクセス:動画簡単ダウンロード
step
2Youtubeでリンクをコピー
次に、別タブでYoutubeのサイトを開き、ダウンロードしたい動画を右クリックして「動画のURLをコピー」をクリックします。
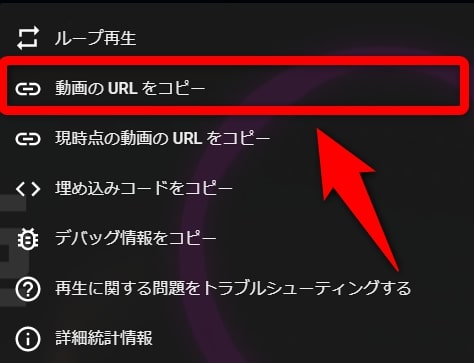
step
3ダウンロードしたい動画のURLを入れる
先程開いた、動画簡単ダウンロードにYoutubeのリンクをコピーして、「START」をクリックします。
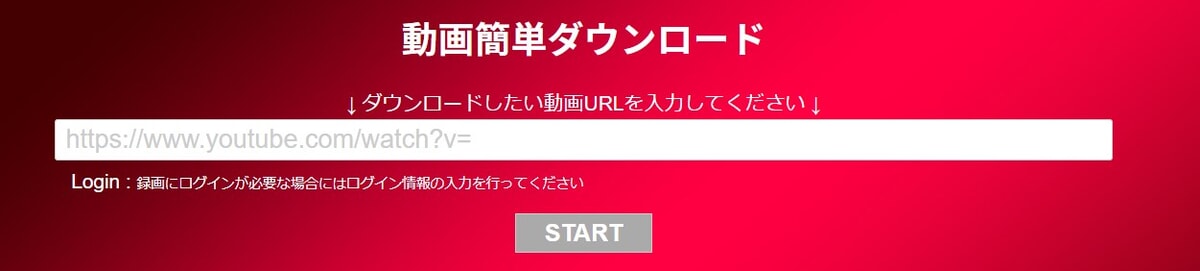
step
4画質を選択
読み込みが終わると、ダウンロードできるファイルが複数表示されます。
好みに合わせて画質をクリックしださい(数字が大きいほうが画質がいい)
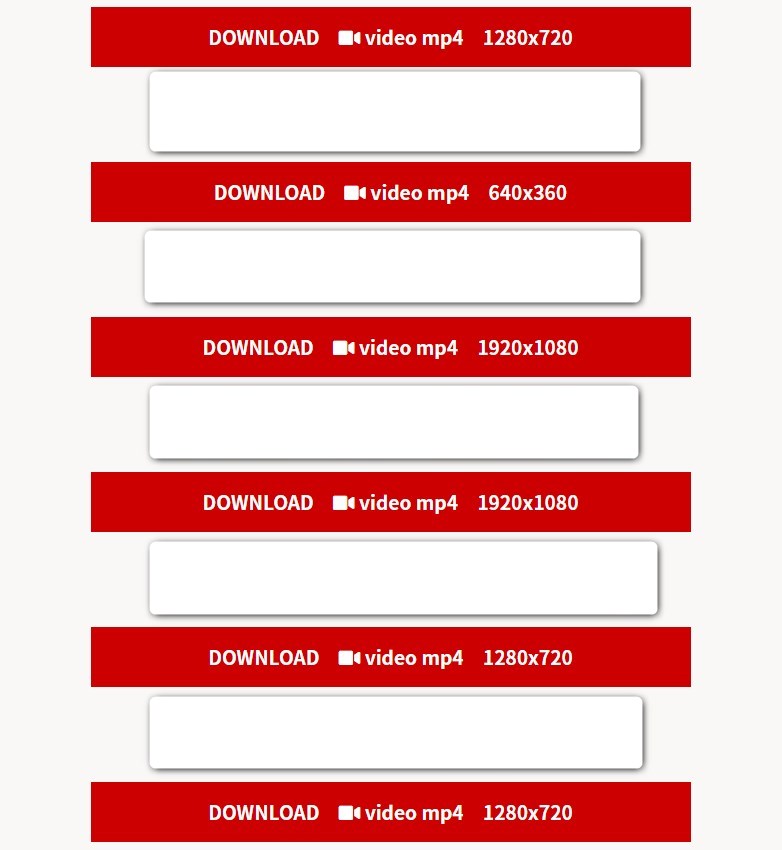
広告がたくさん表示されるので、焦らず、ゆっくり、的確に、間違えのないようにクリックを。
step
5ダウンロード
次に、広告とダウンロードリンクの画面が開くので、「DOWNLOAD」の部分にカーソルを持っていき、右クリックをします。
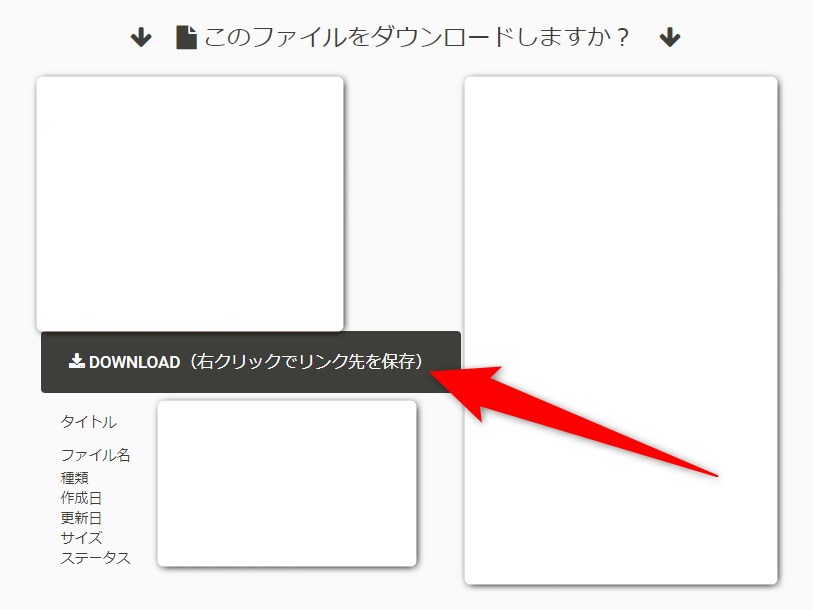
右クリックをしたら、「名前を付けてリンク先を保存」を選択すればダウンロード完了です。
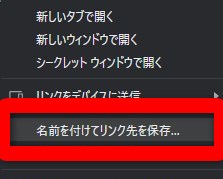
広告の過度な表示やタブが切り替わったりするので注意してください。
iPhoneで使う
iPhoneでも一応ダウンロードすることはできましたが、
音声が入ってなかったり、動画が無駄に長くなっていたりして正常にYoutubeの動画をダウンロードすることができませんでした。
やり方は、「Documents by Readdle」という無料アプリを使ってダウンロードしたのですが、しっかりと再生することができなかったです。
なので、iPhoneで動画をダウンロードしたいなら、一番初めにご紹介した「Offliberty」を使うことをおすすめします!
この記事内でジャンプします ⇒ iPhoneでOfflibertyを使う
Androidで使う
私は、chromeのブラウザを使ってAndroidでも動画をダウンロードできました。
使いかたは、PCと同じになります。
ページ内ジャンプ ⇒ Androidで「動画簡単ダウンロード」を使う
以上が「動画簡単ダウンロード」の使い方でした。
こちらのサイトも2つ目に紹介した「dirpy」と同じで、ダウンロードできない動画がいくつかありましたので、
もしもダウンロードできない動画や音声があったら、一番最初ご紹介した「Offliberty」を使ってみてください!
Webサイト:FLVTO
他のサイトではダウンロードできない動画でもダウンロードができることが多い
音声だけでも、動画でもダウンロードすることが可能です
しかし、広告の表示が多く余計な表示に惑わされたり、無駄なクリックをしないことがポイントです
パソコンで使う
step
1FLVTOにアクセス
アクセス:FLVTO
step
2ダウンロードしたいYoutube動画のURLをコピー
次に、別タブでYoutubeを開き、ダウンロードしたい動画を右クリックして、「動画のURLをコピー」をクリックします。
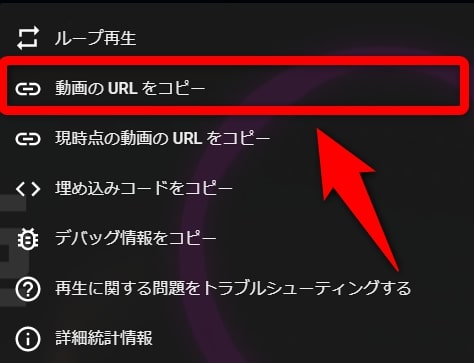
step
3リンクを貼り付ける
先程開いたFLVTOのページに行き、コピーしたYoutubeリンクを貼り付けて「Go」をクリックします。
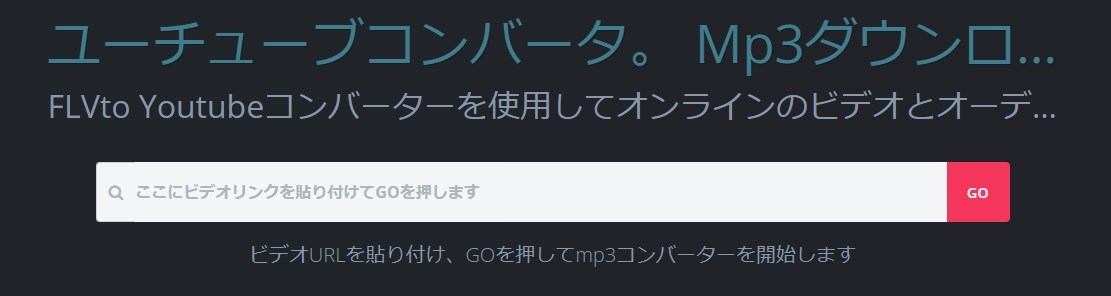
step
4「ダウンロード」を選択
読み込みが完了すると別タブで広告が開くと思うので、そのページは閉じて、元のFLVTOのページに戻ります。
すると、ダウンロードリンクが複数出てくるので、画質の好みに合わせて「ダウンロード」を選択します。
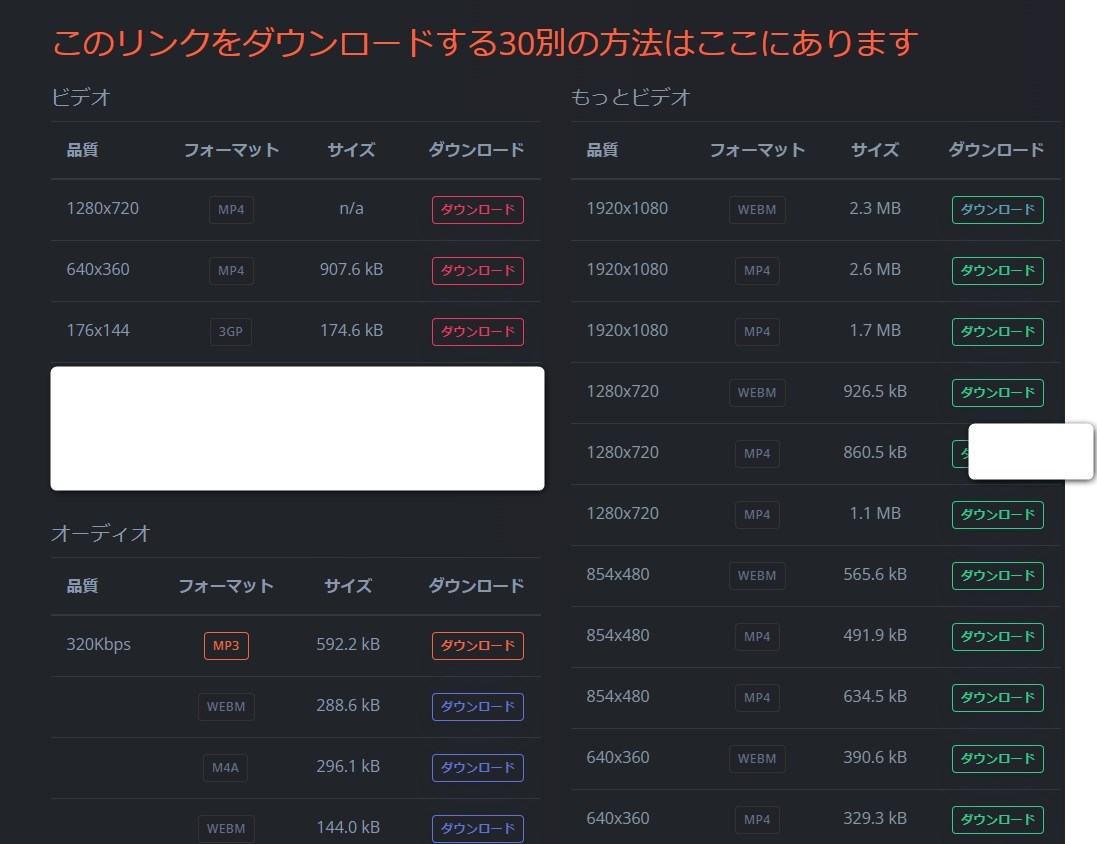
このとき、右上にある「もっとビデオ」の下にある動画はうまくダウンロードができず、できても動画だけで、音声なしのバージョンでした。
左上の「ビデオ」の下にある「ダウンロード」を選択したら正常にダウンロードができました。
step
5ダウンロード
次のページになると、動画が再生されます。
まだダウンロードはできていないので、右下の「・」をクリックして、「ダウンロード」を選択すれば完了です。
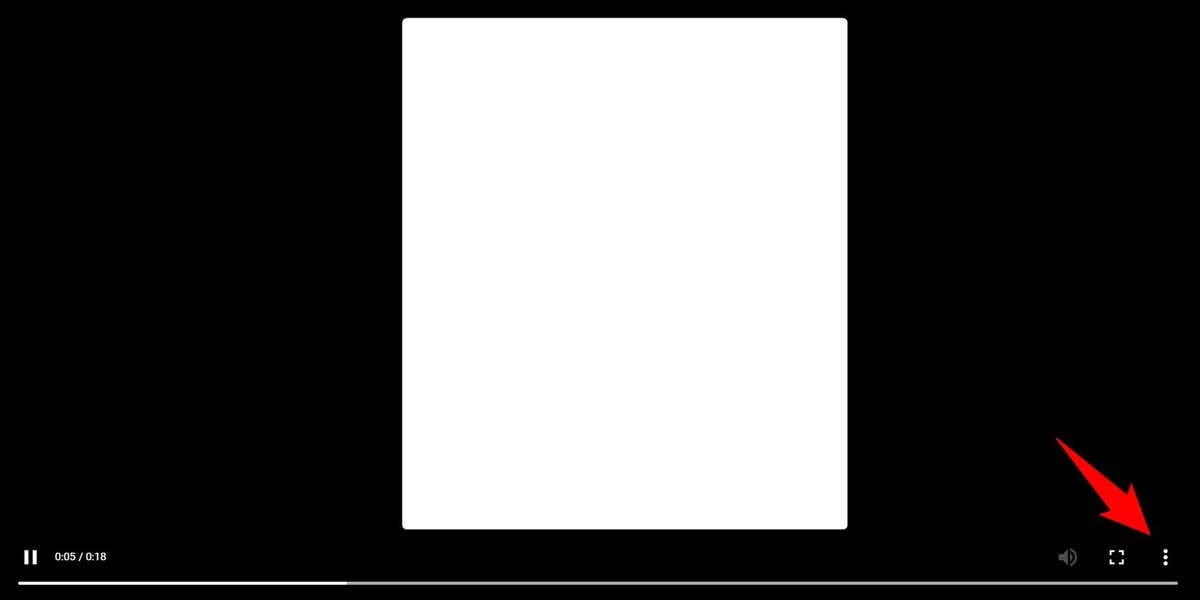
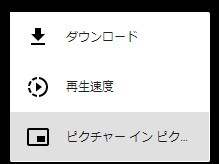
iPhoneで使う
iPhoneの場合は、Safariのみでダウンロードができないので、「Documents by Readdle」というファイルをダウンロード・管理・閲覧できる無料アプリを使います。
ダウンロードした動画はこの「Documents by Readdle」というアプリで管理することができ、iPhoneの写真アプリにも移動できます。
「Documents by Readdle」の無料インストールはこちら → App Store / Documents by Readdle
step
1ダウンロードしたいYoutube動画のURLをコピー
次にYoutubeを開き、ダウンロードしたい動画の共有から「コピー」を選択します。
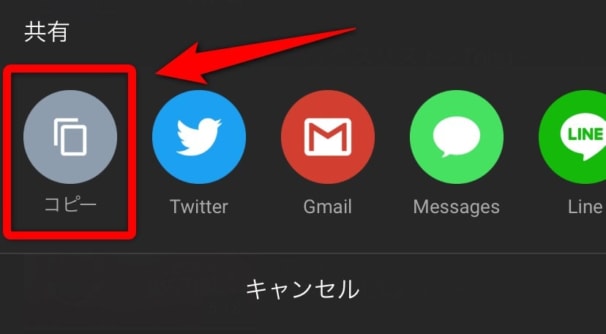
step
2FLVTOにアクセス
アクセス:FLVTO
step
3貼り付け
次に、コピーしたYoutubeリンクをFLVTOに貼り付けます。
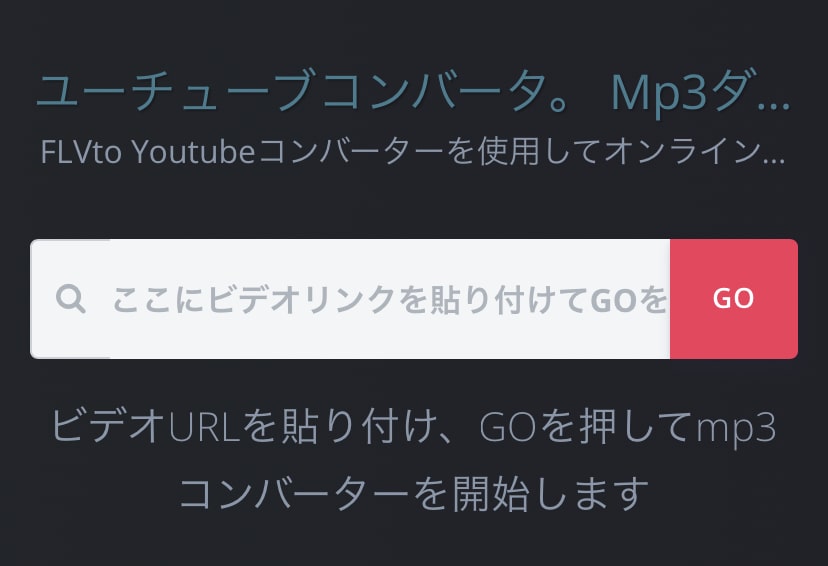
step
4ダウンロード長押し
違うタブで広告が表示されると思うので、それを消して、ものタブを開きます。
「ビデオ」の欄にある「ダウンロード」を長押いをします。
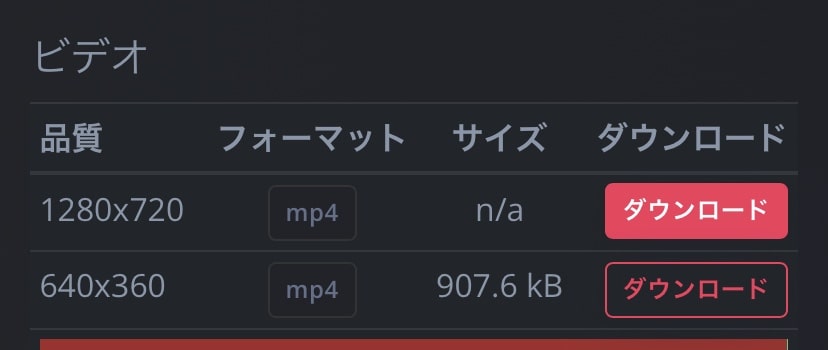
そして、「コピー」を選択してリンクをコピーします。
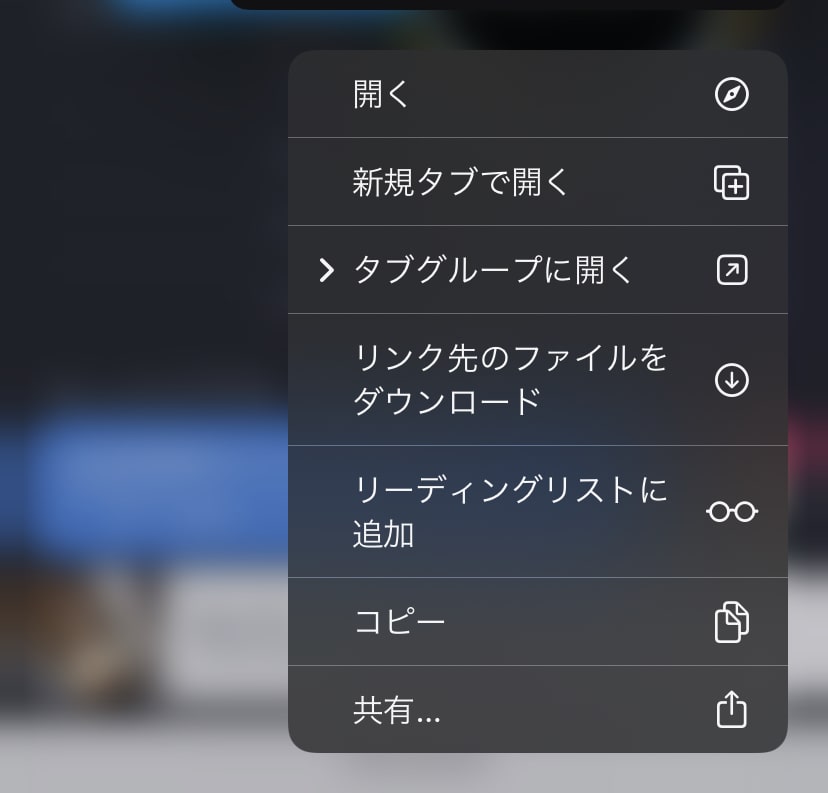
step
5アプリ起動
先程iPhoneにインストールした「Documents」アプリを開き、 右下の「ブラウザ」をタップします。
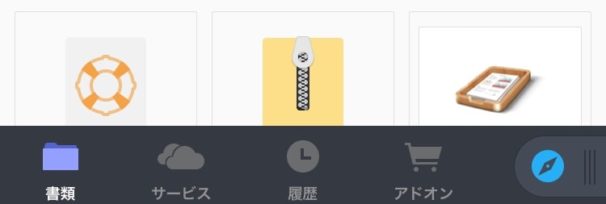
step
6リンク貼り付け
先程コピーしたリンクを検索ボックスに貼り付けて検索します。
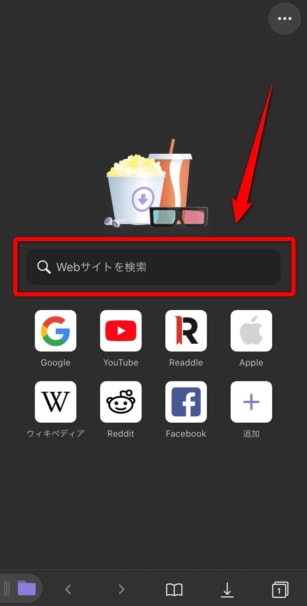
step
7ダウンロード
すると、ファイルを保存のページになるので、名前と保存先を決めて保存してください。
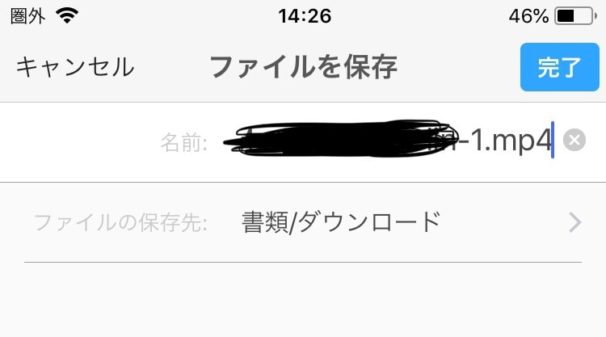
以上でiPhoneの「Documents」とアプリに動画がダウンロードされます。
アプリから動画を視聴・整理することができ、iPhoneの写真アプリに移動もOKです。
Androidで使う
使い方はPCと同じ工程になります。
表示画面に多少の差がありますが、Androidでもダウンロードすることが可能です。
ページ内ジャンプします ⇒ AndroidでFLVTOを使う
PCソフト:YouTube to MP3 Converter
PCでYoutubeをmp3でダウンロードするソフトは、「YouTube to MP3 Converter」というソフトがあります。
無料で使えて、余計な広告の表示がなく、パソコンが使える環境であれば、エラーやダウンロードできない動画は最も少なくておすすめです。
また、パソコンを使える人ならこちらの方法でmp3で音楽をダウンロードすることも可能です。
👉 Spotifyの曲をmp3でダウンロード!「spotDL」の使い方
step
1アクセス
YouTube to MP3 Converterにアクセスして、右上から日本語にしておくのがおすすめ
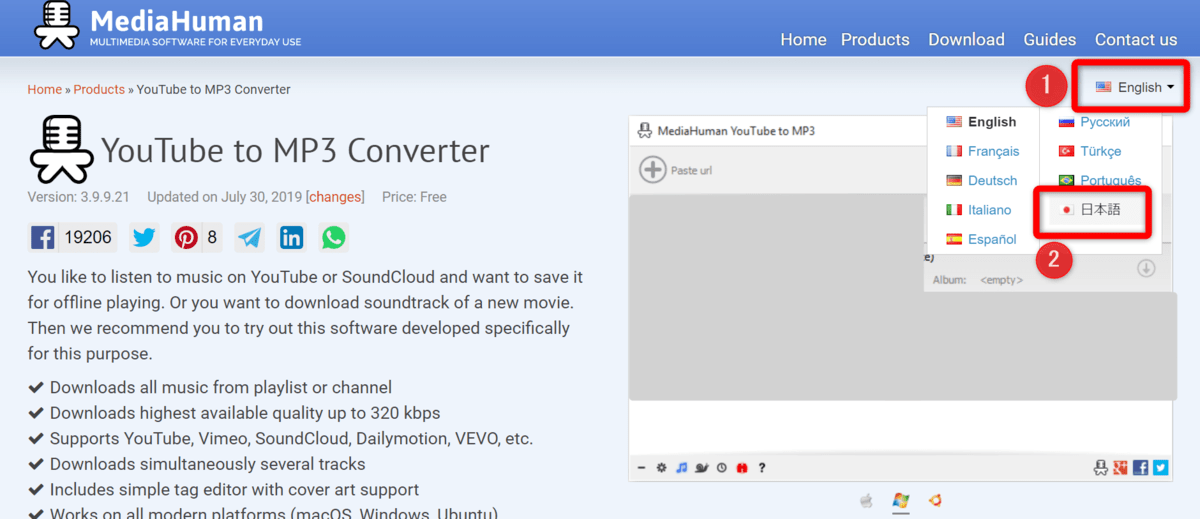
step
2ダウンロード
「ダウンロード YoutubeToMP3.exe」をクリックする
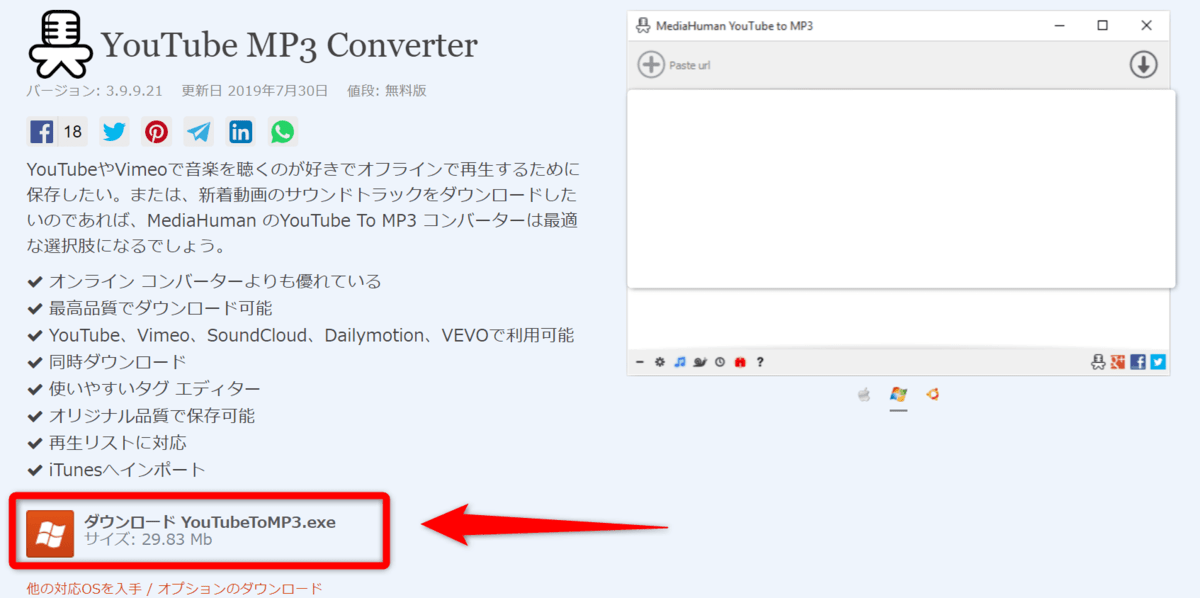
Windowsではなく、Macなどの方は以下の方法でダウンロードできます。
「他の対応OSを入手」をクリックして、
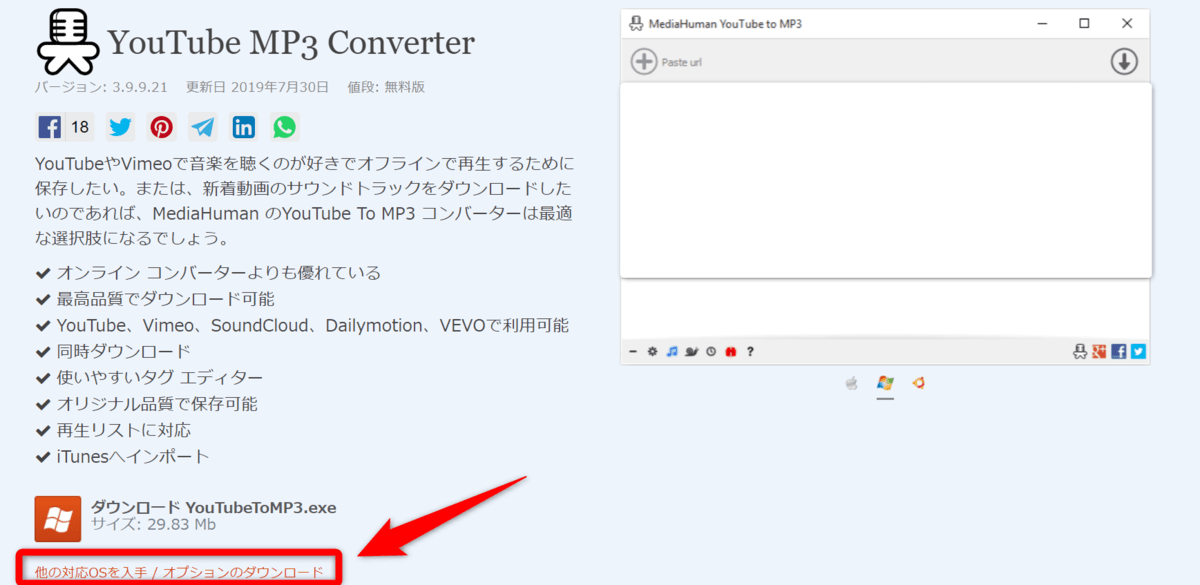
対応するダウンロードを選んでください。
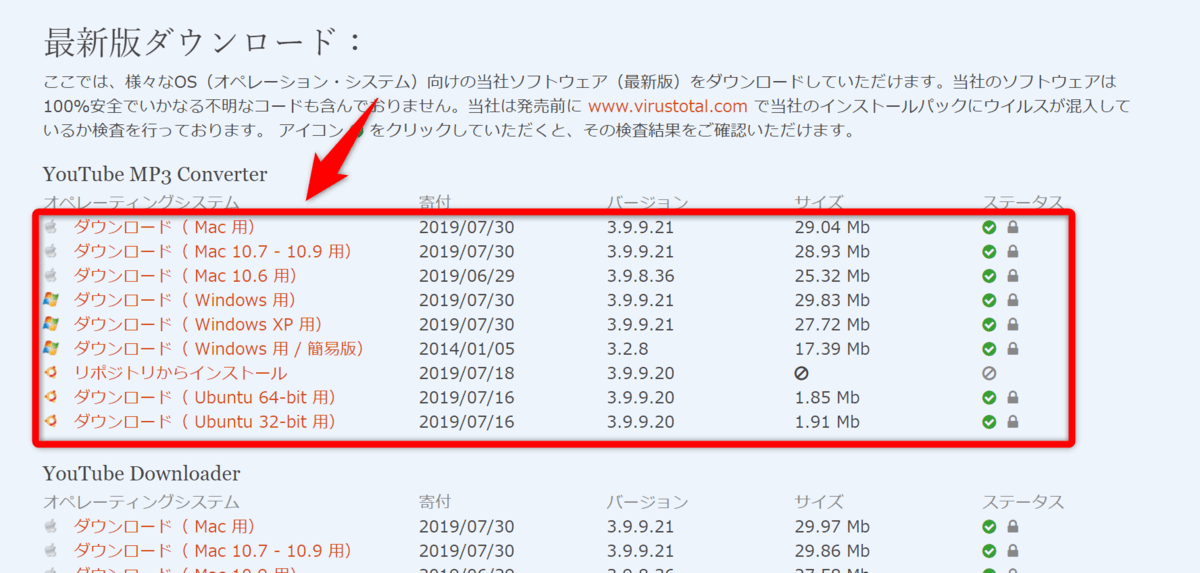
step
3
ダウンロードしたファイルを開いて、「I accept the agreement」にチェックを入れて「Next」をクリック。
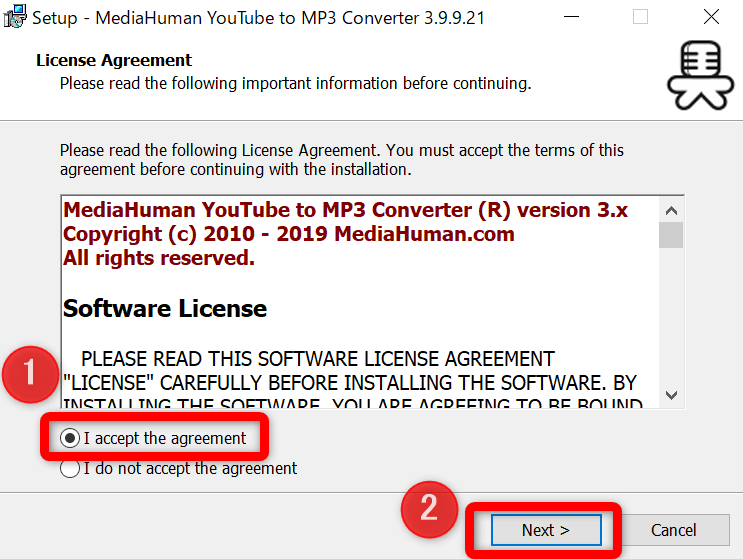
step
4インストールを進める
「Next」をクリック。
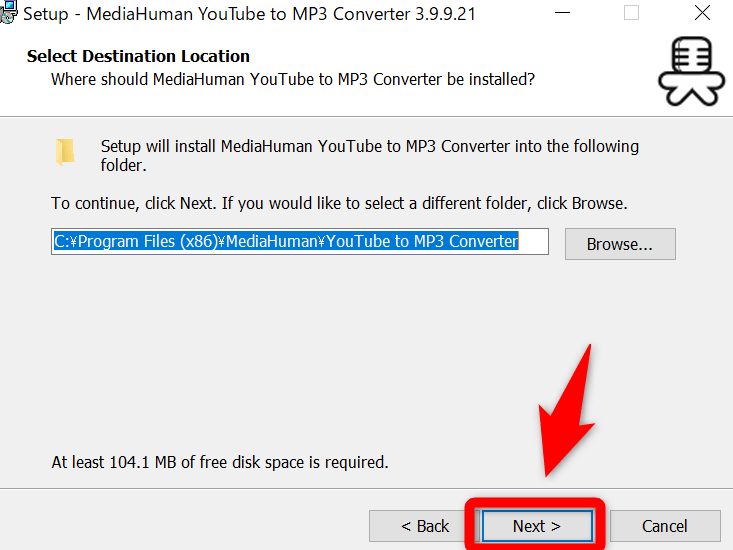
「Next」をクリック。
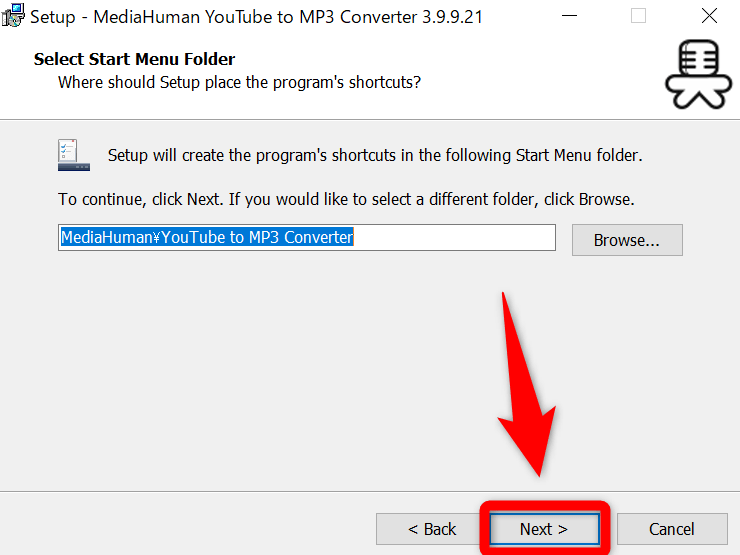
アイコンをデスクトップの作成するか選択して「Next」をクリック。
作成しておくと便利です。
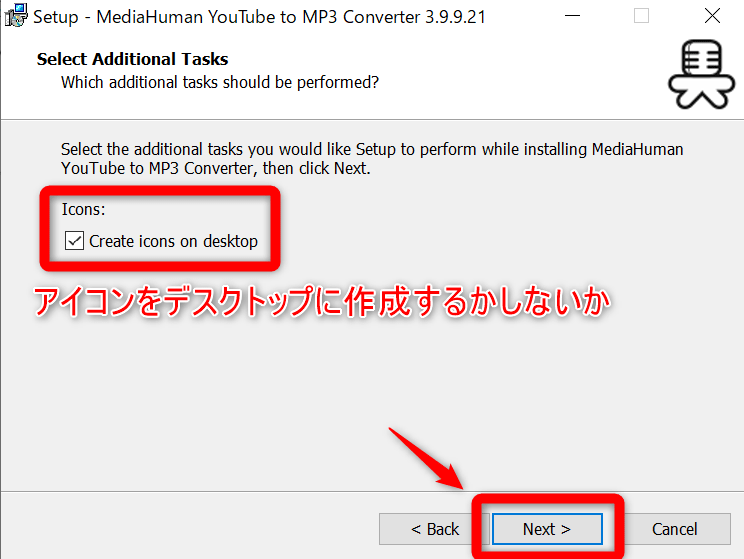
「Install」をクリック。
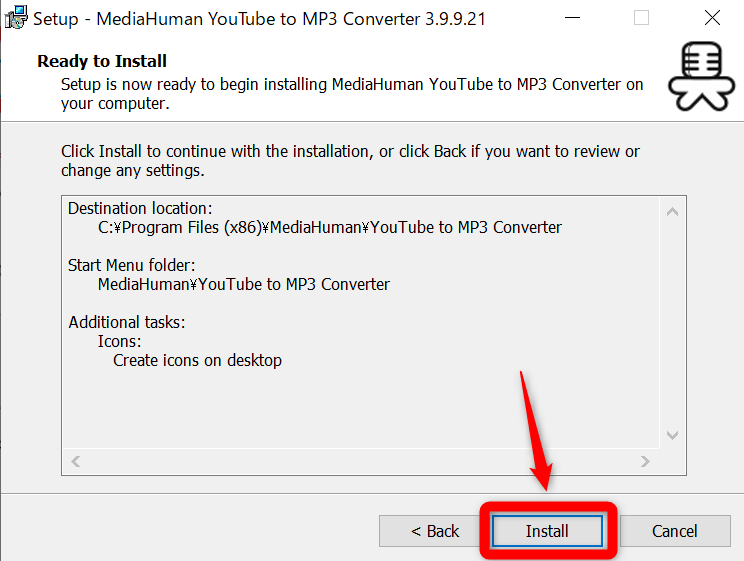
「Finish」でインストールは完了。
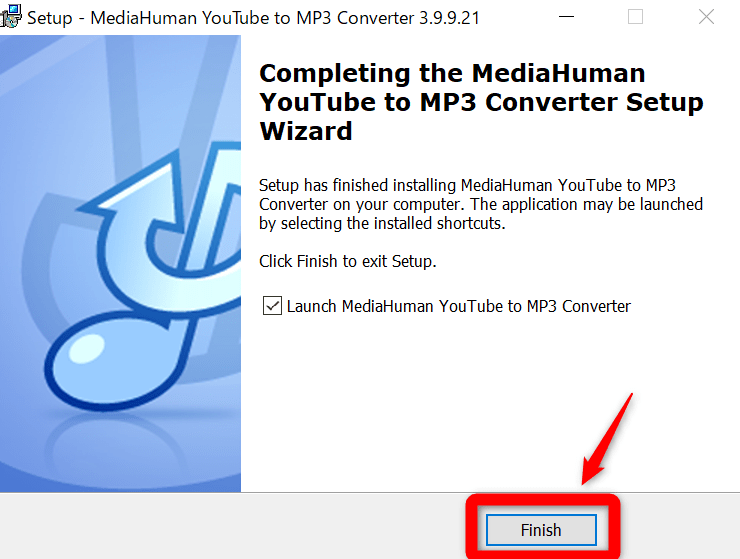
step
5Youtubeリンクコピー
ダウンロードしたいYoutubeの動画を開いてURLをコピーします。
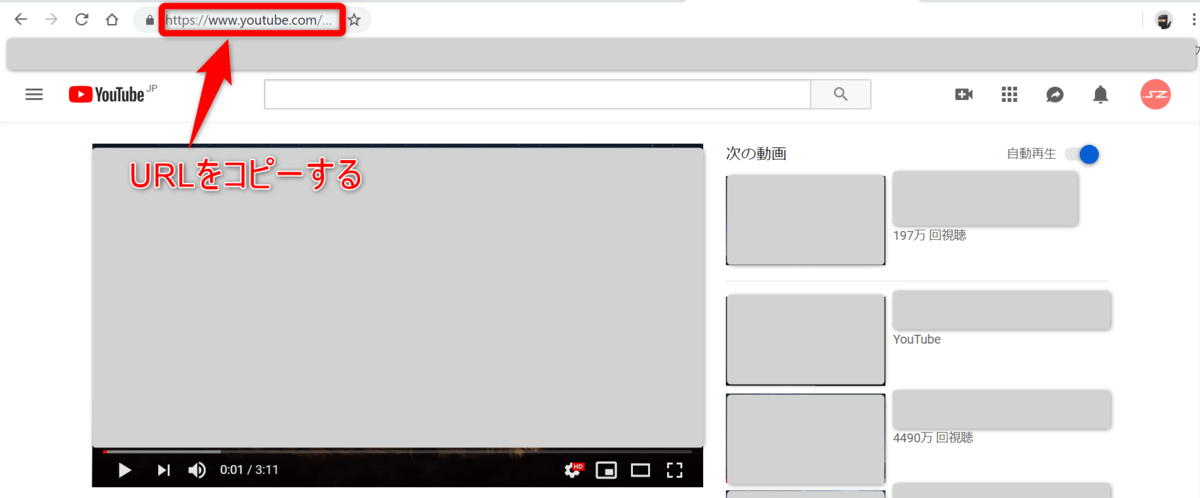
step
6ダウンロードしていく
次に、YouTube to MP3 Converterを開いて、左上の「URLの貼り付け」クリック。
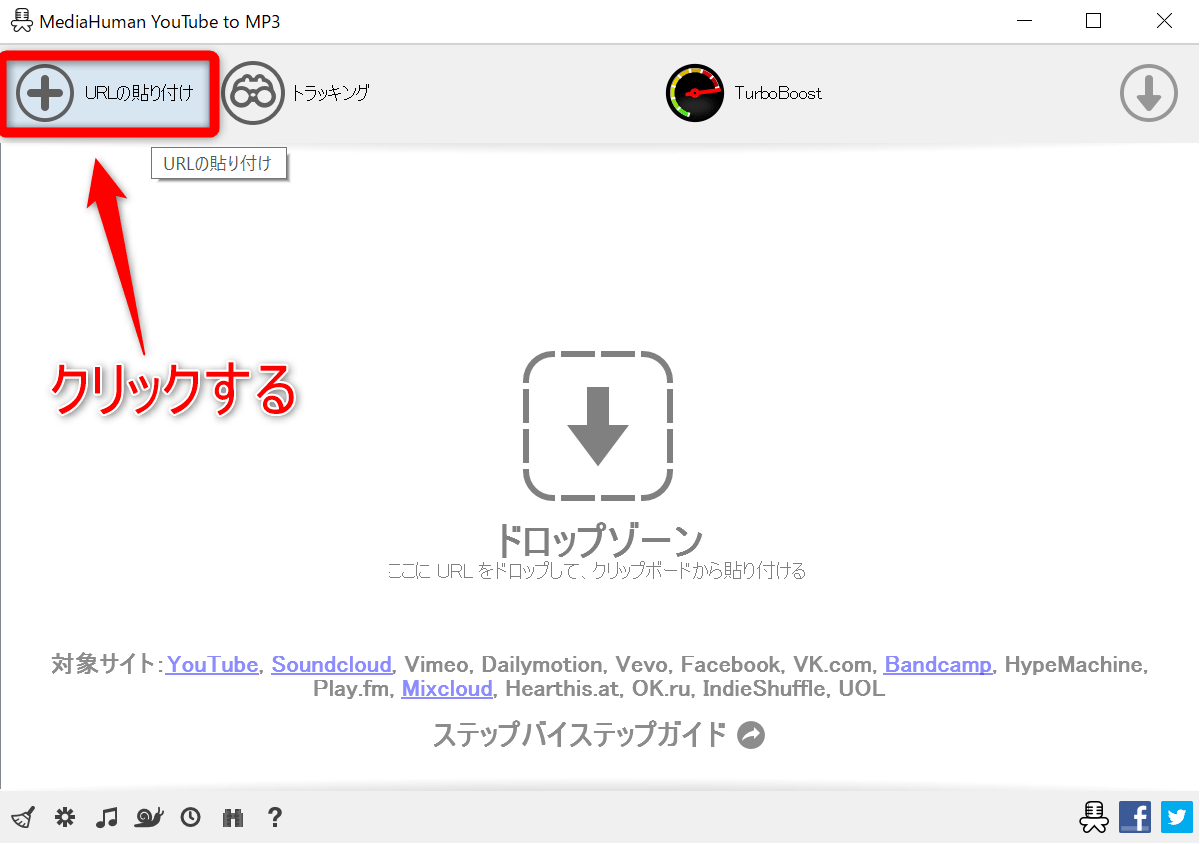
貼り付けがクリックできなかったら、もう一度YoutubeのURLをクリックしてください。
読み込まれた動画の右端「↓」のアイコンをクリックしてダウンロード開始
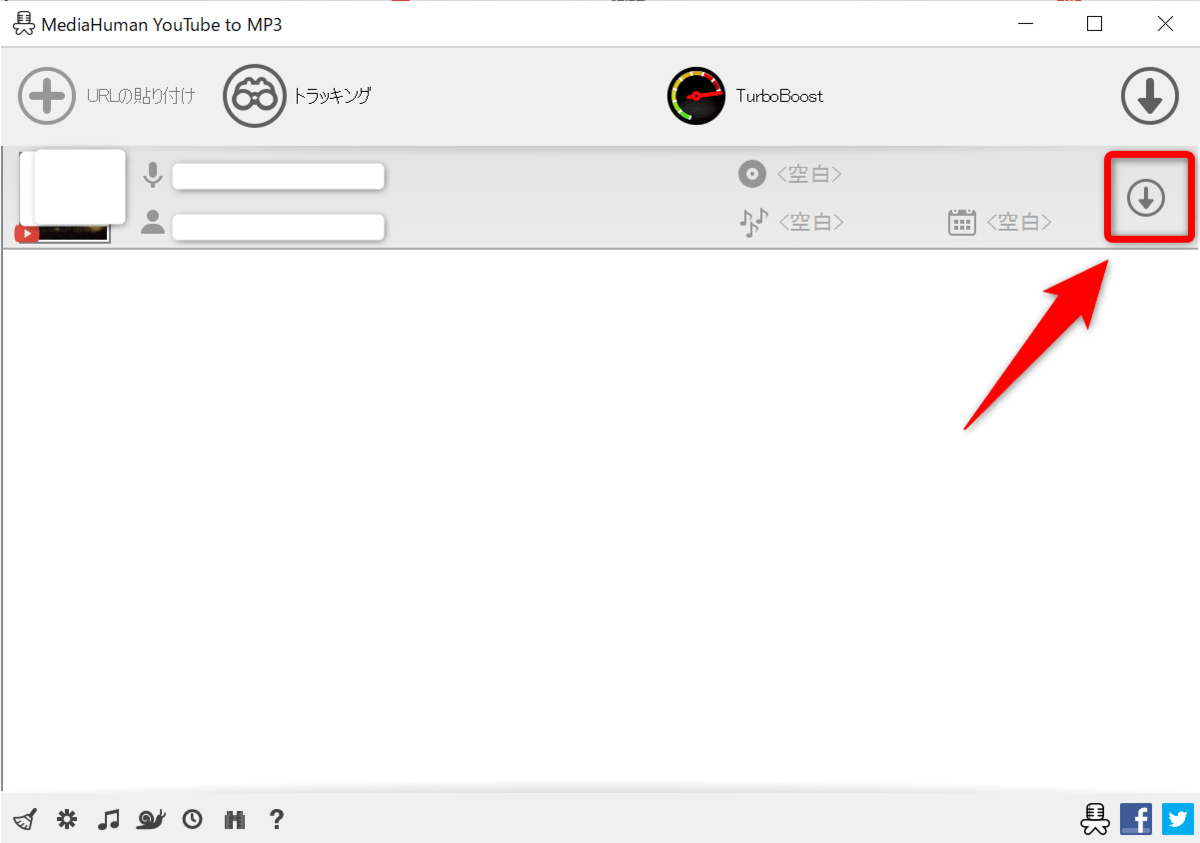
ダウンロードが完了。
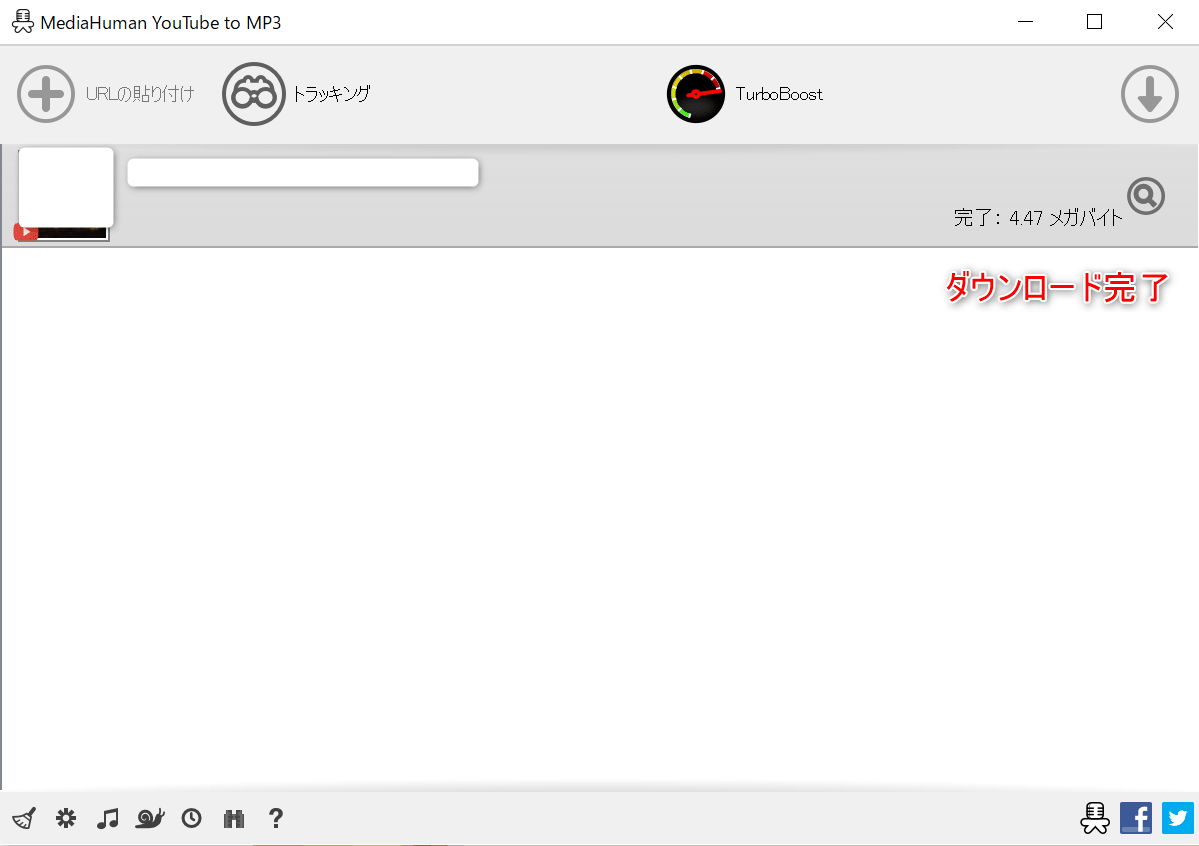
最後にパソコンにmp3をダウンロードする。
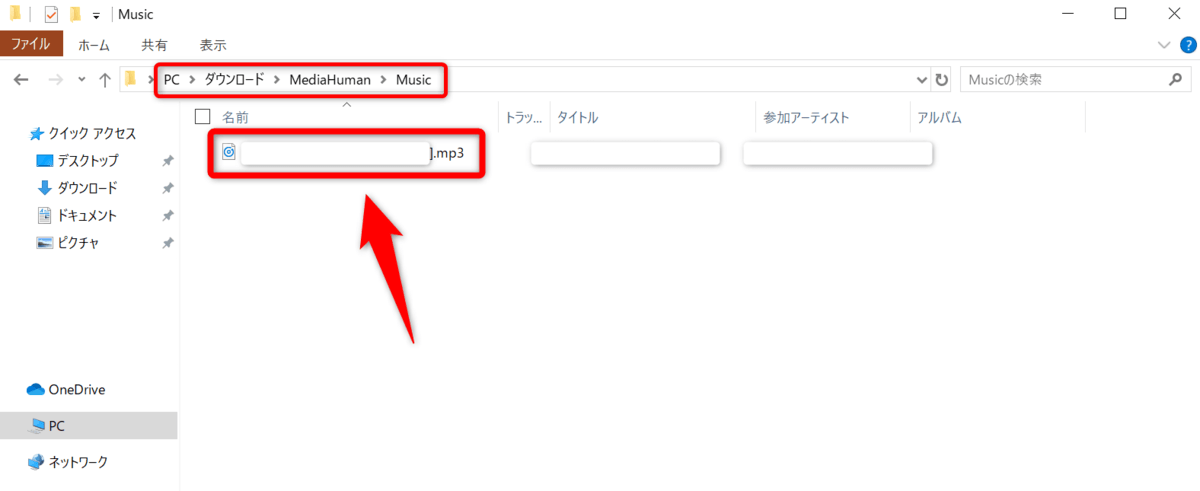
以上で、Youtubeをダウンロードすることができました。
パソコンだとソフトを使うだけで楽にできるので、iPhoneやAndroidのスマホでやるよりもおすすめではあります。

100%安全な方法でYoutubeの動画をダウンロードするには、Youtubeプレミアムを使うのがオススメです!
これはYoutube公認の方法なので、安心安全の方法でYoutubeをダウンロードできます!
👉 Youtubeプレミアムとは?料金、メリットデメリットを解説!
当サイト「SoundZoo」では、音楽情報、音楽アプリ情報などを配信しています!
👉 音楽・動画をオフライン同等のモバイル通信を使わず楽しむ3つの方法