「PCで動画をダウンロードできるソフトを知りたい」
「4K、5K、8KなどのHD動画に対応したビデオプレイヤーを知りたい」
「iPhoneやiPadで再生している動画や音楽をMacやWindowsで再生したい」
「そして、無料がいい!!」
そんな要望に答えてくれるのが、
この記事でご紹介する「5KPlayer」というMac、Windowsともに対応している無料のPCソフトです!
この記事では、そんな「5KPlayer」のインストール方法から使える機能、使い方についてご紹介していきます!
5KPlayerとは?
Digiarty Software, Inc.という会社がリリースしているMac、Windowsともに対応している無料のPCソフトです!
公式サイトから無料インストールすることができ、完全に無料で使うことができます。
→ 5KPlayer
5KPlayer でできること
・4K、5K、8K、1080pなどの高画質HDD動画、DVD、ラジオを再生することができる
・iPhone、iPad、iPod、Apple Watchで再生している動画、音楽をMac、Windowsにストリーミングして、より大きな画面で楽しむことができる
・動画サイトから動画をダウンロードすることができる
・動画を変換することができる
・ラジオを聴くことができる
簡単に5KPlayerでできることをご紹介すると、このようなことが無料で使えます。
対応しているのは、MacとWindowsの両方になります。
無料で利用できるので、これらの機能が気になったら実施に自分で使ってみて試してみるのがいいでしょう!
では、5KPlayerのインストール方法を次にご紹介して、最後に5KPlayerのそれぞれの機能の使い方を解説していきます!
5KPlayerのインストール方法
5KPlayerのインストール方法
① 公式サイトにアクセス
→ 5KPlayer
② ページ内の「無料ダウンロード」を選択(Mac、Windowsに対応する方を)
③ もう一度「ダウンロード」を選択
④ ダウンロードしたものを開く
➄ 「はい」を選択
⑥ 左下の「同意」にチェックが入っていることを確認して「インストール」を選択
⑦ ダウンロード完了後、「今すぐ起動」ですぐに起動が可能
⑧ 起動後、名前とメールアドレスの登録画面が開く(登録すると機能が拡大する)
➈ インストールが完了して、トップ画面が表示される
以上で、5KPlayerのインストールは完了です。
このインストールは5分あれば終了します。
これだけだとよくわからない方のために、画像付きで一つずつ解説していきます。
① 公式サイトにアクセス
→ 5KPlayer
まずは、5KPlayerの公式サイトにアクセスしてください。
日本語対応しているページです。
② ページ内の「無料ダウンロード」を選択(Mac、Windowsに対応する方を)
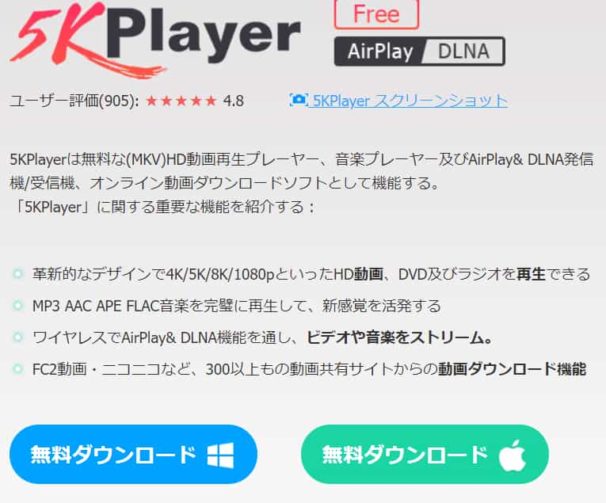
ページ内にMacまたはWindowsのダウンロードボタンがあるので、自分のパソコンが対応している方を選んでクリックしてください。
③ もう一度「ダウンロード」を選択

ダウンロードページが表示されますので、もう一度「無料ダウンロード」を選択してください。
選択するとダウンロードが始まります
④ ダウンロードしたものを開く
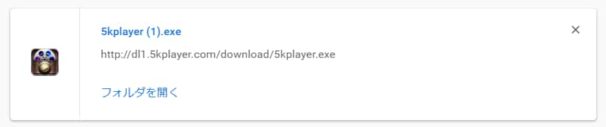
ここではWindowsでのダウンロード方法を画像として解説していきますが、Macでも基本的な作業は一緒になりますので大丈夫です
➄ 「はい」を選択
Windowsの場合は、Windowsからメッセージが表示されますので、「はい」を選択して進めていきます。
Macの場合も同じように進めていきます
⑥ 左下の「同意」にチェックが入っていることを確認して「インストール」を選択
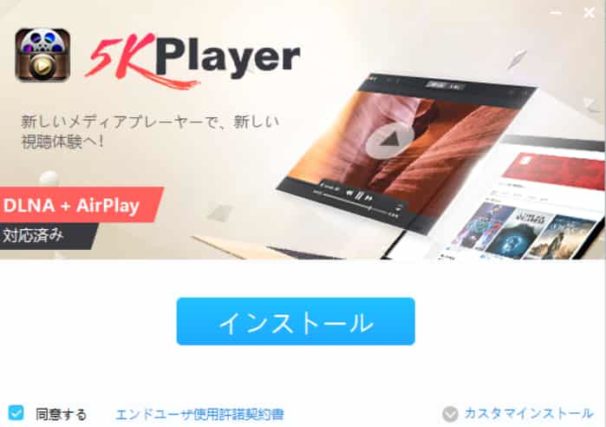
ダウンロードしたものを開くと、5KPlayerのインストール画面が表示されるので、画面の左下の「同意する」にチェックが入ってることを確認して、「インストール」を選択してください
⑦ ダウンロード完了後、「今すぐ起動」ですぐに起動が可能
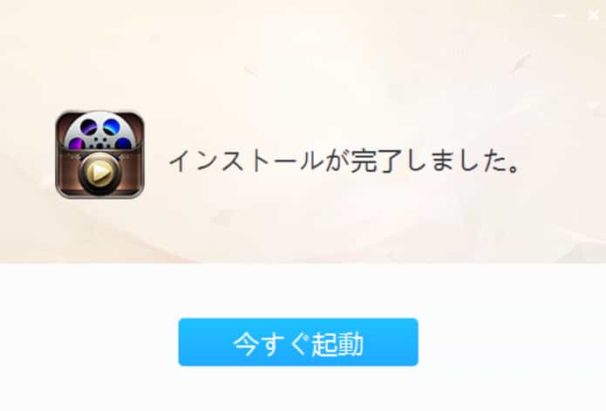
ダウンロードが完了したら「今すぐ起動」を選択すると、5KPlayerが起動されます。
また、デスクトップには、5KPlayerのアイコンが作成されていますので、そちらをクリックでも起動できます。
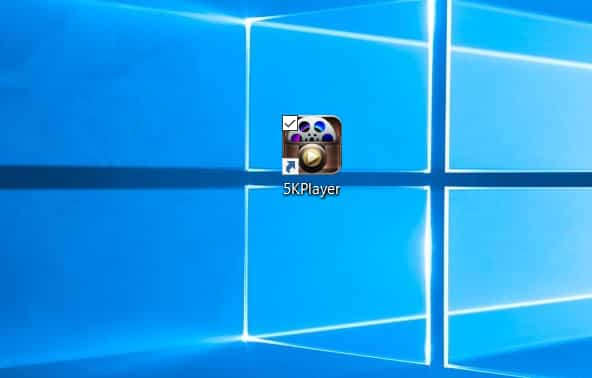
↑ こちらがデスクトップに作成された5KPlayerになります。
⑧ 起動後、名前とメールアドレスの登録画面が開く(登録すると機能が拡大する)
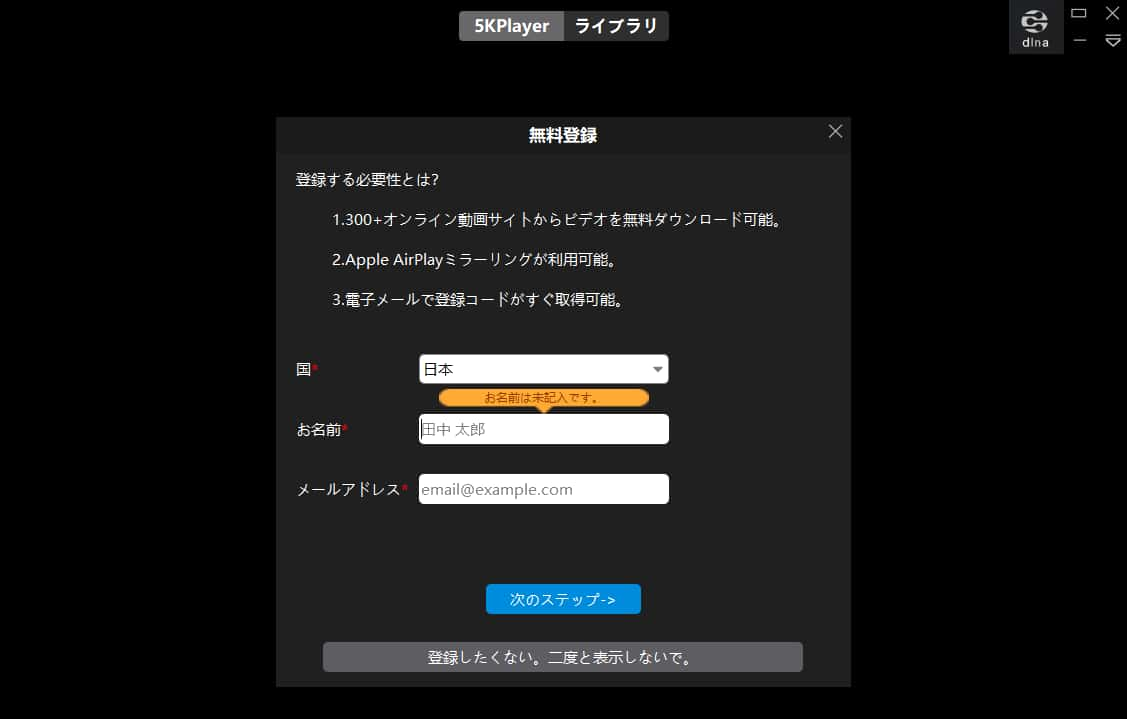
ソフトを起動すると、無料登録画面が出てきます。
名前とメールアドレスを入力し、届いたメールに記載されているコードをコピペするだけですのでとても簡単です。
画像に書いてあるように、登録することで使える機能が少し増えます。
後ほど登録もできるので、気になる方は右上の「×」で表示を消してください
➈ インストールが完了して、トップ画面が表示される
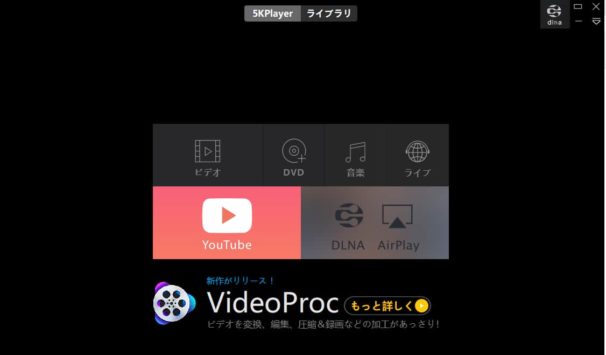
インストールが完了されると、↑このような画面が表示されます。
これが5KPlayerのトップ画面になり、ここから使いたい機能を選択していきます。
以上で、5KPlayerのインストールは終了です!
とても簡単に行えて、さらに無料でインストールができるので、とてもおすすめです。
ここまで約5分です。
では、5KPlayerでは一体どんなことができるのか。
それぞれの機能を画像付きで解説していきます!
5KPlayerの使い方① ビデオの再生
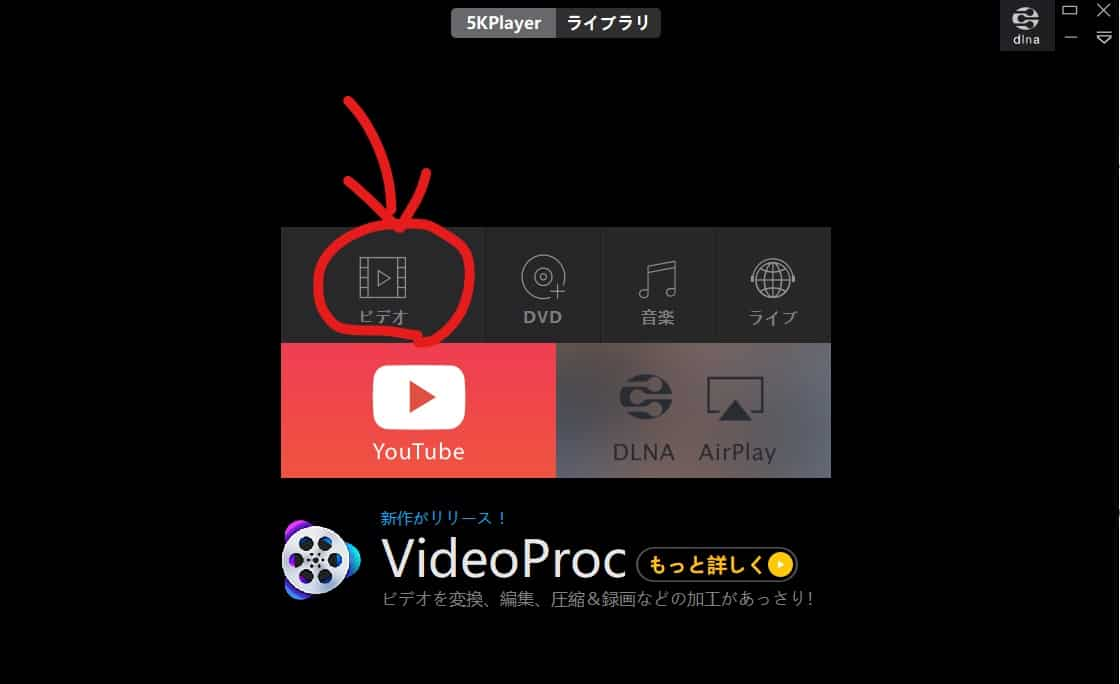
5KPlayerのトップ画面から「ビデオ」を選択します。
この機能は、PCに保存されている動画を5KPlayerで再生することができます。
MP4、H.265/264、VP8 /9、MTS、WebM、MKV、WMVとFLVなど全フォーマット対応しており、HDR 4K、8Kビデオも再生することができます
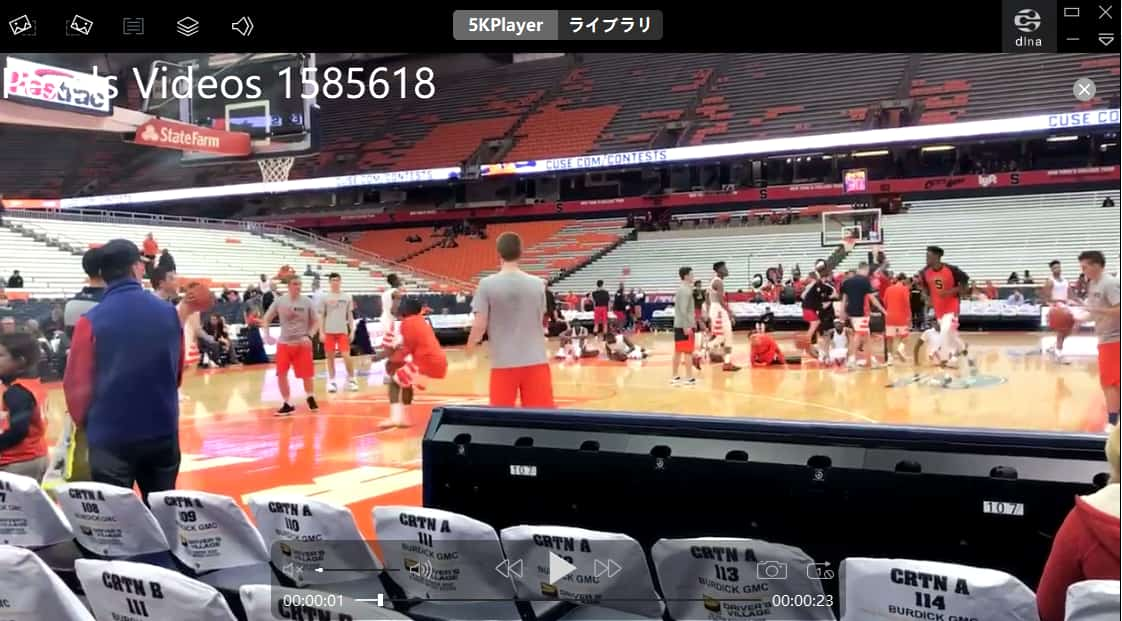
↑ 再生画面はこのようになっており、
画面左上のメニューからでビデオを90度回転、字幕表示をすることができます。
また、このプレイヤー画面で特によかった機能が、スクリーンショットを撮れることです。
画面下の再生ボタンがあるバーの右側にあるカメラのマークをクリックすれば、動画のスクリーンショットを撮ることができます。
撮ったスクリーンショットはPCに保存されているので、動画の気になるところを画像として残せるので、とても便利な機能だなと思います!
5KPlayerの使い方② DVDの再生
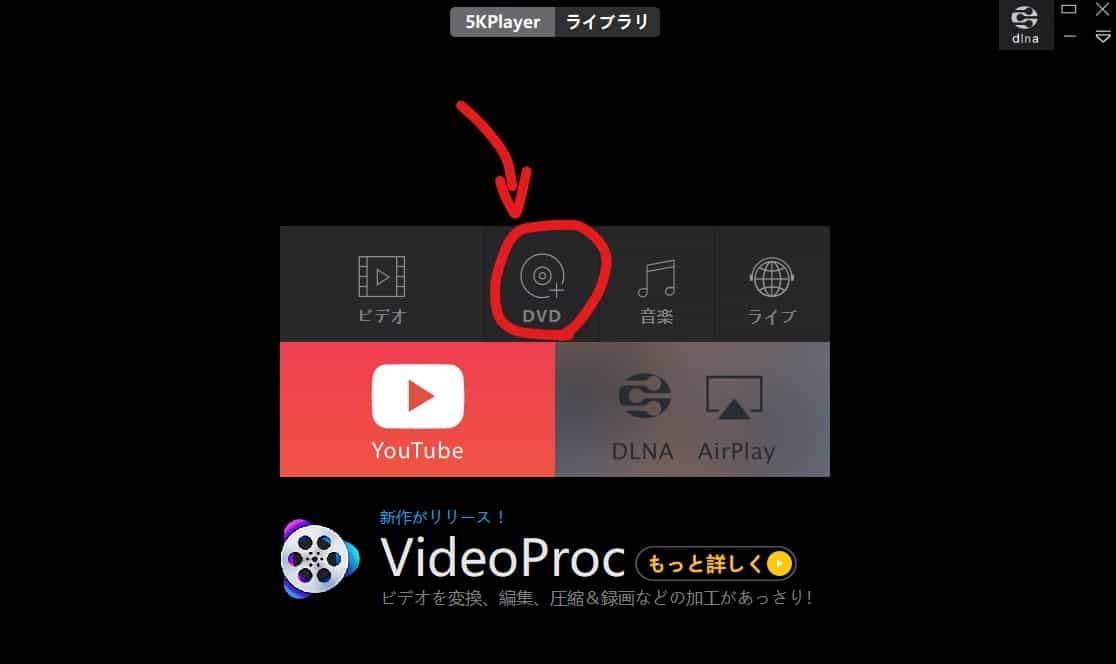
次に、5KPlayerの2つ目の機能「DVDの再生」です。
「DVD」と表示されているボタンを押して、あとはDVDをPCにセットするだけです。
これでPCでもDVDを視聴することができるのです。
5KPlayerの使い方③ 音楽を再生する
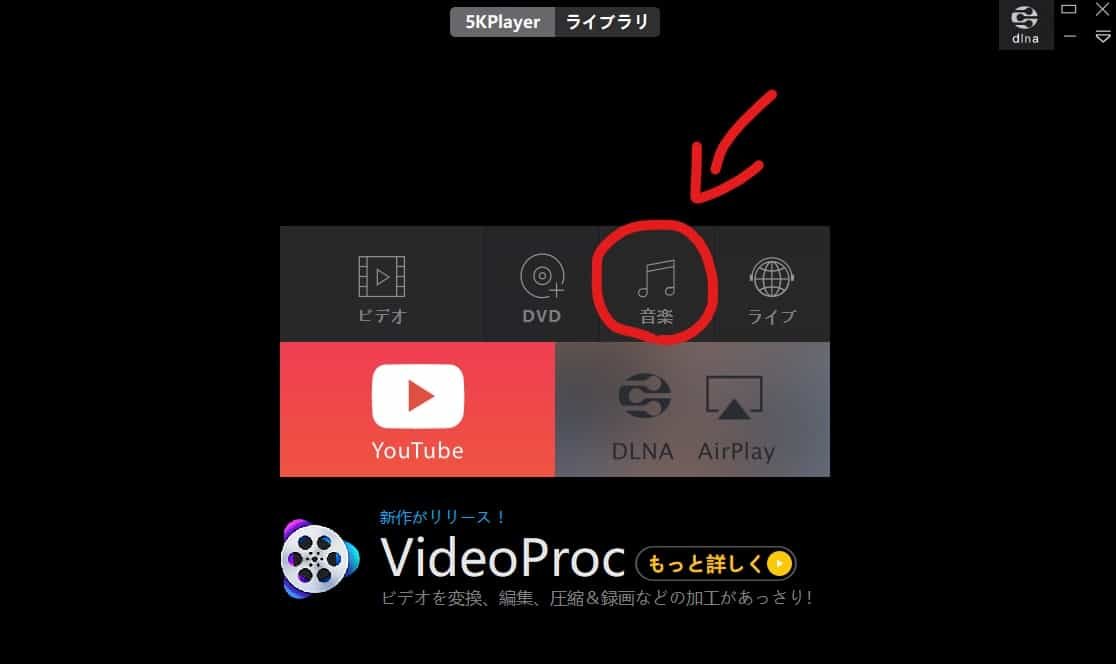
次に、5KPlayerで音楽を再生する機能です。
5KPlayerのトップ画面にあるメニューから「音楽」を選択します。
すると↓このような画面が表示されます。
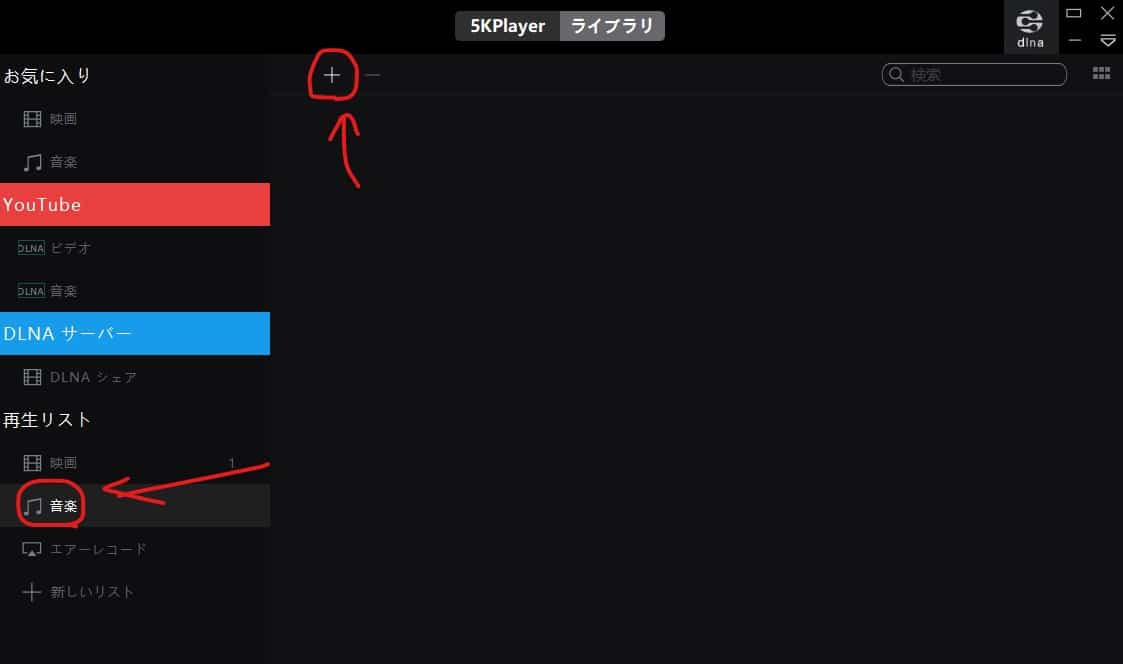
まず、左のメニューから「音楽」を選択します。
次に、画面上部にある「+」のマークを選択することで、PCに保存されている音楽を5KPlayerに取り込むことができ、音楽を再生することができます。
取り込んだ音楽を削除したい時は、先ほど音楽を取り込んだ「+」ではなく、隣にある「-」を選択することで取り込んだ音楽を削除することができます。
5KPlayerの使い方④ ラジオを再生する
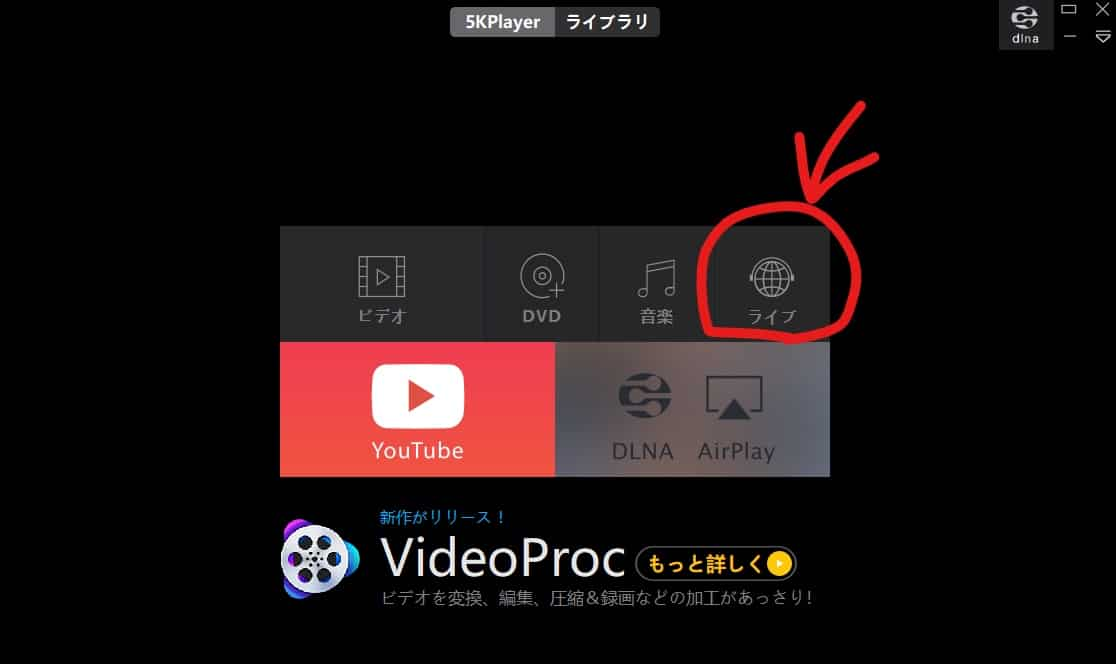
5KPlayerでできることはまだまだあります
次に衛星ラジオを受信することができるので、ラジオを視聴することができます。
NHK Radio、JRN、NRN、NHK-FM、JFN、J-Wave、AVEX-Club、Ban Ban、i-Radio、Katsushika Radio、KZI-FM、MBS、TBS及びTokyo FMなどのラジオ番組を聴取することができる。
5KPlayerに表示されるチヤンネルをクリックするか、既存のラジオURLを入力して自分でラジオを選択することもできます!
5KPlayerの使い方➄ 動画のダウンロード&変換
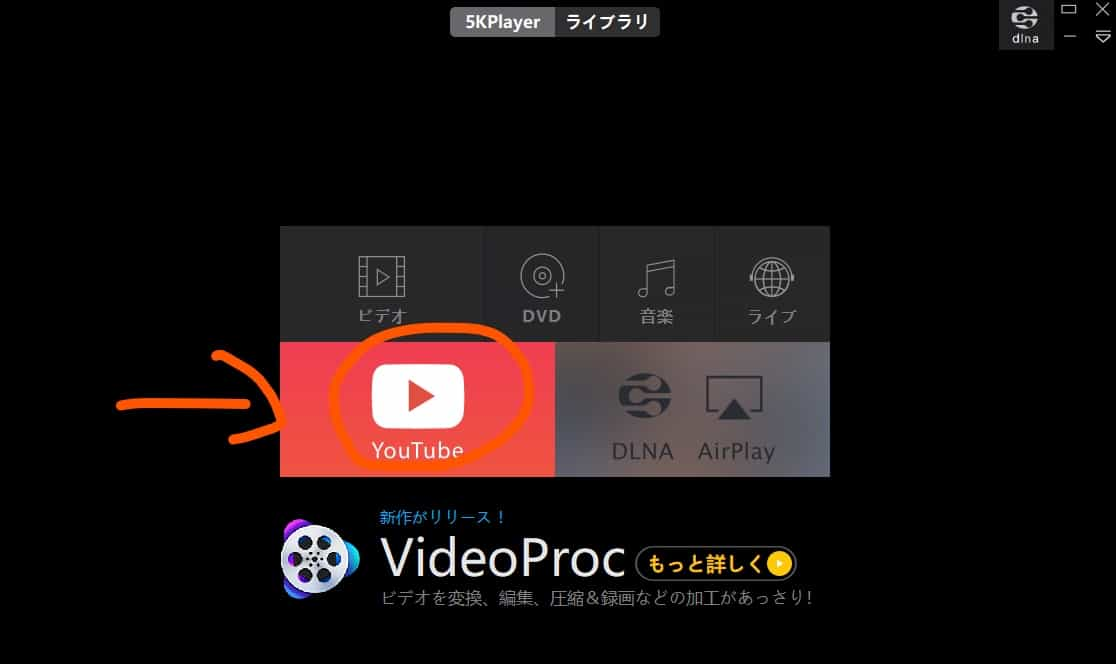
次に5KPlayerでは動画をダウンロードすることができます
Youtubeと書かれているボタンをクリックすると、↓このような画面が表示されます。
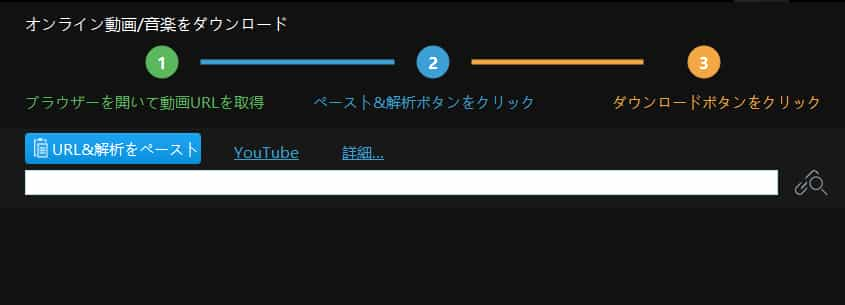
使い方はとても簡単で、
① ダウンロードしたいYoutube動画のURLをコピー
② 5KPlayerにペースト(↑上の画像の白いバーのところに)
③ 「解析」をクリック(↑上の画像の白いバーの右にあるアイコン)
URLを入れて解析を選択すると↓下の画像のように選択した動画が表示され、解析が完了すると「ダウンロード」と表示されるので、それをクリックでダウンロードすることができます。
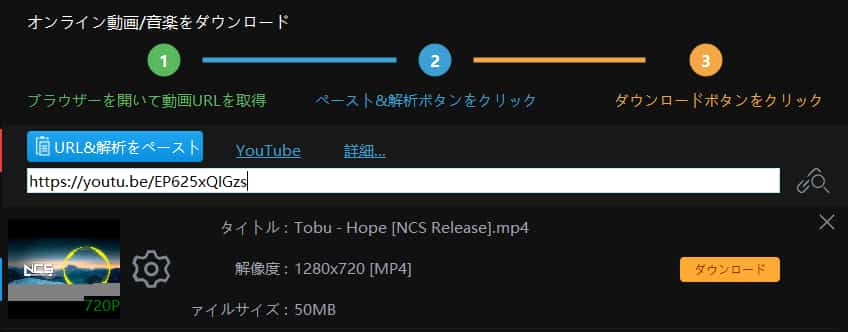
ここでは、著作権フリー(NCS)の動画をダウンロードしています。
→ https://www.youtube.com/watch?v=EP625xQIGzs
先ほども解説しましたが、ダウンロードした動画は5KPlayerで視聴することもできます。
そして、ダウンロードした動画はmp4という動画形式のファイルで保存されています。
これを音声だけで楽しみたいのなら、mp4をmp3という音声ファイルに変換する必要があります。
5KPlayerでは、動画を音声に変換することも可能です!
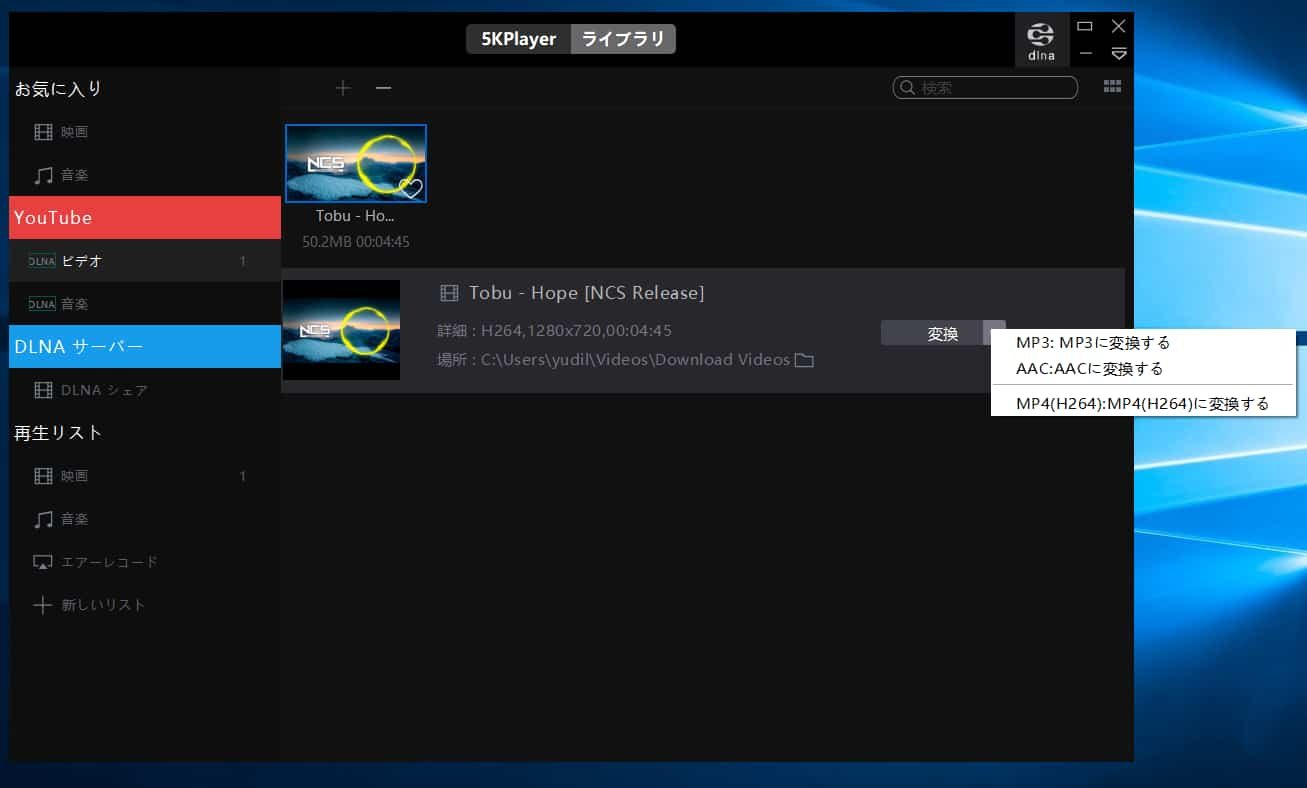
5KPlayerの左メニュー画面にある「ビデオ」を選択して、ダウンロードしたビデオを表示させます
次に変換したい動画を選択して、「変換」の文字をクリックします。
すると、「mp3に変換」「AACに変換」「mp4に変換」とメニューが表示されるので、「mp3に変換」と選択すると、先ほどダウンロードした動画を音声だけにすることができます!
5KPlayerの使い方⑥ AirPlayを使う
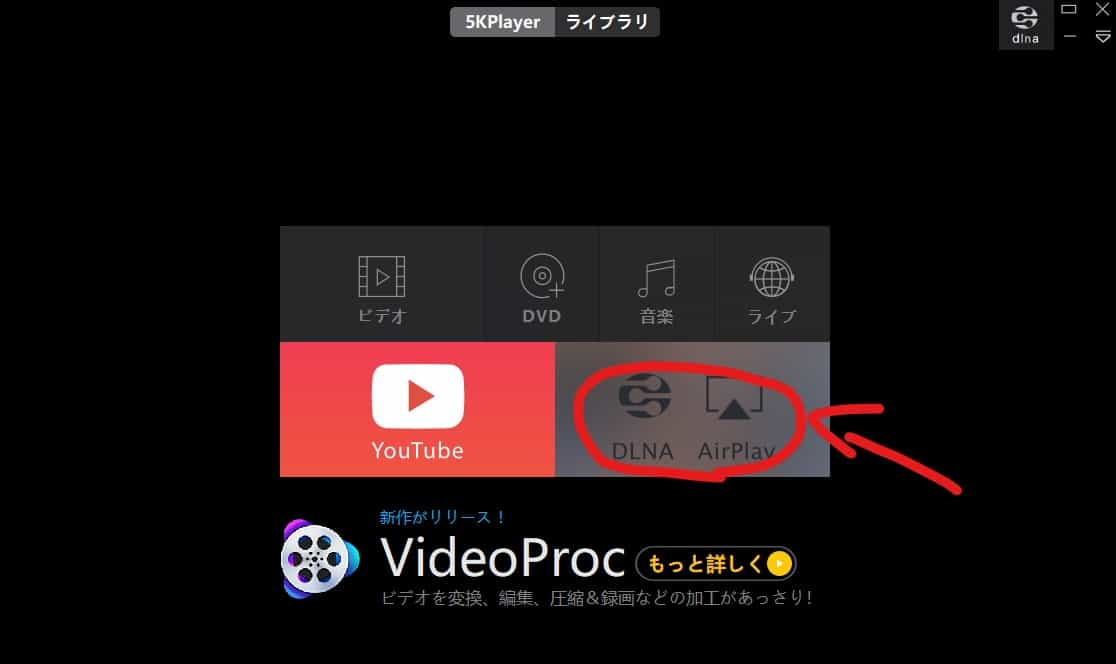
最後にAirPlayについてご紹介していきます!
AirPlayとは、iPhone、iPad、iPod、Apple Watchで再生している動画、音楽をMac、Windowsにストリーミングして、より大きな画面で楽しむことができる機能になります!
「iPhoneじゃ画面が小さくて迫力がない。」
「パソコンで動画や音楽を再生したい」
そんな思いをもっている方にピッタリの機能になります。
使い方を解説していくと、、
先ほどの赤枠で囲われた「DLNA AirPlay」を選択すると↑この上のような設定画面が開きます。
AirPlayをするには、Appleから必要なソフトをインストールする必要があるので、画面したにある「ダウンロードする」を選択します。
するとAppleの公式サイトが開くんので、開いた画面から「Bonjour Print Services」をダウンロードします。
ダウンロードしたファイルを開くと以下のような画面が表示されます。
「次へ」を選択
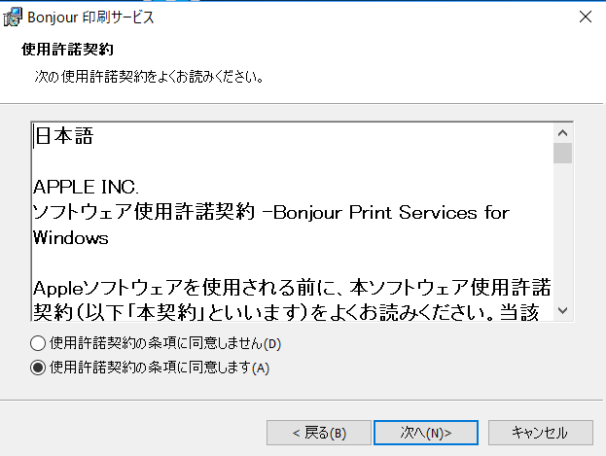
「次へ」を選択
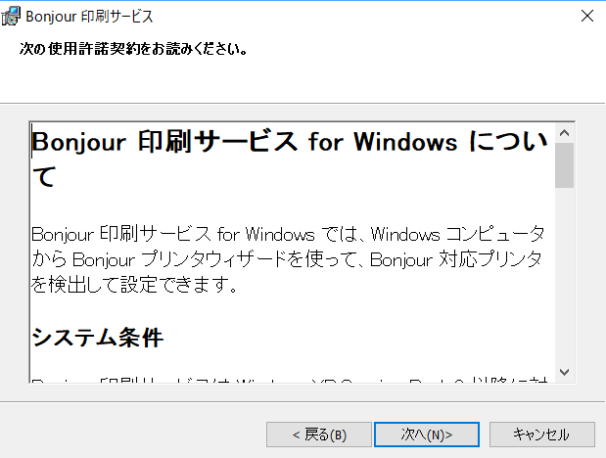
「次へ」を選択

必要に応じてチェックを入れてください。
余計なことをしたくないならチェックは外しておいてOKです。
インストール先フォルダ―はデフォルトのままでOK
最後に「インストール」を選択します
インストールが終わったら「完了」を選択します。
これで準備はOKです!
5KPlayerのソフトを開いておきます。
iPhone、iPad、iPod、Apple Watchからパソコンで再生したい動画や音楽を再生し、再生画面から「AirPlayで再生」を選ぶことで開いている5KPlayerに自動的にストリーミングさせることができます!
以上が、5KPlayerの基本的な使い方とつ開ける機能になります
これらすべての機能が無料で半永久的に使い続けることができるのです!
必要に応じて、機能を使い分けることもできるので、とてもおすすめです!
Mac、Windowsともに無料でインストールすることができるので、ぜひ試してみてください!
ダウンロードは、5KPlayerの公式サイトから行うことができます!
→ 5KPlayer
また、5KPlayerのレベルアップしたものが「VideoProc」といソフトになります。
当サイト「SoundZoo」では音楽アプリ、動画アプリを主に配信しています!
-

2024年版 13個の音楽アプリを比較!音質など自分にピッタリの選び方とは?
続きを見る
⇒ 【無料体験あり】音楽をダウンロードして聴けるおすすめアプリ10選
⇒ Youtubeをダウンロード保存でオフラインで見る方法【iPhone・Android・PC】
Twitterでは、記事の投稿通知だけでなく、音楽情報(洋楽、EDM)に関するツイートをしています!
フォローしてくれると嬉しいです!

