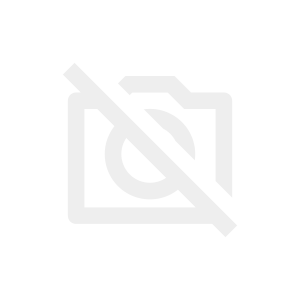「Youtubeとか、ニコニコ動画とかの動画サイトにある動画をダウンロードしたい」
さらに、「その動画を編集したい」
さらに、「その作業風景のPC画面を録画したい」
さらに、、、
「動画を音声に変換したい」
「DVDをPCに録画したい」
「4K、8Kの超高画質動画に対応してほしい」
などなど、そんなわがままな願いをかなえてくれるPCソフト「VideoProc」について、この記事ではご紹介していきます!
実際に私が使ってみたのですが、価格からは想像できないほどのポテンシャルを発揮するPCソフトかなと実感しましたので、詳しく解説していきます。
まずは簡単にVideoProcについてです
VideoProc とは?
VideoProcとは、中国のマルチメディアソフトウェア会社Digiartyが提供している多機能動画ソフトになります。
公式サイト → 【VideoProc】
![]()
VideoProcの特徴
・動画編集
・動画、音声変換
・DVD変換
・動画のダウンロード
・音声のダウンロード
・画面録画
・日本語対応
VideoProcには以上の7つの特徴があり、これらの機能全てを一つのソフトで使うことができるのが「VideoProc」なのです!
また、WindowsでもMacでも利用することができます!
そして、VideoProcには無料と有料の2つのプランからソフトを利用することができますが、
この記事では、実際に私が使ってみた有料のVideoProcについてご紹介していきます!
無料のVideoProcについては次の記事で解説しています!
→ Youtubeをmp4,mp3でダウンロードできる無料のPCソフト「VideoProc」
VideoProc 有料版の値段
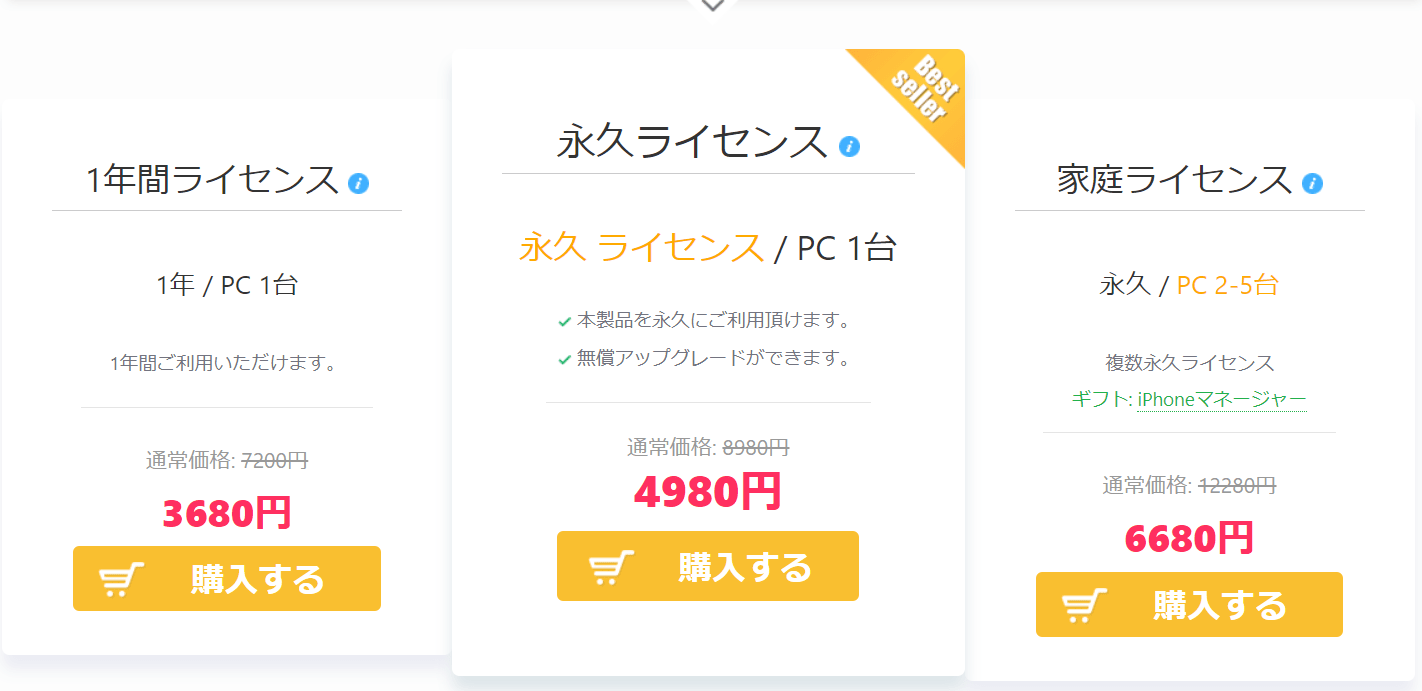
VideoProcの有料版の値段は、↑上のような画像のようになっています。
VideoProcの価格
・1年間使えるプランは、3,680円(税抜き)
・永久的に使えるプランは、4,980円(税抜き)
・家庭のPC2台~5台まで使えるプランは、6,680円(税抜き)
VideoProc 有料版と無料版の違い
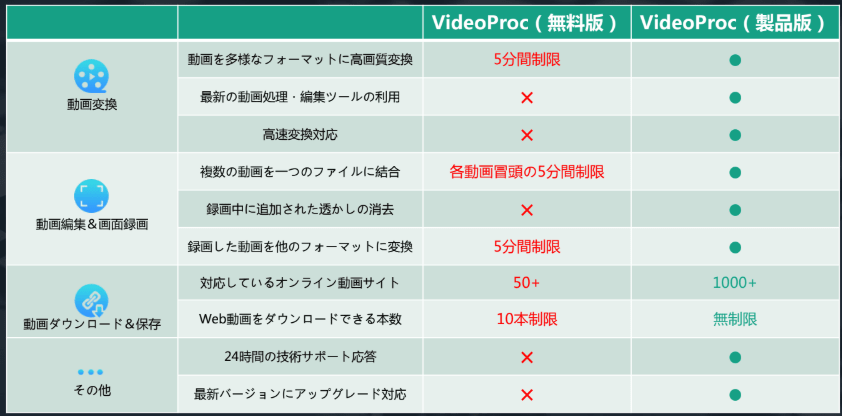
VideoProcの有料版と無料版の違いは↑こちらの上のような画像になります。
無料版のVideoProcが気になる方は次の記事を参考にしてみてください
→ Youtubeをmp4,mp3でダウンロードできる無料のPCソフト「VideoProc」
VideoProc 有料版のインストール手順
① VideoProcの公式サイトにアクセス
② 「購入する」をクリック
③ ライセンスを決めて「購入する」をクリック
④ ライセンス内容、プラットフォーム、数量、金額を確認して、支払い方法を入力する
➄ 入力内容を確認して、購入手続きを完了する
⑥ 届いたメールに従って手順を完了する
以上で、VideoProcの有料版をインストールすることができます。
① VideoProcの公式サイトにアクセス
公式サイト → 【VideoProc】
② 「購入する」をクリック
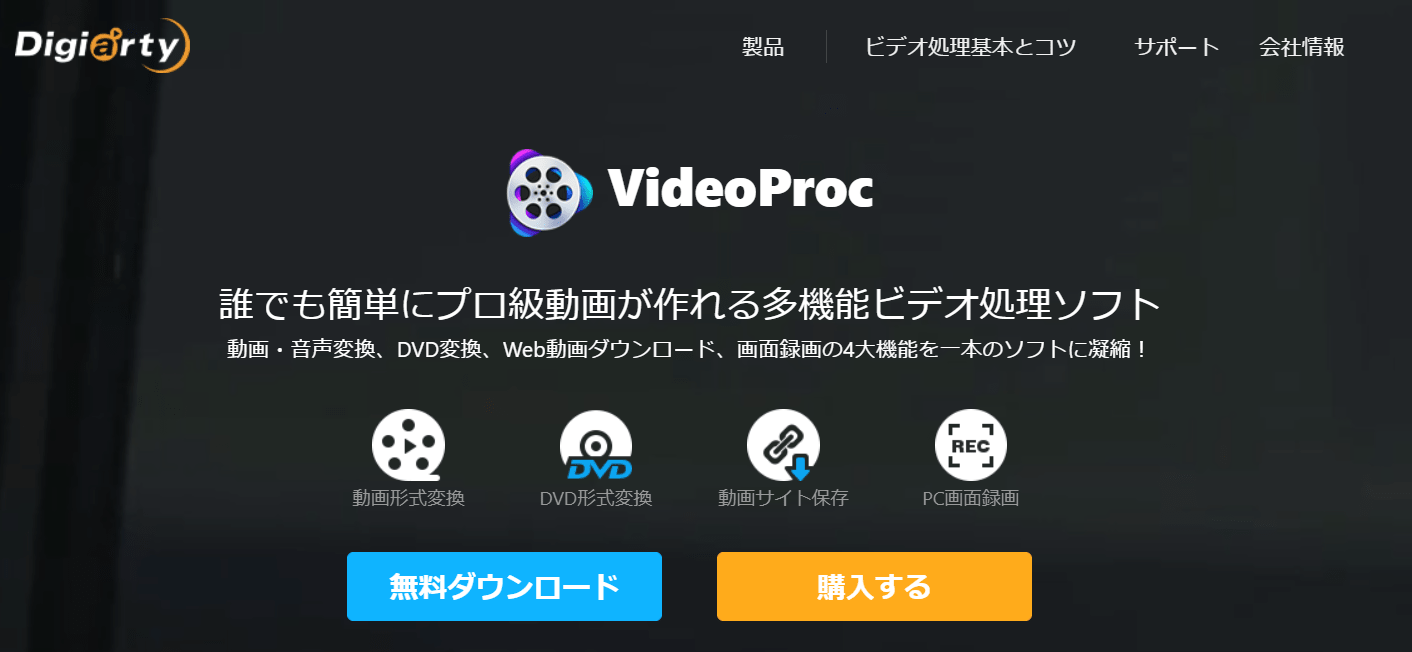
画面上部に「購入する」というオレンジのボタンがあるので、それをクリック
③ ライセンスを決めて「購入する」をクリック
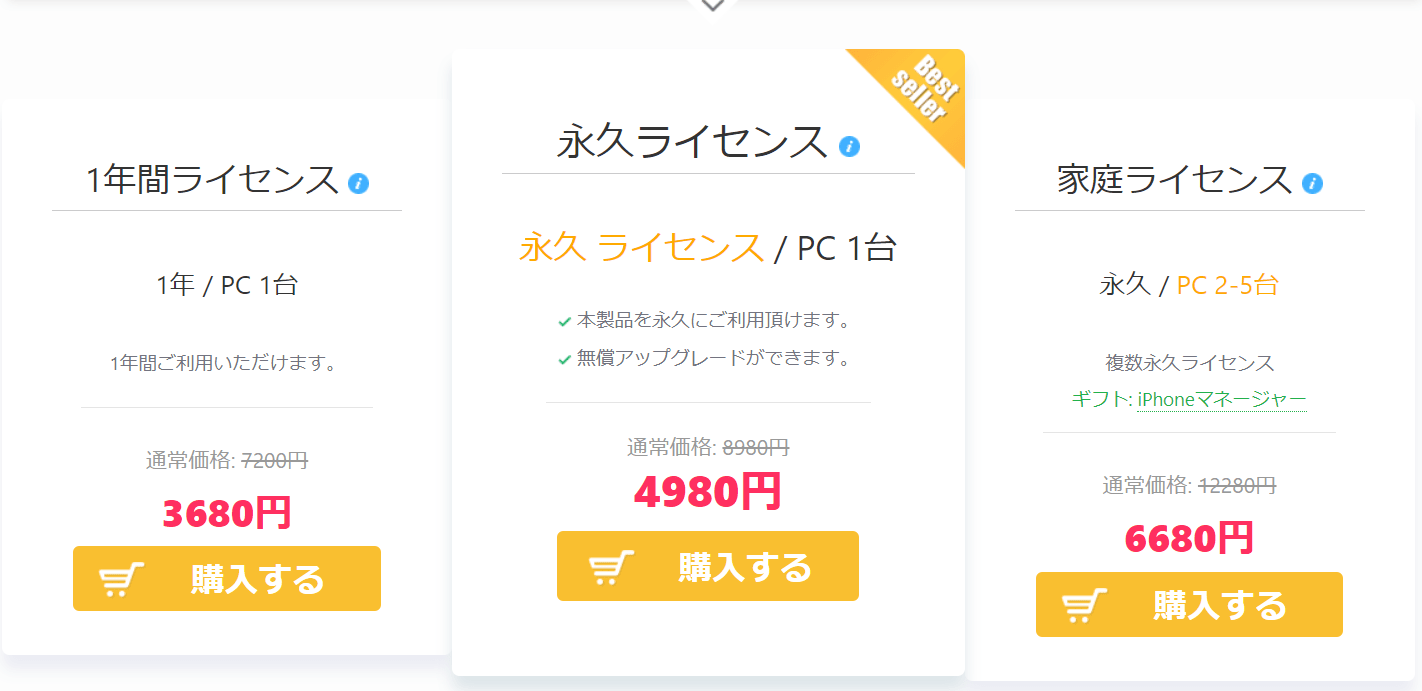
購入したいライセンスを決めたら、オレンジ色のボタン「購入する」をクリックする
④ ライセンス内容、プラットフォーム、数量、金額を確認して、支払い方法を入力する

購入するVideoProcの内容、プラットフォーム、数量、値段を確認してください
VideoProcは、WindowsでもMacでも利用できるソフトになっています!
➄ 入力内容を確認して、購入手続きを完了する
入力した支払い情報やメールアドレスなどを確認したら、購入手続きを完了させます。
⑥ 届いたメールに従って手順を完了する
購入手続きが完了すると、入力したメールが届きます
メールにはライセンスコードやその後の手順が記載されているので、それ通りに進めればVideoProcがPCにインストールされます
VideoProcでできること
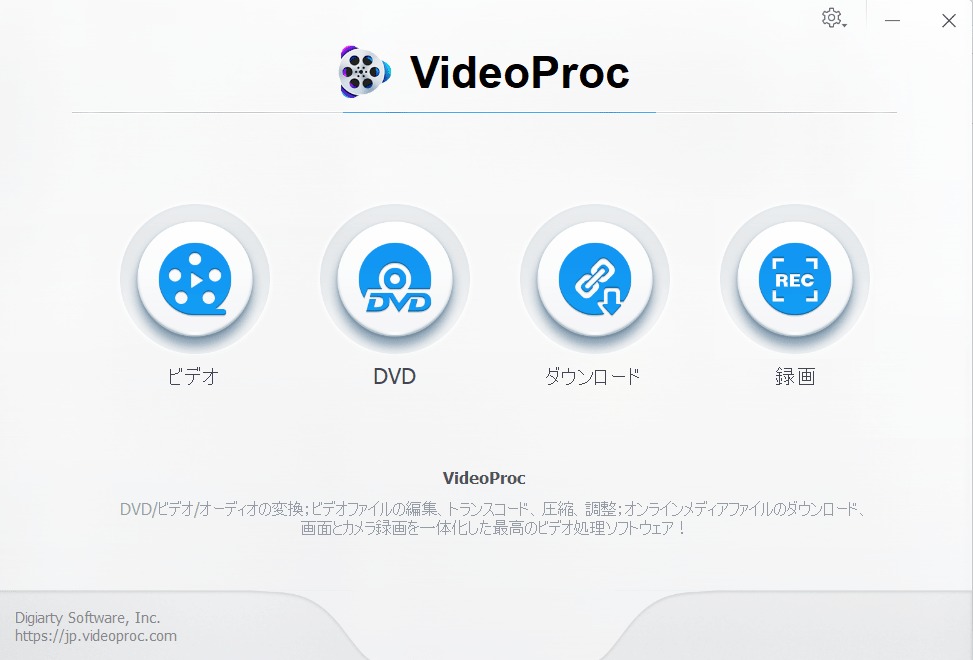
VideoProcのソフトを開くと4つのツールメニューが出てきます。
・ビデオ
・DVD
・ダウンロード
・録画
の4つです
ビデオとは、動画の編集ができます
DVDとは、DVDを録画してPCに保存できます
ダウンロードとは、Youtubeやニコニコ動画、デイリーモーションなど1000を超える動画サイトの動画をダウンロードすることができます
録画とは、PCの画面をキャプチャ録画することができます
以上の機能を一つずつご紹介していきます!
ビデオ
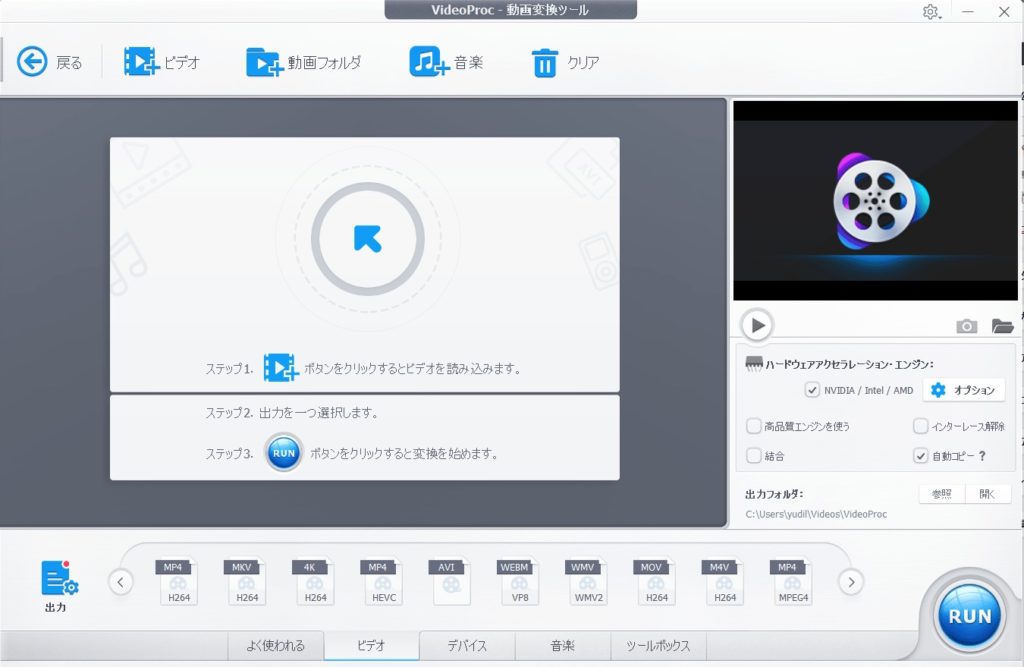
先ほどのツールメニュー画面から「ビデオ」を選択すると、↑こちらの上の画像のような作業画面が表示されます
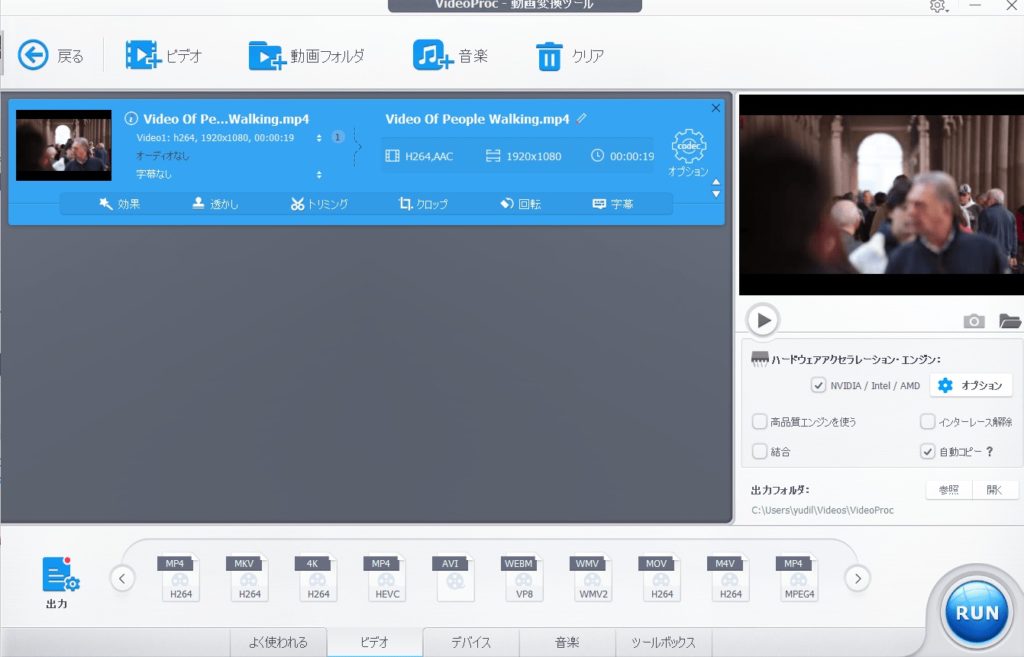
画面上から動画や音声ファイルを追加することができ、追加すると↑こちらの上の画像のように動画がリストに表示されます。
![]()
あとは、好きな動画の動画リストに表示されている↑「効果」「透かし」「トリミング」「クロップ」「回転」「字幕」の6つの編集メニューを選択して編集を行っていきます。
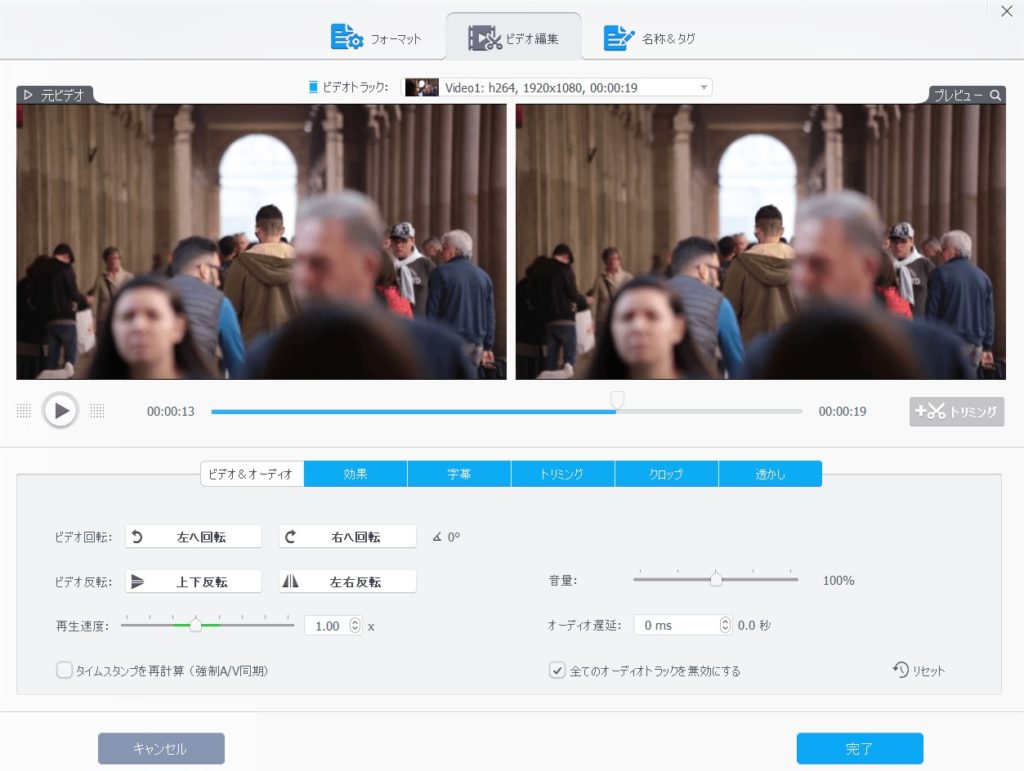
動画の編集画面は↑このようになっており、左の画面が元の動画で、右が編集後の動画にになります。
また、編集のメニューはこちらからも選択することができ、すべての編集を同時に行うことができます。
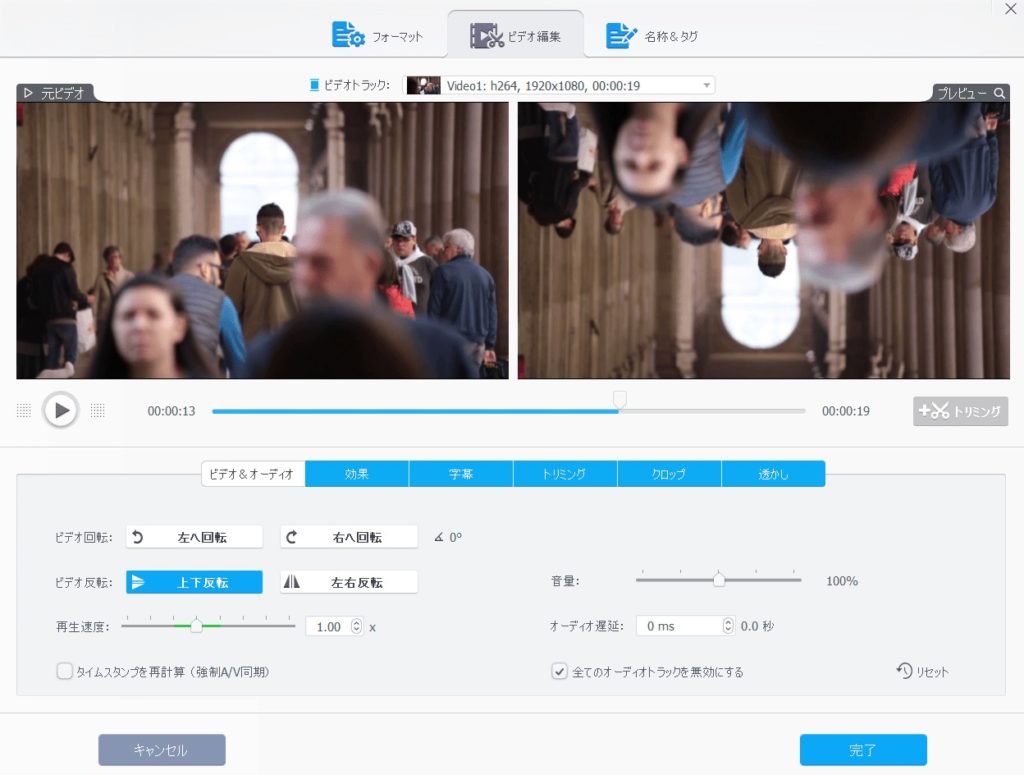
上下を反転させたり、
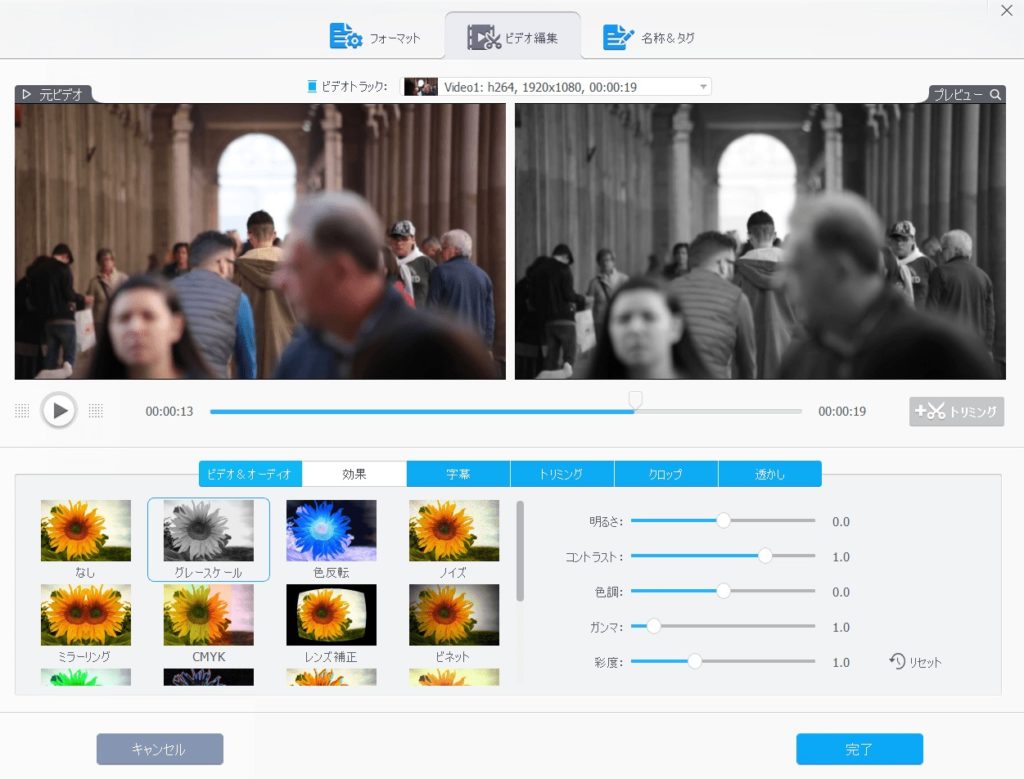
動画にフィルターをかけたり、
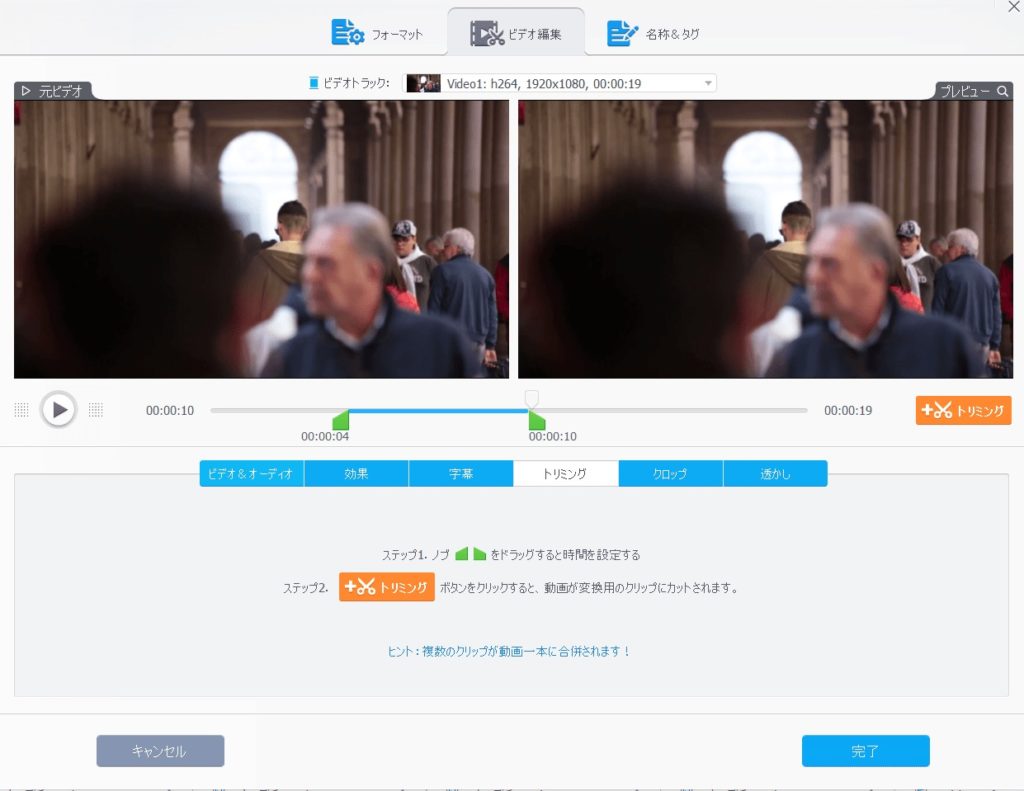
動画をトリミングしたり、
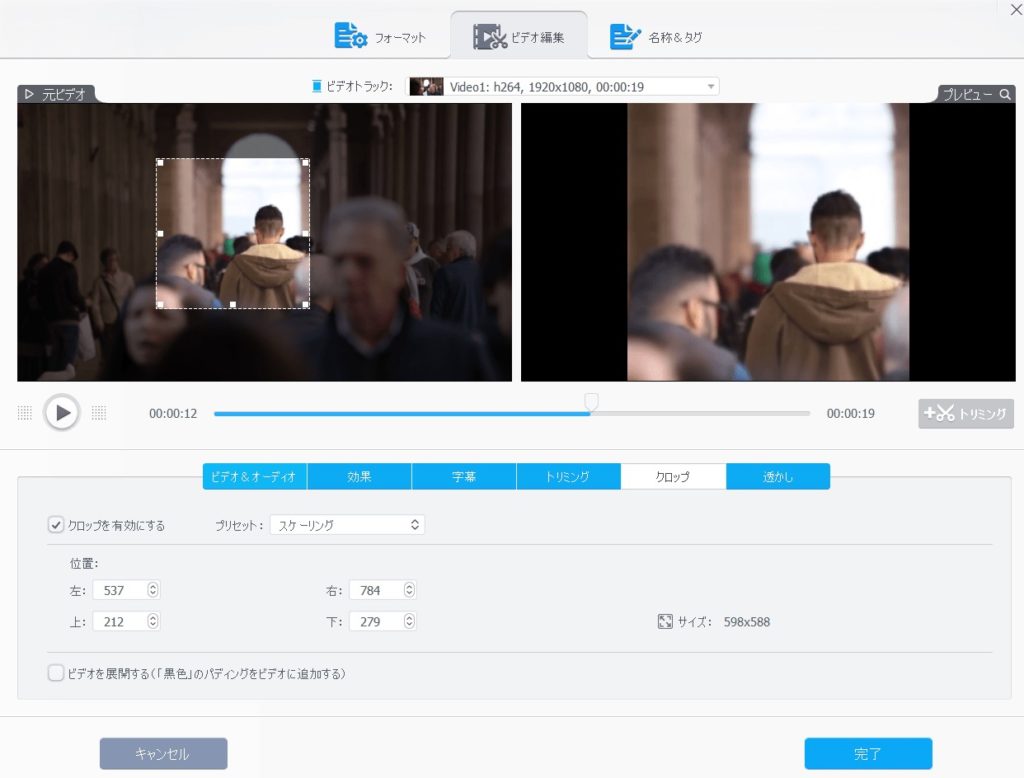
動画の好きな位置、好きな大きさに設定してクロップしたり、
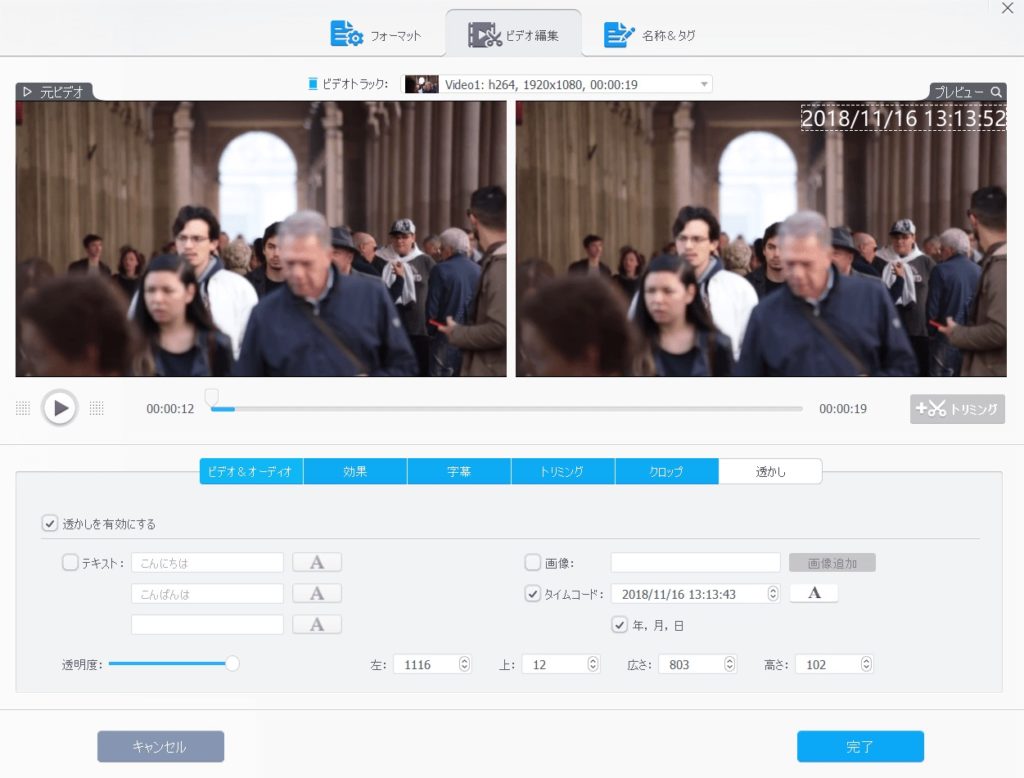
テキストや画像、タイムレコードを動画中に表示させたりすることができます。
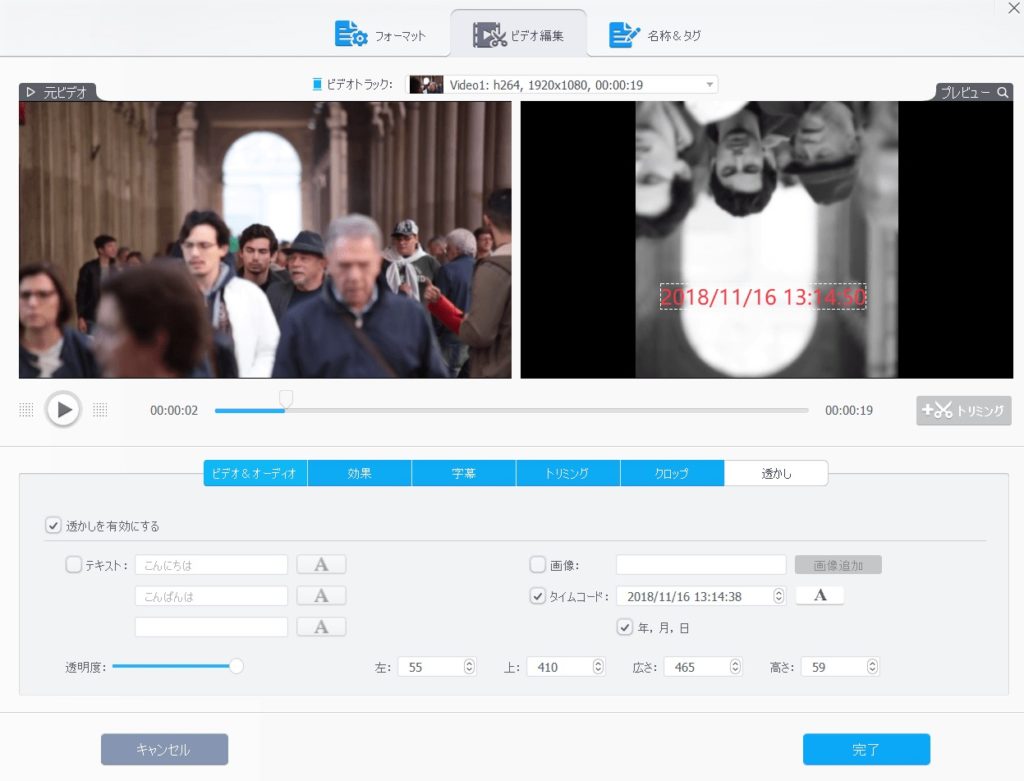
また、すべての編集を一つの画面で行うこともできます!
動画の編集が終わったら、右下の「完了」のボタンをクリックすることで、先ほどの動画リスト画面へ行きます
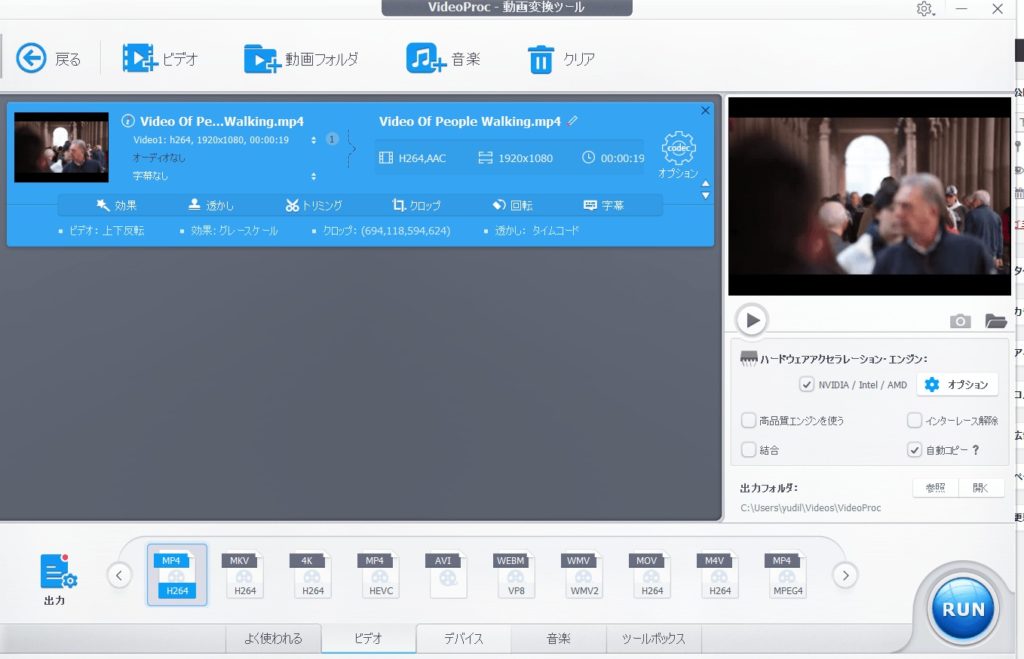
追加した動画が表示されている動画リストの下のところに、編集した動画の内容が表示されます。
最後に画面の一番下に表示されているフォーマットを選択して、画面右下の「Run」をクリックすることで動画がPCに保存されます!
フォーマットは、mp4、4K、iPhone、Android、mp3など様々なフォーマットで編集した動画を保存することができます。
動画の編集もサクサク動き、動画の保存もとても早く行うことができました。
以上が、ビデオの編集ツールになります。
DVD
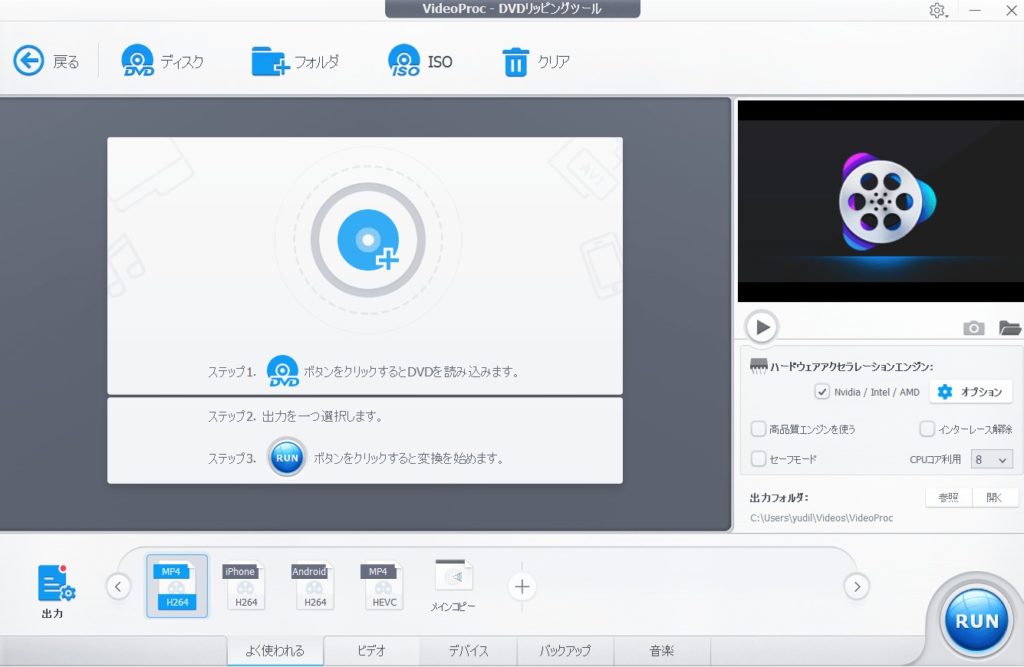
ツールメニューから「DVD」を選択すると、↑上の画像のような作業画面が表示されます。
作業画面に書いてある通り、PCにDVDを入れて、画面上部の「ディスク」のボタンをクリックすることでDVDを読み込みます。
あとは、画面下のフォーマットを選択して、画面右下の「Run」をクリックすればDVDがPCに保存されます
フォーマットは、mp4、mp3、4K、iPhone、Androidなど様々なフォーマットからDVDを録画することができます。
ダウンロード
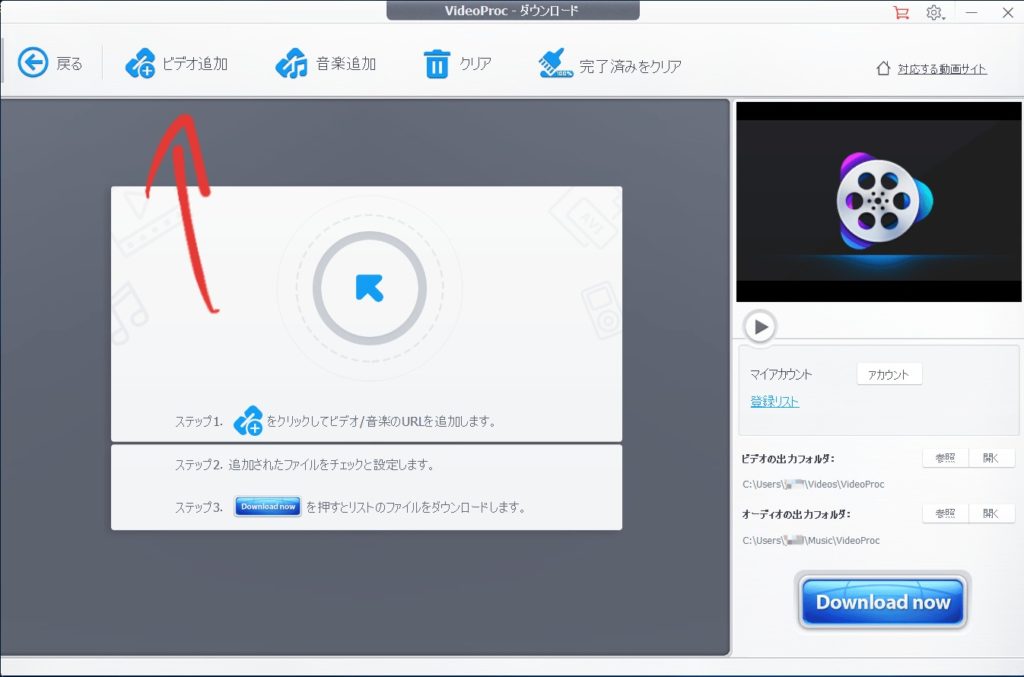
ツールメニューの「ダウンロード」をクリックすると、↑上の画像が表示されます。
作業画面が出てきたら、画面左上の「ビデオ追加」を選択します。
mp3などの音声ファイルでダウンロードをしたいなら、「ビデオ追加」ではなく、「音声追加」をクリックすることでmp3などの音声ファイルでダウンロードすることができます
基本的に操作手順が画面に表示されているので、とてもわかりやすく直感的に操作できます
「ビデオ追加」をクリックすると↓こちらの下のような画像になると思うので、ここで一旦VideoProcはそのままにしておきます
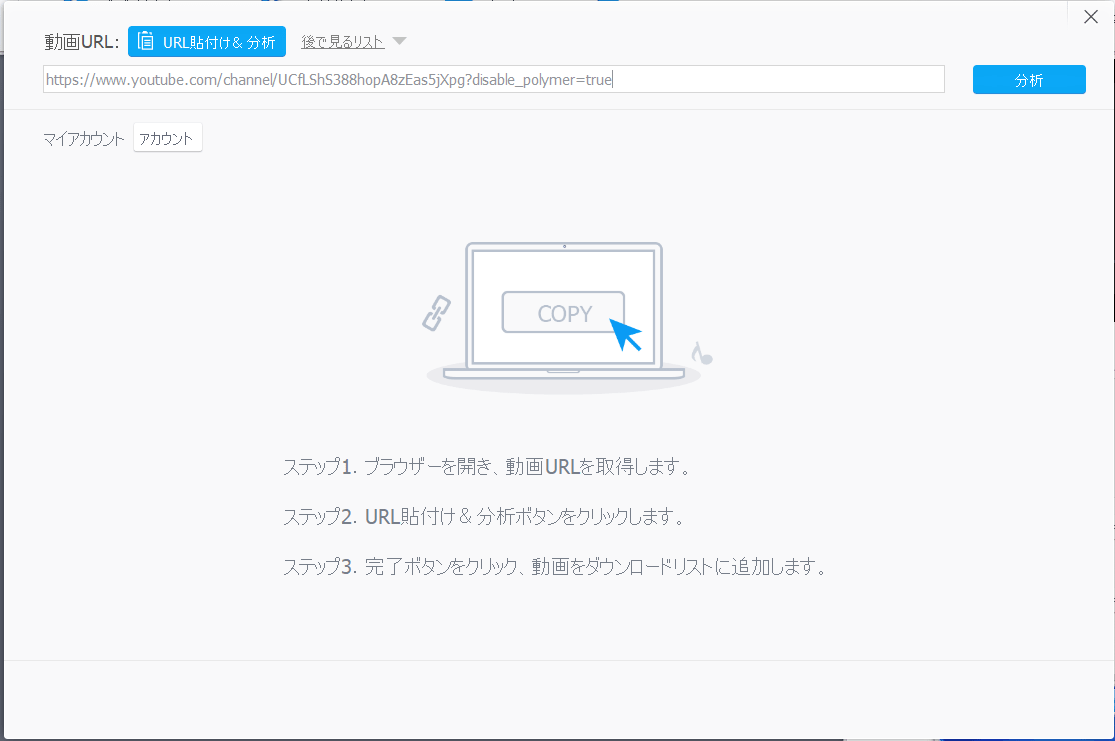
次にダウンロードしたい動画がある動画サイトにアクセスします。
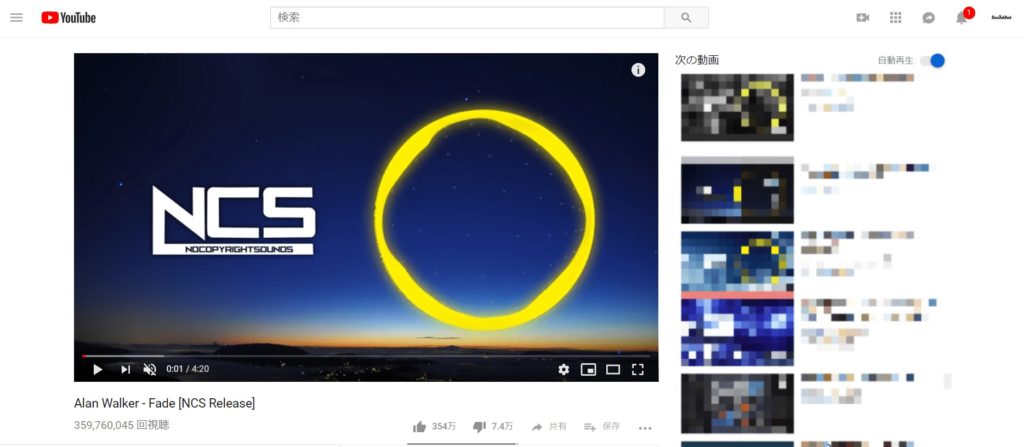
次にダウンロードしたい動画の再生画面を表示します。
ここでは、NCS(NoCopyrightSounds)直訳すると「著作権のない曲」を配信しているチャンネルから「Alan Walker - Fade [NCS Release]」の動画をインストールしていきます。
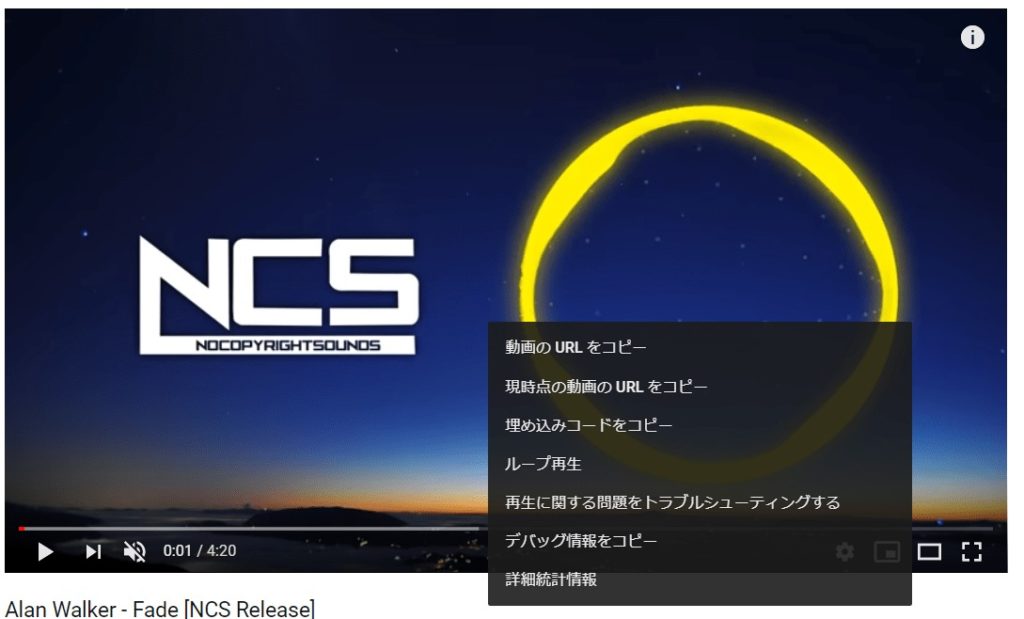
Youtubeの場合は、動画を右クリックし「動画のURLをコピー」をクリックしてURLをコピーします。
他の動画サイトの場合は、動画再生ページのURLをコピーします
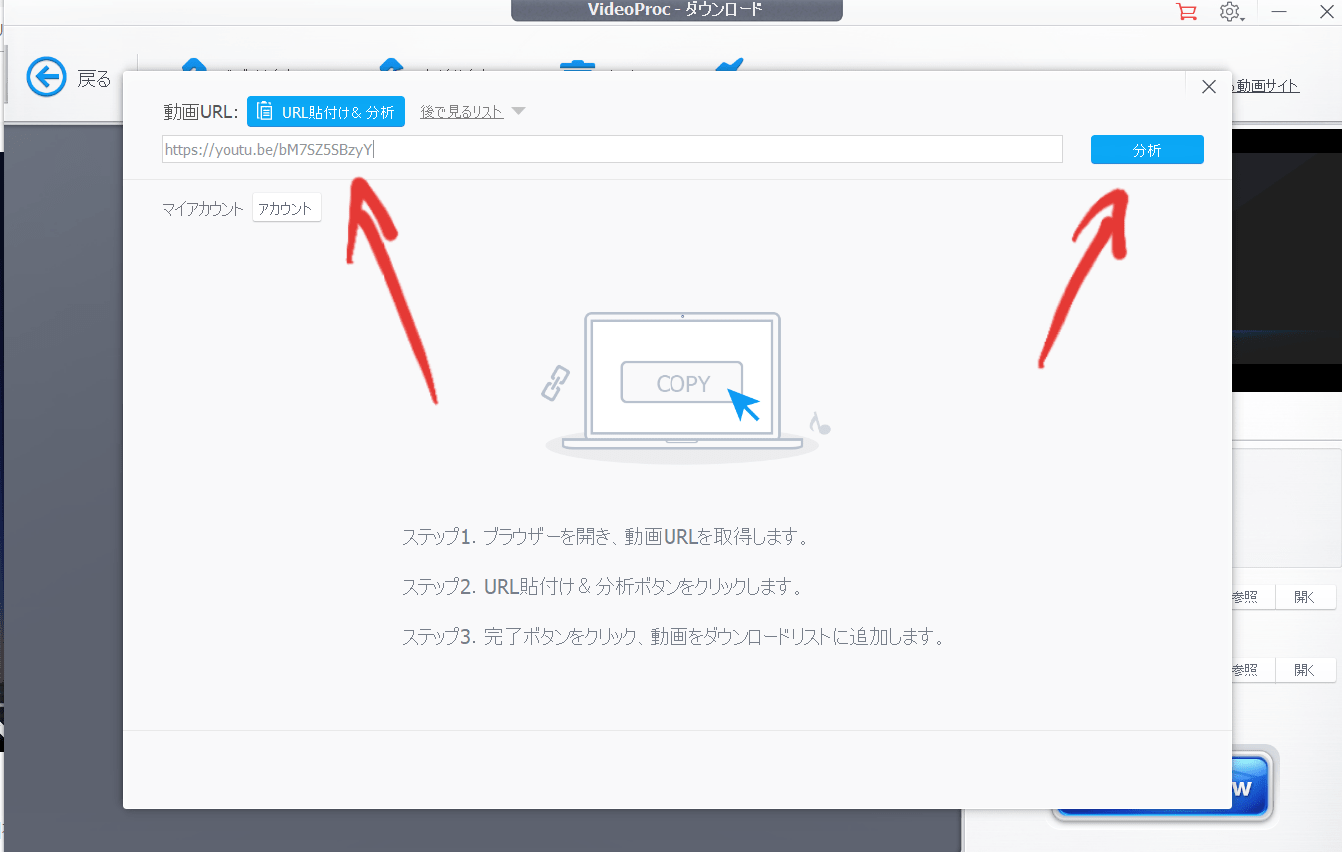
そして、先ほど表示させたVideoProcの画面に戻り、コピーしたURLを張り付けて「分析」をクリックします
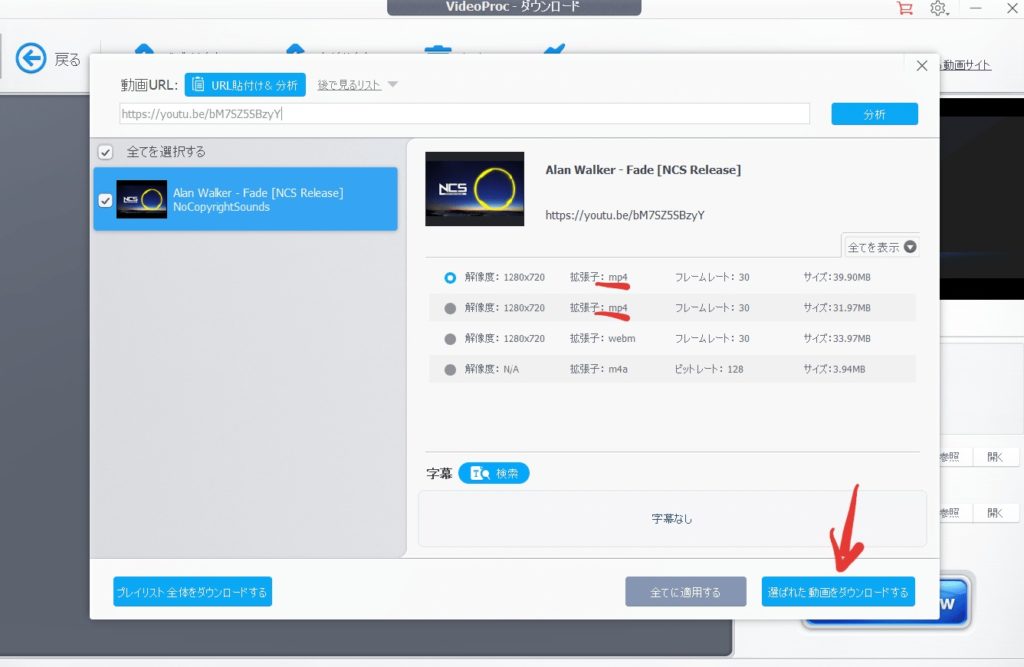
分析が終わると、ダウンロードしたい動画のフォーマットやサイズなどが選択できる画面になります
動画をそのままダウンロードしたいなら「mp4」を選択してください。
もしも、mp3などの音声だけをダウンロードしたいなら、一番最初の画面で「ビデオ追加」ではなく、「音声追加」をクリックすることでmp3などの音声ファイルでダウンロードすることができます
選択ができたら画面右下の「選ばれた動画をダウンロードする」をクリックしてください。
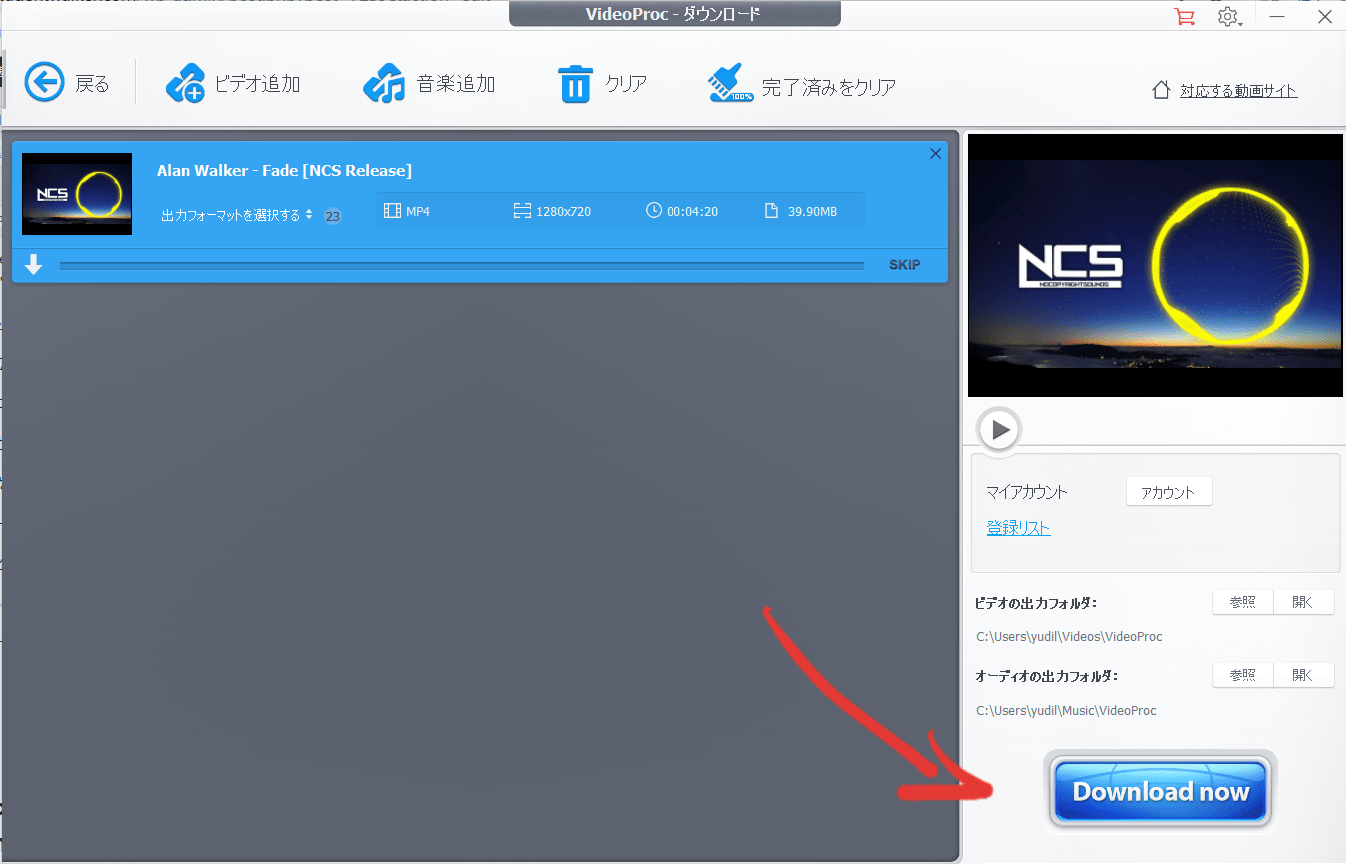
最後に画面右下の「Download now」をクリックすると選択した動画のダウンロードが開始されます
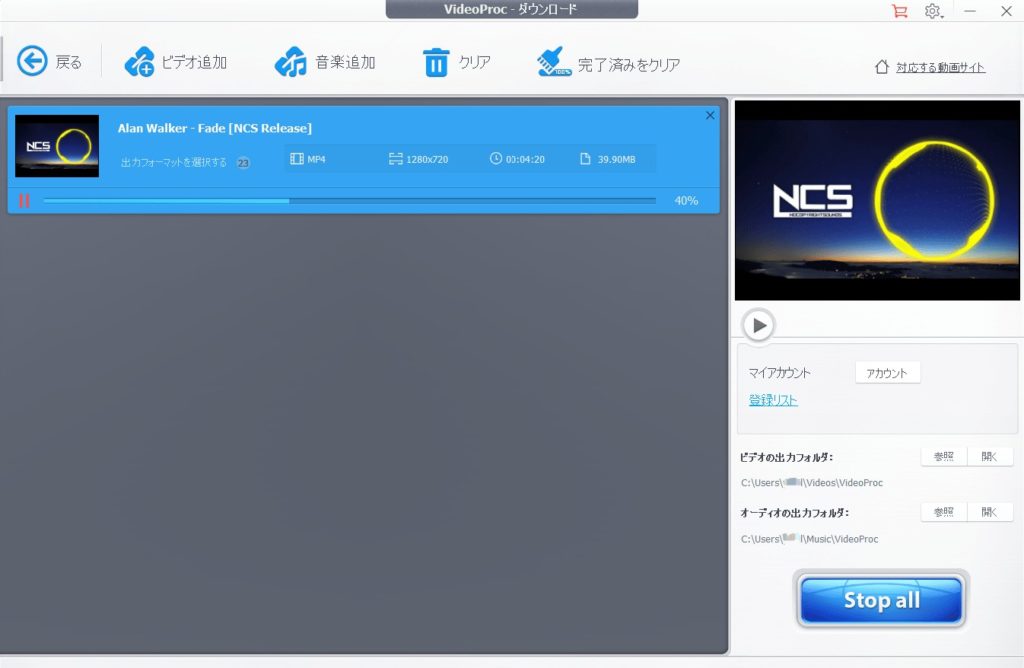
ダウンロード中は、↑こちらの上の画像のように選択してある動画の下にダウンロード状況のバーとパーセンテージが表示されます。
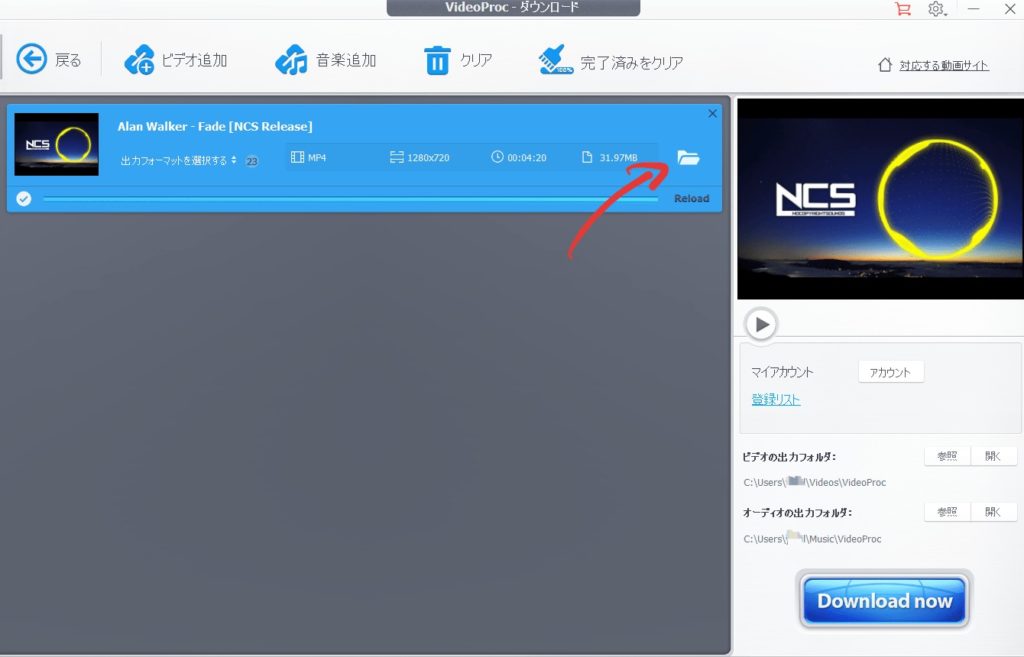
ダウンロードが完了されると動画リストの左下にチェックマークがされます。
そして、動画リストの右に「Reload」と表示されているので、その「Reload」の上にあるファイルのアイコンをクリックします
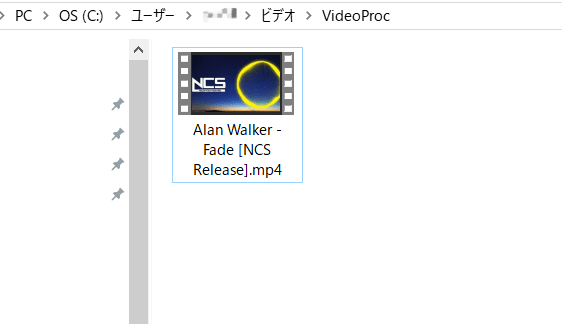
ファイルのアイコンをクリックすると保存先が表示され、無事mp4でダウンロードされていることが確認できます。
Youtubeだけでなく、動画をダウンロードできるサイトは1000以上あります。
こちらから確認することができますので、自分がダウンロードしたい動画サイトをチェックしてみてください
録画
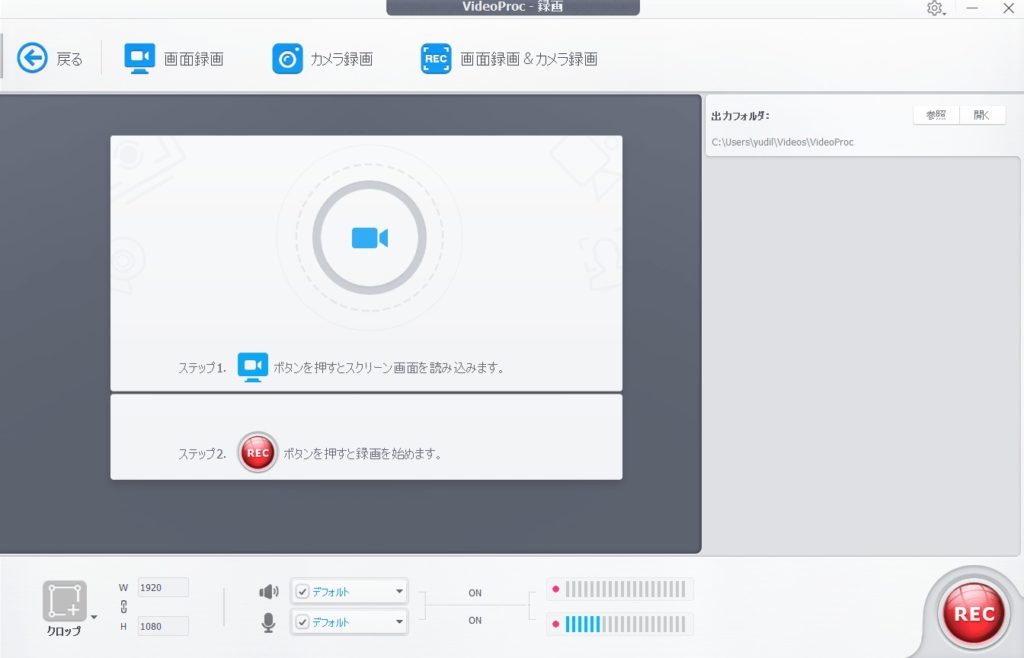
ツールメニューから「録画」をクリックすると↑こちらの上の画面になります。
PCの画面録画では、画面を録画するだけでなく、録画する画面を好きな位置や大きさに調節できたり、音声も録音したり、図形やテキストを表示させることができます。
以上が、VideoProcができる4つのツールでした。
とてもサクサク動きますし、この4つのツールを1つのソフトですべてできてしまうのは、とっても便利かなと感じました。
初心者でも使いやすく、直感的に作業を行うことができるので、難しい操作や専門的な知識もいらずにこのようなソフトを初めて使う私でも動画や音声を楽しめるのかなと思いました
Youtubeなどの動画をダウンロードできたり、
PCの画面を録画できたり、
動画を様々なフォーマットに変換できたり、
4K、8Kに対応している点はとくに優れており、使い勝手がいいかなと感じています。
この記事では、動画PCソフト「VideoProc」についてご紹介しました!
当サイト「SoundZoo」では音楽アプリ、動画アプリを主に配信しています!
-

2024年版 13個の音楽アプリを比較!音質など自分にピッタリの選び方とは?
続きを見る
⇒ 【無料体験あり】音楽をダウンロードして聴けるおすすめアプリ10選
⇒ Youtubeをダウンロード保存でオフラインで見る方法【iPhone・Android・PC】
Twitterでは、記事の投稿通知だけでなく、音楽情報(洋楽、EDM)に関するツイートをしています!
フォローしてくれると嬉しいです!