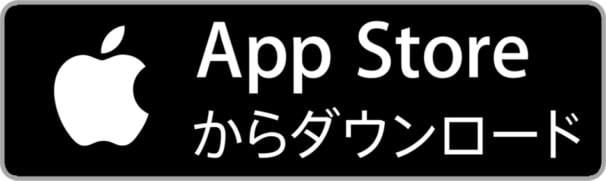そんな思いをもっているあなたのために、
この記事では、『Youtubeプレミアムとは一体どんなサービスなのか』料金からできること、使うメリットデメリット、無料で使えるYoutubeやYoutube Musicとの違いを解説していきます。
Youtubeプレミアムを知っておくと、より快適にYoutubeの動画を楽しめるようになります。
毎日のようにYoutubeを見ているなら、一度Youtubeプレミアムについて知っておいて損はないので、一緒にYoutubeプレミアムについて知っていきましょう!
Youtubeプレミアムとは?
Youtubeプレミアムとは、無料で動画が見放題できる動画共有サイト「Youtube」の有料プランのこと。
定額料金の有料プランに加入することで、広告をなくしたり、動画をダウンロードしたり、音楽聴き放題のYoutube Musicアプリが使えるようになったりします。

Youtubeが好きな人は、広告が邪魔だと感じることが多々あるかと思いますが、それをなくせるのは大きなメリットです!
Youtubeプレミアムの料金
Youtubeプレミアムの料金は、以下の3つのプランがあります。
- 個人プラン:月額1,280円〜
- 学割プラン:月額780円
- ファミリープラン:月額2,280円〜
それぞれの料金は、登録方法によって違ってきます。
| Youtubeプレミアムのプラン | Youtubeプレミアムの登録方法 | Youtubeプレミアムの料金 |
| 個人プラン | AppStore経由 | 月額1.680円 |
| Android / Web経由 | 月額1,280円 | |
| 学割プラン | Android / Web経由 | 月額780円 |
| ファミリープラン | AppStore経由 | 月額2,900円 |
| Android / Web経由 | 月額2,280円 |
ここで覚えておいてほしいことは、YoutubeプレミアムをAppStore経由、要するにiPhoneやiPadなどのYoutubeアプリから登録しようとすると、月額料金が高くなります。
なので、iPhoneやiPadなどApple製品からYoutubeプレミアムを始める場合は、Webから始めることをオススメします。始めてしまえばYoutubeアプリにも反映されるので大丈夫です。
また、学割プランはAppStore経由では登録できないので、Webサイトから始めましょう。
Youtubeプレミアムの有料と無料の違い
Youtubeプレミアムを利用することで、誰でも無料で使えるYoutubeとの違いは4つあります。。
- 料金がかかる
- 広告が一切出ない
- バックグラウンド再生ができる
- 動画をダウンロードしてオフライン再生ができる
無料のYoutubeでは利用できない便利な機能が利用できるようになる代わりに、Youtubeプレミアムを使うには料金がかかります。
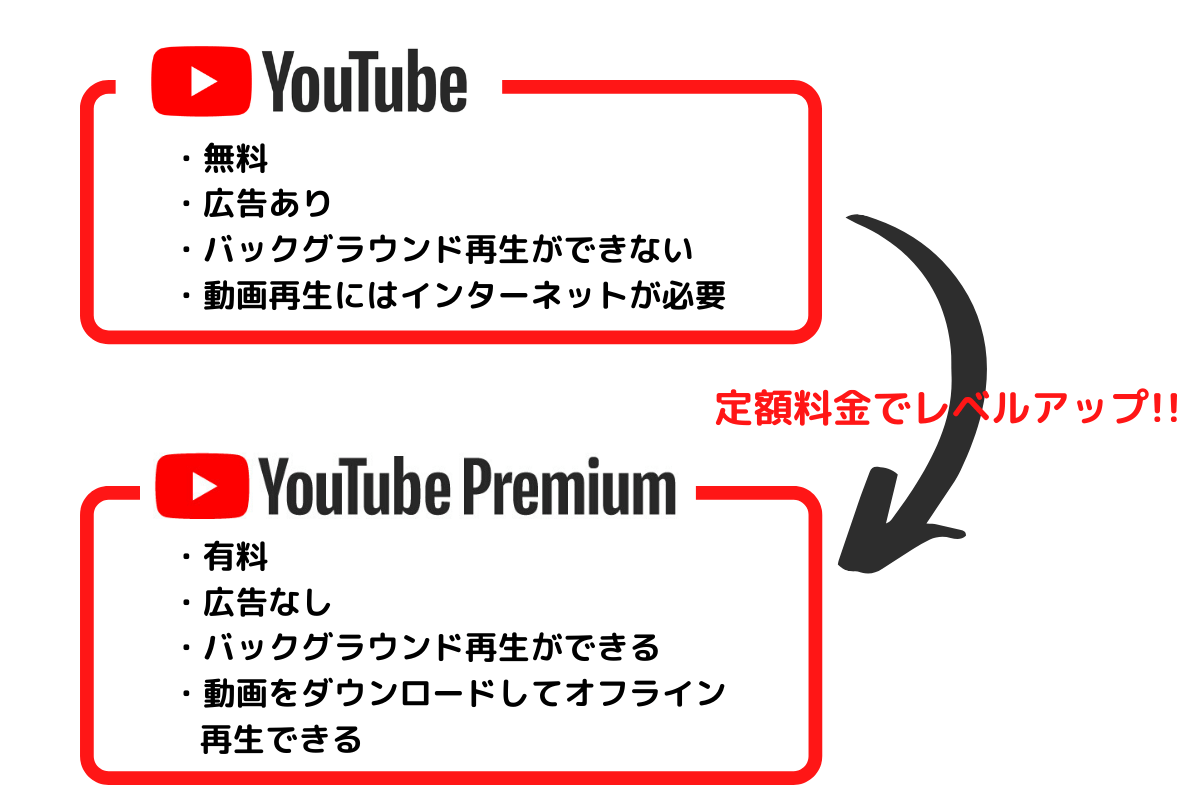
Youtubeプレミアムを使うメリット
Youtubeプレミアムを使うことで得られるメリットは以下の4つです。
- Youtubeの広告がなくなる
- Youtubeの動画をバックグラウンドで再生できるようになる
- Youtubeの動画をダウンロードしてオフライン再生ができるようになる
- Youtube Musicも追加料金なしで使える
上3つは無料のYoutubeではできない機能が使えるようになり、より快適にYoutubeでの動画を楽しめるようになります。
広告が一切表示されないので、すぐに動画を見ることができ、途中で動画が広告のために切れることもありません。
また、Youtubeアプリを閉じて別のアプリを開いても、スマホを閉じてもYoutubeで再生している音声だけは再生できるようになります。これがバックグラウンド再生です。
さらに、Youtubeの動画をスマホにダウンロードすることで、通信制限や圏外、機内モードなど通信を使わずともYoutube動画を見られるようになります。これがオフライン再生です。
最後の『Youtube Musicも追加料金なしで使える』ですが、これは、Youtubeが作った音楽アプリ「Youtube Music」も追加料金なしで使えるようになります。
Youtubeに投稿されている音楽を聴ける音楽アプリで、音楽を聴くためだけのサービスです。
通常、Youtube Musicを使おうとすると月額料金が発生しますが、Youtubeプレミアムに加入している人は追加料金無しでの利用が可能になるので、動画も音楽を超快適に楽しめるようになるのです!
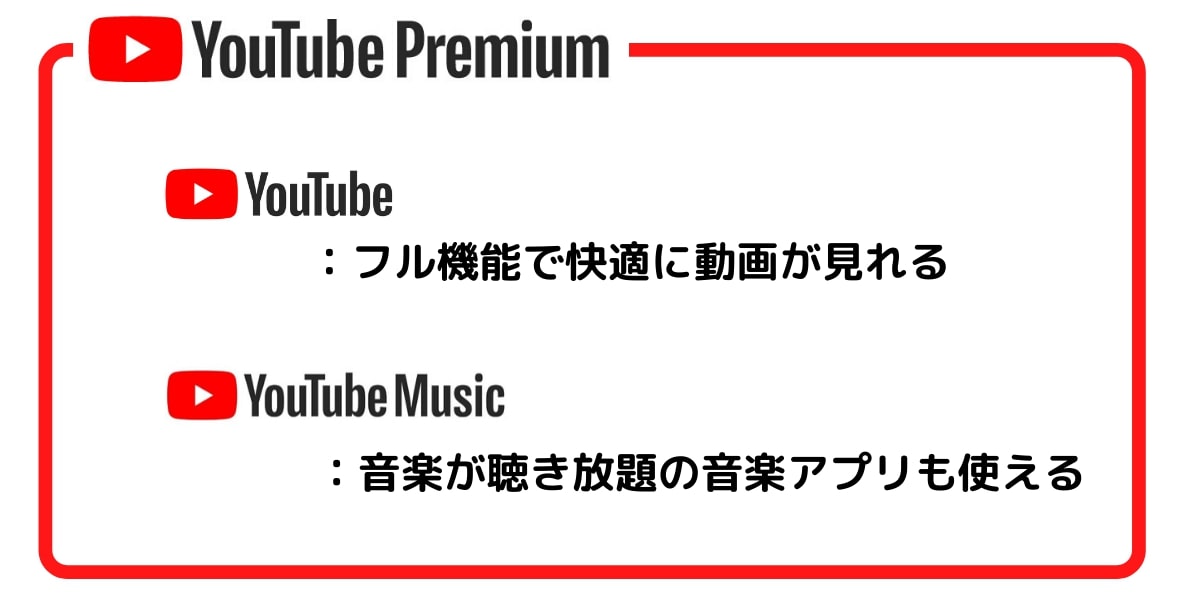
これがYoutubeプレミアムです。
Youtube Musicは、Youtube Musicだけでも利用が可能なので、少しでも料金を抑えてYoutubeの音楽を聴き放題で快適に楽しみたいという人は、Youtube Musicがオススメです。
-

Youtube Musicとは?無料と有料の5つの違いとは?
続きを見る
Youtubeプレミアムを使うデメリット
Youtubeプレミアムを使うことのデメリットは、たった一つ『月額料金がかかる』ということです。
無料で使えるYoutubeに課金をして高機能にすることで、より快適にYoutubeの動画を楽しめるだけでなく、通常なら月額1,000円以上する音楽聴き放題サービスまで追加料金なしで楽しめます。
しかし、『月額料金を支払わないといけない』という点は、無料でYoutubeを使っている身からしたらなかなかハードルが高いと思います
そんな方は、まずはYoutubeプレミアムの『30日間無料トライアル』を利用してみるのがオススメです!
無料でYoutubeプレミアムが使え、気に入らなかったら30日間で解約すれば料金は発生しません。
Youtubeプレミアムがおすすめな人
Youtubeプレミアムをおすすめできる人は、以下のような方です。
- Youtubeが大好き!もっと快適に楽しみたい
- Youtubeの動画も見るし、Youtubeで音楽も聴く
そんな方にYoutubeプレミアムはおすすめできます。
Youtubeの動画を無料のとりよりも快適に、いつでもどこでも楽しめるのでこれ以上快適なYoutubeはないでしょう。
また、Youtubeの動画を見るだけでなく、音楽を聴くという方はYoutube Musicを追加料金なしで利用できるのでとてもおすすめです!
まずは1ヶ月の無料トライアルでYoutubeプレミアムがどんなものなのか実際に経験してみるといいでしょう。
無料トライアルの期間内に解約すれば料金はかからないので、ぜひお試しにどうぞ。
始める際は、Webから始めるようにしてくださいね。特にiPhoneの方は月額料金が高くなってしまうので。
Youtubeプレミアムの始め方
Youtubeプレミアムの始め方は、以下の3ステップで完了します。
30日間の無料トライアルもこの手順でOKなので、一緒に見ていきましょう!
- Youtube公式サイトにアクセス
- 『使ってみる』をタップ
- Googleアカウントでログイン
- 支払い方法を選択
- 登録完了
Youtubeプレミアムは、iPhoneやiPadの場合、AppStore経由での支払いを選択すると月額料金が高くなるので、WEB(SafariやGoogle Chrome)からするのがオススメです。
それぞれの手順通りに画像を使って解説していきます。
Youtube公式サイトにアクセス
まずはじめに、Youtubeプレミアムの公式サイトにアクセスしてください。
『使ってみる』をタップ
Youtubeプレミアムの公式サイトにアクセスしたら、青色の『使ってみる』をタップしてください。
個人プラン、ファミリープラン、学割プランの3つのプランから選択できます。Youtubeプレミアムの料金はこちら
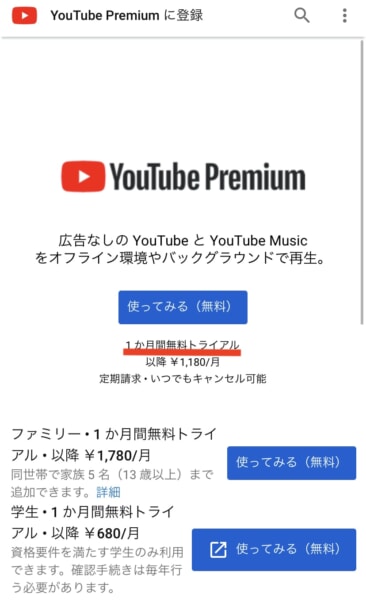
この時、SafariやGoogle Chromeなどの設定によって、Googleアカウントで自動的にログインされている場合があります。
次の手順の『Googleアカウントでログイン』が必要ない場合はあるので、スキップしてください。
Googleアカウントでログイン
次に、Googleアカウントでログインします。『gmail』のアカウントです。
持っていない場合は、新しく無料で作成しましょう。
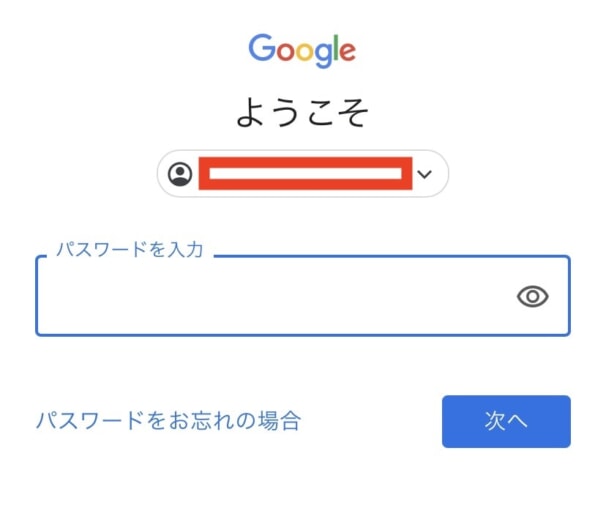
支払い方法を選択
次に、支払い方法です。
Youtubeプレミアムの支払い方法は2通りあります。
- クレジットカード
- PayPal
PayPalとは、無料でアカウントを作成でき、支払いをPayPlaが仲介して行ってくれるサービスです。
自分のPayPalアカウントにクレジットカード、銀行を連携しておくだけで設定は完了で、後はPayPalアカウントでログインするだけで支払いができます。
Youtubeプレミアムのように銀行払いに対応していなくても、PayPalを利用することで銀行払が可能になります。
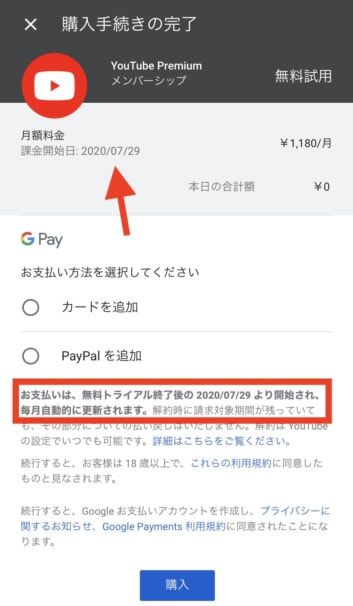
登録完了
最後に、『Youtube Premiumへようこそ』と案内が出たらYoutubeプレミアムの登録は完了です。
Youtubeアプリを開いて、Youtubeプレミアムを登録したGoogleアカウントでログインしてください。これでYoutubeを快適にストレスなく楽しむことができます。
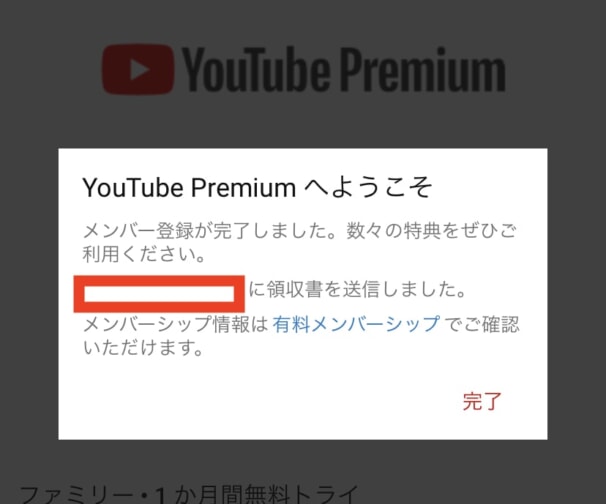
ちなみに、Youtubeプレミアムになると、Youtube Musicも追加料金なしで使えるので、アプリをインストールして音楽はそちらで聴くのがオススメです。
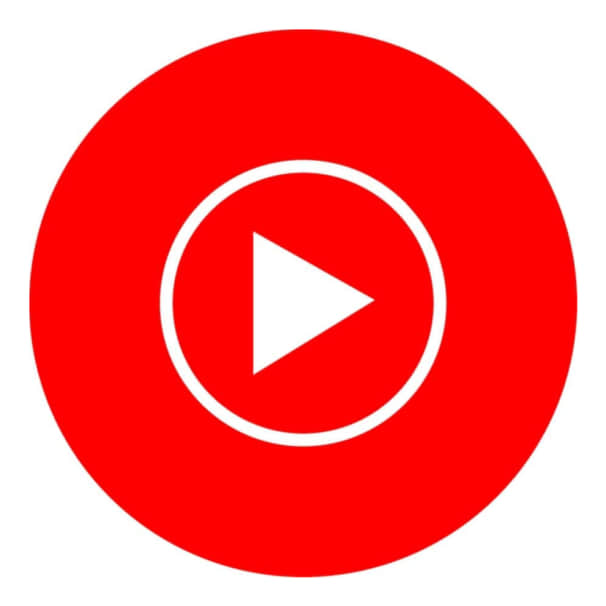
Youtubeプレミアムの解約方法
Youtubeプレミアムの解約方法は3通りあります。
- AppStoreから(iPhone、iPad)
- iPhoneでWebから
- AndroidでYoutubeアプリから
無料トライアルの場合は、Youtubeプレミアムを解約しても30日間の無料トライアル期間はそのままYoutubeプレミアムが利用できます。
解約することで自動更新がストップされるので、無料トライアル後が心配な方は解約しておくと安心して無料トライアルだけYoutubeプレミアムが楽しめます。
iPhoneやiPadなどのAppStore経由でYoutubeプレミアムを始めた人
- App Storeのアプリを開く
- 右上『自分のアイコン』をタップ
- 『サブスクリプション』をタップ
- 『Youtube Premium』をタップ
- 『キャンセルする』をタップ
- 『確認』をタップ
- Youtubeプレミアムの解約完了
iPhoneやiPadのYoutubeアプリからYoutubeプレミアムを始めた場合の解約方法です。
Webから始めた人はこちら(YoutubeプレミアムをWebから解約する方法)
1.App Storeのアプリを開く
初めに、iPhoneやiPadのインストールされているApp Storeのアプリを開いてください。
![]()
こんな感じのアイコンで、アプリをインストールする時に使うやつです。
2.右上『自分のアイコン』をタップ
次に、App Storeが開いたら右上にある『自分のアイコン』をタップします。
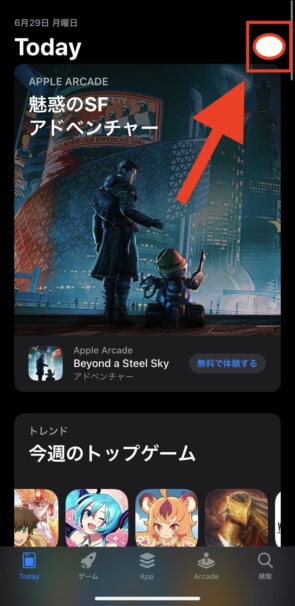
3.『サブスクリプション』をタップ
次に、『サブスクリプション』を開いて、App Store経由で始めたYoutubeプレミアムを開いていきます。
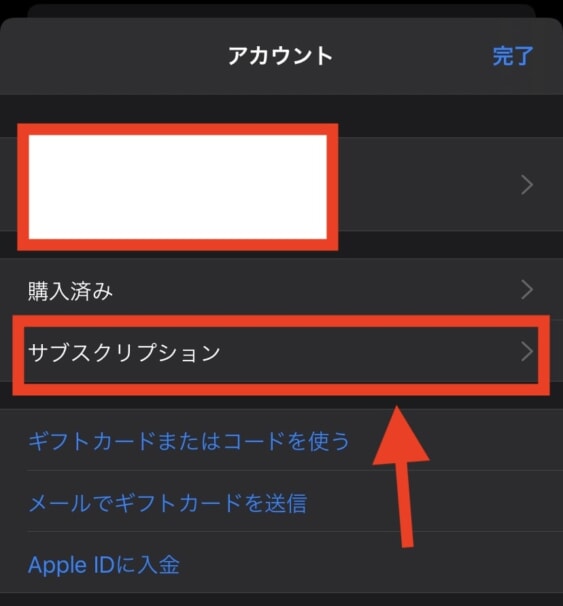
4.『Youtube Premium』をタップ
サブスクリプションの一覧にあるYoutube Premiumをタップします。
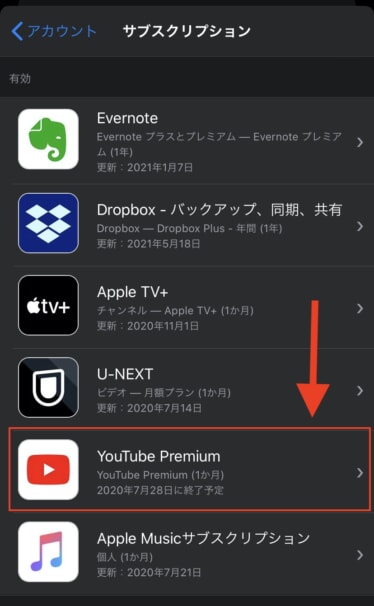
5.『キャンセルする』をタップ
赤字で表示されている『キャンセルする』をタップします。
筆者の場合は、Youtubeプレミアムの無料なので、『無料トライアル』になっていますが、普通にYoutubeプレミアムを利用している方も同じです。
また、この時利用しているプランにチェックが入っていることも確認しておきましょう。
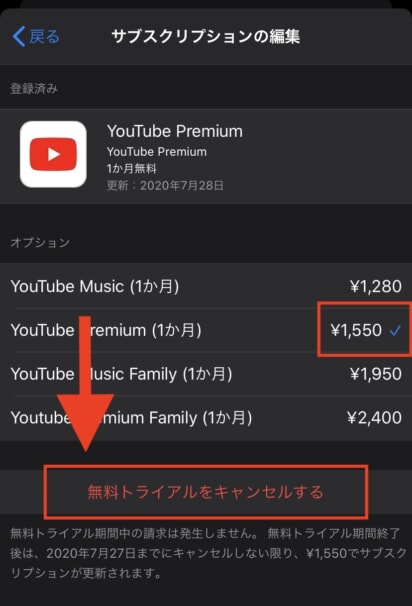
6.『確認』をタップ
最後に『確認』をタップします。
Youtubeプレミアムが無料トライアルの場合、解約しても30日間はそのままYoutubeプレミアムが利用できます。
自動更新がキャンセルされるので、30日間の無料トライアルが終わったら自動的にYoutubeプレミアムが解約されて通常通りのYoutubeに戻ります。
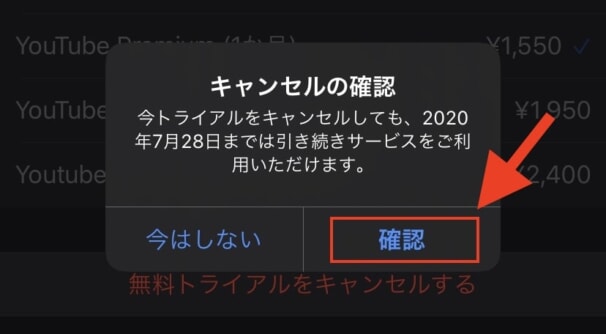
7.Youtubeプレミアムの解約完了
先程チェックが入っていたプランからチェックが外れていれば解約は完了です。
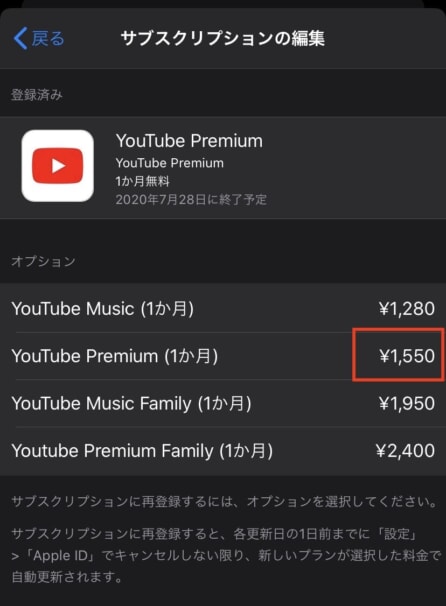
iPhoneやiPadでWeb(SafariやGoogle Chromeなど)から始めた人
- Youtubeを開く
- 右上『自分のアイコン』をタップ
- 『有料メンバーシップ』をタップ
- 『管理』をタップ
- 『メンバーシップ』をタップ
- 『無効にする』をタップ
- 『解約する』をタップ
- 『解約』をタップ
- Youtubeプレミアムの解約が完了
iPhoneやiPadのYoutubeアプリからYoutubeプレミアムを始めると、App Store経由での支払いになり、通常よりも月額料金が高くなります。
そえrを回避するために、YoutubeプレミアムをWebから始めた人はこちらの方法でYoutubeプレミアムが解約できます。
1.Youtubeを開く
まずはじめに、Youtubeアプリを開いてください。
2.右上『自分のアイコン』をタップ
次に、Youtubeアプリの右上にある『自分のアイコン』をタップします。
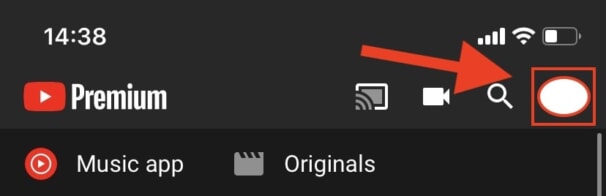
3.『有料メンバーシップ』をタップ
次に、各Youtubeプレミアムのプランが表示されるので、加入しているメンバーシップをタップします。
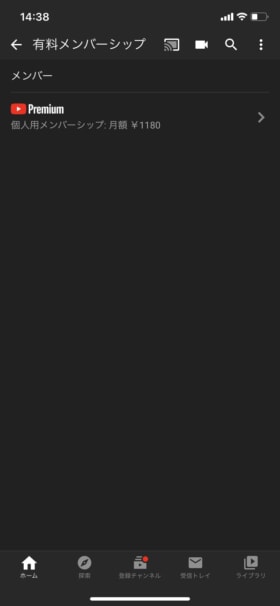
4.『管理』をタップ
次に、メンバーシップの右端にある『管理』をタップします。
すると、SafariやGoogle ChromeなどでWebが開くのでそのまま解約を続けていきます。
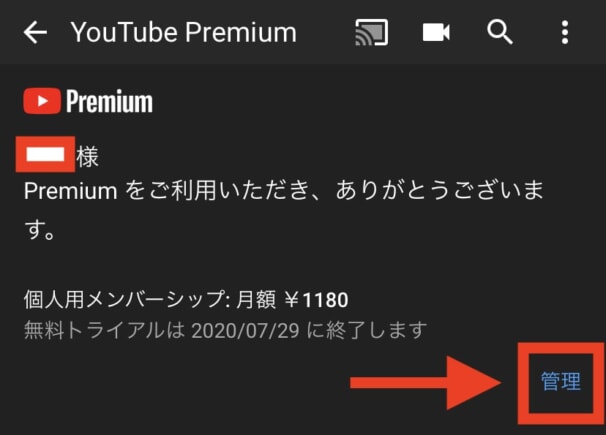
5.『メンバーシップ』をタップ
次に、もう一度加入しているメンバーシップをタップします。
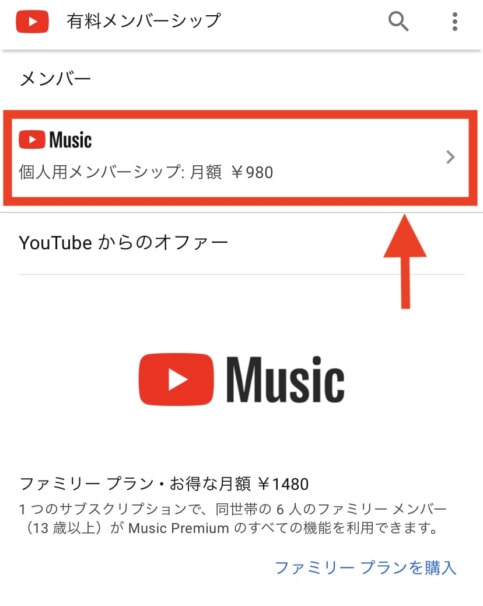
6.『無効にする』をタップ
メンバーシップの料金、次回請求日などが表示されるので、右下にある『無効にする』をタップします。
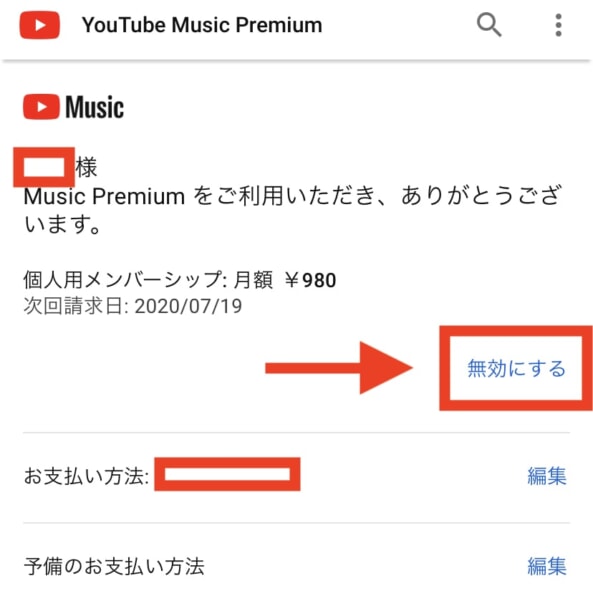
7.『解約する』をタップ
次に、『解約する』をタップします。
まだ解約は完了していません。
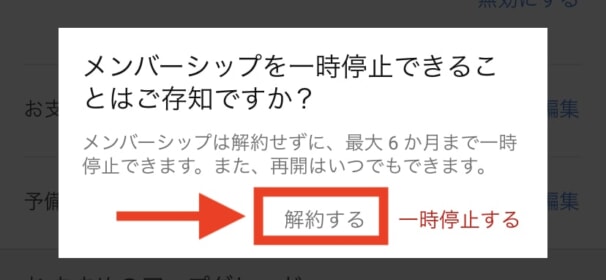
8.『解約』をタップ
次にもう一度、『解約』をタップします。
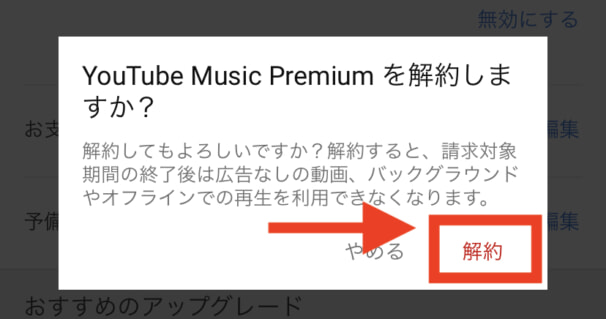
9.Youtubeプレミアムの解約が完了
これで解約は完了です。
『閉じる』をタップして、Youtubeプレミアムの有料会員の解約はおしまいです。
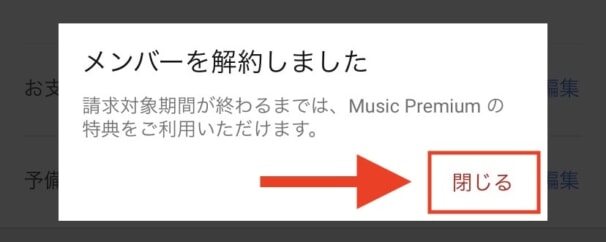
Androidから始めた人は
- Youtubeを開く
- 右上『自分のアイコン』をタップ
- 『有料メンバーシップ』をタップ
- 『メンバーシップ』をタップ
- 『無効にする』をタップ
- 『次へ』をタップ
- アンケートに答える
- 『PREMIUMを解約』をタップ
- Youtubeプレミアムの解約が完了
AndroidからYoutubeプレミアムを始めた人はこちらの解約方法でYoutubeプレミアムが解約できます。
Youtubeアプリだけで完結します。
1.Youtubeを開く
まずはじめに、YoutubeのアプリをAndroidで開きます。
2.右上『自分のアイコン』をタップ
右上にある『自分のアイコン』をタップします。
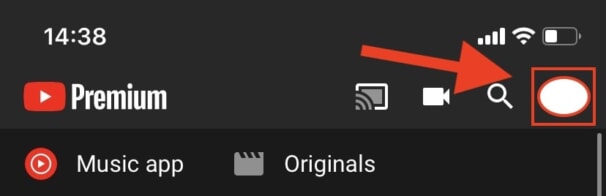
3.『有料メンバーシップ』をタップ
次に、『有料メンバーシップ』を開きます。
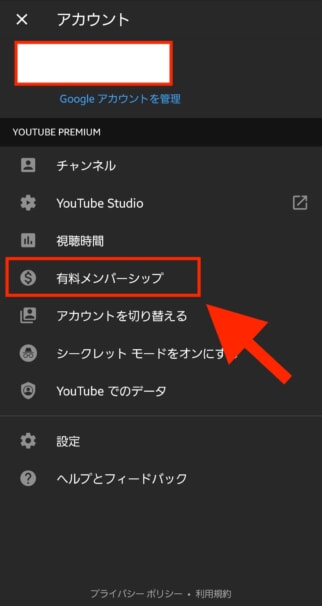
4.『メンバーシップ』をタップ
次に、メンバーになっているYoutubeプレミアムのプランをタップします。
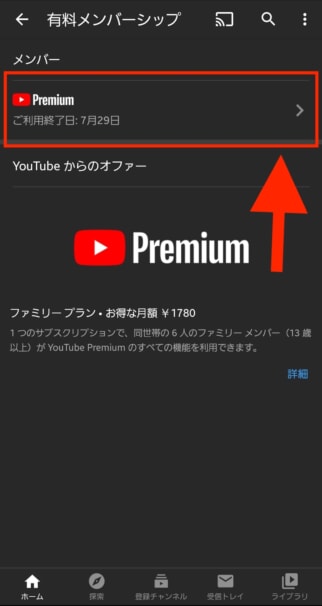
5.『無効にする』をタップ
次に、各メンバーシップの月額料金が表示されるので、その右端にある『無効にする』をタップします。
また解約は完了していません。
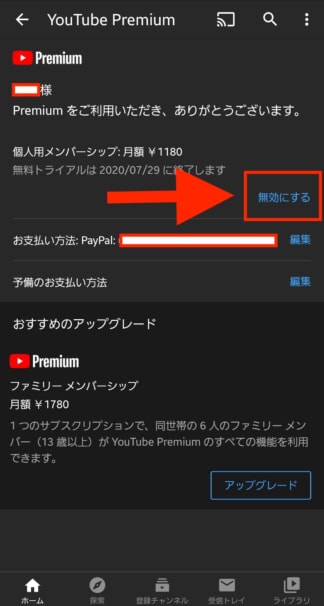
6.『次へ』をタップ
解約を止めるようなの案内が出ますが無視をして、右下の『次へ』をタップします。
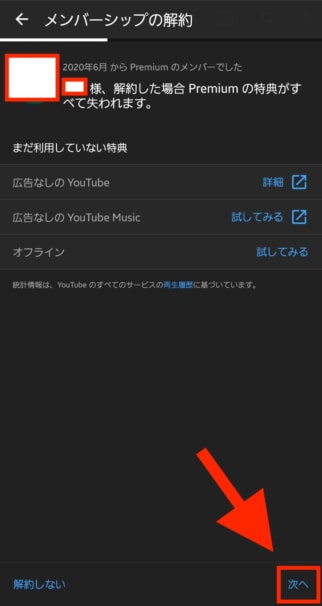
7.アンケートに答える
アンケートが表示されるので、どれか適当に回答します。
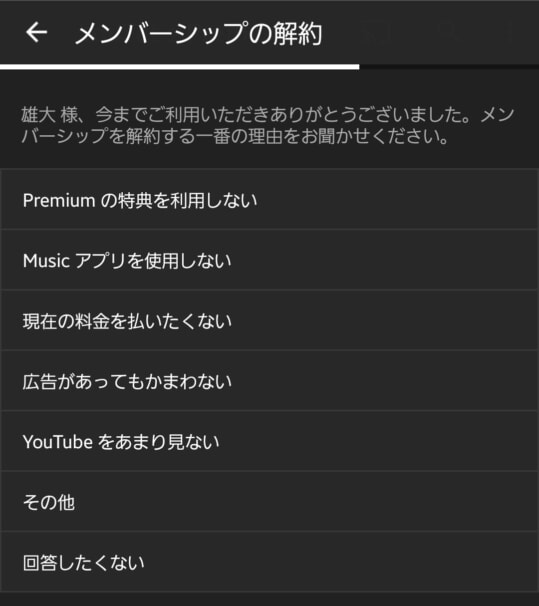
8.『PREMIUMを解約』をタップ
最後に解約の確認が出てくるので、右下の『PREMIUMを解約』をタップします。
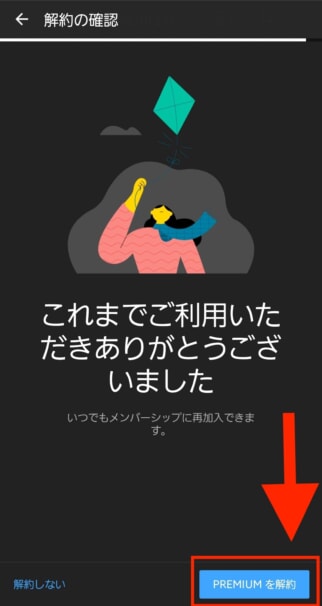
9.Youtubeプレミアムの解約が完了
画面下に以下のように表示されればYoutubeプレミアム解約が完了です。
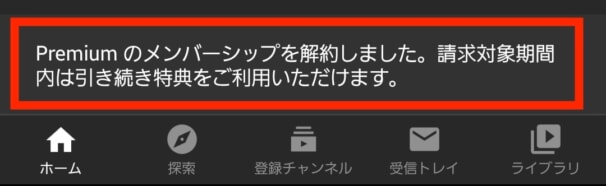
Youtubeプレミアムの解約後はどうなる?
Youtubeプレミアムを解約すると、以下のようになります。
- ダウンロードした動画が削除される
- Youtubeに広告が付く
- Youtube Musicが使えなくなる
通常の無料版のYoutubeに戻り、今までダウンロードした動画は通信がないと見れなくなります。
また、有料版で使えたYoutube Musicは無料版に変更されるので、バックグラウンド再生や曲のダウンロードができなくなります。
Youtube Musicは個別で契約もできるので、こちらを参考にどうぞ
→ Youtube Musicとは?【比較】無料と有料の違い!