そんな思いを持っているあなたのために、
この記事では、『Netflixの視聴履歴』について解説します。

Netflixでは、プロフィールごとに視聴履歴が保存されます!
確認・編集・一括削除などの方法を一緒に見ていきましょう!
Netflixの視聴履歴を確認する
Netflixでは、3つのタイプで視聴履歴が確認できます。
- 視聴中のコンテンツ
- 最近観た作品
- 視聴履歴

それぞれ対応する端末と確認方法を実際の画像で解説していきます!
視聴中のコンテンツ
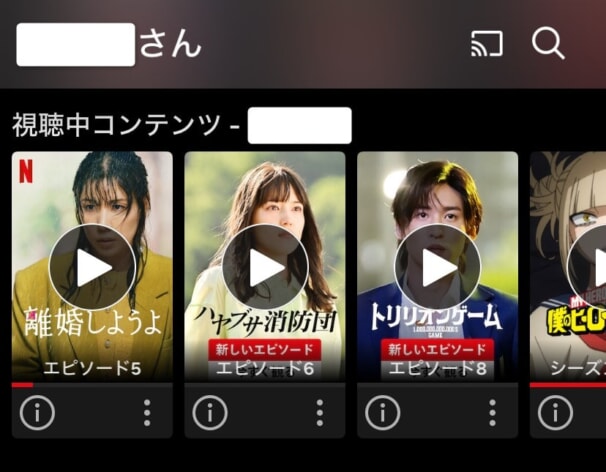
視聴中のコンテンツ
『視聴中のコンテンツ』とは、途中で辞めてしまった作品やエピソードが残っている作品を一覧で表示する履歴です。
映画を途中から観たり、アニメやドラマの新エピソードを観たりするときに便利な機能。

特に、アニメやドラマが一気観ができないときや、放送中の作品は、どのエピソードまで観たのは簡単にチェックできるため、最も利用頻度の高い履歴になるでしょう!
スマホアプリやパソコン、テレビなどNetflixが使えるすべての端末で確認ができ、Netflixを起動してプロフィールを選択すればホーム画面の最初の方に出てきます。
最近観た作品
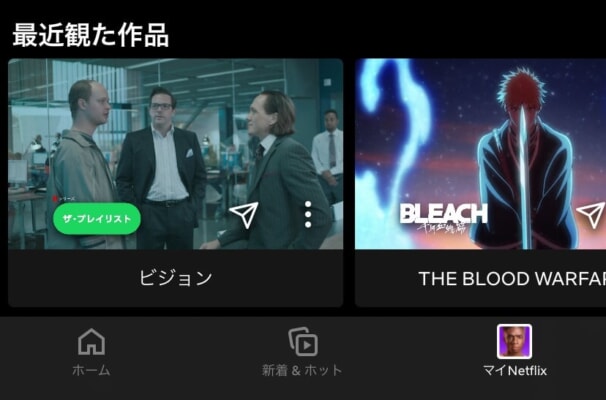
最近観た作品
iPhoneのNetflixアプリで確認できるのが、『最近観た作品』です。
iPhoneでNetflixアプリを起動したら、画面下部の「マイNetflix」を選択して、画面を一番下へスクロールすると確認できます。

『視聴中のコンテンツ』で直近の視聴履歴や途中の作品が確認できるので、『最近観た作品』を使うことはほぼないでしょう。
これまでの履歴を見たいのであれば作品ごと、エピソードごと表示されるので確認の際は利用してみてください。
Androidアプリやテレビ版Netflixでは確認できませんでした。
視聴履歴
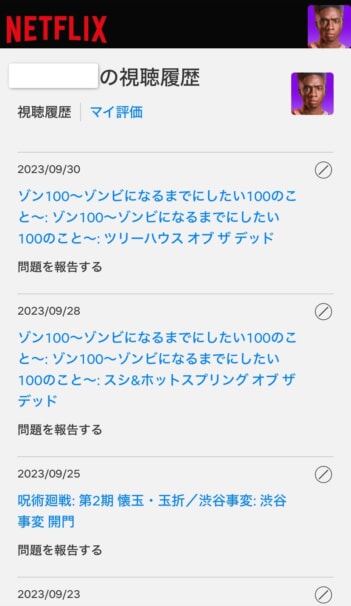
これまでのNetflixの視聴履歴をすべて確認したいなら、Netflix公式サイトからプロフィールごとに確認ができます。
視聴履歴の確認方法は以下の手順。
- Netflix公式サイトにアクセスしてログイン
- 確認したいプロフィールを開く
- 「視聴履歴の表示」を選択
- 視聴履歴を確認
step
1Netflix公式サイトにアクセスしてログイン
まずは、Netflix公式サイトにアクセスしてログインをしてください。

Netflixアプリやテレビ版などからは確認ができないので、必ず公式サイトからです!
step
2確認したいプロフィールを開く
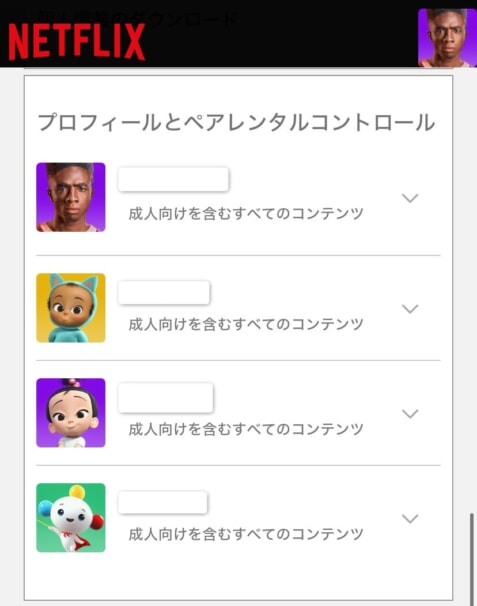
ログインができたら、「プロフィールとペアレンタルコントロール」の欄までスクロースして、視聴履歴を確認したいプロフィールを選択します。
step
3「視聴履歴の表示」を選択
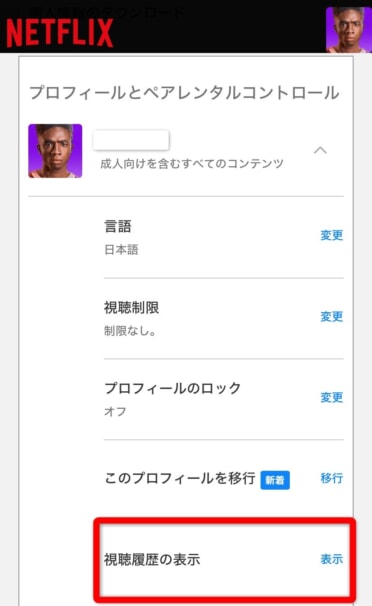
選択したプロフィールが開いたら、「視聴履歴の表示」を選択して表示します。
step
4視聴履歴を確認
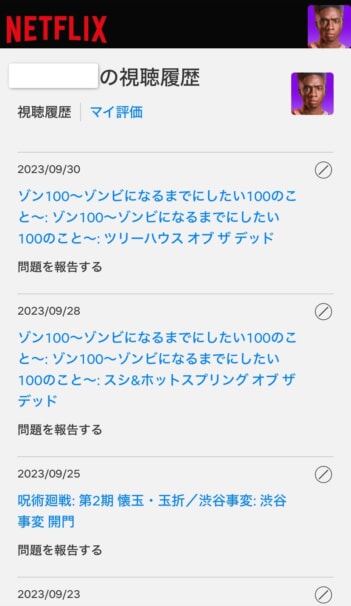
選択しているプロフィールの視聴履歴が確認できます。
上記画像の一番右上のアイコン(赤文字「Netflix」の文字と同じ黒背景にある)は、ログインしているプロフィールです。
そして、下段にあるアイコンがそのプロフィールの視聴履歴を確認しているということになります。

後ほど解説しますが、別プロフィールから視聴履歴を確認することができるので、家族に視聴履歴はバレてしまいます!!
同時視聴とアカウント共有について知りたい人はこちら!
-

Netflixの同時視聴とアカウント共有を徹底解説!友達・家族はバレる?
続きを見る
『視聴履歴』を削除する方法
Netflixでプロフィールごとに保存されている視聴履歴は、Netflix公式サイトから削除が可能です。
手順は以下の通り。
- Netflix公式サイトにアクセスしてログイン
- 確認したいプロフィールを開く
- 「視聴履歴の表示」を選択
- 視聴履歴を確認
- 個別または一括で視聴履歴を削除する
- 削除を確認

同じ手順で『視聴履歴』だけでなく、『視聴中のコンテンツ』も削除されるので注意です!
step
1Netflix公式サイトにアクセスしてログイン
Netflixの視聴履歴は、公式サイトからのみ確認と削除ができます。
アプリからはできません。

下記、Netflix公式サイトにアクセスしたら、ログインをしましょう!
step
2確認したいプロフィールを開く
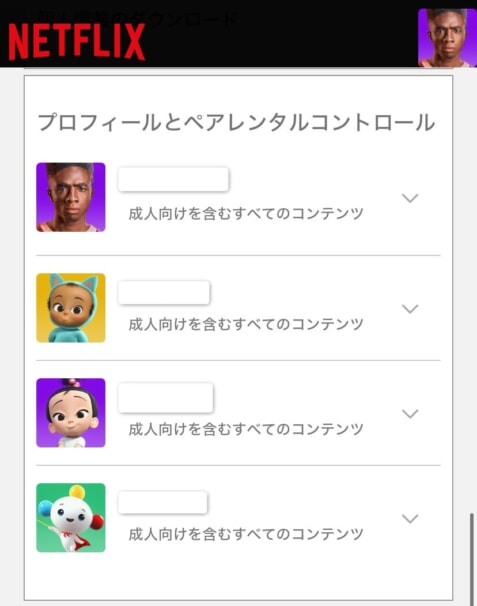
ログイン後、画面をスクロールして視聴履歴を削除したいプロフィールを選択します。

ログイン中のプロフィールとは違うプロフィールでも削除は可能!
step
3「視聴履歴の表示」を選択
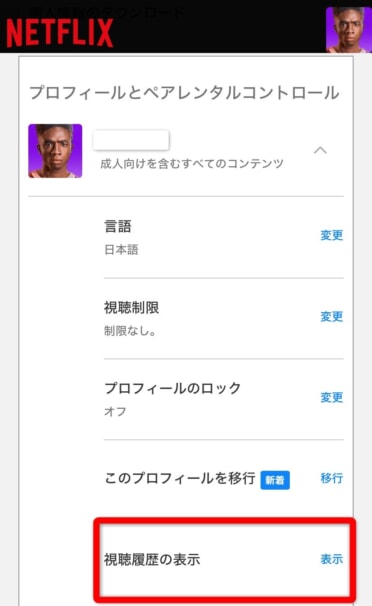
プロフィールメニューが展開したら、「視聴履歴の表示」の「表示」を選択します。

視聴履歴は家族にも見られてしまうので、観られたくないなら削除は必須!
step
4視聴履歴を確認
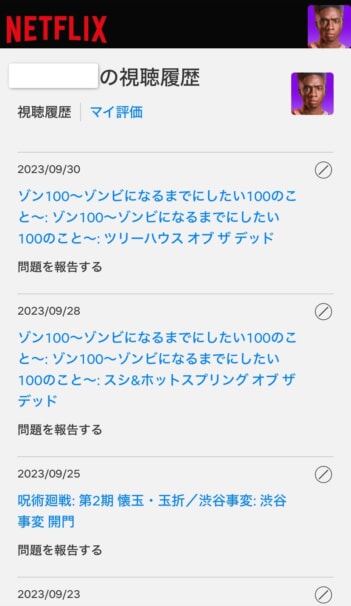
Netflixで視聴した作品が時系列順で表示されます。
step
5個別または一括で視聴履歴を削除する
視聴履歴は、個別または一括の二通りの方法で削除ができます。
個別で削除するなら各作品の右上に表示されている『視聴履歴では非表示にする』を選択します。
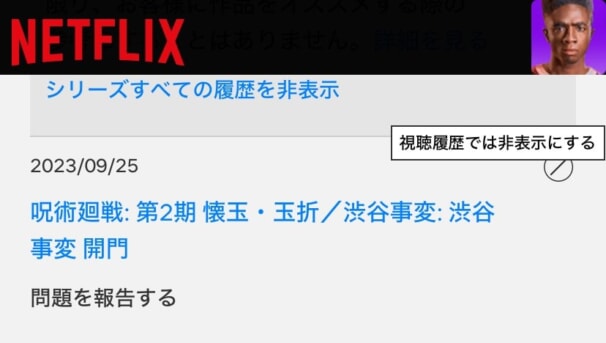
作品個別に削除する
一括で削除するなら、視聴履歴の一番下にある「すべて非表示」を選択します。
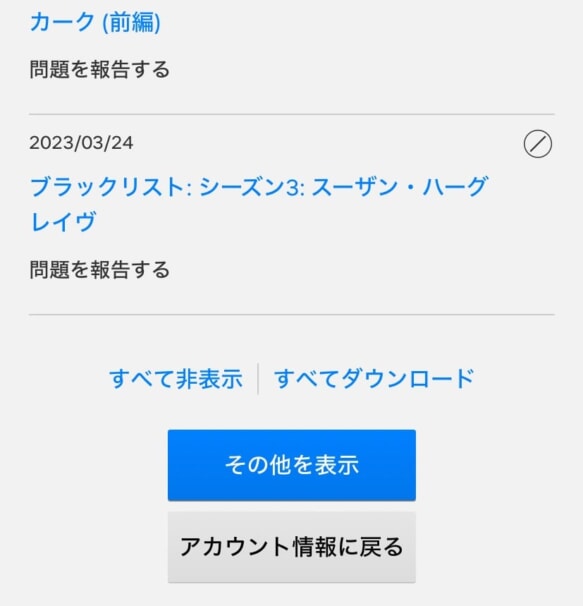
これでこのプロフィールに保存されている視聴履歴をすべて削除することができました。
Netflixの画面上では「非表示」という表現ですが、実際に非表示にすると「削除され」という表記が出てきて削除を確認できます。
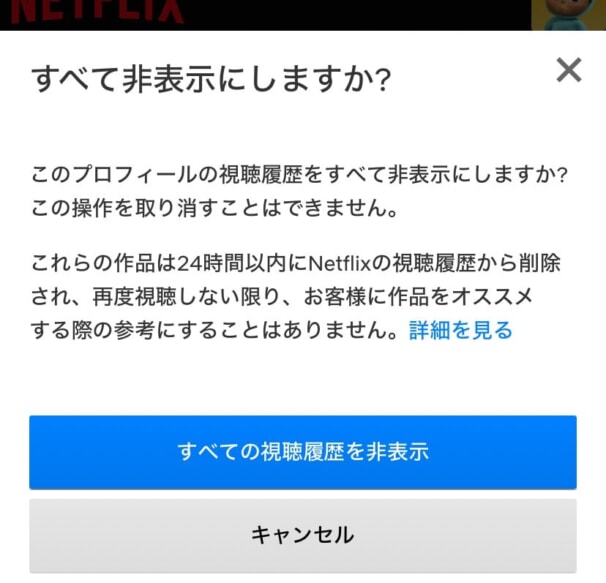
非表示=削除
step
6削除を確認
作品を個別で削除した場合、個別に削除案内が表示されます。
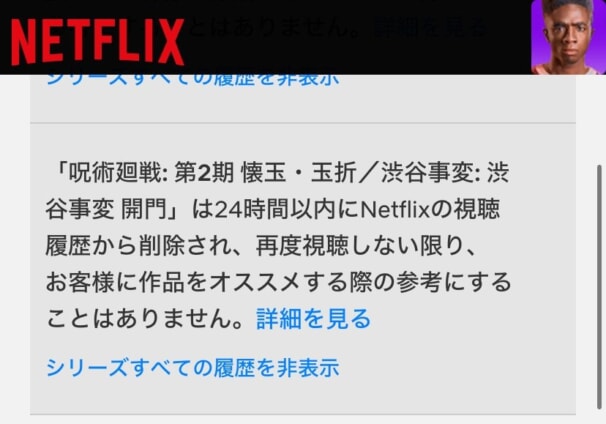
個別で視聴履歴を削除
ページを再読み込みすると削除した作品は消えるので、削除する際は慎重に行いましょう。
一括で視聴履歴を削除すると、画面には「まだ何も視聴されていないようです。」という表記になります。
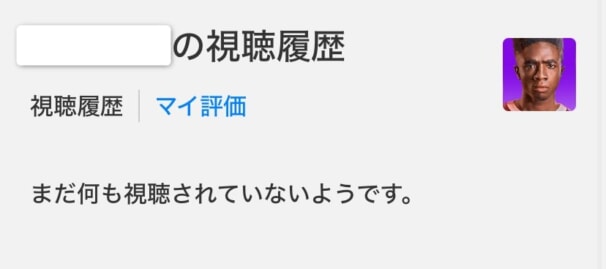
これでNetflixの『視聴履歴』と『視聴中のコンテンツ』から作品を削除することができました。
視聴履歴削除の注意点
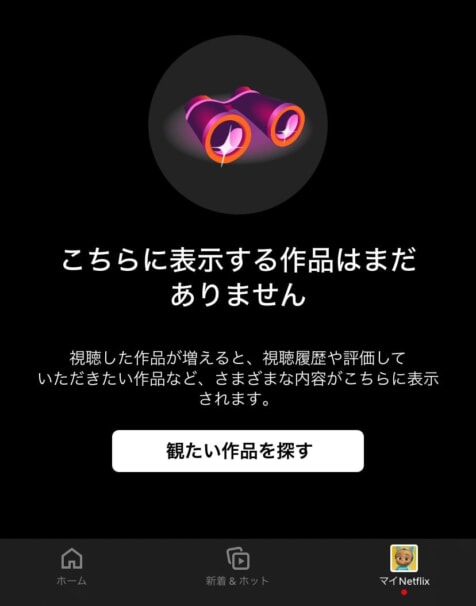
上記の方法でNetflixの視聴履歴を削除すると、以下の履歴がすべてなくなります。
- 視聴中のコンテンツ
- 最近観た作品
- 視聴履歴
リアルタイムで観ていた作品や途中の作品までもすべて削除されてしまうため、観ていた作品を忘れてしまったり、もう一度検索から探すなどのデメリットもあります。

観ない作品は『視聴中のコンテンツ』から削除し、視聴履歴が観られても問題ないなら削除するメリットはほぼないでしょう。
『視聴中のコンテンツ』を削除する
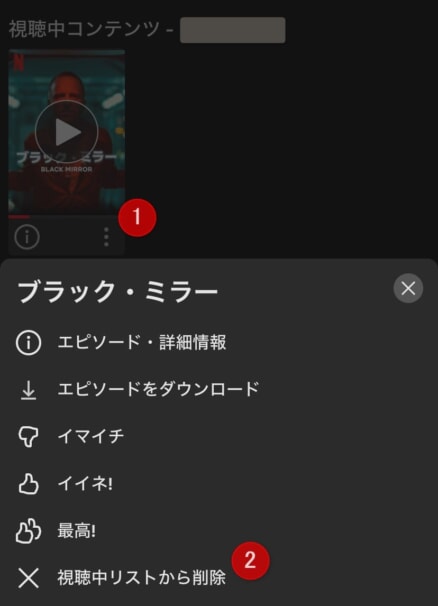
Netflixのアプリに表示される『視聴中のコンテンツ』は、個別に削除することができます。
削除したい作品のメニューを開いたら、「視聴中リストから削除」を選択すればOK。

もう観なくなった作品や観終わったけど表示される作品は、ここから消す方がわかりやすくていいでしょう!
Netflixの視聴履歴は家族にバレる?
Netflixの視聴履歴は、家族にバレます。
簡易的な対策として、Netflixのプロフィールにロックをかける方法があります。
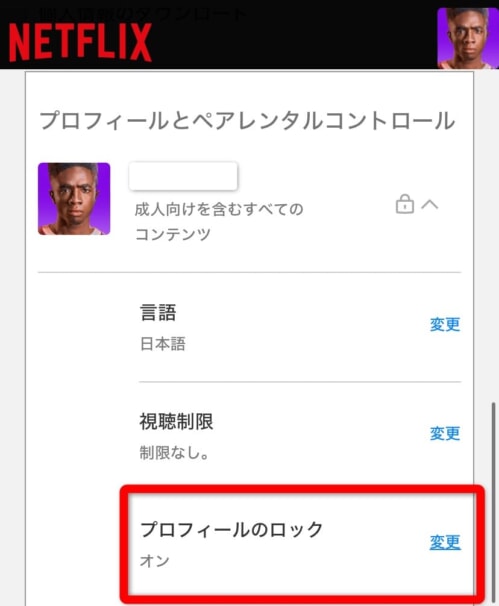
プロフィールロックは、Netflix公式サイトからプロフィールごとにロック設定が可能。
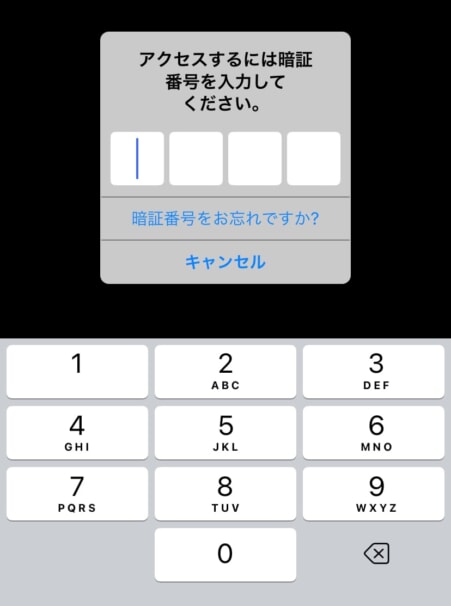
ロックをかけると、そのプロフィールに切り替える際には必ず暗証番号が必要になります。
これで簡単にはプロフィールにアクセスできないため、『視聴中のコンテンツ』や『最近観た作品』がバレることはありません。

しかし、問題は『視聴履歴』です!!!
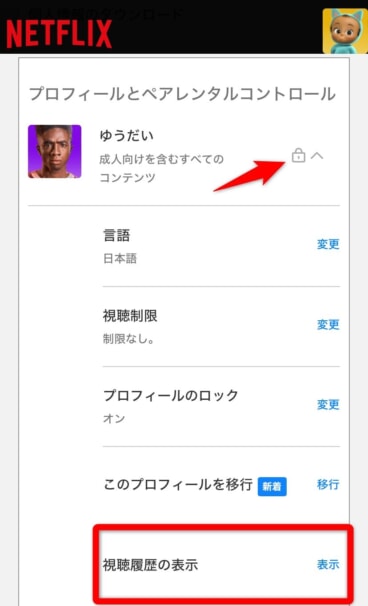
問題なのは、別のプロフィールからロックされたプロフィールの視聴履歴が確認できること。
そのためNetflix視聴履歴の確認方法を家族に知られている場合は注意です。

あからさまな対策ではありますが、
もしNetflixに登録した本人であるなら、家族にNetflixへログインはさせないようにすれば、公式サイトからアカウント情報を開けないので防ぐことはできます。
その場合は、Netflixでログインをしてあげて端末を渡すなどの対応が必要になるので、状況によっては注意しながら行いましょう。

その他、Netflixの視聴履歴で気になることがあれば、コメントで教えてね!

