そんな想いを持っているあなたのために、
この記事では、「Apple Musicの解約」についてをご紹介していきます。
Apple Musicを解約することで、Apple Musicのメンバーシップの料金は次から発生しなくなります。
しかし、解約することでApple Musicは使えなくなるので注意が必要です。
Apple Musicの解約を一緒に見ていきましょう!
Apple Musicを解約する手順
Apple Musicの解約方法は、Apple Musicを登録した端末によって手順が異なります。
以下、自分がApple Musicを使っている端末から解約を進めてください。
iPhone
iPhoneからApple Musicを解約する手順は以下の4ステップです
- Apple Musicのアプリを開く
- 「アカウント設定」を開く
- 「サブスクリプションの管理」を開く
- キャンセルする
1.Apple Musicのアプリを開く
はじめに、iPhoneにあるApple Musicのアプリを開いてください。
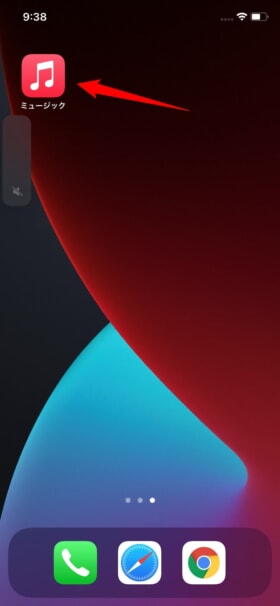
iPhoneでApple Musicを起動
Apple Musicは、「ミュージック」の名前が付いているアプリです。
2.アカウント設定を開く
次に、Apple Musicのアカウント情報を開きます。
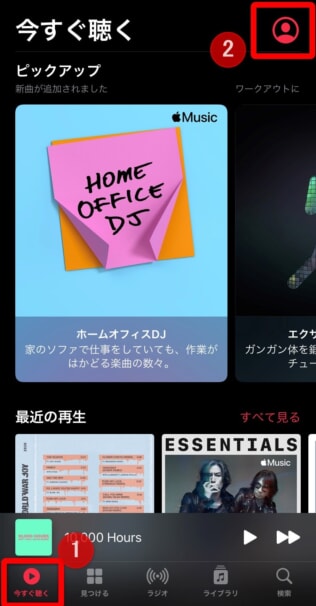
アカウント情報を開く
アプリの画面下にあるメニューバーの「今すぐ聴く」を選択し、右上にある自分のアイコンを選択するとアカウント情報が開けます。
3.「サブスクリプションの管理」を開く
次に、Apple Musicのサブスクリプション管理を開きます。
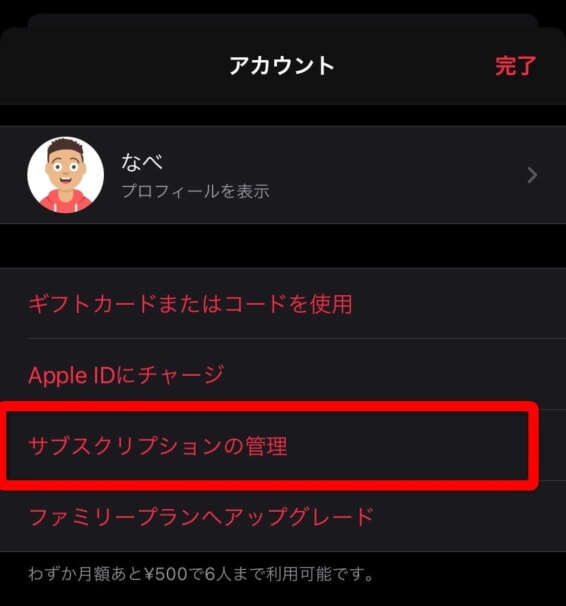
サブスクリプションの管理を開く
自分のアカウント情報が開いたら、次に「サブスクリプションの管理」を選択します。
4.キャンセルする
最後に、サブスクリプション管理からApple Musicをキャンセルをすれば解約は完了です。
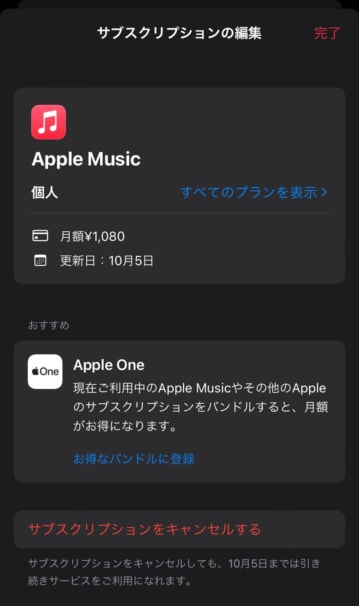 サブスクリプションをキャンセルする
サブスクリプションをキャンセルする
Apple Musicの無料体験の場合は、「無料トライアルをキャンセルする」を選択してください。
Apple Musicの有料プランの場合は、「サブスクリプションをキャンセルする」を選択してください。
Apple Musicは、解約してもすぐに使えなくなるわけではありません。
「サブスクリプションをキャンセルする」の下に表示されているように、契約の更新日までは今まで通りApple Musicを使えます。
表記されている日付になると、Apple Musicは自動的に解約されます。

Apple Musicの次はどの方法で音楽を聴くか決まっていますか??
以下で、音楽視聴方法をご紹介しているのでチェックしてみてください!
-

スマホで音楽を聴く5つの方法とは?iPhone・Androidで曲を楽しもう!
続きを見る
-

音楽アプリのおすすめを20個のランキングで紹介!
続きを見る
またApple Musicのように、他の音楽サブスクには無料体験があるので必ず無料トライアルから使うように!
以下は安心して使える合法の音楽サブスクの無料体験一覧です!
| アプリ名 | 無料で使える期間 |
|---|---|
| 1ヶ月 | |
| 1か月 | |
| 1ヶ月 | |
| 6ヶ月間 | |
| 1ヶ月 | |
| 30日間 | |
| 1ヶ月 | |
| 30日間 | |
| 1ヵ月 | |
| 30日間 | |
| 31日間 | |
| 31日間 | |
| 1ヶ月 | |
| 1ヶ月 |
Android
AndroidでApple Musicを解約する手順は以下の4ステップです
- Apple Musicのアプリを開く
- 「アカウント設定」を開く
- 「サブスクリプションの管理」を開く
- キャンセルする
1.Apple Musicのアプリを開く
はじめに、AndroidにインストールされているApple Musicのアプリを開いてください。

AndroidでApple Musicを起動
2.アカウント設定を開く
次に、Apple Musicのアカウント情報を開きます。
Apple Musicの画面下にある「今すぐ聴く」を選択して、画面右上にある点をタップします。
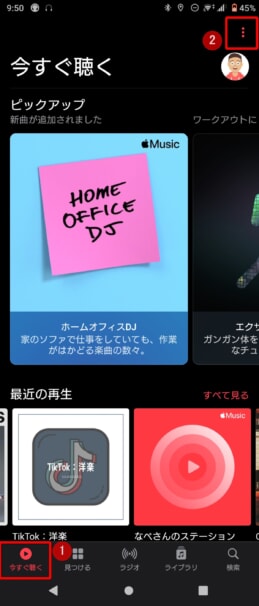
アカウント情報を開く
2つのメニューが出てくるので、「アカウント」を選択します。
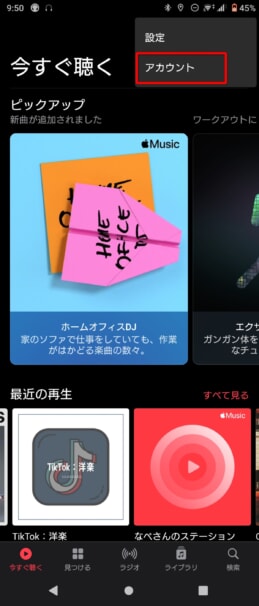
アカウント情報を開く
3.「サブスクリプションの管理」を開く
次に、アカウント情報からApple Musicのサブスクリプション管理を開きます。
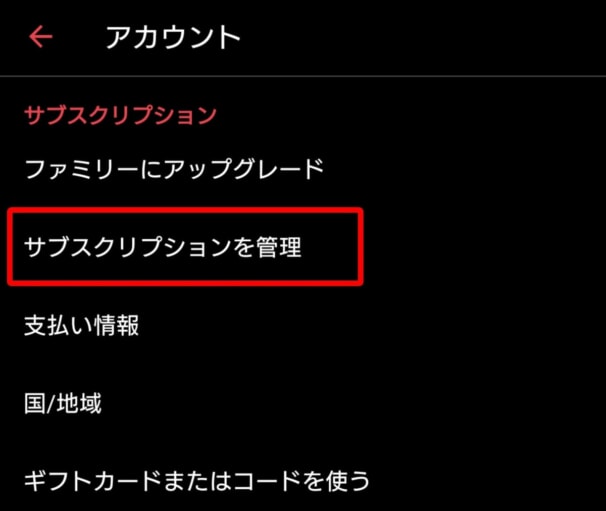
サブスクリプションの管理を開く
4.キャンセルする
最後に、サブスクリプション管理からApple Musicをキャンセルをすれば解約は完了です。
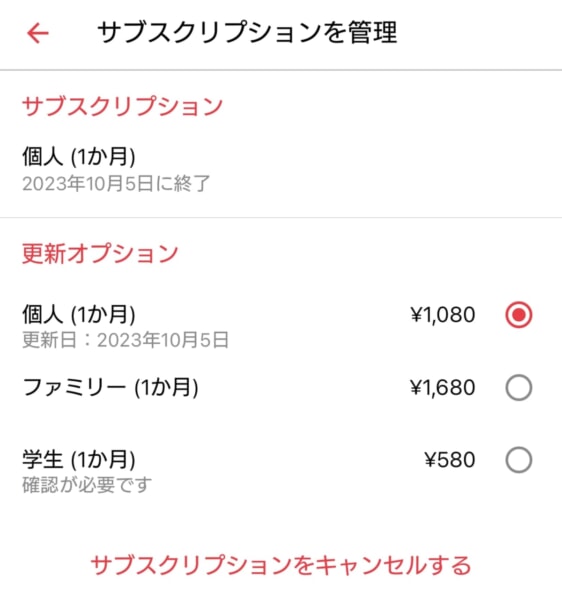 サブスクリプションをキャンセルする
サブスクリプションをキャンセルする
Apple Musicは、解約してもすぐに使えなくなるわけではありません。
「サブスクリプションをキャンセルする」の下に表示されているように、次の契約の更新日までは今まで通りApple Musicを使えます。
表記されている日付になると、Apple Musicは自動的に解約され、次からは料金を取られなくなります。
Windows
WindowsからApple Musicを解約するには、以下の6ステップで完了します
- iTunesの起動
- アカウントを選択
- マイアカウントを開く
- サブスクリプションの管理を開く
- Apple Musicを選択
- キャンセルする
1.iTunesを起動する
まず、WindowsからApple Musicを解約するには、iTunesのアプリを起動します。
2.画面左上の「アカウント」
次に、iTunesの画面の左上に「アカウント」のメニューがあるので、選択します。
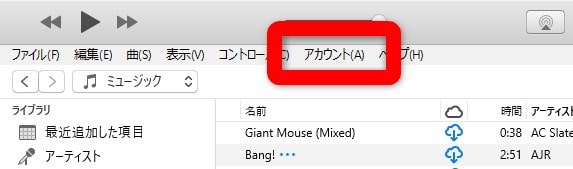
アカウントを選択
3.マイアカウントを開く
アカウントを選択すると、いくつかメニューが出てくるので「マイアカウントを表示」を選択します。
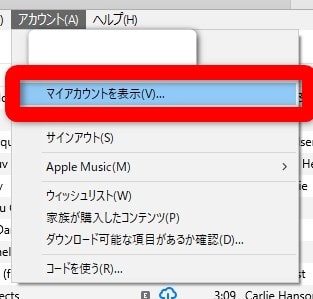
マイアカウントを表示
4.設定画面からサブスクリプションの編集
アカウントに関する情報が出てくるので、下へスクロールして、設定の中にあるサブスクリプションの「管理」を選択します。
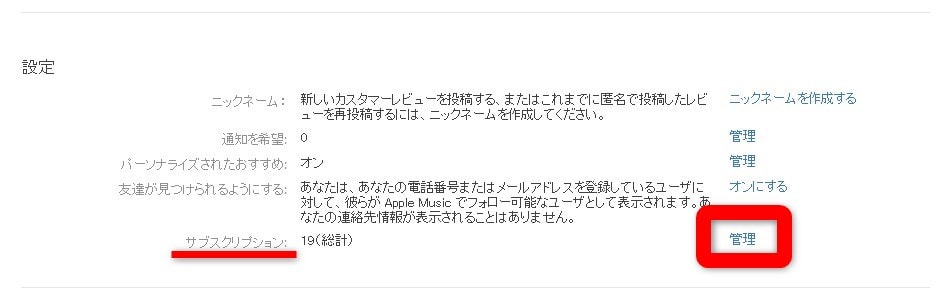
サブスクリプションを管理
5.Apple Musicを選択する
サブスクリプションで登録しているアプリが複数出てくるので、Apple Musicの「編集」を選択します。
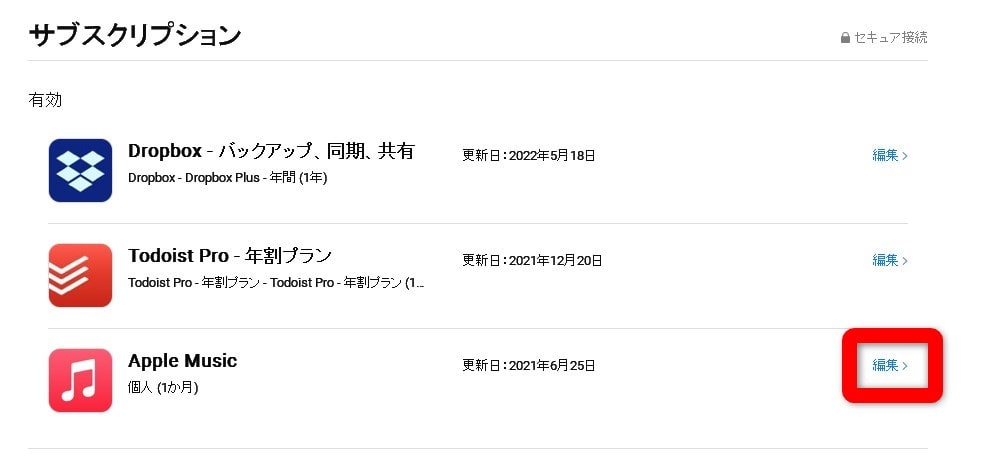
Apple Musicのサブスクリプションを編集
6.Apple Musicをキャンセルする
最後に、Apple Musicの「サブスクリプションをキャンセルする」を選択すれば、Apple Musicの解約ができます。
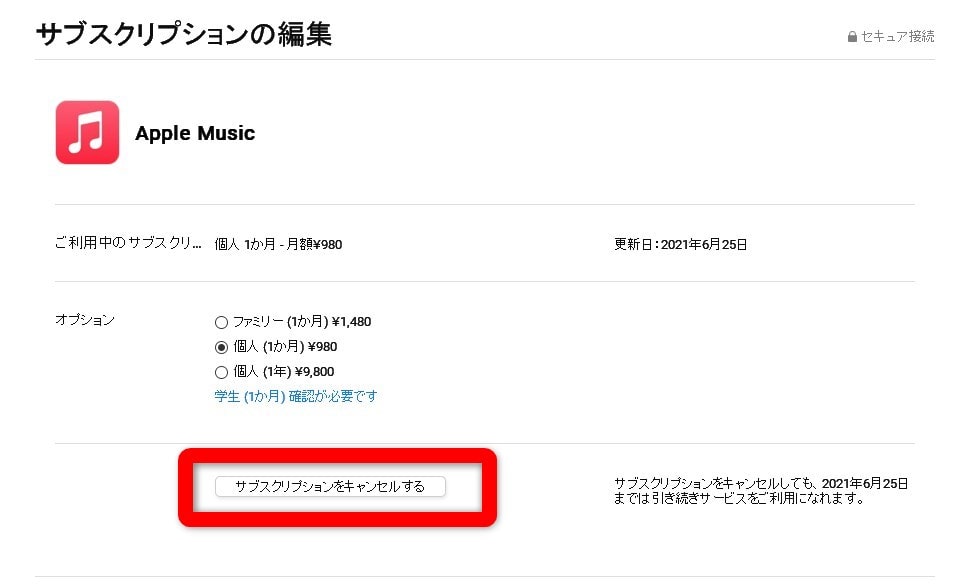
Apple Musicを解約する
Mac
MacからApple Musicをキャンセルするには、以下の5ステップです。
- ミュージックのアプリを起動
- アカウントを選択
- マイアカウントを開く
- サブスクリプションの管理を開く
- Apple Musicを選択
- キャンセルする
1.iTunesを起動する
まず、Macから「ミュージック」のアプリを起動してください。
Macの場合は、Apple Musicではなく、ミュージックのアプリ名となっています。
2.画面左上の「アカウント」
ミュージックアプリが開いたら、画面左上の「アカウント」から「マイアカウントを表示」を選択します。
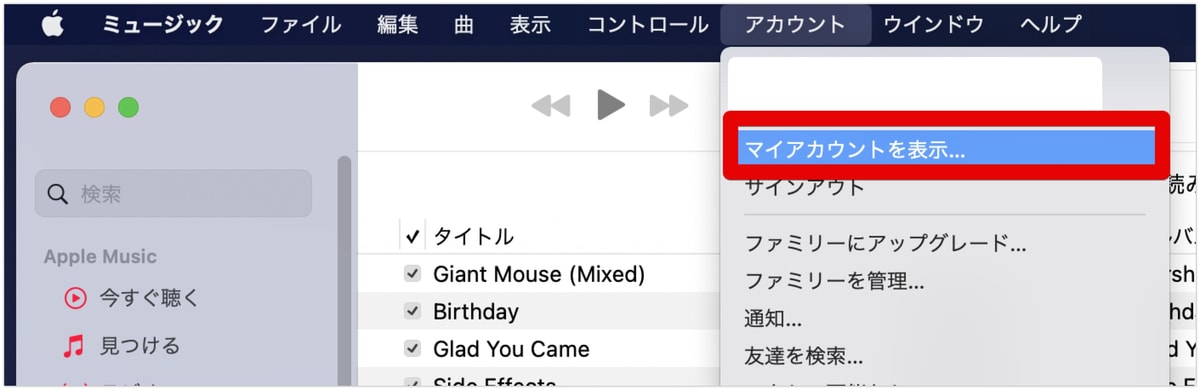
マイアカウントを選択
3.設定画面からサブスクリプションの編集
アカウント情報のページが開いたら、画面を下へスクロールして設定の中にあるサブスクリプションの管理を選択します。
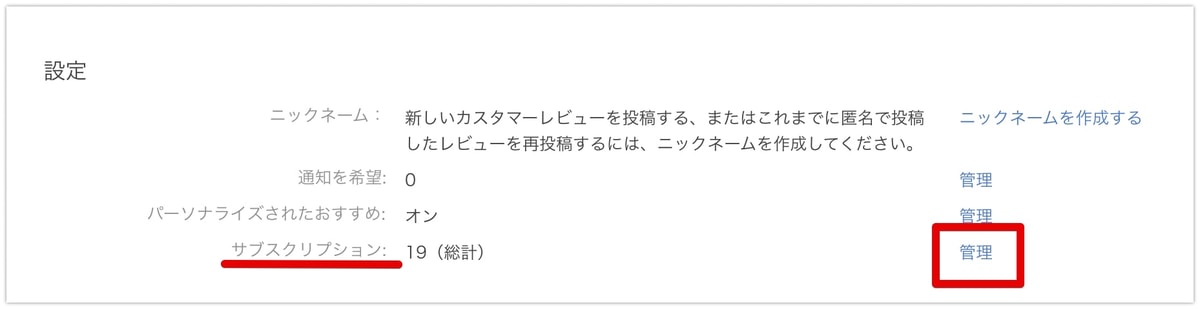
サブスクリプションを管理
4.Apple Musicを選択する
有効の欄にApple Musicがあるので、「編集」を選択します。
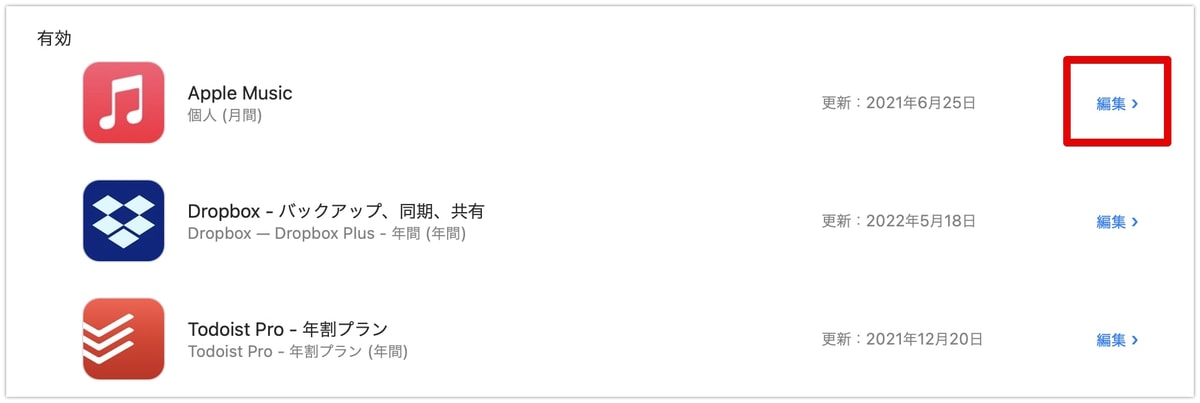
Apple Musicのサブスクリプションを編集
この有効の欄にApple Musicがない場合は、
- Apple IDが違う
- Apple Musicの解約が完了している
- Macを再起動して再度確認
を試してみて下さい。
5.Apple Musicをキャンセルする
最後に、Apple Musicの「サブスクリプションをキャンセルする」を選択すれば、Apple Musicの解約をMacからできます。
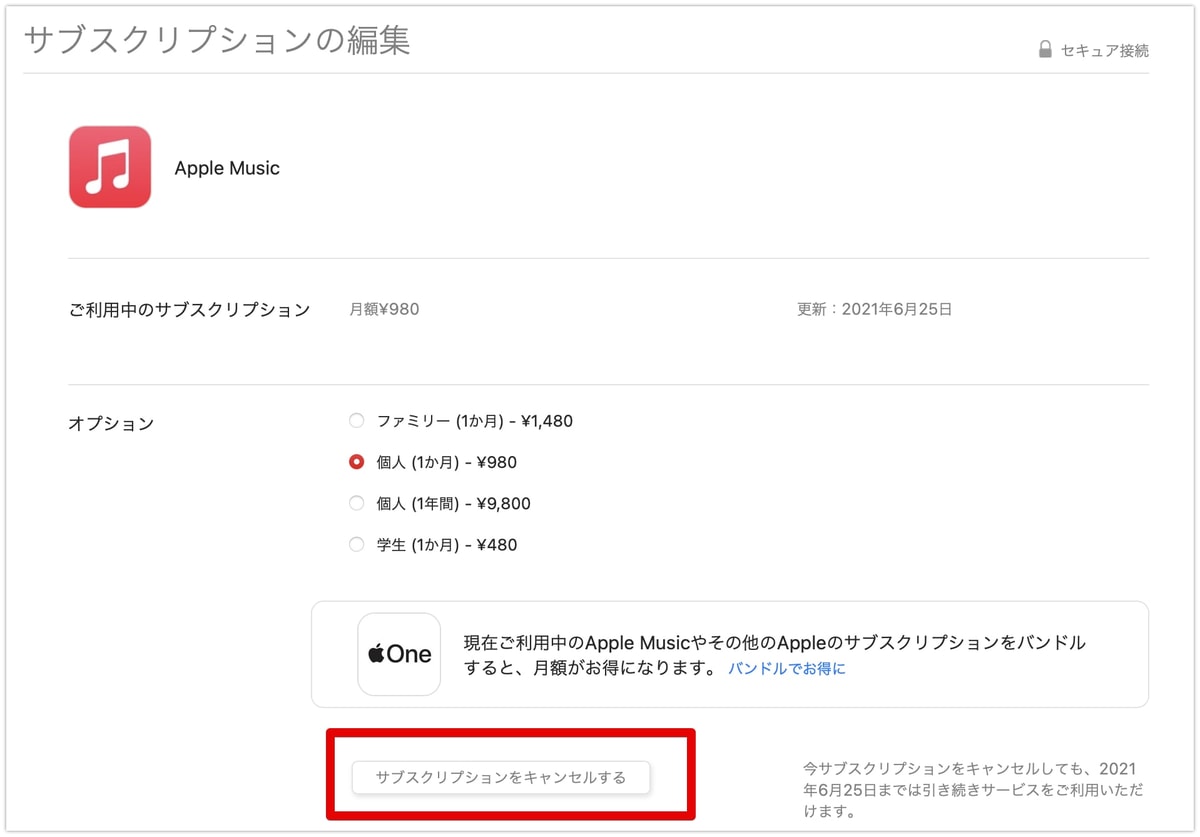
Apple Musicを解約する
Apple Musicの解約後ダウンロードした曲はどうなる?
Apple Musicの解約後は、以下2つのことを覚えておきましょう。
- 残りの期間は普通に使える(有料プランの場合)
- ダウンロードした曲は聴けなくなる
残りの期間は普通に使える
Apple Musicには、日割り計算がありませんが、解約をしても残りの期間はそのまま使えます。
解約の最後のステップで「2020年5月12日まで引き続きサービスをご利用いただけます。(筆者の場合)」とあるように、解約後も残りの契約期間はこれまで通りApple Musicが楽しめます。
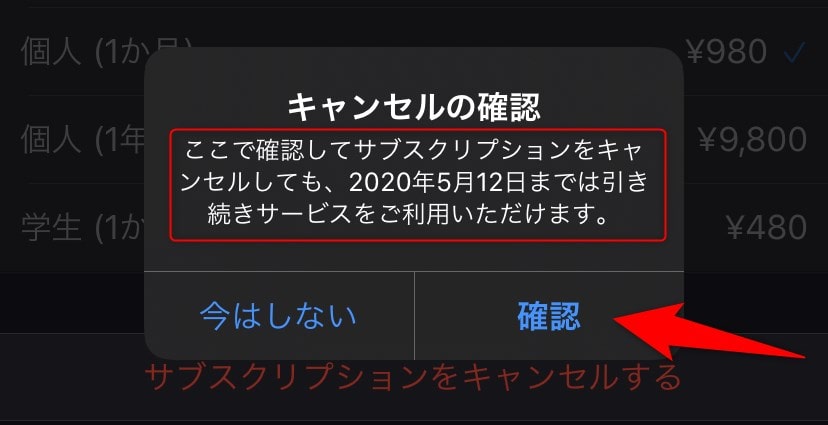
解約時に案内がある
しかし、これはApple Musicの有料プランで料金を支払っているときで、無料体験を解約すると解約後はApple Musicはすぐに終了して使えなくなるので注意しましょう。
ダウンロードした曲は聴けなくなる
Apple Musicを解約して契約期間が切れると、配信曲は聴けなくなり、ダウンロードした曲もすべて削除されます。
CDやmp3、購入曲などはApple Musicのアプリで聴けて、Apple Musicを解約しても削除はされません。
Apple Musicの解約後CDから取り込んだ曲はどうなる?
Apple MusicにCDやMP3など手持ちの曲を取り込んだ場合、Apple Musicを解約してもそれらの曲は聴けます。
Apple Musicの解約は、Apple Musicが配信する音楽が聴けなくなるのであって、自分が所有している音楽は、Apple Musicを音楽プレイヤーとして使えます。
Apple Musicを解約したのに曲が聴ける理由
Apple Musicを解約したのにこれまで通り音楽が聴ける場合は、2つの可能性があります。
- 契約日数が残っている
- 解約ができていない
Apple Musicのサブスクリプション管理の画面を確認して、契約状態を確認しましょう。
キャンセルの案内が出ている場合は、解約ができていないので最後まで解約手続きを進めます。
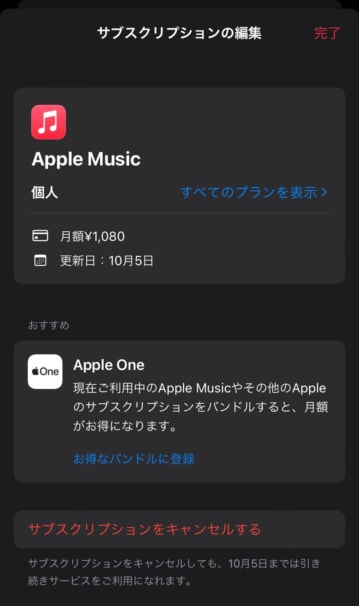 チェックマークを確認する
チェックマークを確認する
Apple Musicを解約できないときの対処法
Apple Musicを解約したいのに登録画面が出てこず解約ができない場合、Apple Musicを使っているApple IDでログインできていないと考えられます。
一度、Apple IDをログアウトして、Apple Musicを使っているApple IDでログインを試してみて下さい。
iPhoneの場合:「設定アプリ」→「ミュージック」→「ホームシェアリング Apple ID:」→「サインアウト」→「ログイン」
Androidの場合:「Apple Musicを開く」→「右上からアカウント」→「サインアウト」→「サインイン」
Apple IDは絶対に合っているという場合、スマホの再起動、アプリの再インストール(Android)を試してみてください。
それでもApple Musicの解約ができないという場合は、Appleの公式サポートから問い合わせをするのが一番いいでしょう。
Apple IDごとApple Musicを解約・削除する方法
Apple Musicのサブスクを解約するのではなく、Apple IDのアカウントを削除することでApple Musicも一緒に解約できます。
しかしこの方法はApple IDのアカウントごと削除するため、iTunesやApp Storeで購入したものはなくなり、iCloudに保存しているデータも削除され、そのApple IDに関連していることはすべて使えなくなるので注意して行ってください。

くれぐれもApple IDごと削除するときは、Apple IDのアカウントがすべて消えることをお忘れなく。
step
1Apple公式サイトにアクセス
まずはじめに、Appleの公式サイト「データとプライバシー」のページにアクセスします。
step
2削除したいApple IDでログイン
次に、削除したいApple IDでログインします。
step
3削除リクエストをする
「データとプライバシー」のページが開いたら、「アカウントの削除をリクエスト」を選択します。
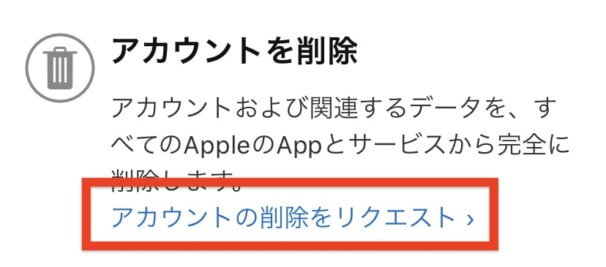
アカウントの削除をリクエストする
step
4削除の理由を回答
次にApple IDを削除する理由を回答します。
「回答しない」の選択肢もあるので理由がない人もそれでいいでしょう。
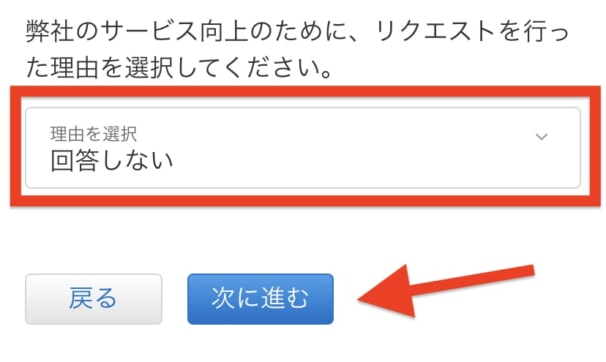
Apple IDの削除理由を回答
step
5次へ進む
次にApple IDを削除するデメリットが案内されるので、一番下へスクロールして「次に進む」を選択します。
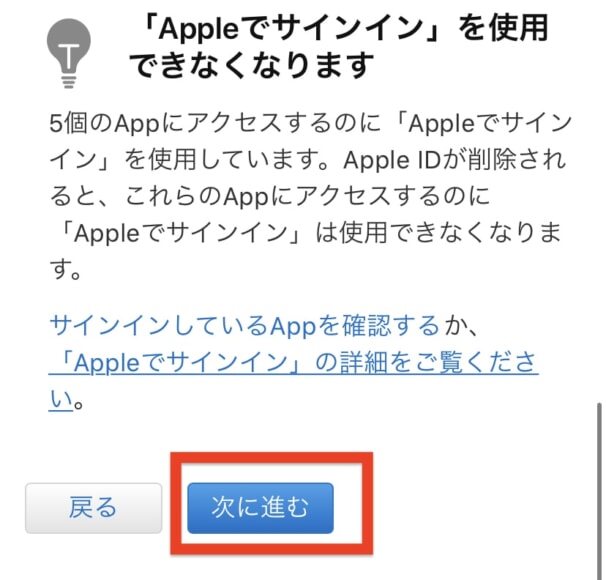
次に進む
step
6利用規約を確認
次に利用規約を確認してチェックを入れます。
チェックを入れて同意をしたら「次に進む」を選択します。
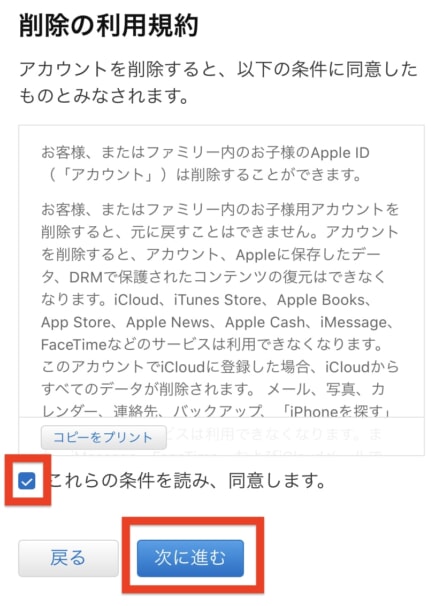
利用規約に同意する
step
7連絡先を選択
次に、メアドまたは電話番号を選択します。
案内に出ているように重要なメッセージが届くそうです。設定しないと次に進めません。
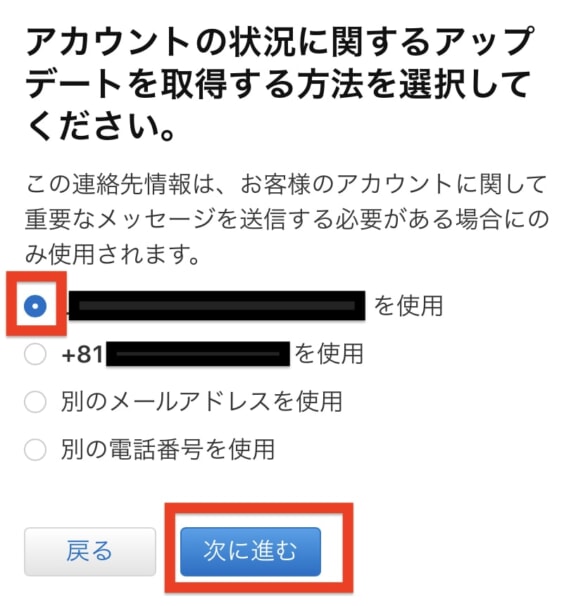
メアドまたは電話番号を選択
step
8コードをメモる
次に、Apple IDを削除するのに必要なコードが表示されます。
筆者の環境ではコピペができなかったので、メモをしたりスクショを撮っておくとスムーズに進めます。
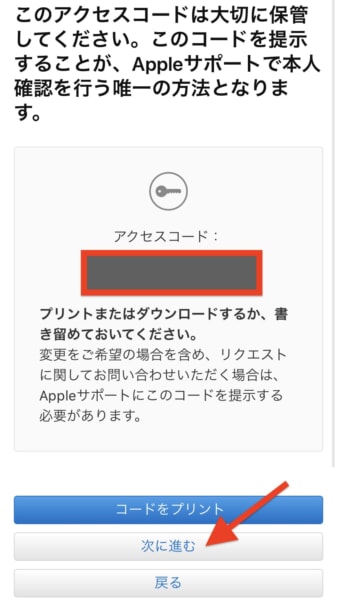
アクセスコードをメモる
step
9コードを入力する
次に、先程メモったコードを入力します。
正しいコードが入力されているか確認して「次に進む」を選択します。
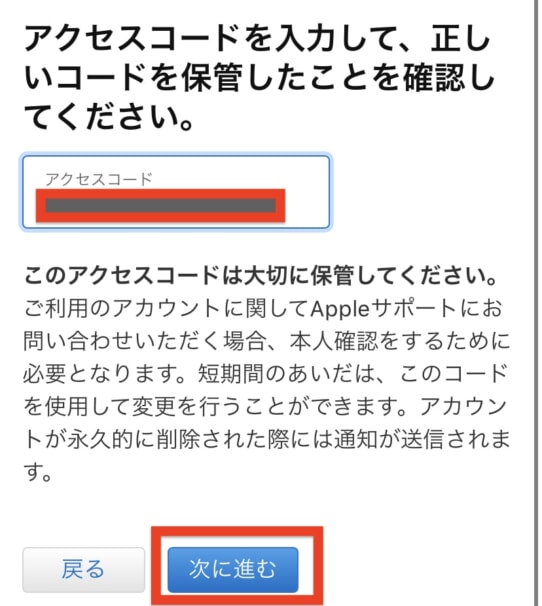
コードを入力する
step
10Apple IDを削除する
最後に「アカウントを削除」を選択するとApple IDが削除されます。
Apple IDが削除されるとどうなるのかも記載されているので、しっかりとチェックしてから削除するようにしてください。
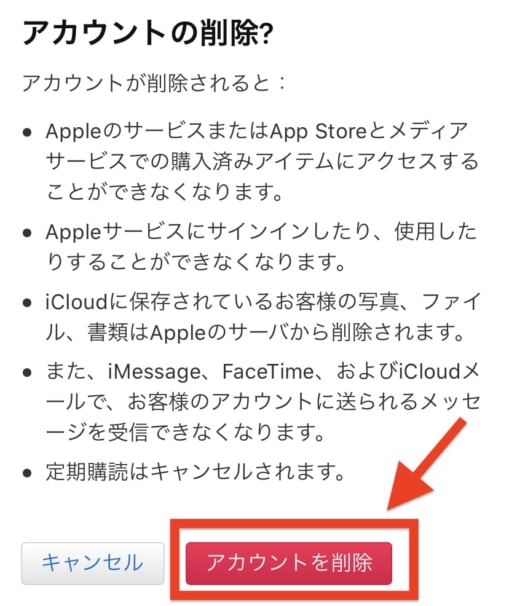
アカウントを削除
これでApple Musicの解約ができます。
Apple Musicだけでなく、Apple IDに関連づいているすべてのサブスクを解約されます。
Apple IDの削除はくれぐれも慎重に行ってください。

Apple Musicの次はどの方法で音楽を聴くか決まっていますか??
以下で、音楽視聴方法をご紹介しているのでチェックしてみてください!
-

スマホで音楽を聴く5つの方法とは?iPhone・Androidで曲を楽しもう!
続きを見る
-

音楽アプリのおすすめを20個のランキングで紹介!
続きを見る

