そんな思いを持っているあなたのために、
この記事で、『Apple Musicの使い方』を初心者から上級者までレベル別で解説していきます。
Apple Musicを初めて使う人は、基本的な操作や使い方をまずはマスターしてください!
Apple Musicを使っている人でも、「えっ!こんな使い方もあるんだ!」と思える機能や使い方をご紹介できればと思います。
Apple Musicの使い方を一緒に見ていきましょう!
使い方の前に、Apple Musicの初期設定は済んでいますか?
Apple Musicで絶対にやっておきたい10個の初期設定は必ずチェックしておくことをおすすめします!
-

Apple Musicで絶対にやっておきたい10個の初期設定!
続きを見る
初級編
Apple Musicの使い方『初級編』は、Apple Musicの基本的なことを知っていきましょう。
まずは、以下の3つからです。
プラン
Apple Musicの料金プランは、5つあります。
- 個人プラン
- 学生プラン
- ファミリープラン
- Apple One(個人プラン)
- Apple One(ファミリープラン)
Apple Musicの料金プラン、それぞれのプランな中身は次の記事で解説しています。
-

Apple Musicの料金を徹底解説!5つのプラン・月額・年額の違いとは?
続きを見る
使い始める
Apple Musicを使い始めるには、まずは3ヶ月の無料体験から始めることをオススメします。
いざApple Musicを使ってみたら、
と感じる可能性もあります。
無料体験を使っていれば、無料でApple Musicを使うことができ、3ヶ月以内に解約すれば無料でやめることもできます。
無料体験でも、使える機能や内容、聴ける音楽は有料プランとまったく同じです!
なので、まずは無料で使い始めることをオススメします。
Apple Musicの始め方は次の記事で解説しています。
-

Apple Musicを無料で使う!登録方法と期間、2つの注意点とは?
続きを見る
画面の使い方
Apple Musicには、5つの画面があります。
- 今すぐ聞く
- 見つける
- ラジオ
- ライブラリ
- 検索
これら5つのメニュー画面から音楽を探したり、再生したり、管理したりすることができます。
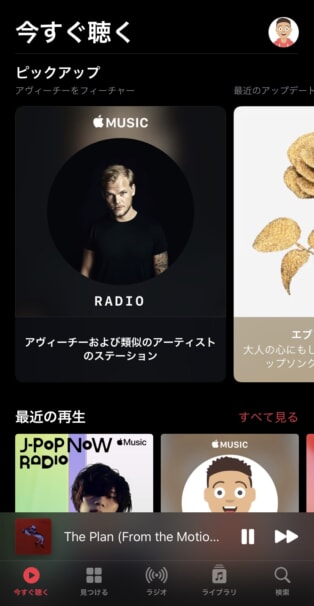
今すぐ聴く
【今すぐ聴く】は、自分が聴いた音楽やお気に入りした曲からApple Musicがおすすめの音楽を教えてくれるところです。
また、自分が聴いた音楽の履歴など、すぐに自分が聴きたい音楽を再生することができます。
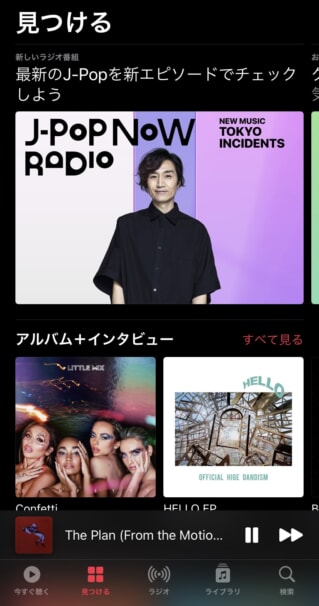
見つける
【見つける】は、新曲や今注目の音楽、音楽ランキング、人気プレイリスト、新着ミュージックビデオなど音楽を発見するところです。
自分の音楽の好み関係なく、Apple Musicで人気、新着、注目の音楽を見つけられます。
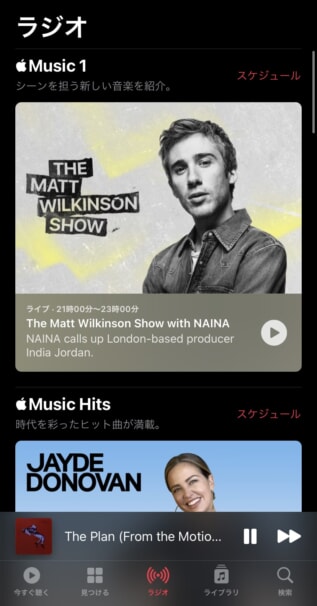
ラジオ
【ラジオ】は、その名の通りラジオが聴けるところです。
Apple Musicでは、音楽だけでなく、Apple Musicオリジナルのラジオを聴けます。
ラジオらしい会話や途中途中で音楽が流れたりするので、本当にラジオを聴いているようなものが楽しめます。
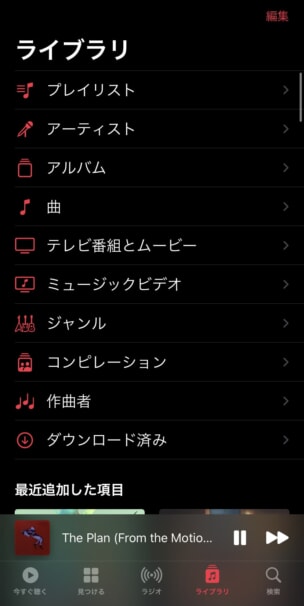
ライブラリ
【ライブラリ】は、Apple Musicで自分がお気に入りした曲や作成したプレイリスト、ミュージックビデオなど自分だけの音楽の保存場所です。
お気に入りの曲は、ライブラリに追加することで、自分だけのライブラリを作ることができ、スマホに音楽をダウンロードすればオフライン再生もできます。
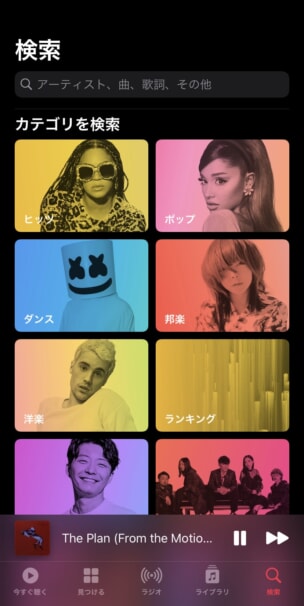
見つける
【見つける】は、曲やアーティスト、アルバムなど音楽を検索するところです。
音楽のカテゴリから探すこともでき、注目のアーティスト、人気のプレイリスト、おすすめの曲などをチェックしたりもできます。
中級編
Apple Musicの使い方『中級編』は、Apple Musicの機能やできることを使っていきます。
マスターしたい機能は以下の9つです。
- 曲を再生する
- プレイヤー画面で音楽をコントロールする
- 曲をライブラリに追加する
- 曲を保存する
- プレイリストを作成する
- ライブラリを編集する
- Apple Musicのプレイリストをライブラリに追加する
- ステーションで似た曲を聴く
- 曲に「ラブ」「オススメを減らす」を設定する
これらの機能、できることをApple Musicで使えるようになれば、音楽をもっともっと快適に、楽しく聴けること間違いありません。
それぞれの使い方を見ていきましょう!
曲を再生する
Apple Musicで音楽を再生するには、表示されている音楽をタップすれば再生されます。
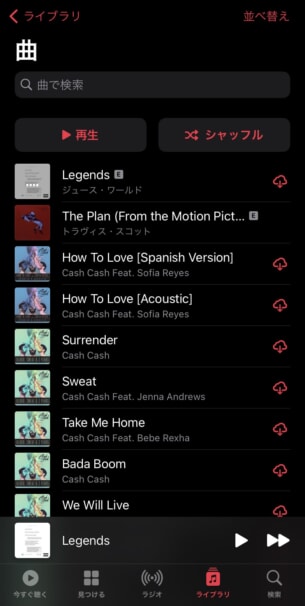
曲をタップして再生
これで音楽の再生はできるようになりました。
次に、再生している音楽や次に再生する音楽などをコントロールしていきましょう。
プレイヤー画面で音楽をコントロールする
Apple Musicで再生している音楽は、画面下にジャケット画像と曲名が表示されます。
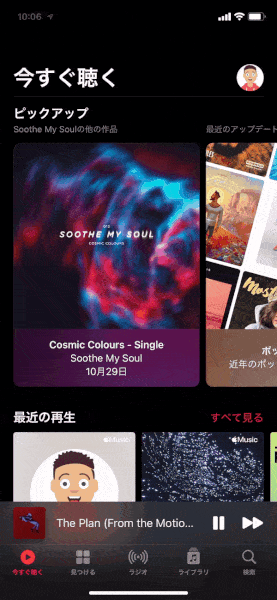
プレイヤー画面を表示
プレイヤー画面では、音楽を様々なコントロールで操作することができます。
主に3つの機能があります。
- 歌詞の表示
- BluetoothやAirPlay接続
- 次の曲の管理、シャッフル再生やリピート再生の設定
以下の画像は、Apple Musicで歌詞を見る時の操作です。
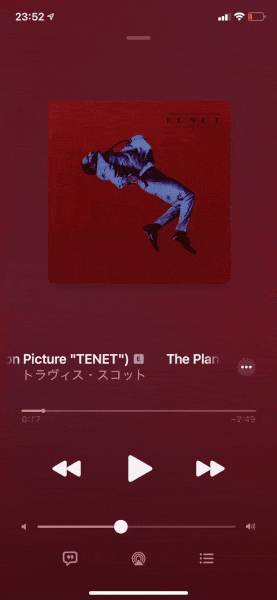
歌詞を見る
歌詞については、次の記事で詳しく解説しています。
-

Apple Musicで歌詞を見る方法2選!カラオケの使い方・おすすめプレイリストも解説!
続きを見る
以下の画像は、Bluetooth接続やAirPlay接続をする時です。
プレイヤー画面の中央下には、接続を管理できるボタンがあります。
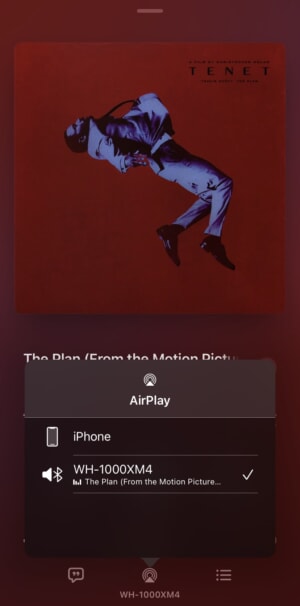
BluetoothやAirPlay
以下の画像は、次に再生する曲の順番を変更しているものです。
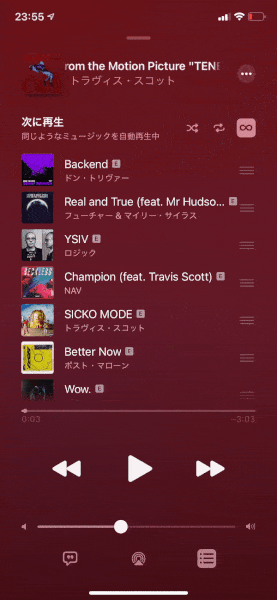
次の曲を変更
また、この画面からシャッフル再生、リピート再生、ループ再生の設定もできます。
もちろん、再生している曲の停止、次の曲へスキップ、前の曲へ戻るなど基本的な操作もこのプレイヤー画面で操作できます。
曲をライブラリに追加する
自分が好きな曲やお気に入りの曲、今後も聴いていくであろう曲は、ライブラリへ追加しましょう。
ライブラリに音楽を追加すると、3つのメリットがあります。
- 自分の音楽コレクションを作成できる
- 聴きたい音楽を探せる
- 音楽をダウンロードできる
ライブラリに音楽を追加するだけなら、容量を使わないので気にせず追加して大丈夫です。
ライブラリに曲を追加する前に、一つだけ設定を確認しておくと便利です。
iPhoneの「設定」→「ミュージック」からApple Musicの設定画面を開いてください。
設定画面の一番上「プレイリストの曲を追加」をONにするか、OFFにするか決めてください。
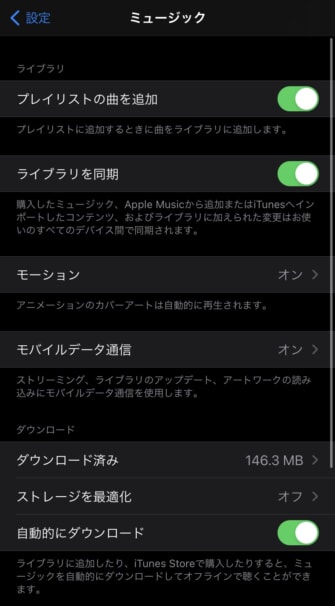
プレイリストの曲を追加
この設定は、ONにすると、プレイリストに曲を追加した時、その曲を自動的にライブラリに追加することができます。
プレイリストに入れた曲をいちいちライブラリにも追加していたら面倒なので、この設定ができます。
曲をライブラリに追加には、音楽を選択して「ライブラリに追加」をタップします。
「ライブラリに追加」を選択するには、3つの方法があります。
①プレイヤー画面の「・・・」をタップして出てきたメニューから
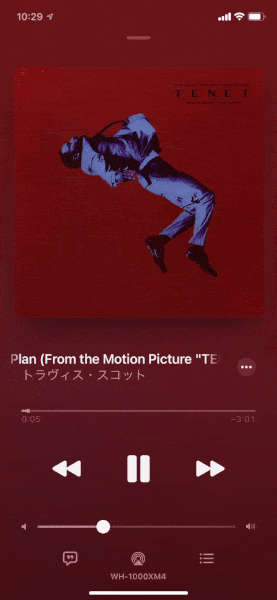
プレイヤー画面から
②曲の横に表示されている「+」をタップ
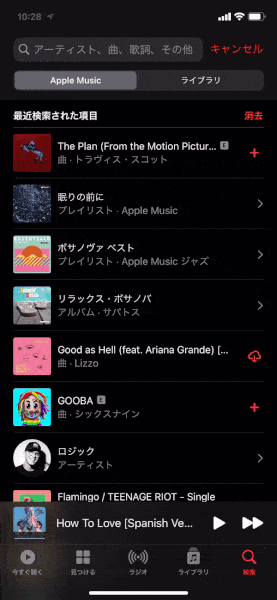
「+」をタップして
③曲を長押しして出てきたメニューから
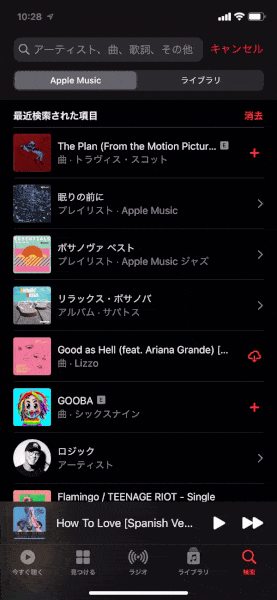
曲を長押しして
曲を保存する
Apple Musicでは、音楽をダウンロードすることができ、ダウンロードした曲はオフライン再生が可能です。
曲をダウンロード保存前にチェックしておきたい設定があります。
iPhoneの「設定」→「ミュージック」の順にタップして設定画面を開きます。
以下の画像の一番下にある「自動的にダウンロード」をONにするか、OFFにするか決めてください。
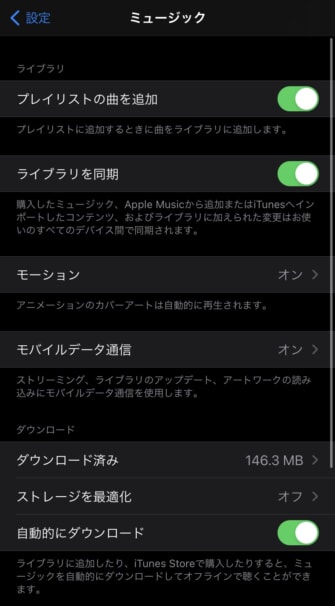
自動ダウンロードを設定
この「自動的にダウンロード」をONにすることで、ライブラリに曲が追加されたら、その曲を自動的にダウンロードされて保存されるようになります。
「ライブラリに追加」と「曲のダウンロード」を一緒にしたい方はONにすることをオススメします。
曲の保存は、ライブラリを開き、「雲のアイコン」をタップすることでダウンロードが開始されます。
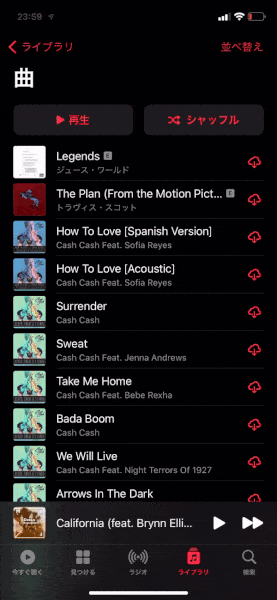
雲アイコンをタップ
雲アイコンが何も表示されていない曲はダウンロード済みの音楽になるので、オフライン再生が可能です。
保存してある音楽を削除するには、メニューを表示して「削除」→「ダウンロードを削除」の順でタップします。
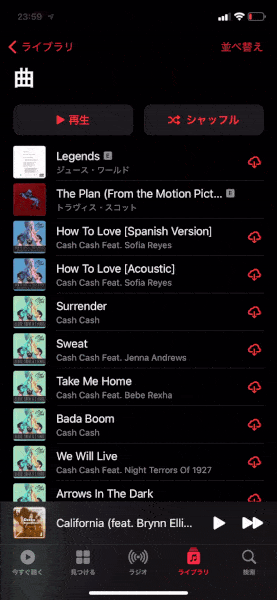
保存した曲を削除
Apple Musicで曲をダウンロードする方法は、次の記事でも詳しく解説しています。
-

Apple Musicをオフラインで聴く!ダウンロード方法&必須設定とは?
続きを見る
プレイリストを作成する
プレイリストとは、自分オリジナルの音楽アルバムのことです。
好きな曲を、好きな順番で、好きなように追加して作成できるので、気分や好みに合わせて自由に作成して音楽を楽しめます。
プレイリストを作成するには、「ライブラリ」→「プレイリスト」→「新規プレイリスト」の順でタップします。
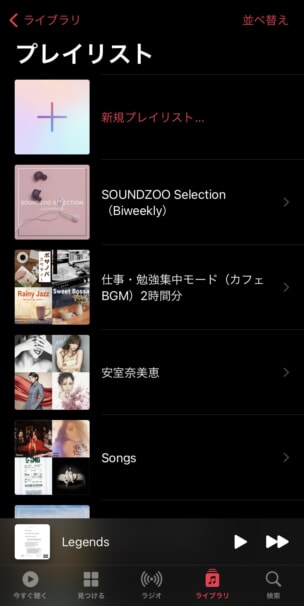
新規プレイリスト
プレイリストにジャケット画像や名前を設定したりもできます。
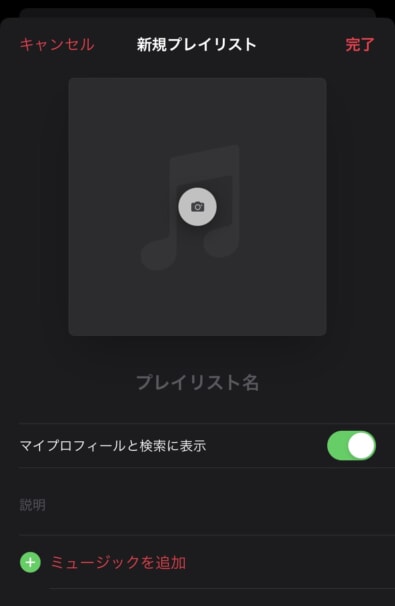
プレイリストに曲を追加
Apple Musicのプレイリストについては次の記事で詳しく解説しています。
-

Apple Musicでプレイリストを使いこなす!作成や追加など
続きを見る
ライブラリを編集する
ライブラリの編集は、ライブラリをより見やすくするための設定です。
「ライブラリ」→「編集」から表示しらい項目を設定できます。
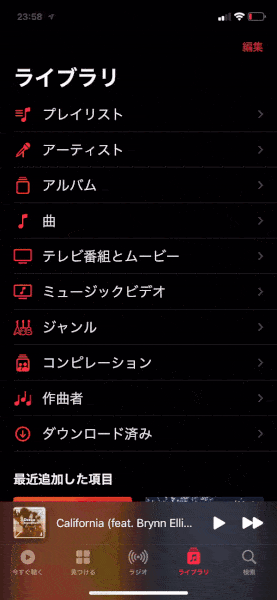
表示したい項目を表示
「ダウンロード済み」の項目は、保存されている音楽だけを表示してくれるので残しておくと便利です。
Apple Musicのプレイリストをライブラリに追加する
Apple Musicには、自分で作成したプレイリスト以外にも、Apple Musicが作成した様々なプレイリストがあります。
それらのプレイリストをライブラリに追加することで、すぐにそのプレイリストを聴くことができるようになります。
ライブラリに追加したいプレイリスト画面を開いて、画面上にある「追加」をタップします。
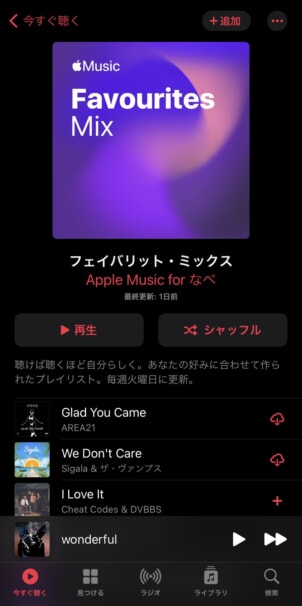
「追加」をタップ
「ライブラリ」→「プレイリスト」からプレイリスト一覧を確認すると、Apple Music公式のプレイリストがライブラリに追加されています。
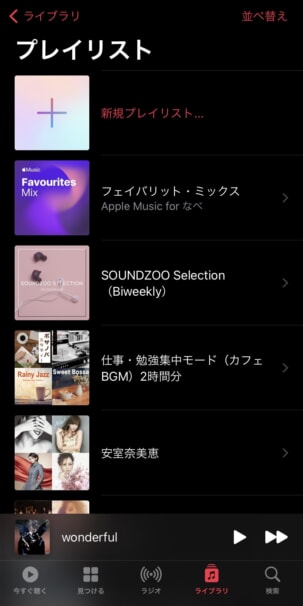
プレイリストがライブラリに追加
ステーションで似た曲を聴く
ステーションは、Apple Musicで音楽を聴く上でぜひ活用してほしい機能です。
ステーションとは、指定した音楽に似たテイストの音楽をApple Musicが自動で再生してくれる機能のことです。
以下の画像は、筆者のApple Musicアカウントに適したステーションです。
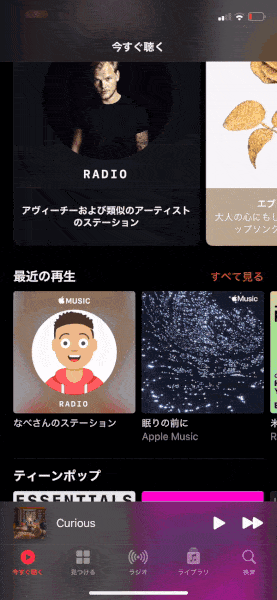
ステーションを再生
次の曲にスキップしていくと、次々に新しい曲をオススメしてくれているのがわかります。
これは、「筆者が好みの曲」に似たテイストの音楽を再生してくれていますが、曲やアーティストを指定することで、それらに似たテイストの音楽をApple Musicが自動で再生してくれます。
好みの曲やアーティストに似た音楽を探すにはもってこいの機能です。
Apple Musicのステーションについては次の記事でも詳しく解説しています。
-

Apple Musicのステーションとは?似た音楽が聴ける機能を解説!
続きを見る
曲に「ラブ」「オススメを減らす」を設定する
Apple Musicでは、音楽に「ラブ」または「オススメを減らす」という評価をすることができます。
評価は、誰かに見られたり、星の数が見れたりするのではなく、自分が好きな曲と嫌いな曲を設定することができ、より的確なおすすめの曲を教えてくれるようになるのです。
「今すぐ聴く」の画面やステーションで再生される音楽、自分オリジナルのプレイリストがより自分好みの音楽になります。
曲に「ラブ」または「オススメを減らす」を設定するには、曲の長押しやプレイリスト画面の「・・・」から選択できます。
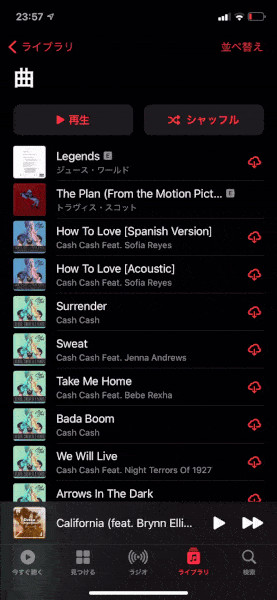
曲の長押しでラブを設定
Apple Musicの自分オリジナルのApple Music公式プレイリストは以下で解説しています。
-
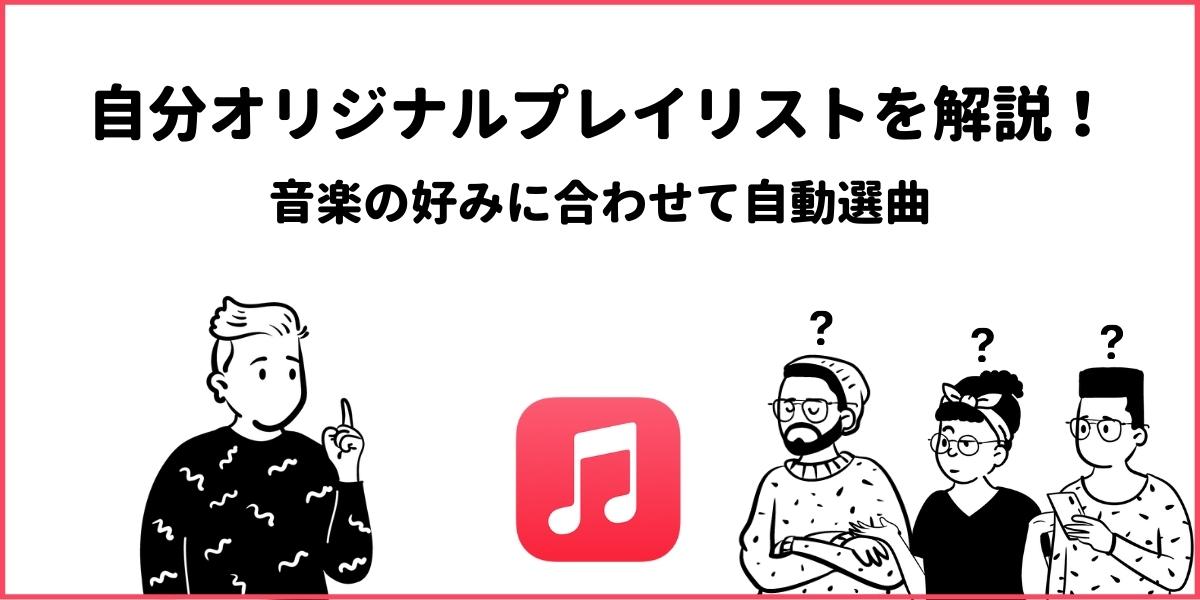
Apple MusicのFavorites Mix、Chill Mix、GetUp Mixを解説!
続きを見る
上級編
Apple Musicで音楽をより賢く、より便利に楽しんでいきたい方は、以下もチェックしてみてください。
- イコライザーを設定する
- ウィジェットを使ってすぐに音楽を再生
- Apple Watchで使う
- アラームの音楽に設定する
- ショートカットを作成して自動で音楽再生
- 音声AIアシスタントで音楽再生
- プロフィールを作成する
- HomePodで聴く
- Apple TV 4Kで聴く&スクリーンセーバーを使う
イコライザーを設定する
Apple Musicでは、音楽の音質を好みに合わせて設定できるイコライザ設定ができます。
iPhoneの「設定」→「ミュージック」からApple Musicの設定画面を開き、「イコライザ」から好みの音質を選択できます。
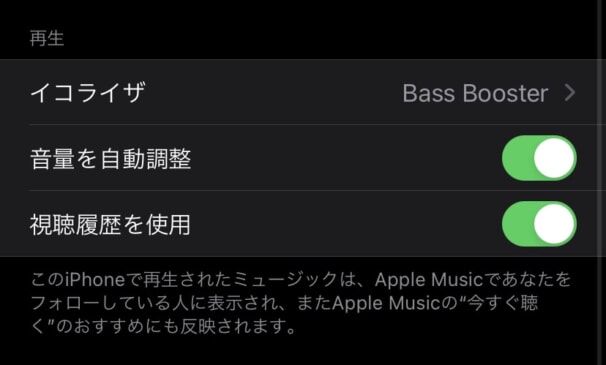
イコライザ設定
ウィジェットを使ってすぐに音楽を再生
iPhoneのウィジェットにApple Musicを追加することができます。
大きさは大中小の3つがあり、最近聴いた曲、プレイリスト、アルバム、ステーション、ラジオをジャケット画像で表示してくれます。
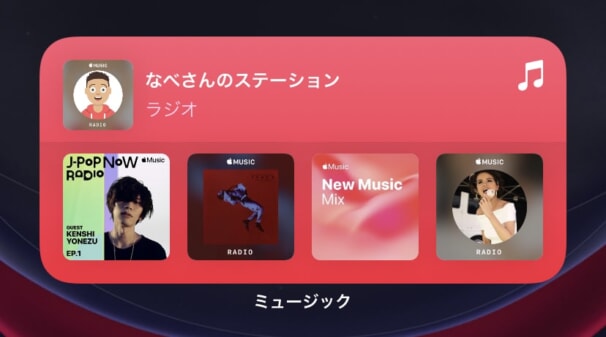
Apple MusicのiPhoneウィジェット
表示されているジャケット画像を選択すると、その音楽ページを開いて再生することができます。
音楽のコントロールなどは今後のアップデートに期待です。
Apple Watchで使う
Apple Musicは、Apple Watchでも使うことができ、Apple Watchに音楽を保存できる唯一の音楽アプリです。
SpotifyやYoutube Musicなども対応していますが、Apple Watch単体で音楽をオフライン再生できるのはApple Musicだけです。
なので、Apple Watchのセルラーモデルではもちろん、GPSモデルでもApple WatchとBluetoothイヤホンだけで音楽を聴くことができます!
Apple MusicをApple Watchで使う方法は、次の記事で解説しています。
-

Apple WatchでApple Musicを使う!音楽の聴き方を解説!
続きを見る
アラームの音楽に設定する
iPhoneのアラーム音にApple Musicから好きな音楽を設定することができます。
iPhoneでApple Musicを使うことのメリットでもあるので、iPhoneユーザーならApple Musicに乗り換えるメリットは大きいです!
Apple Musicでアラーム音を設定する方法は次の記事で解説しています。
-

iPhoneのアラーム音をApple Musicで流す方法!デフォルト音が鳴る対処法も
続きを見る
ショートカットを作成して自動で音楽再生
Apple Musicの使い方で、最も上級者的な使い方はこのショートカット機能です。
iPhoneにある「ショートカット」というアプリを使うことで、1回のタップだけで複雑な機能を呼び出すことができるのがこのショートカットです。
実際にどのようなことができるのか、実物で解説していきます。
以下の画像は、iPhoneで作成したショートカットをウィジェットとして表示しています。
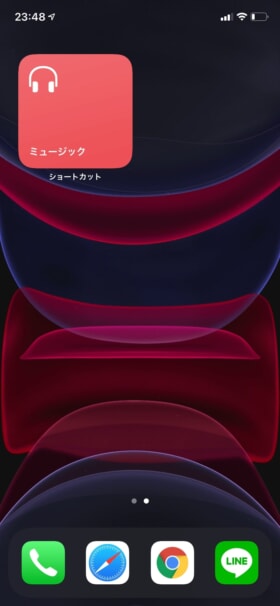
ショートカット
このショートカットを実行すると、以下の画像のよう「どの音楽を聴く?」と質問されます。
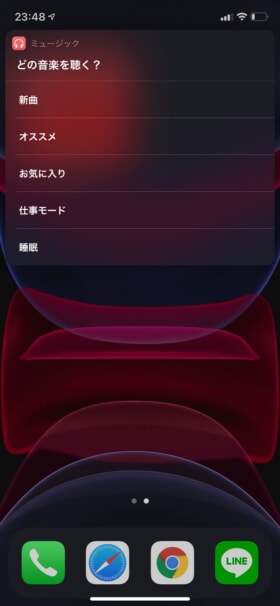
ショートカット起動で質問
この質問に、例えば「新曲」をタップすると、Apple Musicで「New Music Mix」のプレイリストが再生されるようになっています。
「オススメ」をタップすると、「Get Up! Mix」のプレイリストを再生
「お気に入り」をタップすると、「Favorite Mix」のプレイリストが再生
「仕事モード」をタップすると、自分で作成した「仕事集中のカフェBGM」というプレイリストが再生されようになっています。
また、「睡眠」をタップすると、
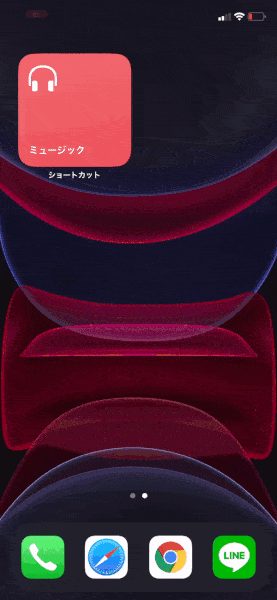
ショートカットで睡眠時の音楽再生
以下の順番で機能を呼び出してくれます。
- 音楽を止める時間(分)の設定
- 指定したアラームをONにする
- 音楽の音量を15%にする
- 睡眠時のプレイリストを再生
- 指定した時間が経つと音楽を停止
- 指定した時間になるとアラームが起動
というような機能を1回のタップですべて自動でおこなってくれるのです!
これは筆者が作成したものなので、このような設定になっていますが、自分で再生したい音楽を指定したり、機能を呼び出したりと自由にできるのでやりようはいくらでもあります。
他にも、音楽イントロクイズもショートカットで作成できたりします。
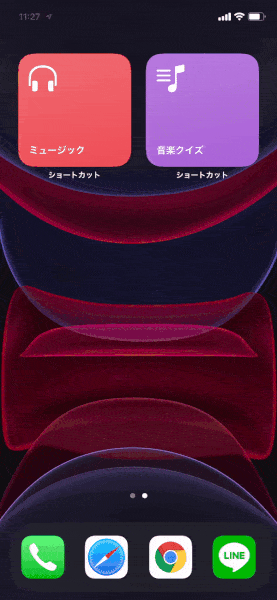
ショートカットでイントロドン
iPhoneのショートカットを駆使することで、Apple Musicをただの音楽アプリだけでなはない、幅広い楽しみ方ができます。
ぜひショートカット作成にチャレンジしてみてください!
音声AIアシスタントで音楽再生
Apple Musicは、アプリから音楽を再生するだけでなく、音声AIアシスタントから音楽再生が可能です。
「ヘイSiri、音楽を再生して」
「アレクサ、おすすめの曲をかけて」
など、声でリクエストすることで、AIが音楽を再生してくれます!

SiriやAlexa搭載のデバイスを持っている方は、アプリを開かずに声だけで音楽再生ができるのでぜひこの使い方を知っておくと便利です!
👉 SiriでApple Musicの音楽を操作する使い方!リクエスト一覧
👉 アレクサでApple Musicを使う!設定と声のかけ方とは?
プロフィールを使う
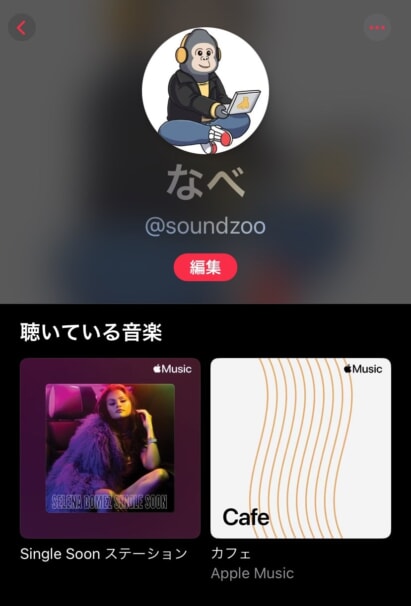
Apple Music専用で使えるプロフィールを作成することで、自分が聴いている曲や作成したプレイリストを他の人でも探せて聴けるようになります。
Apple Musicのアカウントとは別物なので、支払方法や解約などは分けて考えないといけません。

作成方法や編集、削除などのプロフィールの使い方はこちらで解説!
👉 Apple Musicのプロフィールを使う方法!設定しないとどうなる?
HomePodで聴く
 HomePod mini
HomePod mini
Appleの音楽サブスク『Apple Music』、スマートスピーカー『HomePod』と『HomePod mini』。
これらのApple製品とサービスを連携して使うことで、音楽が楽しめるシーンをより広げることができ、さらに生活や人生に音楽を取り込んでいくことができます。
Apple同士で連携することで、安定的な接続やバグの少ない動作、スムーズで簡単にできる設定、空間オーディオやロスレスのリッチな音楽体験(HomePodのみ)、アラーム音をApple Musicから選曲したりなど数多くのメリットがあります。
Apple Musicの音楽を自宅で、よりリッチに聴きたいならHomePod、HomePod miniがおすすめです!
当サイト 👉 HomePod miniを実機レビュー!同価格帯Amazon Echoとも比較!
姉妹サイト 👉 HomePod miniをレビュー!音質や機能、3つの注意点とは?
Apple TV 4Kで聴く&スクリーンセーバーを使う

Apple TV 4K
HomePodシリーズだけでなく、Appleにはテレビやモニターで映画やドラマ、アニメなどの動画が視聴できる『Apple TV 4K』というデバイスも発売。
もちろん、Apple Musicで音楽を視聴することも可能。
また、Apple TV 4KはHomePodシリーズと連携もでき、動画や音楽の音声をテレビやモニターのスピーカーではなく、よりリッチな体験でできるHomePod連携もできます。
自宅でエンタメコンテンツを楽しむなら、Apple TV 4KとHomePodシリーズの組み合わせ、そしてApple Musicでの音楽視聴は最高なひとときになるでしょう。
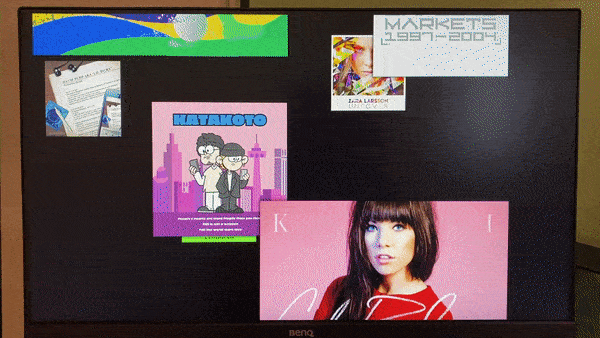 実際にApple TV 4Kでスクリーンセーバー
実際にApple TV 4Kでスクリーンセーバー
さらに、Apple TV 4Kの画面はスクリーンセーバーを設定することもでき、Apple Musicでお気に入りした音楽のジャケット画像を設定できるので、これはやらない他ありません!
上記画像は1つの表示方法ですが、他にも10種類以上の表示方法があるので飽きずに見ていられます。
👉 Apple TV 4Kでスクリーンセーバーを設定する方法!音楽ジャケットがおしゃれすぎ!
👉 Apple TV 4K(第3世代)をレビュー!モデルの違いやおすすめの人とは?
まとめ
Apple Musicの使い方【初級】
Apple Musicの使い方【中級】
- 曲を再生する
- プレイヤー画面で音楽をコントロールする
- 曲をライブラリに追加する
- 曲を保存する
- プレイリストを作成する
- ライブラリを編集する
- Apple Musicのプレイリストをライブラリに追加する
- ステーションで似た曲を聴く
- 曲に「ラブ」「オススメを減らす」を設定する
Apple Musicの使い方【上級】
- イコライザーを設定する
- ウィジェットを使ってすぐに音楽を再生
- Apple Watchで使う
- アラームの音楽に設定する
- ショートカットを作成して自動で音楽再生
- HomePodで聴く
- Apple TV 4Kで聴く&スクリーンセーバーを使う
この記事では、『Apple Musicの使い方』をご紹介しました。

