そんな思いを持っているあなたのため、
この記事では、「Spotifyの使い方や操作方法」をアプリの画面と一緒にご紹介していきます!!
Spotifyを使う時に覚えておきたいこと
Spotifyを使う時に、絶対に覚えておきたいことが2つあります。
- 「・・・」でメニューを開き、いろんな操作・機能を使う
- 無料プランと有料プランでできることが違う
「・・・」でメニューを開き、いろんな操作・機能を使う
Spotifyでは、各楽曲、プレイリスト、アルバム、プレイヤー画面などに点が3つ並んだアイコン「・・・」が表示されます。
これのアイコンをタップすることでメニュー画面が開き、曲をダウンロードしたり、シェアしたり、プレイリストに追加したりなどのアクションができます。
点は横向き、縦向きがあります。
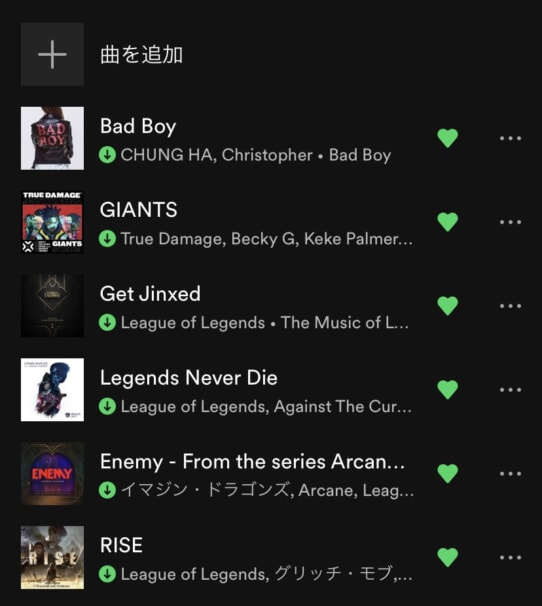
曲名の横にあるアイコン
Spotifyを使っていて「何かやりたい」と思ったら、まずはこの点のアイコンをタップしてみてください。
無料プランと有料プランでできることが違う
Spotifyには無料プランと有料プランがあり、それぞれ使える機能や使い方が違ってきます。
有料プランの場合は、制限はなく、Spotifyのすべての機能を使って音楽を聴けますが、無料プランでは一部利用できない機能があります。
Spotifyの無料プランを利用している方は、有料プランとの違いをチェックしておくとより音楽を楽しめるかもしれないのでおすすめです!
👉 2024年版!Spotifyの6つの料金プラン!最適なプランを徹底解説!
👉 Spotify Freeはずっと無料!9個の制限と有料Premiumとの違い
Spotifyの無料プランの使い方
Spotifyの無料プランの使い方をご紹介していきます!
プレイリストの作成方法
この曲も、あの曲も、
好きな曲をひとつのプレイリストに🎶無料プラン、有料プランでもプレイリストの作成は可能💡
好きがつまったプレイリストを作ってみてください🎧#Spotifyの使い方 pic.twitter.com/HywCbnxtQF
— Spotify Japan (@SpotifyJP) July 4, 2020
プレイリストは、オリジナルのアルバムを作成できるので、自分の好きな音楽を好きなように選曲し、並び替えて音楽を楽しめる機能です!
Spotifyのアプリを起動したら、右下の「My Library」をタップします。
My Libraryの画面上にある「プレイリストを作成」をタップすることで新しいプレイリストを作成できます!
Spotifyのプレイリストは、音楽を追加したり、他の人が聴けるように公開したりもでできます!
Spotifyのプレイリストの使い方については次の記事で解説しています!
曲を再生する方法(フル再生)
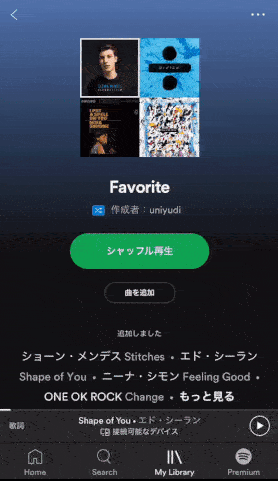
無料プランで曲をフル再生
再生したいプレイリスト、アルバム、アーテイストを開いて「シャッフル再生」を選択することで音楽を聴くことができます。
Spotifyの無料プランは、曲をフル再生で聴くにはシャッフル再生のみです。
Spotifyのオンデマンド再生や曲の再生方法については次の記事でも解説しています
曲を自分で選択して再生する方法
Spotifyの無料プランで音楽を自由に選択して再生すると、曲の30秒程度しか聴けません。
フル再生で聴くなら「シャッフル再生」のみです。
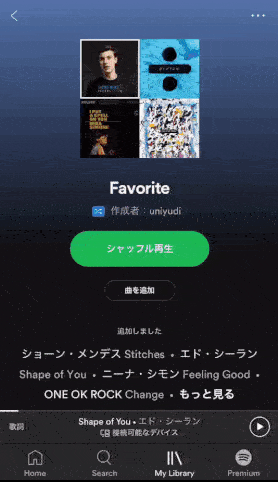
無料プランでオンデマンド再生をするならフル再生はできない
プレイリストやアルバムなどを開いたら「もっと見る」を選択します。
すると、曲が一覧で表示されるので、ここから自分で曲を選択して試し聴きすることができます!
Spotifyの有料プランの使い方
曲のダウンロード方法
Spotifyで曲をダウンロードするには、2つの手順で操作が必要です。
1.曲をお気に入りする
2.曲をダウンロードする
しかし、「My Library」から「お気に入りの曲」を開き、「ダウンロード済み」をONにしておけば曲をお気に入りしたと同時にダウンロードが開始されます。
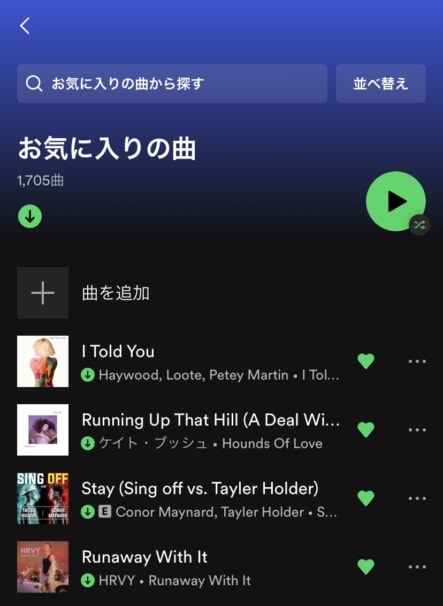 マイライブラリ → お気に入りの曲 → 【↓】のアイコンを緑色でON
マイライブラリ → お気に入りの曲 → 【↓】のアイコンを緑色でON
これでお気に入りした曲は自動的にダウンロードされます。
曲をお気に入りするには、各楽曲に表示される「ハート」のアイコンをタップして赤くすれば、お気に入り完了です。
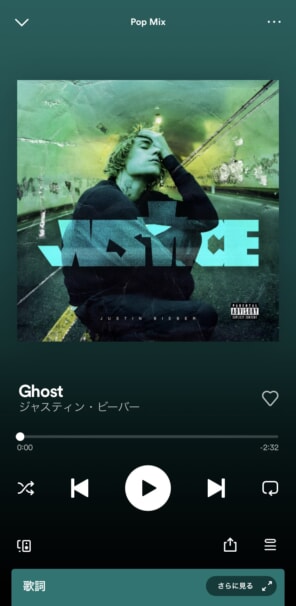
曲に「ハート」をつける
ダウンロードの詳細ややっておきたい設定、注意点をより詳しく解説!
👉 Spotifyで曲をダウンロードしてオフラインで音楽を聴く方法
もしも、お気に入りした曲を一曲ずつ自分で選択してダウンロードしたいのであれば、
「My Library」の項目から曲を探し、「・」が縦並びになっているのを選択して、「保存」を押せばOKです!
Spotifyのメイン画面
Spotifyのアプリには、大きく分けて3つの画面があり、そこから音楽を聴いたり探したりと操作することができます。
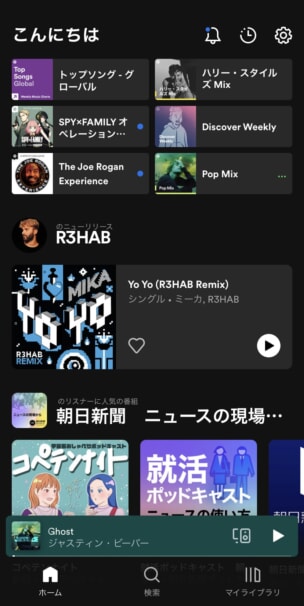
Spotifyのアプリの画面下には、「ホーム」「検索」「マイライブラリ」の3つのメニューがあります。
後ほど、詳しく解説していきますが、ここでざっと画面の特徴について解説していきます。
「ホーム」:あなたが聴いている音楽に合わせたおすすめのプレイリストと再生履歴、コンサート情報などを表示する画面です。
「検索」:アーティストの名前、曲名、アルバム名などピンポイントで音楽を検索したいときの画面
「マイライブラリ」:お気に入りした曲、ダウンロードした曲、自分が作成したお気に入りの曲を集めたプレイリスト、よく聴く曲などあなたのお気に入りの音楽を表示する画面
無料プランの場合は、一番右端に「Premium」と表示されていますが、これは有料プランのご紹介で特に使うことはないのでここでは省略いたします。
これだけではまだよくわからないと思うので一つずつ画メニューについて解説していきます。
ホーム
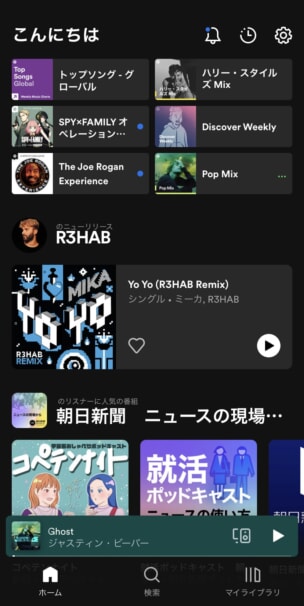
ホーム
Home画面は、自分が聴いている音楽に合わせたおすすめの音楽、おすすめのプレイリスト、最近再生した音楽、アーティストのコンサート情報などが表示される画面です。
このSpotifyのアプリは、使えば使っていくほど、自分の好きな音楽にぴったりの音楽を表示してくれるように仕上がっていきます!
どんどん音楽を聴いて自分に合った画面にSpotifyを学習させていって下さい!
検索
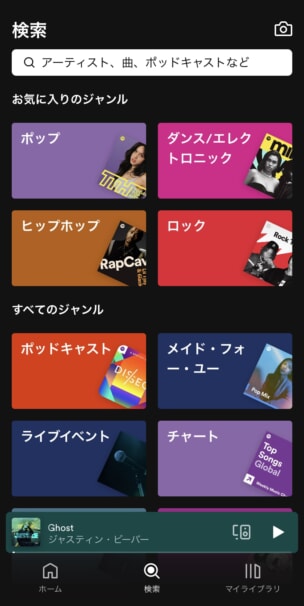
検索
検索する画面です。
アーティスト名・曲名・アルバム名・プレイリスト名からピンポイントで検索することができます。
海外アーティストは、カタカナ表記にも英語表記にも対応しているので、とても検索しやすいです
また、無数とあるプレイリストから音楽を探し出すことができます!
様々な種類のジャンルがあり、そこからまたさらにプレイリストを選んでいく感じです!
マイライブラリ
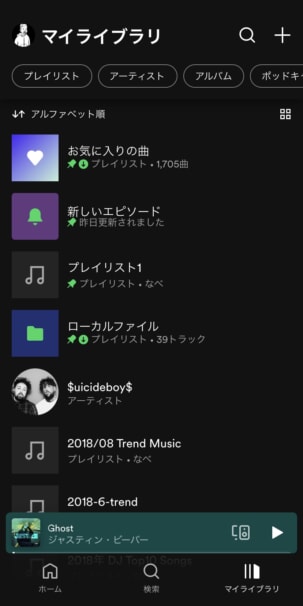
マイライブラリ
マイライブラリは、自分のお気に入りした曲やアルバム、作成したプレイリストが保存されている画面です。
画面上部に横スライドできるメニューがある、音楽をフィルタリングして表示できます。
Spotifyを使いこなすための20の機能と使い方
Spotifyでは、音楽を再生するだけではなく、音楽を楽しめるユニークな機能があります。
Spotifyを使うならぜひ使いこなしてほしい20個の機能をご紹介していきます!
Radio機能を使ってプレイリストを作る方法
有料プランのみ
Radioとは、自分が好きな曲やアーティストを選択することで、似た曲でプレイリストを作成してくれる機能です。
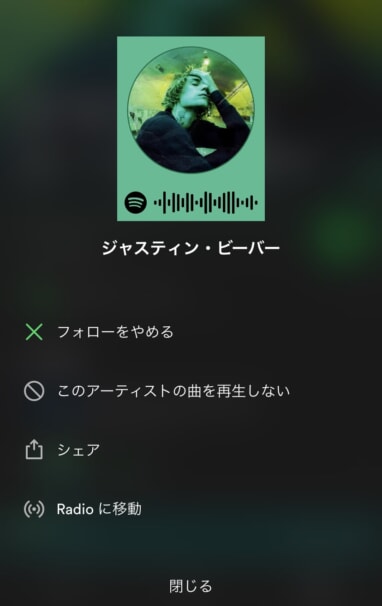
アーティストに似た曲を自動で探してくれる

選択した曲に似た音楽を探してくれる
曲やアーティストからメニュー画面を開き、「Radioに移動」を選択すれば、似た音楽をまとめたプレイリストが開けます。
って思っている時に使い勝手のいい機能となっている!
作成されたラジオをフォローしておけば、自分の「My Library」のプレイリストに追加されるのですぐに曲を聴くことができます!
ポッドキャストでラジオを聴く
無料プラン&有料プラン
Spotifyには、ポッドキャストをSpotifyのアプリから視聴できます。
また、ラジオをダウンロードしてオフラインで再生することもでき、無料プランのSpotifyでもダウンロードが可能です。
ポッドキャストを開くには、「検索」のページから「ポッドキャスト」を選択します。
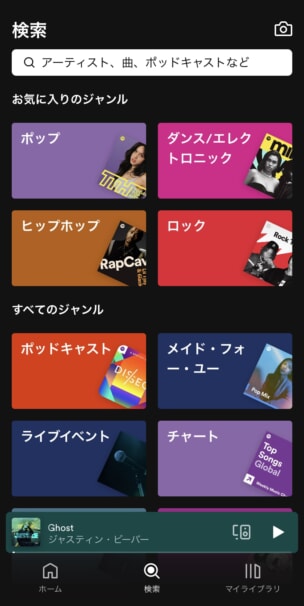
検索 → ポッドキャスト
ポッドキャストの画面が表示されるので、番組を探して視聴ができます。
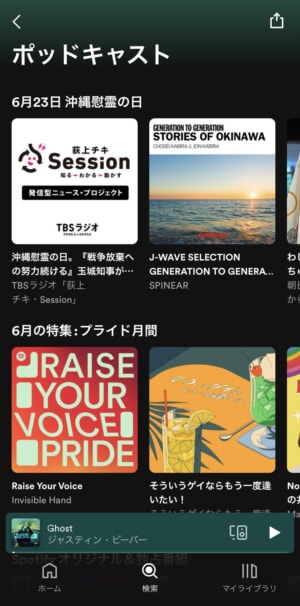
ポッドキャストの番組を探す
ポッドキャストは、Spotifyの無料プランでも有料プランでも利用することができます。
基本的に、「・」縦3つを押すことで操作できるメニューが開くので、そこから「ダウンロード」を選択すれば、ポッドキャストをダウンロードすることができます!
また、ポッドキャストは「新しく聴き始める」と「前回の続きから聴き始める」と分けてくれるのでとても分かりやすくラジオを楽しめます。
スリープ機能があるので、寝る前におすすめです!
チェックしておきたい記事
シンガロング
無料プラン&有料プラン
/
シンガロング機能で歌おう🎤
\「歌う」シリーズプレイリストの楽曲の歌詞表示から、左下のマイクを押すと…🎤
歌詞を見ながら好きなアーティストと一緒に歌えます!
「歌うアニメヒッツ -Sing Along-」も仲間入り!今すぐチェック ➡️ https://t.co/EOzSeewPE9#Spotifyの使い方 pic.twitter.com/M7FDOMaspz
— Spotify Japan (@SpotifyJP) July 25, 2020
シンガロングとは、Spotifyで再生している音楽のボーカルだけが聴こえなくなる機能です。
イヤホンやヘッドホンをして、シンガロングで音楽を聴けば、自宅でもカラオケのような感覚で音楽を楽しめます!
シンガロングは、Spotifyで歌詞を表示して「マイク」のアイコンをタップすることで使えます!
対応していない曲もあるので、チェックしてみてください!
👉 Spotifyに新機能「シンガロング」登場!カラオケよりも一緒に歌える
👉 Spotifyで歌詞を見る方法!表示されない時の対処法とは?
遠くの人と同じ音楽を一緒に聴く
有料プランのみ
プレミアムユーザーのみなさん!
グループセッション機能はもうチェックしましたか❓[グループセッションを開始]の下にあるコードをスキャン、またはシェアすると、再生・スキップなど、友達と一緒に音楽を楽しめます🎧
詳しくはこちら👇https://t.co/wlCIhDkSx1#Spotifyの使い方 pic.twitter.com/nZfhoIJOmM
— Spotify Japan (@SpotifyJP) August 13, 2020
Spotifyには、グループセッションという機能があります。
この機能は、グループに参加している人が一緒に同じ音楽を同時に聴けて、音楽をスキップしたり、別の曲を再生したりするとみんなの音楽を同じように変わる機能です!
リモートワークや在宅が増えたこの時代だからこそ、Spotifyのグループセッションを活用して、友達や恋人、同僚、仲間などと一緒に音楽を楽しんでみてはいかがでしょうか。
グループセッションの詳しい使い方などは次の記事でも解説しています!
👉 Spotifyのグループセッションとは?やり方や使えるプランを解説
音楽を検索するときの裏技
無料プラン&有料プラン
アーティスト名や作品名よりもっと!
高度な検索ができるのを知っていますか?🔎year:
特定の年の音楽を表示します。🔎genre:
キーワードに一致したジャンルの音楽を表示します。🔎label:
キーワードに一致したレーベルによってリリースされた音楽を表示します。#Spotifyの使い方 pic.twitter.com/oOFPKJmhMY— Spotify Japan (@SpotifyJP) July 26, 2020
Spotifyでは、画面の下にある「Search」をタップして音楽を検索できます。
ただ音楽を検索するだけでなく、年代や音楽ジャンル、レーベルを絞って音楽が検索できる裏技的な使い方です!
これ以外と知らない方が多いと思うので、音楽をSpotifyで検索するときは活用してみてください!
Spotifyで音楽を検索したり、フィルタリングで見つけやすくするなどSpotifyをもっと使いやすくする方法は次の記事で解説しています!
👉 Spotifyで検索を使いこなす!音楽の発見とフィルタリング
イコライザ
無料プラン&有料プラン
/
イコライザを設定して、
自分好みのサウンドに🎶
\Spotifyでのイコライザ調節はとってもカンタン!
プリセットから選んで微調整もできます👍こだわりのサウンドで、もっと音楽を楽しもう🎧#Spotifyの使い方 pic.twitter.com/POpHHVmvwL
— Spotify Japan (@SpotifyJP) July 20, 2020
イコライザは、音楽の質感を自分の好みに調整できる機能です。
例えば、低音を強くしたり、ボーカルを強調させたり、こもった感じの音にしたりなど自分が好きな音に調整できるのがイコライザです!
イコライザの調整方法は以下のとおりです。
- 画面下の「Home」をタップし、画面右上にある「設定」をタップ
- iPhoneの場合は「再生」をタップして、「イコライザ」を選択
Androidの場合は「イコライザ」を選択
Spotifyのイコライザ調整やおすすめのイコライザ、各イコライザの内容などは次の記事でご紹介しています!
👉 Spotifyのイコライザ設定の方法!好みの音すべて解説!
音声AIアシスタントで再生
無料プラン&有料プラン
Spotifyは、Siriやアレクサ、Googleアシスタントなどの音声AIアシスタントにリクエストすることで音楽をかけることもできます。
Spotifyアプリをわざわざ開いて、音楽を探して、再生して、というステップが不必要で、「Spotifyで音楽を再生して」と言うだけでOK。
アーティスト、アルバム、プレイリスト、楽曲などの指定ができ、制限はありますが無料プランでも使える機能があるので要チェックです!
👉 SpotifyをSiriで操作する使い方!リクエスト一覧
👉 アレクサでSpotifyから音楽を再生する方法!設定や使い方
👉 GoogleアシスタントとSpotifyの使い方!リクエスト方法とは?
Echo Show 5を使っている方はこちらも!
👉 Echo Show 5でSpotifyを使う!設定や音楽の流し方とは?
インスタのストーリーズにシェアする
無料プラン&有料プラン
/
今聴いているお気に入りの曲を
インスタストーリーズにシェアしよう🎧
\アプリからシェアをすると、ジャケ写がスタンプとして表示されます👀 追加で文字やGIFスタンプ、ペンでデコレーションするのも🎶#Spotifyの使い方 pic.twitter.com/AjlOHjr8r4
— Spotify Japan (@SpotifyJP) July 15, 2020
Spotifyで聴いている音楽はインスタのストーリーズにシェアできます!
シェアをすれば、その楽曲やプレイリストのジャケット画像がをストーリーズで使え、編集をしたりもできます!
ちなみに、Spotifyで音楽を再生するとジャケット画像が動く音楽があります。
この音楽をインスタのストーリーズにシェアすると、よりリッチなシェアができるのでSpotifyで音楽を再生したらプレイヤー画面をチェックしてみてください!
Spotifyの再生画面にループ映像 'Canvas' が表示されている楽曲をインスタストーリーズでシェアすると…🕺
お気に入りの楽曲が、もっと伝わる
もっとシェアが楽しくなる!#Spotifyの使い方 pic.twitter.com/65WLvxB0FI— Spotify Japan (@SpotifyJP) July 16, 2020
Twitterに曲をシェアする
無料プラン&有料プラン
/
今聴いている
お気に入りの曲や、アルバム、プレイリストを
Twitterでシェアしよう🎧
\#Spotifyの使い方 pic.twitter.com/uUG6fjpiNf— Spotify Japan (@SpotifyJP) August 8, 2020
インスタだけでなく、TwitterにもSpotifyの音楽をシェアできます。
Twitterにシェアをすると、音楽のリンクが出てきて、それをタップするとSpotifyで再生できる仕組みとなっています!
プレイリストを共同で作成する
無料プラン&有料プラン
/
コラボプレイリストの作り方
知ってますか❓👀
\プレイリストメニューから”コラボするに設定” を選ぶと、シェアされた人も楽曲の追加ができるように👍
コラボプレイリストをつくって、友だちと一緒に音楽を楽しんでみませんか🎶#Spotifyの使い方 pic.twitter.com/4Z3lZgM00H
— Spotify Japan (@SpotifyJP) July 13, 2020
Spotifyのプレイリストには、「コラボ」という機能があります。
これは、コラボしている人と一緒にプレイリストを編集できる機能で、友達や恋人などとコラボすれば自分だけでなく、お互いに好きな音楽を集めたプレイリストを作成できます!
スマホに保存されている音楽をSpotifyで聴く
無料プラン&有料プラン
Spotifyをオールインワン音楽プレイヤーとして
使えるのを知っていますか❓👀スマホなどのデバイスに保存されている音楽をSpotifyにインポートすれば、アプリで聴けるように👂🎶
インポートした楽曲は”お気に入りの曲”から🎧
詳しくはこちらから👇https://t.co/c4UJXBSx41#Spotifyの使い方 pic.twitter.com/2W7WaOTiSl
— Spotify Japan (@SpotifyJP) July 22, 2020
Spotifyでは、配信されている音楽を聴くだけでなく、スマホに保存されている音楽をSpotifyに取り込むことができます。
取り込むことで、Spotifyで聴ける音楽と一緒にスマホに保存されている音楽が聴けるので、音楽プレイヤーとしても活用できるのです!
スマホの楽曲だけでなく、CDの音楽を取り込めます!
スマホの音楽やCDをSpotifyに取り込む方法は次の記事で解説しています!
👉 SpotifyにCDを取り込むインポートの方法!ローカルファイルとは?
曲を繰り返し再生する
有料プランのみ
🔁この曲をリピート再生したい 🔂
フリーユーザーの方はデスクトップやタブレットから、プレミアムユーザーの方は更にスマホでも!! 再生バーの 🔁や🔂 をタップしてお気に入りの楽曲をリピート🎧
Spotifyの再生方法はここから 👉 https://t.co/1uySJX7NOM#Spotifyの使い方 pic.twitter.com/COhSrbXAfZ
— Spotify Japan (@SpotifyJP) August 5, 2020
Spotifyでは、リピート再生が可能です。
音楽を再生しているプレイヤー画面を開き、矢印が丸くなっているアイコンをタップすることでリピート再生の設定ができます。
- アイコンが白い場合:リピート再生はOFF
- アイコンが緑の場合:リピート再生はON
- アイコンが緑で①のアイコンがある場合:その曲だけをリピート再生する
曲が終わったら自動的に曲を再生する
無料プラン&有料プラン
楽曲やアルバムを聴き終わったあと、次に何を聴こうかな…🤔
と悩むことはありませんか❓'自動再生' をオンにすると、選んだ楽曲の再生後、Spotifyがおすすめの曲を選んで再生🎧
'設定⚙' → '再生' から簡単に設定できます📱👆#Spotifyの使い方 pic.twitter.com/MAAgijNIIT
— Spotify Japan (@SpotifyJP) September 26, 2020
Spotifyで今聴いている音楽、プレイリストが最後まで終わったら音楽は停止されてしまいます。
しかし、この自動再生の設定をオンにしておくと、曲は停止することなく、今まで聴いてきた音楽と似た音楽をSpotifyが自動で再生してくれます!
作業中や勉強中、仕事中にSpotifyで音楽を聴いているときは、とても使える機能です!
自動再生する音楽は、ダウンロードした音楽ではないので、通信量が発生します。
スマホの通信量を節約したい方は、自動再生はOFFにしておくといいでしょう。
自動再生の設定は以下のとおりです。
- 画面下の「Home」をタップし、画面右上にある「設定」をタップ
- iPhoneの場合は「再生」をタップして、「自動再生」を設定
Androidの場合は「自動再生」を設定
音質を変更する
無料プラン&有料プラン
Spotifyの音質設定知ってましたか❓👀
歯車マークの設定>音質 から、ストリーミングとダウンロードの音質をそれぞれ設定できるんです👌
音にこだわるあなたは、ぜひ試してみて🎧
*再生するデバイスやプランによって異なります#Spotifyの使い方 pic.twitter.com/13wX4c8vZY
— Spotify Japan (@SpotifyJP) July 18, 2020
Spotifyでは、再生する音楽の音質を調整できます。
音質は全部で5つあります。
- 低音質
- 標準音質
- 高音質
- 最高音質
- 自動
音質を良くすればするほど使用する通信量が大きくなるので、スマホの通信量と相談しながら音質は決めるといいでしょう。
無料プランの場合は、低音質と標準音質のみです。
Spotifyの音質については次の記事で解説しています!
👉 Spotifyの音質は良い?悪い?4つの音を他アプリと比較!
スマホのデータ通信量を節約する
無料プラン&有料プラン
データが気になるから、
外ではあんまり聴けない…😔データ節約モードがあるのは知ってましたか⁉️
歯車マークの設定>データ節約モードのOffに切り替えてみて。
プレミアムユーザーなら、楽曲をダウンロードしてオフライン再生も🎧#Spotifyの使い方 pic.twitter.com/mRi1fU6Uxq
— Spotify Japan (@SpotifyJP) July 19, 2020
スマホのデータ通信量が気になる方は、Spotifyをデータ節約モードにするのがおすすめです。
データ節約モードにすると、低音質での再生となるため余計な通信量を使わずにSpotifyで音楽が楽しめます!
データ節約モードの設定方法は以下のとおりです。
- 画面下の「Home」をタップし、画面右上にある「設定」をタップ
- 「データ節約モード」をタップしてONにする
Spotifyで使用するデータ通信量を調査しました!
👉 Spotifyで消費する通信量とは?消費ギガを節約する5つの方法
iPhoneのウィジェットを使う
無料プラン&有料プラン
もう試しましたか⁉️
iOS 14のSpotifyウィジェット登場🏠#Spotifyの使い方 pic.twitter.com/qltMjUFWZ7— Spotify Japan (@SpotifyJP) October 27, 2020
iPhoneを使っている場合、iPhoneのホーム画面にSpotifyのウィジェットが追加できます!
追加できるウィジェットは最近再生したコンテンツをジャケットで表示するものです。
SpotifyのiPhoneウィジェットについては次の記事で解説しています!
👉 SpotifyのiPhoneウィジェットで使えるものとは?
自分のプロフィール名を変更する
無料プラン&有料プラン
プレイリストをシェアしたいけど表示名が…😔
⚡️プロフィールは変更可能🙆♂️🙆
表示の名前や、プロフィール画像を変更できます📷
友達や家族・恋人とSpotifyをもっと楽しもう!#Spotifyの使い方https://t.co/s82P2P6NjT pic.twitter.com/QjuX67GLsH— Spotify Japan (@SpotifyJP) July 2, 2020
Spotifyの自分のプロフィールは、Spotifyを使っている他のユーザーにも知られてしまう可能性があります。
プロフィールの名前やプロフィール画像を編集することもできるので、お好みで設定してみてください。
プロフィールの設定は以下のとおりです。
- 画面下の「Home」をタップし、画面右上にある「設定」をタップ
- 設定画面上にあるプロフィールをタップ
- 「プロフィールを編集」をタップして編集する
プレイリストを自動的に更新する
有料プランのみ
そんな方におすすめなのが、プレイリストの自動更新をする拡張機能です!
プレイリストから拡張をオンにすると、Spotifyがそのプレイリストに入っている曲から似た音楽を追加してくれ、定期的に中身を更新してくれます!
👉 Spotifyの「拡張」とは?プレイリストを自動更新する便利機能
2人の音楽の好みが反映されたプレイリストを作成する
無料プラン&有料プラン
/
2人の好みをブレンドする#Spotify 新機能 『Blend』 が公開!💫
\友達を招待して
2人の好きな音楽を掛け合わせた
プレイリストをつくろう🎧プレイリストは毎日自動更新🔄
Spotify Freeユーザーも利用できます🙆♀️「メイド・フォー・ユー」 から
今すぐ試してみて📲✨ pic.twitter.com/WG6hfzZMID— Spotify Japan (@SpotifyJP) September 14, 2021
Blendという機能では、2人の音楽を反映したプレイリストをSpotifyが自動的に作成してくれます!
プレイリストの曲は、毎週更新してくれるので更新の手間もなく、音楽を楽しめます!
👉 Spotify Blend機能の使い方!2人だけのオリジナルプレイリストが聴けちゃう!
Windowsで作業用BGMとポモドーロ・テクニック
無料プラン&有料プラン
Windows純正のクロックアプリとSpotifyを連携すると、作業用BGMでSpotifyの音楽を聴きながら作業時間た休憩時間のタイマーを設定できます。
Windows11から利用できるので、PC作業で音楽を聴く人はぜひ活用してみてください!
👉 WindowsとSpotifyでポモドーロテクニック!作業用BGMとして

