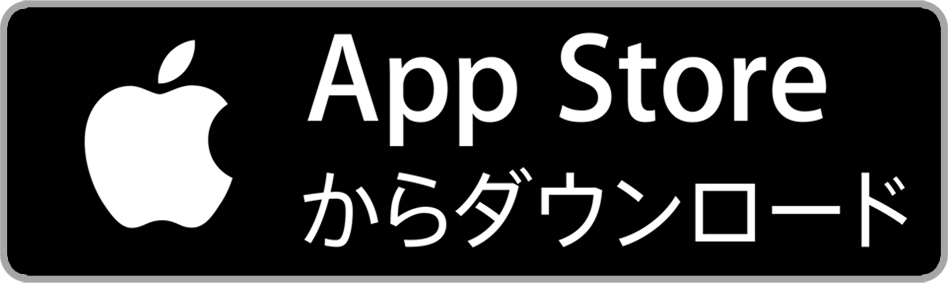Huluは動画を観るだけであれば特に設定などを変更しなくても登録・ログイン後すぐに使うことができます。
しかし、使う環境や好みに合わせて設定を変更することでより快適に利用することができます。
この記事では、Huluに登録したらまずチェックしておきたい設定について、設定方法や目的を説明します。

これからHuluを使ってみたい方は、まず登録してから初期設定を行いましょう。
-

Huluにスマホ・パソコンで登録する方法!無料体験はある?注意点も解説!
続きを見る
スマホ・タブレット編
Huluをスマホ・タブレットで使う場合は専用のHuluアプリを使います。
Huluアプリがインストールされていない方は、まずHuluアプリをインストールしましょう。
ここではHuluアプリで最初にチェックしておきたい設定を説明します。
アプリ設定の開き方
Huluアプリの設定は、アプリから行います。
アプリ設定の開き方は次の3ステップです。
- 設定(歯車アイコン)をタップ
- 「アプリ設定」をタップ
- アプリ設定が開く
step
1設定(歯車アイコン)をタップ
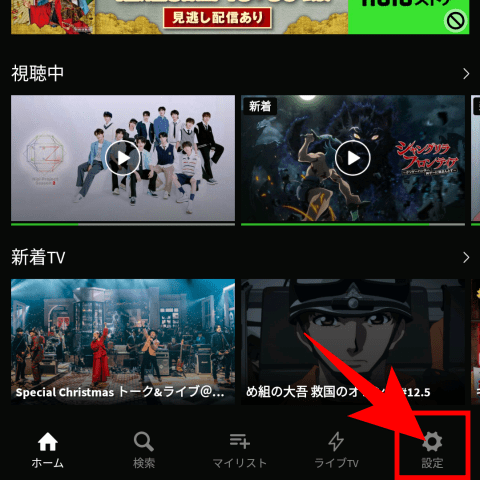
アプリを起動して右下にある「設定(歯車アイコン)」をタップします。
step
2「アプリ設定」をタップ
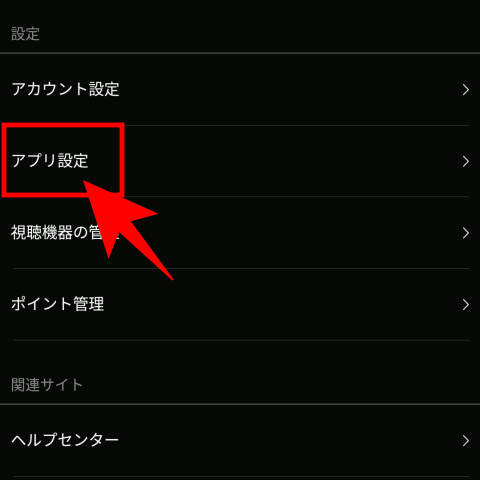
設定のメニューにある「アプリ設定」をタップします。
step
3アプリ設定が開く
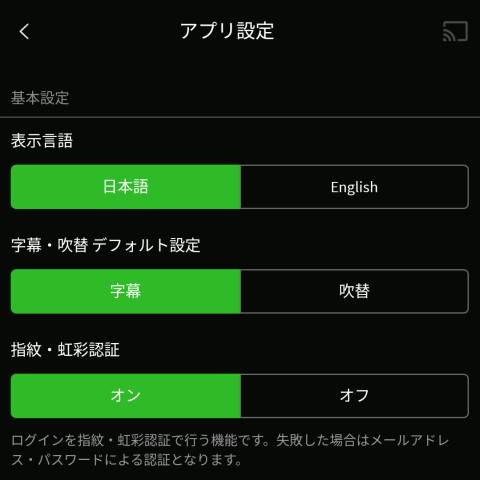
ここまでの操作でアプリ設定が開きます。
この後、アプリ設定の各項目の意味などを紹介しますので、そちらを参考に設定をチェックしてみてください。
やっておきたい初期設定
Huluアプリのアプリ設定にある各項目の意味とおすすめの設定を以下3つから説明します。
- 基本設定
- 再生設定
- ダウンロード設定

基本設定
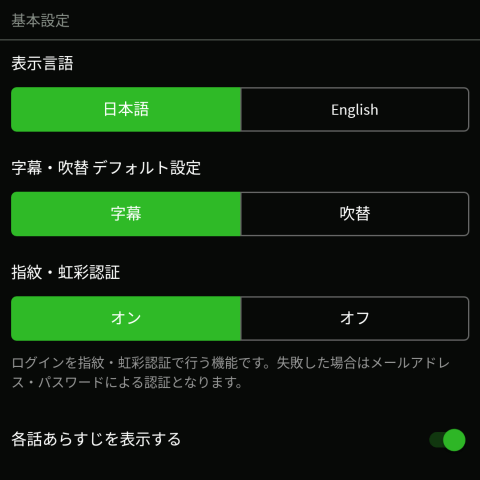
基本設定は以下の4つです。
- 表示言語
- 字幕・吹替 デフォルト設定
- 指紋・虹彩認証
- 各話のあらすじを表示する
表示言語
Huluアプリの各メニューなどの表示言語を日本語・英語のいずれにするかを選択できる機能です。
初期設定は日本語になっているのでそのままでいいでしょう。
字幕・吹替デフォルト設定
洋画や海外ドラマなど、日本語以外の作品で字幕と吹替が用意されているときに、どちらで再生するかを選択できます。
字幕・吹替は好みがあるので、好きなほうを選択しましょう。
なお、アプリ設定で選択した方法でしか再生できないわけではなく、動画を再生中のメニューから切り替えできるので安心です。
指紋・虹彩認証
オンにするとスマホ・タブレットのログインに使っている生体認証を使ってHuluアプリにログインできるようになります。
毎回パスワードを入力するのは手間なのでオンにしておく方がおすすめです。
各話のあらすじを表示する
エピソードのの一覧などで各話のあらすじを表示するかを選択できます。
動画を選ぶ際の参考にもなるので、個人的にはオンがおすすめですが、すでに観るもの決まっている場合や、少しでもネタバレは嫌だという場合などはオフでもいいかもしれません。
再生設定
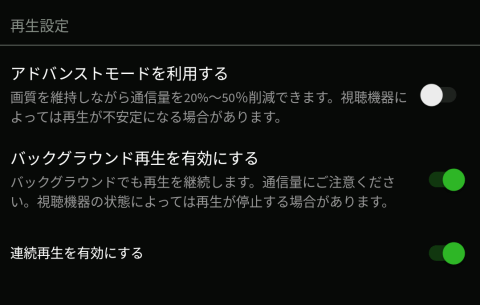
再生設定は以下の3つです。
- アドバンストモードを利用する
- バックグランド再生を有効にする
- 連続再生を有効にする
アドバンストモードを利用する
アドバンストモードはギガ(データ通信量)を節約する機能で、オンにすると画質を落とさずにギガを20~50%節約できます。
しかし、デフォルト設定ではオフになっていて、使っているスマホ・タブレットによっては動画の再生が不安定になるなどの問題があると説明されているのであまりおすすめはできません。
外出先などWi-Fiがないところで動画を観たい場合は、ダウンロード機能を使ってあらかじめ動画をダウンロードしておけばギガを消費しないのでおすすめです。
バックグランド再生を有効にする
スマホをスリープ(画面オフ)にしたり、別のアプリに切り替えた場合にもバックグラウンドで動画を再生し続ける機能です。
バックグラウンドで再生されていても動画を観ることはできませんが、音声は聞くことができます。
ニュースやトークバラエティなど、音声だけでも内容がわかる、楽しめるというコンテンツもあるので、個人的にはオンにしています。
ただし、うっかり気が付かないうちに動画が再生され続けていてギガを大量に消費した!なんてことになりかねないので注意が必要です。
連続再生を有効にする
ドラマやアニメなど、複数のエピソードからなる作品で、1つの動画の再生が終わると自動で次の作品が再生される機能です。
Huluではオープニングとエンディングの本編以外の部分をカットしてくれる機能もあるので、連続再生を有効にしておくとサクサクと観ることができます。
ダウンロード設定
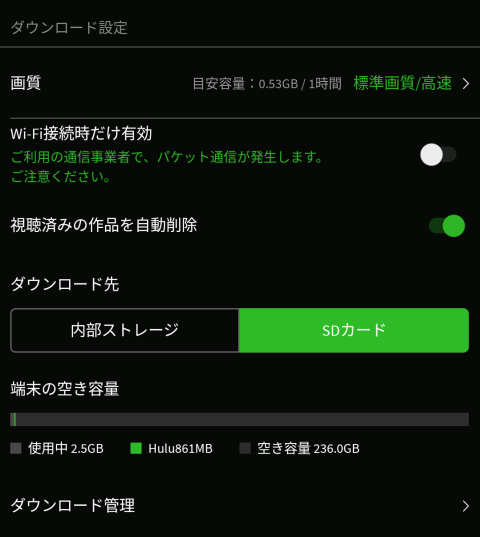
スマホ・タブレットのHuluアプリでは、あらかじめ動画のデータをダウンロードしておき、オフラインで再生できるダウンロード機能があります。
ダウンロード設定は以下の5つです。
- 画質
- Wi-Fi接続時だけ有効
- 視聴済みの作品を自動削除
- ダウンロード先
- ダウンロード管理
画質
ダウンロードする動画の画質を選択できます。
選択できるのは「高画質/低速」「バランス」「標準画質/高速」の3つです。
スマホであれば画面もそれほど大きくないので「標準画質/高速」で十分でしょう。
画面サイズによっては画質が悪いと感じる可能性があるので、タブレットなど画面が大きい場合は好みに合わせて「高画質/低速」「バランス」に変更してください。
Wi-Fi接続時だけ有効
Wi-Fi接続時だけ有効にすると、Wi-Fiが接続されていないときはダウンロードができず、ダウンロードの操作をしても待機となりWi-Fiに接続するとダウンロードがはじまります。
ダウンロード機能はギガ(データ通信量)を節約することができますが、Wi-Fiに接続されていないときにダウンロードするとギガを消費するので、ギガ使い放題でなければWi-Fi接続時だけ有効にしておく方がおすすめです。
視聴済みの作品を自動削除
ダウンロードした動画のデータを最後まで再生すると自動的に削除してくれる機能です。
Huluではダウンロードできる動画の作品数が最大25個までとなっているので、不要な動画のデータは消していかないと次の動画をダウンロードできなくなってしまいます。
自動削除は便利なので、同じ動画を繰り返し観る人以外はオンにしておく方がおすすめです。
ただ、自動削除をオフにしていても再生をはじめて48時間後には削除されるので、オフにしていたらいつまでも動画データが残っているということではありません。
ダウンロード先
動画のデータを内部ストレージ(スマホ本体)とSDカードのどちらに保存するかを選択する機能です。
動画のデータは容量が大きいため、内部ストレージが不足してダウンロードできないとか、無理にダウンロードすると他のアプリを使うときに不便などといったトラブルが起こることがあります。
そのため、使っている状況に合わせてどちらに保存するかを選択しておきましょう。
なお、iPhoneはSDカードが使えないため、この設定はありません。
ダウンロード管理
Huluではダウンロード機能を使えるデバイスは1アカウント当たり2台までです。
ダウンロード管理では、そのダウンロード機能を使っている機器を確認し、不要な機器が登録されていたら削除することができます
とはいえ、最初から登録されていることはないので、とりあえずはチェックしなくてOKです。
Huluで動画をダウンロードするなら、こちらもチェックしてください。
-
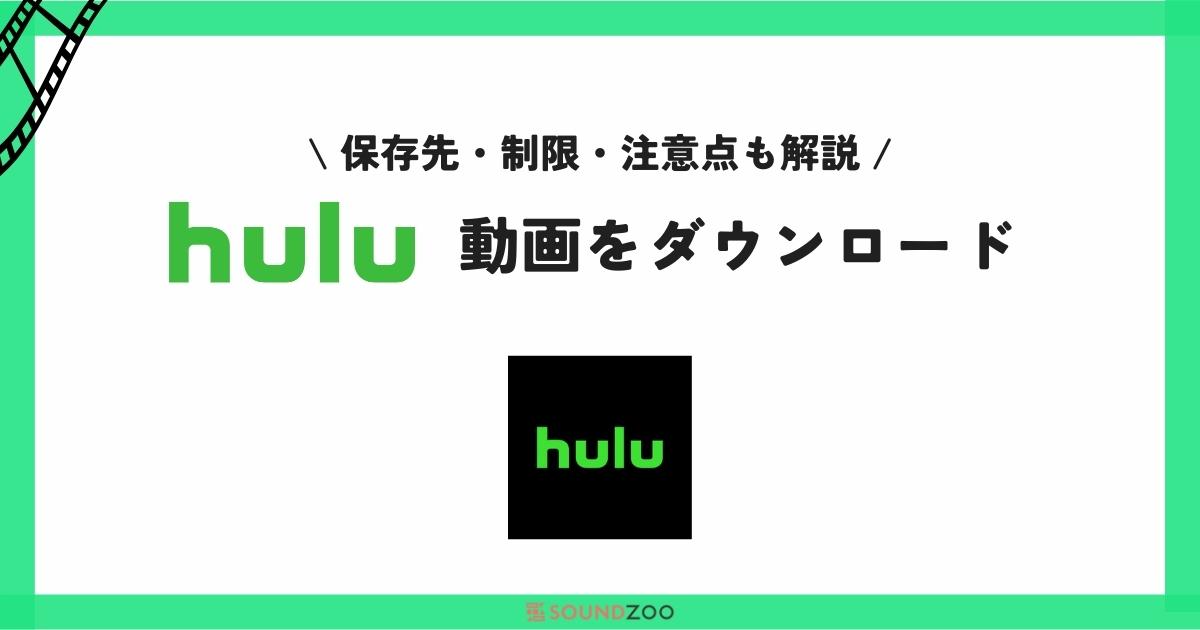
Huluで動画をダウンロード再生する方法!できない原因と対処法もあり
続きを見る
パソコン編
Huluをパソコンで使う場合はHulu公式サイトから視聴します。
設定できる項目は多くありませんが確認しておきましょう。
アプリ設定の開き方
Hulu公式サイトのメニューにアプリ設定という項目があるので、アプリ設定を開いて設定を行います。
アプリ設定の開き方は次の3ステップです。
step
1Hulu公式サイトのメニューを開く
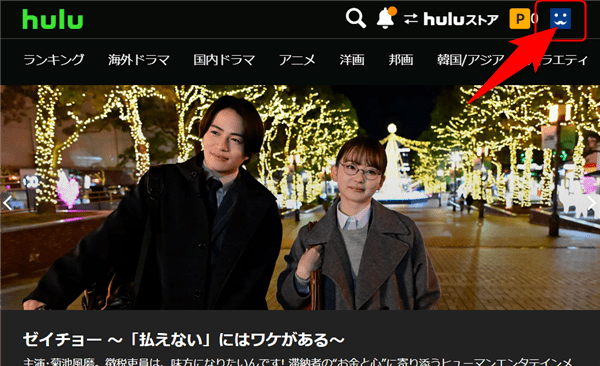
Hulu公式サイトの右上にあるアイコンをクリックしてメニューを開きます。
step
2「アプリ設定」を選択
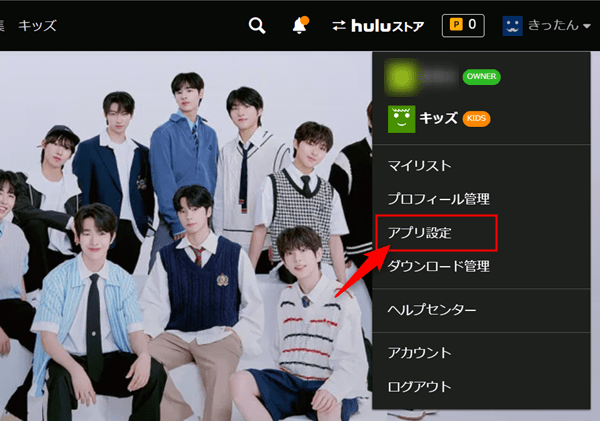
メニューから「アプリ設定」を選択します。
step
3アプリ設定が開く
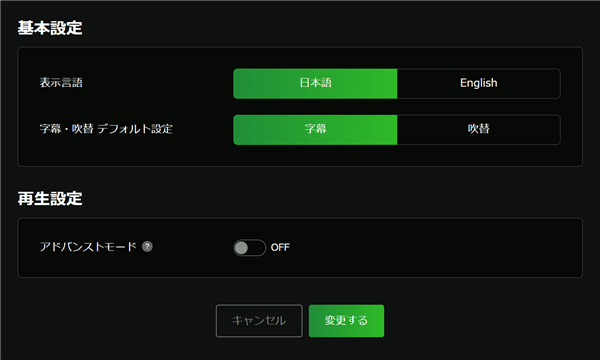
ここまでの操作でアプリ設定が開きます。
やっておきたい初期設定
Hulu公式サイトのアプリ設定にある各項目の意味とおすすめの設定を説明します。
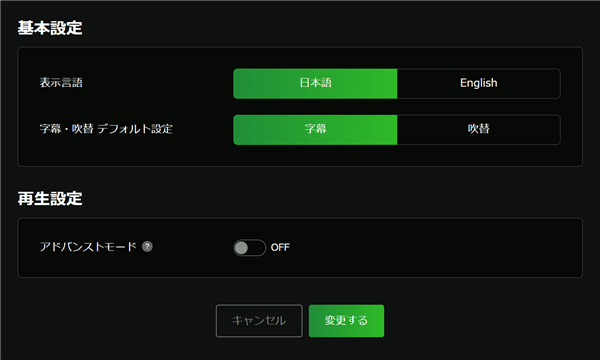
公式サイトのアプリ設定で設定できる項目は3つです。
- 表示言語
- 字幕・吹替 デフォルト設定
- アドバンストモード
表示言語
Huluアプリの各メニューなどの表示言語を日本語・英語のいずれにするかを選択できる機能です。
初期設定は日本語になっているのでそのままでいいでしょう。
字幕・吹替デフォルト設定
洋画や海外ドラマなど、日本語以外の作品で字幕と吹替が用意されているときに、どちらで再生するかを選択できます。
字幕・吹替は好みがあるので、好きなほうを選択しましょう。
なお、アプリ設定で選択した方法でしか再生できないわけではなく、動画を再生中のメニューから切り替えできるので安心です。
アドバンストモード
アドバンストモードはギガ(データ通信量)を節約する機能で、オンにすると画質を落とさずにギガを20~50%節約できます。
しかし、使っているパソコンによっては動画の再生が不安定になるなどの問題があるようです。
Wi-Fiなど固定回線で利用する場合など、ギガを気にしなくていい環境ならオンにする必要はありません。
LTE通信対応のノートバソコンなどで、ギガを節約したい理由がある場合は試してみるのもよいでしょう。
共通編
スマホ、タブレット、パソコンのどのデバイスでHuluを使うにしてもやっておきたい設定は「マルチプロフィール」です。
月額定額で動画観放題の動画サブスクでは、家族や友人などでアカウントを共有して利用すればよりお得ですね。
Huluではアカウントの共有が認められていて、複数のユーザーで利用するときに便利なマルチプロフィールの機能あります。
後からプロフィールを分けるのはめんどうなので、アカウントを共有するのであれば最初にマルチプロフィールも設定しておくとよいでしょう。
マルチプロフィールの設定はこちら!
-
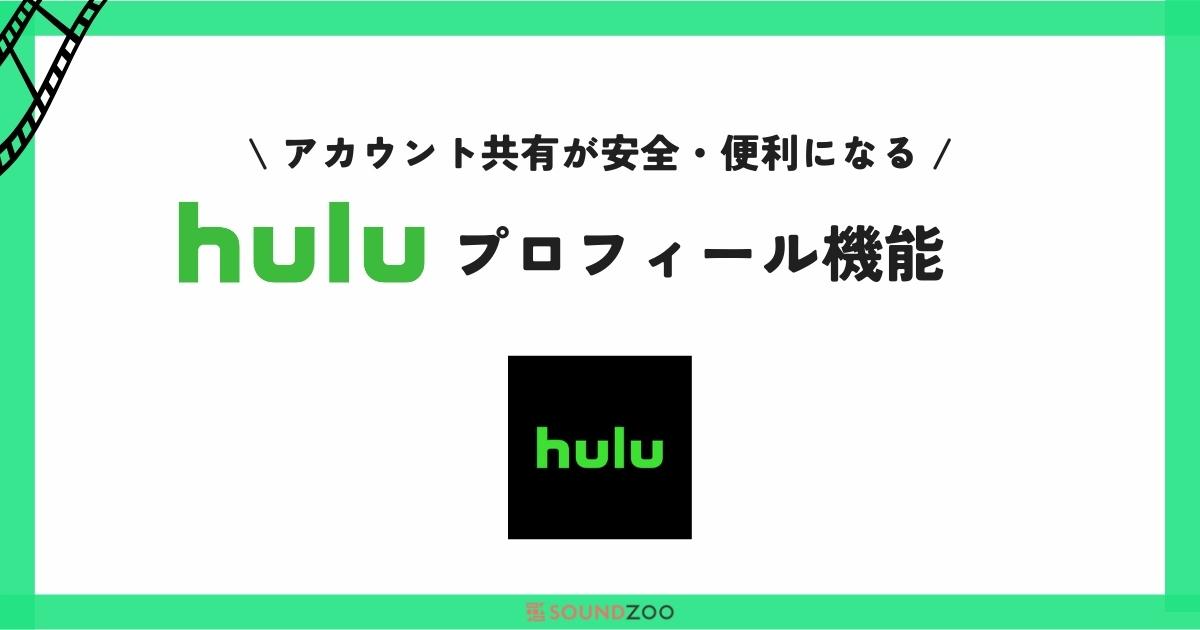
マルチプロフィールでHuluをもっと便利に!追加・削除の方法や注意点を解説
続きを見る
Huluは月額1,026円で映画・ドラマ・アニメ・バラエティ番組など豊富なコンテンツが観放題の動画サブスクです。
この記事ではHuluに登録した方のために知っておきたい設定について説明してきました。
まだ、Huluに登録していない方は初期設定の前にHuluへの登録が必要です。
以下の記事で登録方法や料金プランについて説明していますので、Huluへの登録を検討している方はぜひ参考にしてください。
Huluの登録方法はこちら!
-

Huluにスマホ・パソコンで登録する方法!無料体験はある?注意点も解説!
続きを見る
Huluの料金プランはこちら!
-
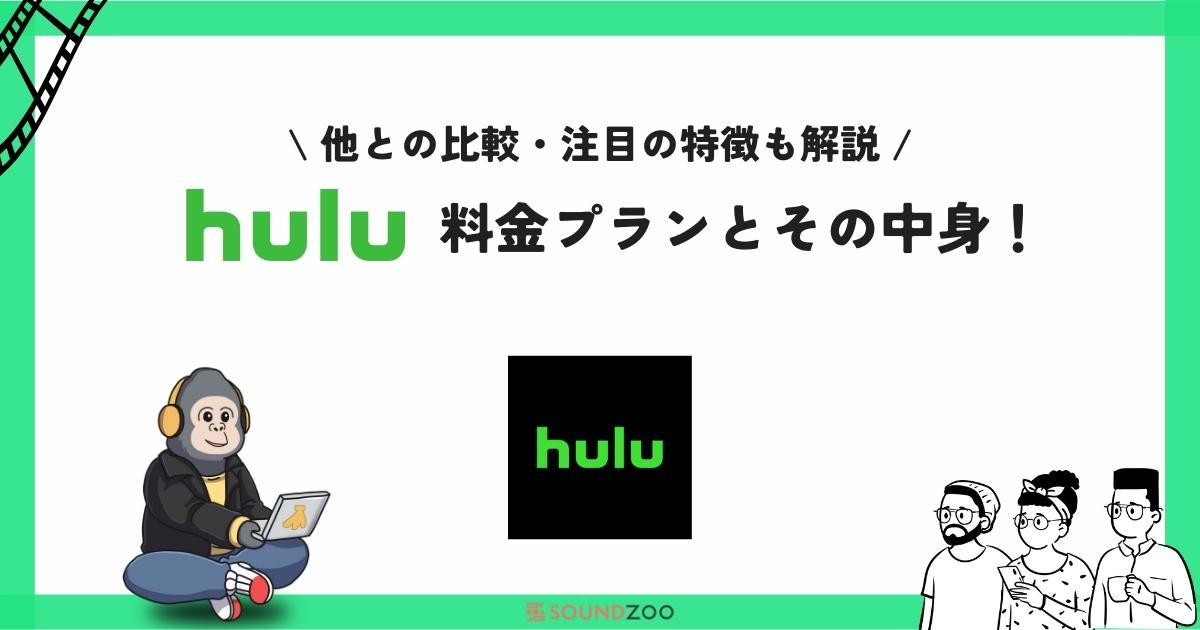
Huluの定額料金はいくら?Disney+とのセットプランや配信作品も解説!
続きを見る