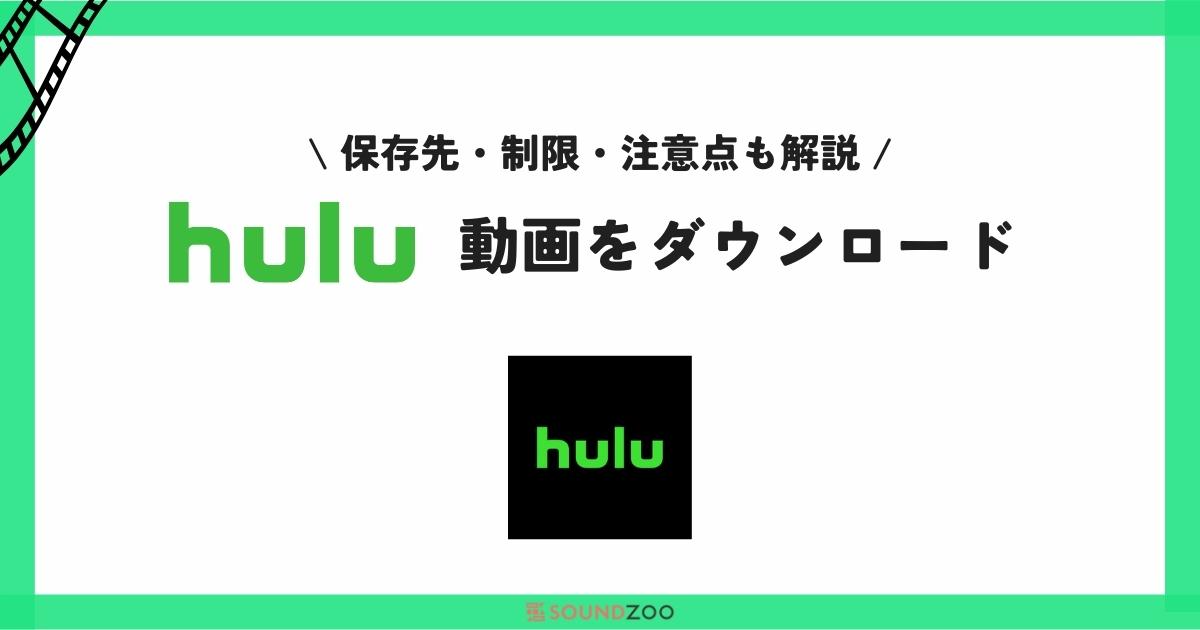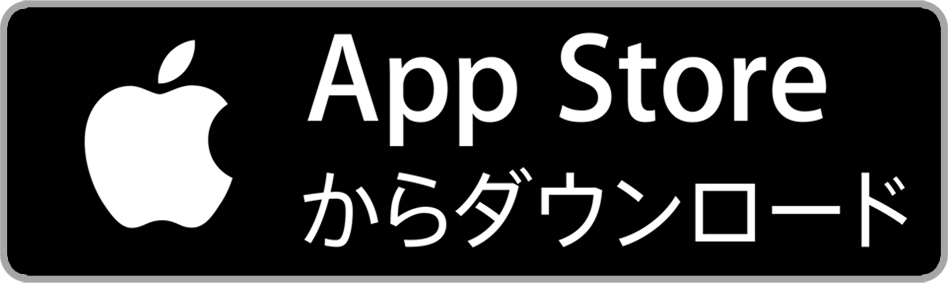豊富な動画コンテンツを観られる動画配信サービスはとても便利ですが、スマホの電波が入らない場所など、インターネット通信が利用できないときには視聴できません。
また、動画はデータ容量が大きいため、スマホで利用してると、ついついギガ(データ通信量)を使いすぎて、速度制限がかかったり通信代が高額になったりということになりがちです。
そこで便利なのが動画のデータをあらかじめダウンロードしておいて観たいときに再生するダウンロード再生。
この記事ではHuluでダウンロード再生をする方法や、Huluでのダウンロード再生のメリット、利用するときの注意点などを説明します。

なお、ダウンロード再生が利用できるのはスマホ・タブレットだけで、パソコンなど他のデバイスでは利用できません。
Huluでダウンロード機能を使う

Huluでダウンロード再生を利用するときに知っておきたいのは以下の3つの方法です。
基本的となるのは動画をダウンロードして再生する方法ですが、動画は無制限にダウンロードできるわけではないのでダウンロードした動画を削除して整理する必要が出てきます。
また、便利にダウンロード再生を利用するには設定についても理解しておいた方がよいでしょう。
そこで、この3つについてそれぞれの方法を説明します。
ダウンロード再生はスマホ・タブレットだけ!
ダウンロード再生が利用できるのはiOSアプリ又はAndroidアプリを利用している場合のみです。
そのためパソコンなどでは利用できません。
ダウンロード再生が利用できるのは「iPhone・iPad・Androidスマホ・Androidタブレット」だけなので注意してください。
Huluの動画を視聴できるアイテムはこちらで解説!
-

Huluはどのデバイスで使える?それぞれの特徴や注意点も紹介!
続きを見る
動画をダウンロードして再生する方法
Huluで動画をダンロード再生するには「事前に動画をダウンロードしおく→観たいタイミングで再生する」だけです。
step
1動画をダウンロードする
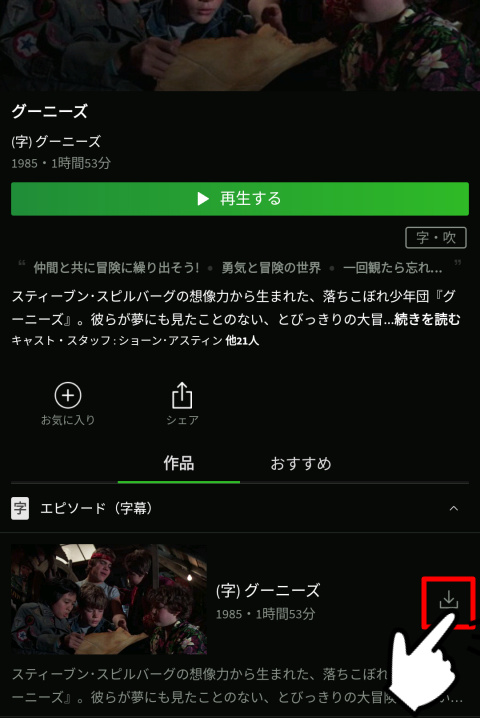
Huluで動画を視聴する場合、各タイトルのページを開いて「再生する」というボタンをタップしているはずです。
このボタンをタップした場合の再生方法は、ストリーミング再生といって少しずつ動画をダウンロードしながら再生していく方法です。
動画をあらかじめダウンロードするためには下の各エピソードの横にある赤枠のアイコンをタップします。
ダウンロードの操作はこれだけで、タップするとすぐにダウンロードがはじまります。
step
2ダウンロードした動画をリストから選ぶ
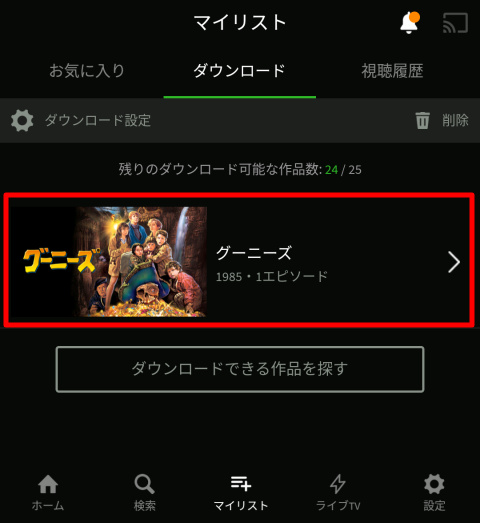
ダウンロードした動画はマイリストのダウンロードに追加されています。
動画を観たくなったら、リストから観たい動画タイトルを選択します。
step
3ダウンロードした動画を再生する
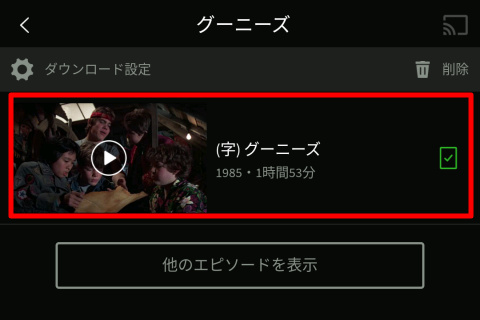
マイリストのダウンロード一覧から観たい動画タイトルを選択するとさらにエピソード一覧が表示されます。
ここで観たいエピソードを選択すると動画の再生がはじまります。
映画や特番のような1エピソード完結の動画の場合も同様です。
ダウンロードした動画を削除する方法
マイリストのダウンロードした動画の一覧から動画を削除することができます。
step
1マイリストのダウンロードから削除
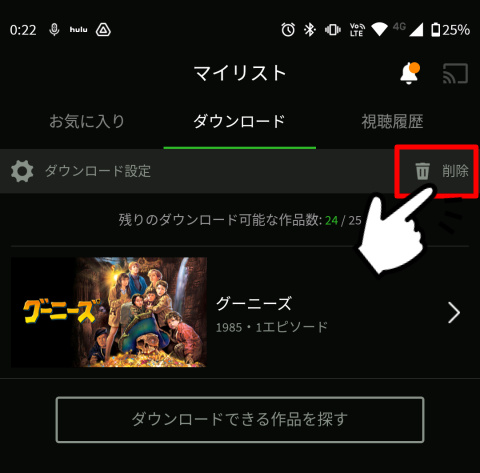
マイリストのダウンロードを開き右上の削除をタップします。
step
2削除する動画を選択して削除完了
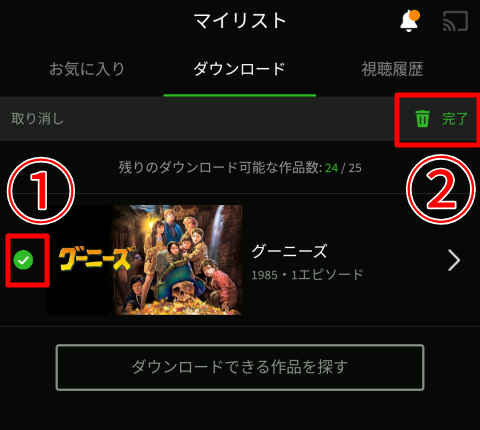
①削除する動画にチェックを入れ、②完了をタップして削除を完了します。
選択した動画がリストから消え、消えた分「残りのダウンロード可能な作品数」が増えます。
ダウンロードに関する設定方法
事前にダウンロードに関する設定を行うことで、より便利に動画をダウンロードして再生することができます。
ここで、Huluのダウンロードに関する設定について説明します。
step
1メニューの設定をタップ
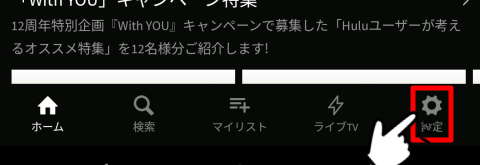
画面下のメニューにある設定をタップします。
step
2アプリ設定を開く
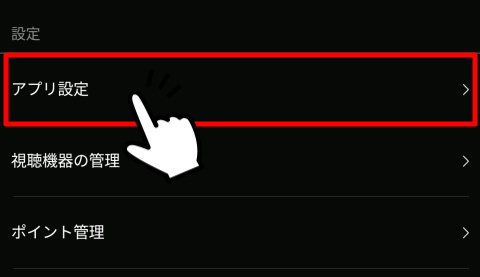
設定のメニューにあるアプリ設定をタップします。
step
3ダウンロード設定を行う
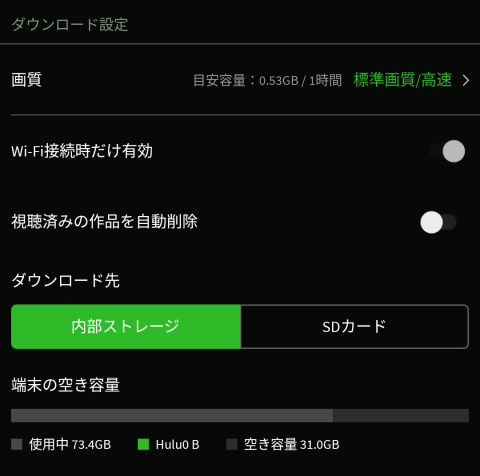
アプリ設定の中にダウンロード設定という項目があるので必要に応じて変更します。
ダウンロードに関して設定できる項目は以下のとおりです。
画質:
動画の画質を設定します。
画質が高いほど動画がスムーズできれいになりますが、その分データ容量が大きくなり、ダウンロードにも時間がかかります。
-

Huluの画質はきれい?他のサブスクと比較!画質を良くする設定とは?
続きを見る
Wi-Fi接続時だけ有効:
設定をオンにするとWi-Fiに接続しているときだけダウンロードします。
スマホのギガ(データ通信量)を消費したくないならオンにしておきましょう。
視聴済みの作品を自動削除:
視聴が終わると自動的にダウンロードした動画データが削除されます。
1回観たら十分という場合はオンにしておくと動画が自動的に整理されて便利です。
ダウンロード先(Androidのみ):
ダウンロードした動画のデータを「内部ストレージ」と「SDカード」のどちらに保存するか選べます。
なお、iPhoneはSDカードを使えないのでこの項目はありません。
端末の空き容量:
ストレージの使用状況が表示されます。
ダウンロード先を「内部ストレージ」「SDカード」のどちらにするかで表示が切り替わります。

動画をダウンロード再生するメリット
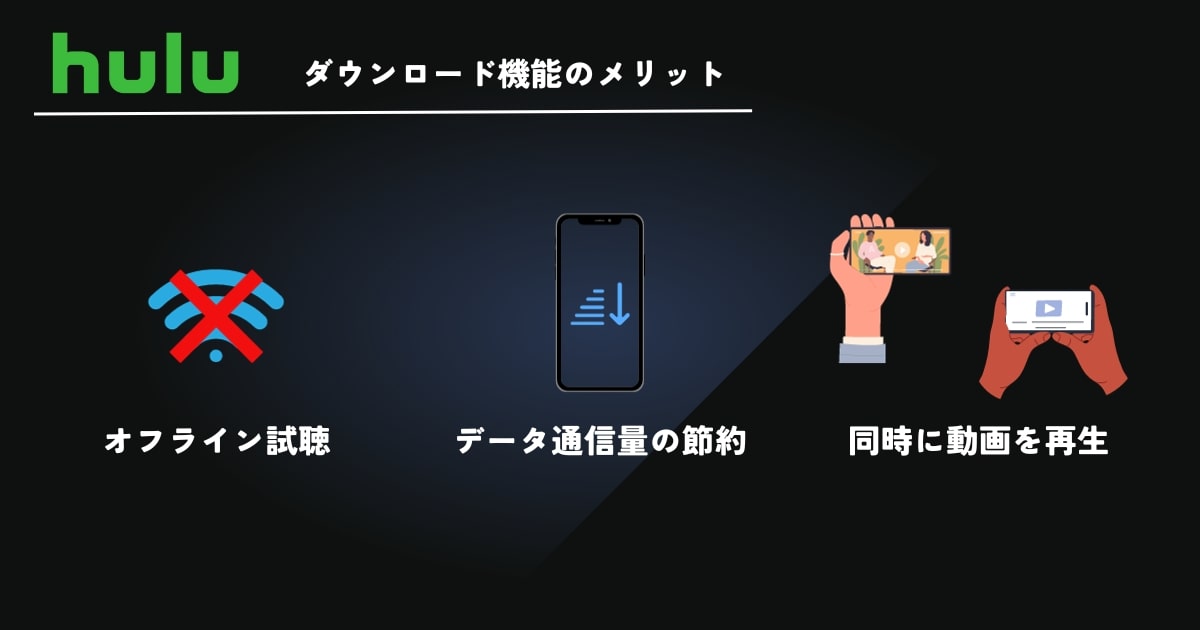
Huluにダウンロード再生の機能があるのは知っているけど、どんなメリットがあるのかイマイチわからないという方もいるでしょう。
ここでダウンロード再生を利用する3つのメリットを説明します。
- オフラインでも動画を視聴できる
- ギガ(データ通信量)を節約できる
- 1つのアカウントで同時視聴ができる

オフラインでも動画を視聴できる
動画のデータをあらかじめダウンロードしておくことでオフラインでも動画を視聴することができます。
スマホの電波が圏外になったり、通信速度が遅くなったりしても再生できるので、場所を選ばずに動画を観ることができて便利です。
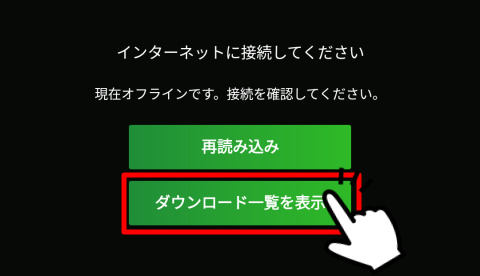
オフラインの状態でHuluアプリを起動すると上のメッセージが表示されます。
ダウンロード一覧を表示を選択すると、ダウンロード済みの動画から選択して再生することができます。

ギガ(データ通信量)を節約できる
スマホの契約内容によっては、ギガを使いすぎると通信制限がかかってとても遅くなってしまったり、高額な料金を請求されることがあります。
しかし、動画の視聴は必要なデータ量が多く、Huluも例外ではありません。
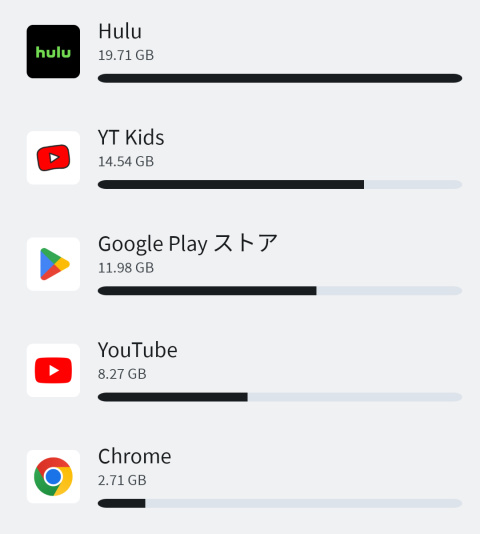

Wi-Fiに接続している状態であらかじめダウンロードしておけば、Wi-Fiがないところでもギガを使わずに動画を観ることができます。
1つのアカウントで同時視聴ができる
Huluではアカウントを家族や友人と共有して利用することができます。
観放題をいろんな人で共有できるのはお得ですよね。
しかし、通常の再生方法(ストリーミング再生)では複数のデバイスで同時に視聴することは禁止されています。
ダウンロード再生なら同時視聴OKなのでアカウント共有をするならぜひ活用しましょう。
アカウント共有とダウンロード再生については下の記事で説明しています。
-
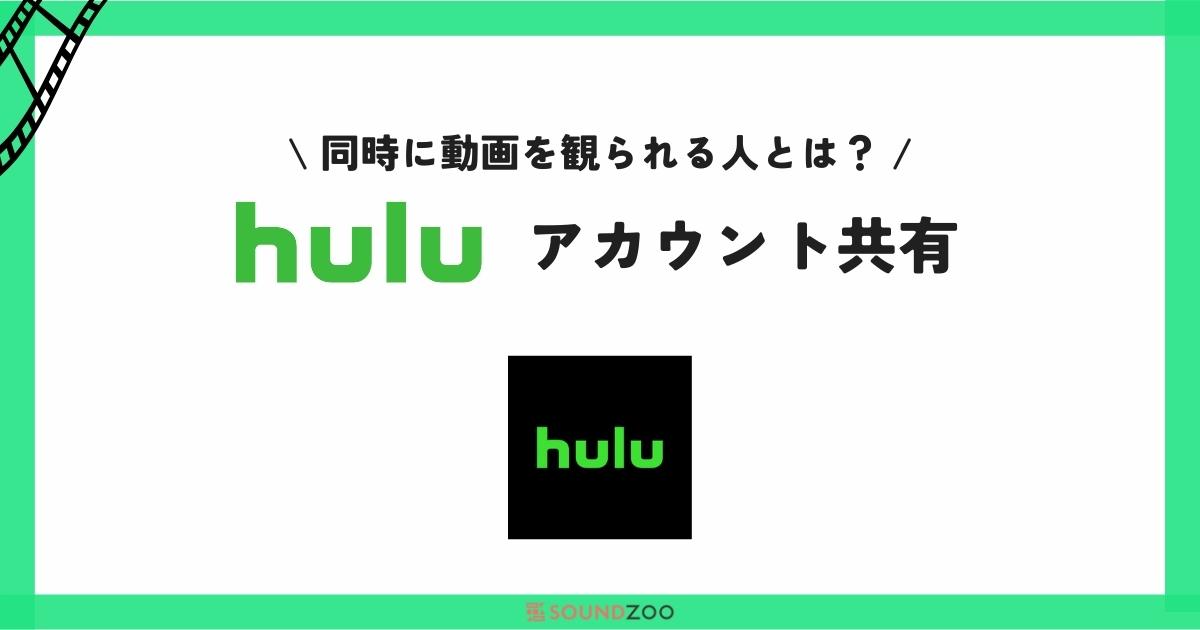
Huluは家族や友人とアカウント共有できる!同時視聴最大6台まで!
続きを見る
Huluのダウンロード機能にある制限
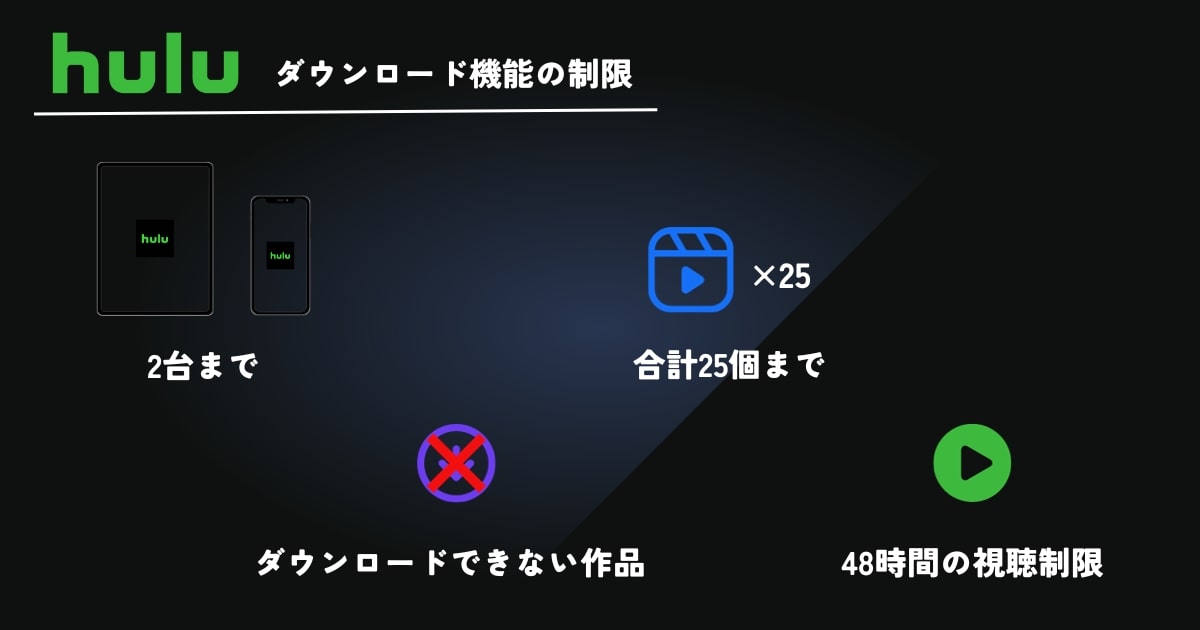
Huluのダウンロード再生は無制限に行えるわけではなく、一定のルールがあります。
ここで、Huluのダウンロード再生に関する4つのルールを紹介します。
- ダウンロードできるデバイスは2台まで
- ダウンロードできる動画は25個まで
- 利用できないタイトルもある
- オフラインでは再生開始から48時間で削除される

ダウンロードできるデバイスは2台まで
Huluでは動画をダウンロードできるデバイスは1つのアカウントにつき2台までです。
ストリーミング再生は別にできるので、1人で利用するのであれば十分な人が多いでしょうが、アカウント共有をして使うと考えるとちょっと少ないですね。
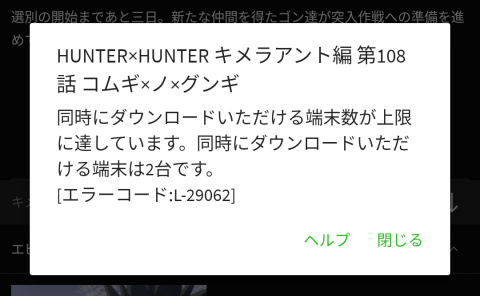
2台同時に動画をダウンロードしているときに3台目で動画をダウンロードしようとすると上のメッセージが出てダウンロードできません。
すでに動画をダウンロードしているデバイスで、保存している動画のデータをすべて削除すれば他のデバイスでダウンロードできるようになります。
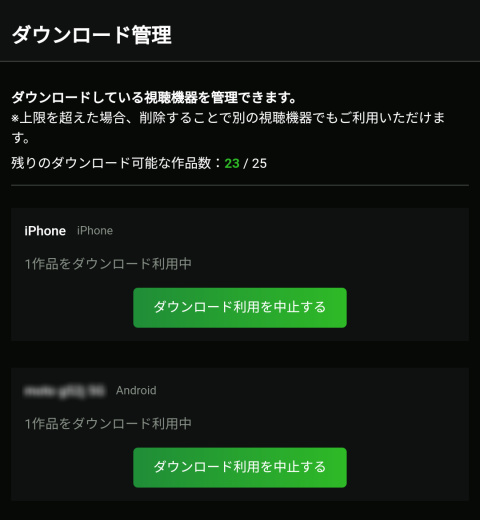
また、現在動画をダウンロードして保存しているデバイスは公式サイトの『ダウンロード管理』から確認することができます。
ダウンロード管理に表示されている一覧からデバイスを選んで削除することもでき、この場合はすぐに他のデバイスで動画をダウンロードできるようになりますが、削除された方のデバイスのダウンロードデータはすぐにすべて消えてしまいます。
ダウンロードできる動画は25個まで
Huluでは1度にダウンロードできる動画は25個までです。
これは、2台のデバイスでダウンロード再生を利用している場合は合計25個までになります。
例えば1台目で15個ダウンロードして保存しているとすると2台目は10個までダウンロードが可能ということですね。
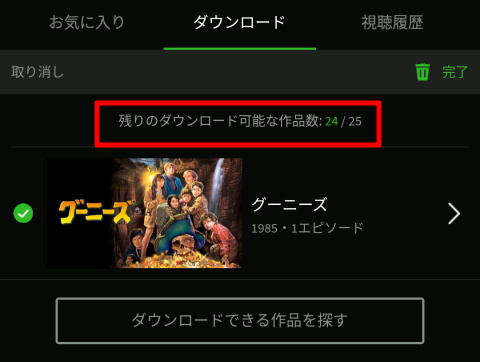
動画の一覧を見るとリストの上に「残りのダウンロード可能な作品数」という表示があるのでチェックしておきましょう。
利用できないタイトルもある
Huluで配信されている動画のなかにはストリーミング再生はできるのにダウンロード再生はできないものがあります。
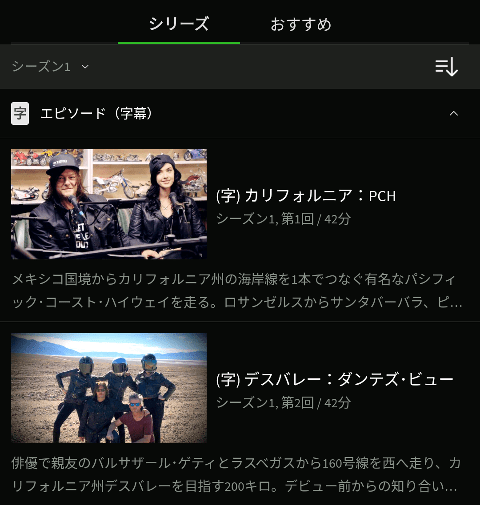
ダウンロードができない動画では、通常タイトルの右側に表示されるダウンロードのマークが表示されないのですぐにわかります。
ダウンロードの対象外になっているのは権利上の問題のようなので、設定などでダウンロードできるようにはなりません。
残念ですが、インターネットを気兼ねなく使えるときにストリーミング再生で観ましょう。

また、一部の作品は「年間に2回まで」など、ダウンロードできる回数が制限されているものもあります。
繰り返し観返すような作品があると不便に感じるかもしれないですね。
オフラインでは再生開始から48時間で削除される
オフラインの状態では、Huluでダウンロードした動画を再生できるのは、最初に再生を開始してから48時間までです。
最初に動画を再生するとタイマーが動き始め、48時間経過でデータが削除されるというイメージですね。
とはいえ、あくまでオフラインの状態が続いた場合で、インターネットに接続された状態でHuluアプリを起動すれば時間は自動的に延長されるので問題になることはほとんどないのではないでしょうか。
Huluで動画をダウンロードできない原因と対処法
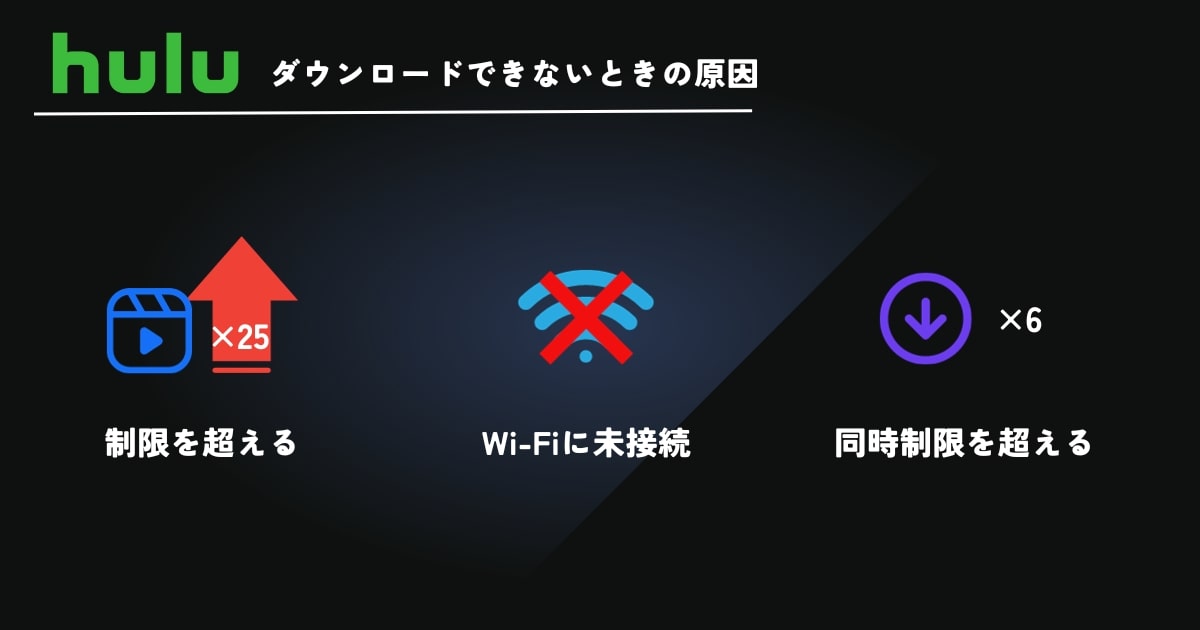
Huluで動画をダウンロードしようとしてもエラーメッセージが出てダウンロードできなかったり、いつまでもダウンロードが終わらないことがあります。
ここでは動画をダウンロードできないときのよくある原因とそれぞれの対処法を紹介します。
- デバイスやダウンロード数の制限を超えている
- Wi-Fiに接続されていない
- 同時に6個以上ダウンロードしようとしている

デバイスやダウンロード数の制限を超えている
上の項で紹介したダウンロードの制限で、同時にダウンロードできるデバイス数は2台、作品数は25個と決まっています。
この上限を超えてダウンロードしようとするとエラーメッセージが出てダウンロードができません。
この場合は、一旦すでにダウンロード済みの動画を削除して上限を超えないようにすればダウンロードが可能です。
Wi-Fiに接続されていない
Huluアプリのデフォルト設定では、ダウンロードはWi-Fiに接続されているときだけ有効になっています。
そのためケータイの電波でインターネットにつながっていても、Wi-Fiに接続されていなければダウンロードが止まります。
この場合はWi-Fiに接続すればダウンロードが再開されます。
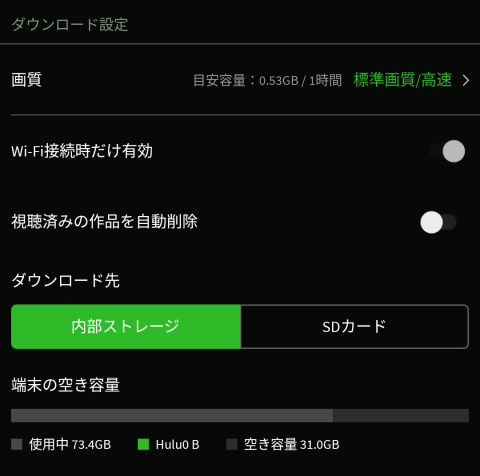
ダウンロード設定で「Wi-Fi接続時だけ有効」をオフにすれば、Wi-Fiに接続していない時もダンロードされるようになります。
しかし、ギガ(データ通信量)を使いすぎてしまう危険性があるので、設定を変更するときは注意しましょう。
同時に6個以上ダウンロードしている
Huluでは動画を同時にダウンロードできるのは5個までです。
25個までの制限とまぎらわしいですが、こちらはスマホに保存する動画の数ではなく、実際に同時に通信してダウンロードする場合の数ですね。
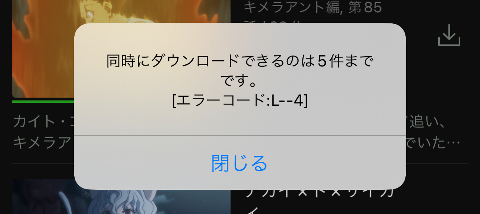
特にiPhoneでは6個目を同時にダウンロードしようとするとエラメッセージが出てダウンロードができません。
他の動画のダウンロードが終わってから、再度ダウンロードの操作を行う必要があります。

Androidの場合は6個目以上はダンロード予約状態になるので、Wi-Fiにつながった状態で放置しておけば、順番にダンロードされていくので便利です。
Huluのダウンロード以外でやっておきたい設定はこちら!
-

Huluでやっておきたい初期設定とは?設定項目の意味も解説!
続きを見る
ダウンロード再生でHuluを活用しよう!
これまでこういった不満を持っていた方もいるのではないでしょうか?
Huluのスマホアプリに搭載されているダウンロード再生の機能を活用すれば、ギガの心配もいらないし、移動中などに電波が悪くなって動画がブツブツ切れたりすることもありません。
ぜひHuluアプリをインストールしてダウンロード再生でHuluを活用しましょう!