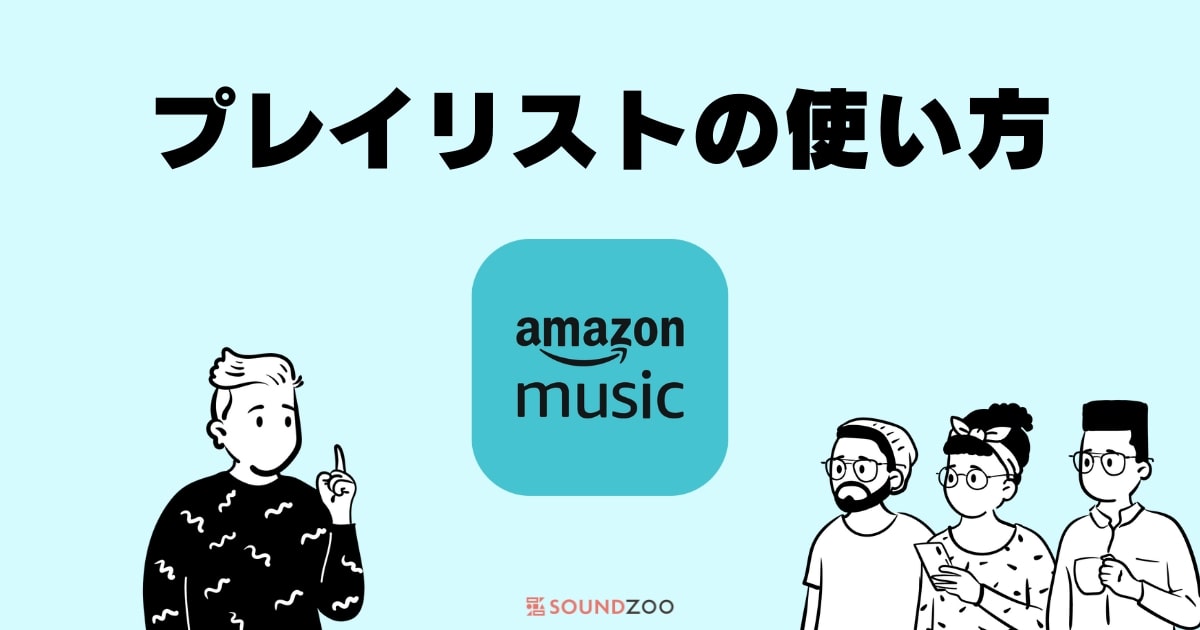そんな思いを持っているあなたのために、
この記事では、『Amazon Musicのプレイリストの使い方』についてご紹介していきます。
プレイリストは、自分オリジナルのアルバムを作成できる機能で、Amazon Music Prime、Amazon Music Unlimitedともに使えます。
プレイリストの作成方法から使い方まで一緒に見ていきましょう!
プレイリストを作成する方法
Amazon Musicでプレリストを作成するには、以下の手順で行います。
iPhoneとAndroidともに同じ手順です。
Amazon Music Primeの『マイプレイリスト』を使えば、合計100曲が自由に聴けます。

曲のダウンロードや自由に選んで再生もできる!
お得に音楽が楽しめる一番オススメの方法です!
▶ 無料でAmazon Music Primeを使う(公式サイト)
step
1Amazon Musicのアプリ起動
まず、Amazon Music PrimeまたはAmazon Music Unlimitedで音楽を聴いている人は、スマホにインストールされているAmazon Musicアプリを起動します。
step
2ライブラリを開く
Amazon Musicのアプリを起動したら、画面下にある「ライブラリ」を選択します。
ライブラリ画面が開いたら、画面上部にある「プレイリスト」を選択してください。プレイリスト、楽曲、アーティスト・アルバムと並んでいるところです。
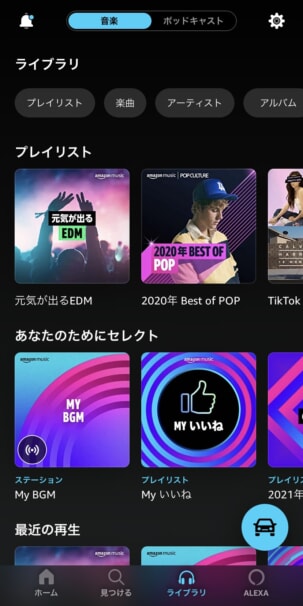
ライブラリ → プレイリスト
step
3新しいプレイリストを作成する
プレイリストの画面が開いたら、画面上部にある「新しいプレイリストの追加」をタップします。
ここで新しいプレイリストが作成可能です。
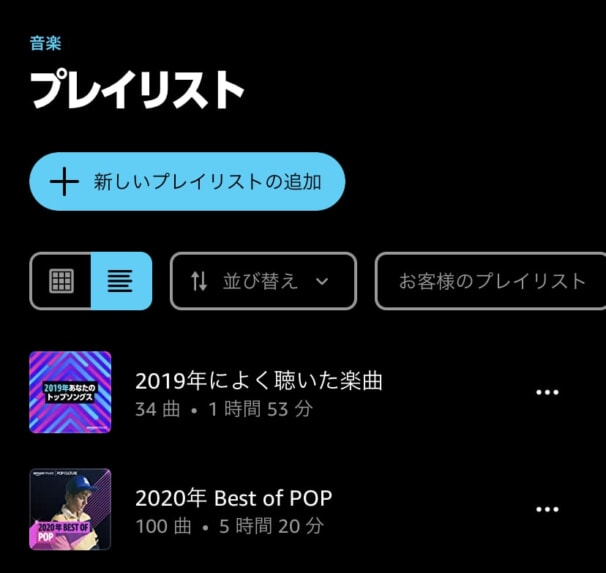
新しいプレイリストを作成する
step
4名前を付ける
次は、プレイリストに名前を付けます。
「お気に入りの曲」など自分がわかりやすい名前をプレイリストに付けてください。
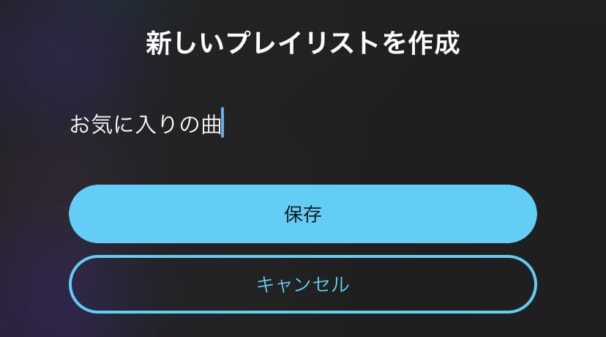
プレイリストに名前を付ける
step
5曲を追加する
次に、プレイリストに入れる曲を追加する画面になります。
別の方法でも追加できるので、今すぐここで曲を追加しなくてもOKです。
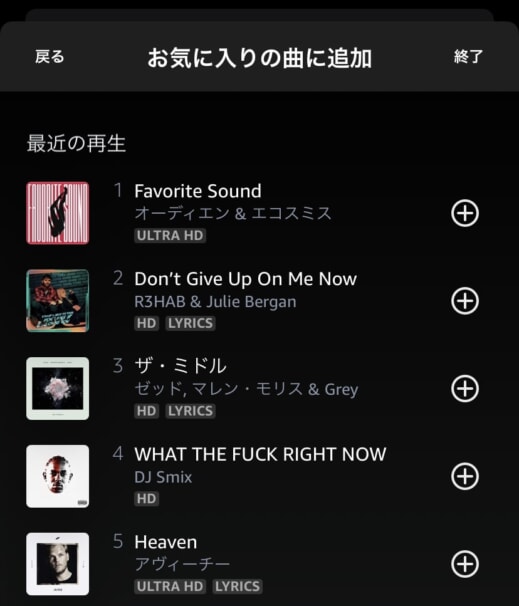
曲を追加する

この画面で曲を追加するのは正直不便です。
最近再生した曲が一覧で表示されるだけであり、ライブラリから選択したり、検索して追加ができません。
そのためこの画面では追加せず、右上の「終了」をタップしてOKです。
次に紹介する「プレイリストに曲を追加する方法」をご覧ください。
step
6プレイリスト完成
プレイリストが完成すると、プレイリストの画面が開いて終了です。
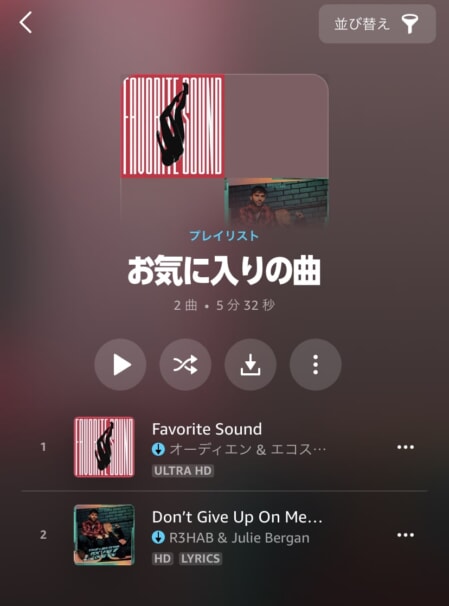
プレイリスト完成

筆者の場合、「お気に入りの曲」というプレイリストを作成して、2曲追加しました。曲数や合計の再生時間がチェックできます。
プレイリストの作成は完成ですが、いくつか覚えておきたい使い方もあるので、次にご紹介していきます。
プレイリストに曲を追加する方法
プレイリストに曲を追加するには、2パターンのやり方があります。
- 1曲ごと追加する
- プレイリストに一括で追加する
1曲ごと追加する
1曲ごと追加するには、追加したい曲に表示されている「・・・」のアイコンをタップしてメニューを開きます。
メニューから「プレイリストに追加」を選択して、追加先のプレイリスト名を選択すればOKです。
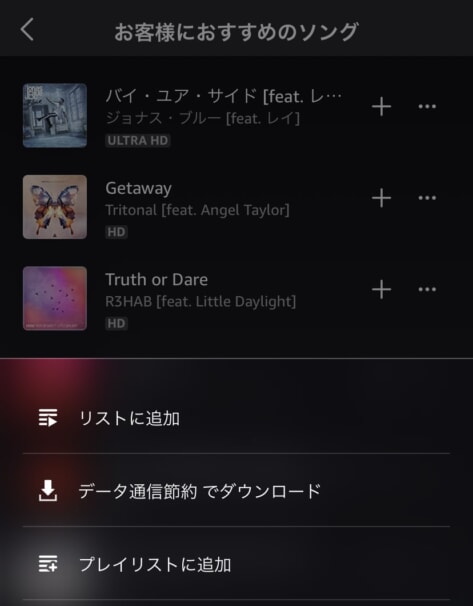
曲からプレイリストに追加する
追加されると、画面の下部に案内が出てきます。これでOK!
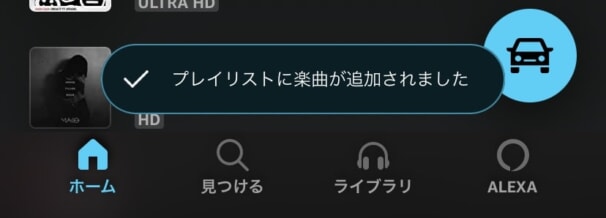
プレイリストに曲を追加が完了

このやり方は、追加したい曲を見つけたときにやるのがおすすめです。
「・・・」のアイコンは他にもダウンロードやシェアなどの各メニューも表示されるので覚えておくといいでしょう!
プレイリストに一括で追加する
一曲ごと追加しているととても時間がかかり嫌になってしまいます。
そこでおすすめなのが、プレイリストに追加したい曲を一括で追加する方法です。
まずは、追加先となるプレイリストを開いて、「・・・」のアイコンをタップします。
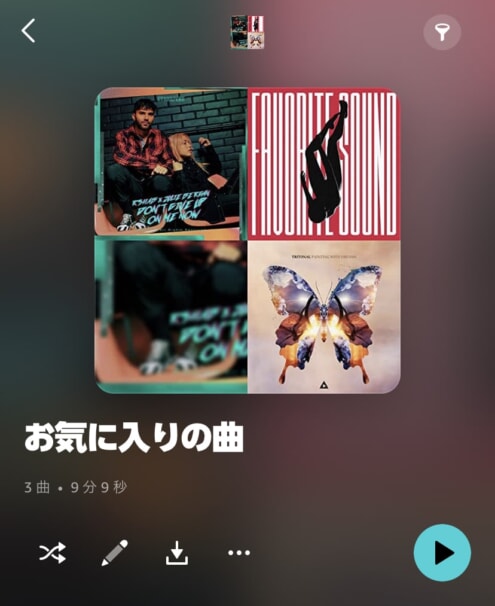
プレイリストのメニューを開く
次に、そのプレイリストに対するメニューが表示されるので、「楽曲を追加」を選択します。
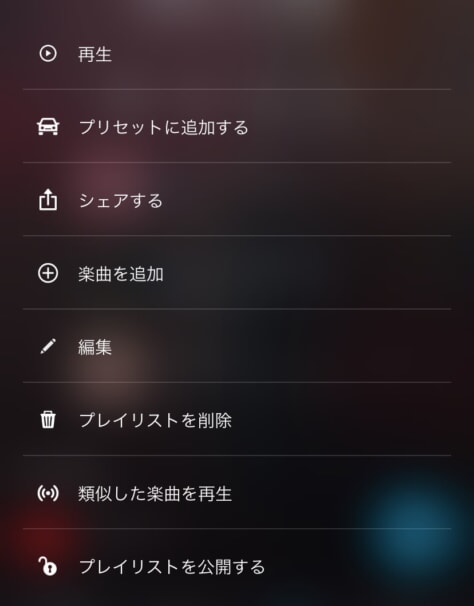
楽曲を追加する
そのプレイリストに追加したい曲を検索して追加ができます。
追加したい曲の「+」を押せば、どんどんそのプレイリストに曲の追加が可能です。
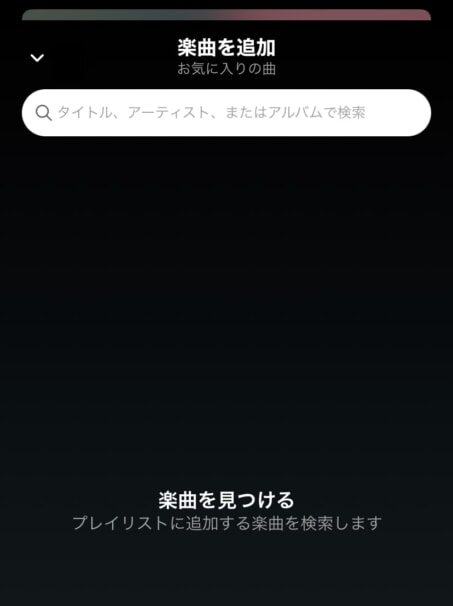
一括でプレイリストに曲を入れる
運転をするときにAmazon Musicで音楽を再生する人は、プレイリストと一緒にカーモードについても知っておくのがおすすめ!
よりシンプルな画面で、少ないタッチで操作できる運転する人専用のモードです!
👉 Amazon Musicのカーモードとは?車のアイコンの使い方
プレイリストから曲を削除する方法
Amazon Musicのプレイリストから曲を削除するには、まずプレイリストを開きます。
次に、削除したい楽曲に表示されている「・・・」のアイコンをタップしてメニューを開き、「プレイリストから削除」を選択すればOKです。
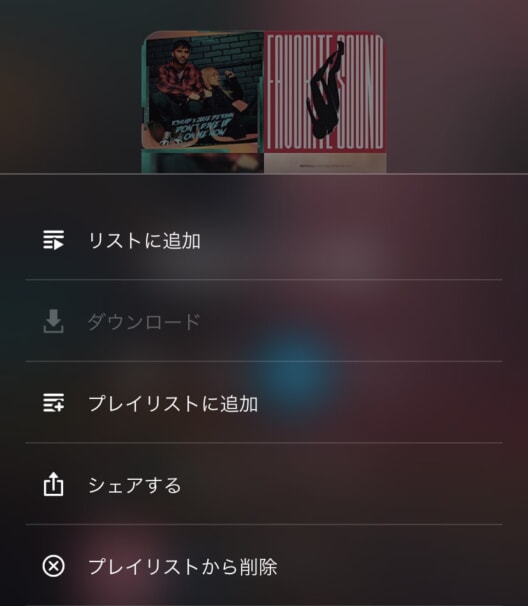
プレイリストから曲を削除する
曲の削除は、プレイリストからの削除のみであり、ライブラリやダウンロードからは削除されません。
プレイリストをライブラリに追加する方法
自分で作成したプレイリストは、画面下の「ライブラリ」を選択して、画面上にある「プレイリスト」を選択すれば一覧で確認できます。
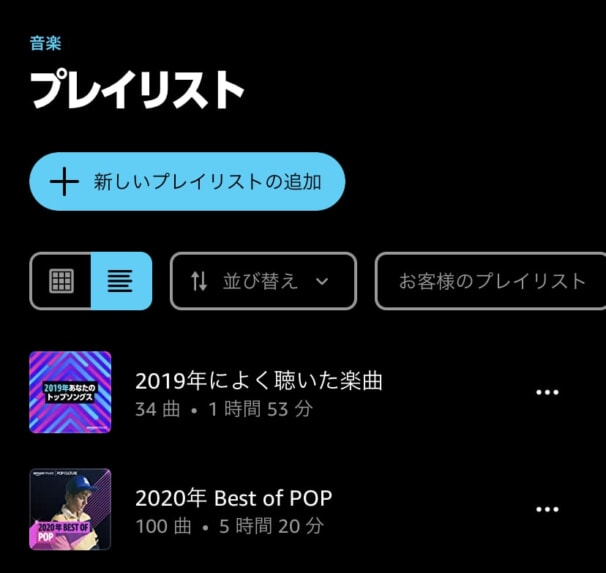
プレイリストを一覧で確認する
一方、プレイリストには自分が作成したものではなく、Amazon Musicが公式で作成したプレイリストや他のAmazon Musicユーザーが作成したプレイリストもあります。
これらのプレイリストは、メニューから自分のライブラリに追加ができ、ライブラリから再生ができるようになっています。
例えば、以下の「ポップス FOR ドライブ」というプレイリストは、Amazon Musicが公式で作成したプレイリストです。
このプレイリストをライブラリに追加するには、プレイリスト名の下にある「+」のアイコンをタップします。
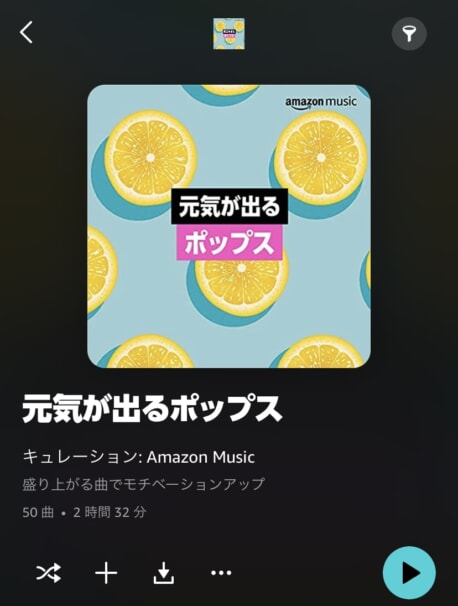
「+」でライブラリにプレイリストを追加
「+」をタップすると、ゴミ箱のアイコンになります。これは、ライブラリに追加済みのプレイリストである印です。
Androidの場合、「ゴミ箱」ではなく、アイコンが非表示になることがあります。
逆にこのゴミ箱のアイコンをタップしたり、「・・・」から削除を選択すれば、ライブラリからプレイリストを消せます。
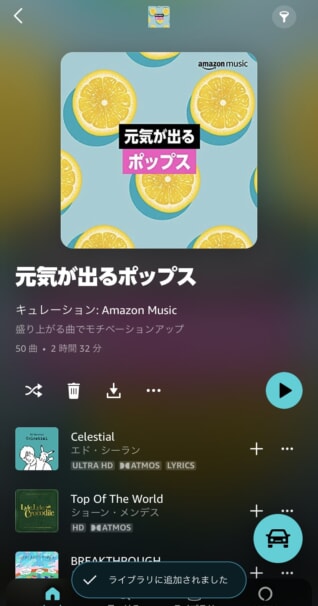
「ゴミ箱」でライブラリからプレイリストを削除
プレイリストの曲を一括でダウンロードする方法
プレイリストに入っている曲は、一括でスマホにダウンロードができ、そのプレイリスト全体をオフライン再生ができます。
プレイリストを開いたら、「+」のアイコンの左側にある「↓」のアイコンをタップします。
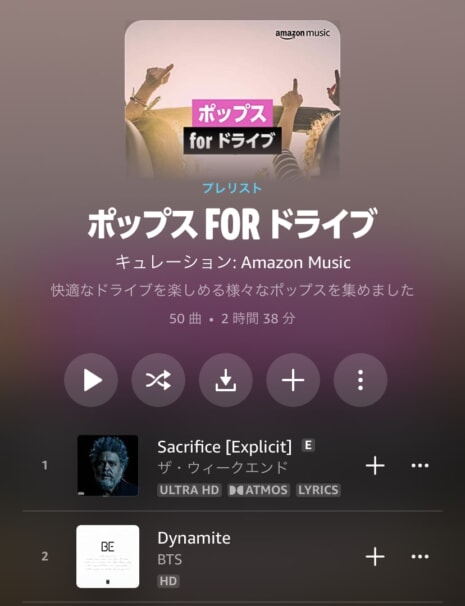
「↓」のアイコンでプレイリストを一括ダウンロード
ダウンロードが完了すると、プレイリストの画面にあったアイコンが青色のチェックマークになります。各曲にも青い水色のアイコンが表示され、これがダウンロード済みの曲の印です。
これでこのプレイリストに入っている曲はすべてダウンロード済みとなり、オフライン再生が可能です。
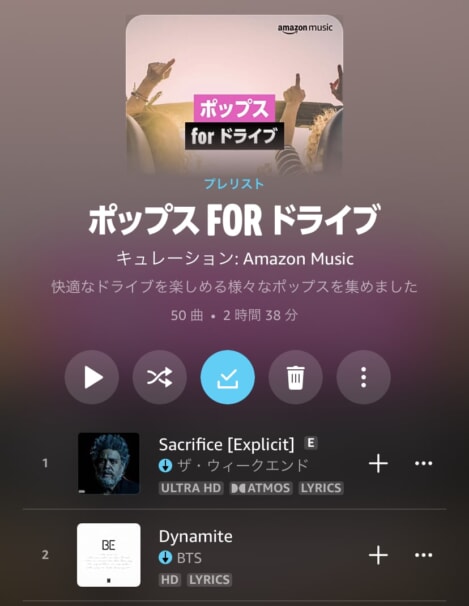
プレイリストの曲はダウンロード済み
試しに、Amazon Musicをオフラインモード(ダウンロードした曲しか聴けない通信量節約モード)にすると、ダウンロードしたプレイリストがしっかりと表示されています。
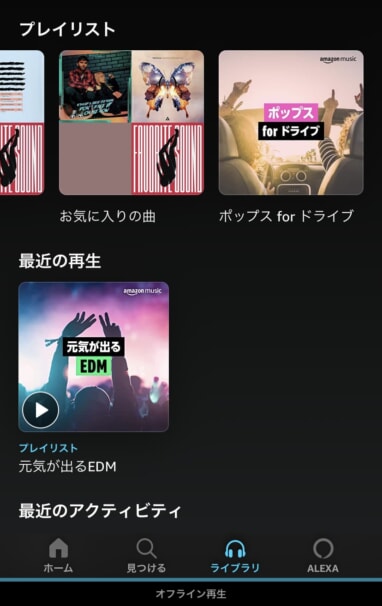
オフラインモードでも再生可能

プレイリストの曲を一括でダウンロードするときは、アイコンをタップするとすぐにダウンロードが開始されます。
音質の設定を間違えると、スマホの容量がすぐになくなってしまうので、一括ダウンロードの前に設置をチェックしておくことをおすすめします。
プレイリストに入っている曲を並び替える
各プレイリストに入っている楽曲は、追加順で上から下に追加されるため、新しく追加した曲は一番下に表示されます。
それでもいいですが、曲順を自由に並び替えることも可能です。
しかし、並び替えができるのは、自分が作成したプレイリストのみ。
プレイリストを開いたら、「・・・」のアイコンをタップして、メニューを開きます。
そして「編集」をタップすると、プレイリストの編集ができます。曲の追加は「楽曲の追加」からです。
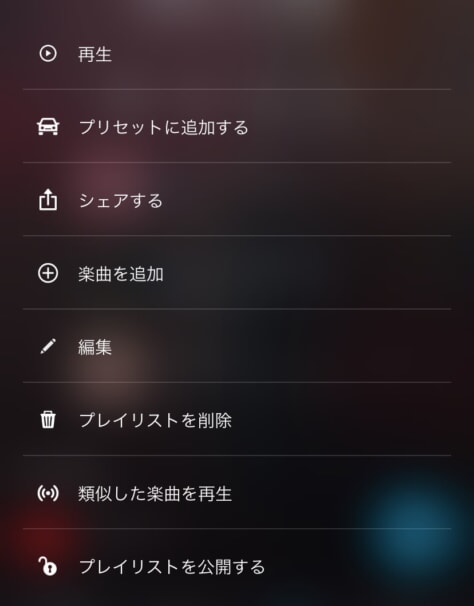
プレイリストの編集ができる
編集できるのは、プレイリストの名前と曲順です。
曲名の横にある複数の「・」を長押しして、上下にスライドすると曲の並び替えが可能です。
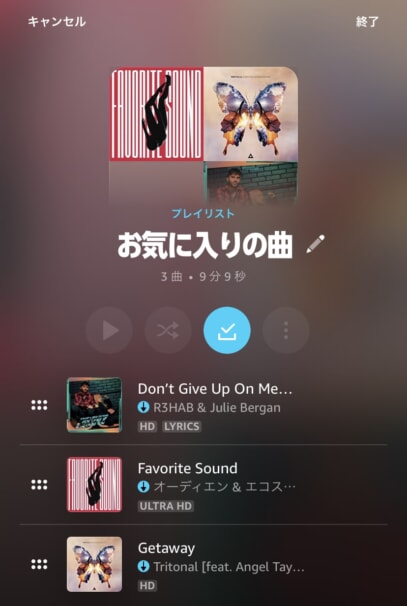
長押し → 上下にスライドで曲順変更
プレイリストの公開とは?
Amazon Musicのプレイリストを公開すると、自分のプロフィールを他のユーザーが見たときにプレイリストをチェックしたり、お気に入りしたりできます。
非公開の場合は、自分のみ閲覧や視聴ができ、他のユーザーは存在を知ることすらできません。
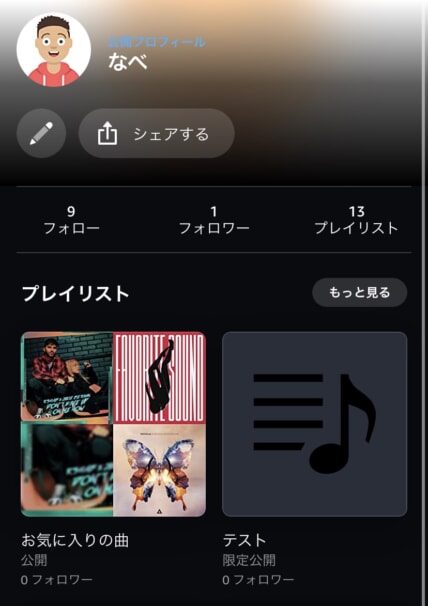
プレイリストを公開するとプロフィールで他のユーザーが見られる
プレイリストの公開は、プレイリストページから「・・・」を選択してプレイリストのメニュー画面を開き、「プレイリストを公開する」を選択すれば公開されます。
公開済みのプレイリストには、「非公開にする」の表示となります。
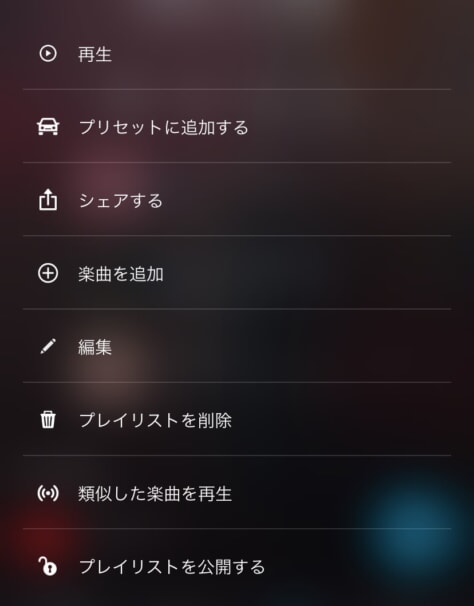
プレイリストを公開する(この状態なら非公開の設定)
プレイリストに入れられる曲数とは?
Amazon Musicのプレイリストに入れられる曲数は、1プレイリストに2,500曲までです。
Amazon Musicで聴きたいおすすめプレイリスト
Myディスカバリー
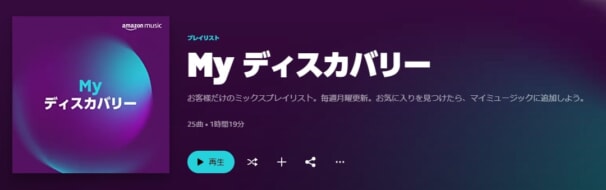
Myディスカバリーのプレイリストは、これまでの視聴履歴やお気に入りした曲などから、Amazon Musicが自動的にあなたにぴったりの音楽を集めてくれるプレイリスト。
毎週月曜日に更新されるので、飽きることなく聴き続けることができます。
Myディスカバリーは、すでに「ライブラリ」に追加されているので、「あなたのためにセレクト」から再生してみてください。
最近再生した楽曲
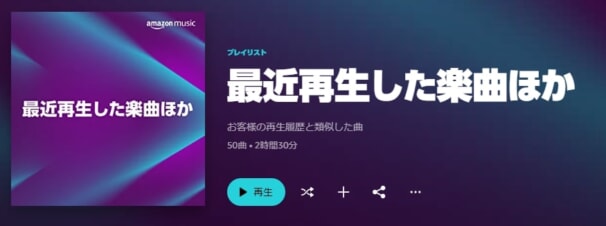
このプレイリストは、ただの再生履歴ではなく、再生履歴+それと似た楽曲を集めたプレイリスト。
Myディスカバリーが自分の好み全体的なおすすめとすると、このプレイリストは直近のあなたにおすすめの音楽となります。
よく聴く音楽
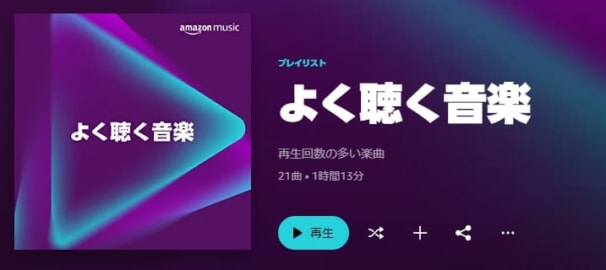
このプレイリストはよく聴く音楽を集めたプレイリスト。
とりあえず音楽を再生しておきたいときは、このプレイリストを再生すれば間違えないです。
Amazon Musicのその他の使い方は次の記事で解説しているので、ぜひチェックしてみてください!
-

2024年最新!Amazon Musicの使い方22選!Prime、Unlimited対応
続きを見る