そんな思いを持っているあなたのために、
この記事では、『Amazon Musicのいいね・嫌い』について解説していきます。

Amazon Musicで音楽を聴いているなら、絶対に「いいね」「嫌い」は設定して音楽を聴くことをおすすめします!
一緒に見ていきましょう!
Amazon Musicの「いいね」とは?
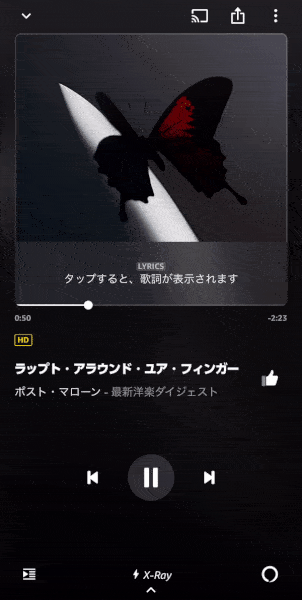
Amazon MusicでAlexaに「いいね」とリクエスト
Amazon Musicでは、再生中の曲に対してAlexa(アレクサ)に「いいね」や「好き」と指示ができます。
- アレクサ、この曲いいね
- アレクサ、この曲すき
上記のようにアレクサにリクエストすることで、その曲に「いいね」をすることができ、いいねした曲をプレイリストでまとめてチェックできます。
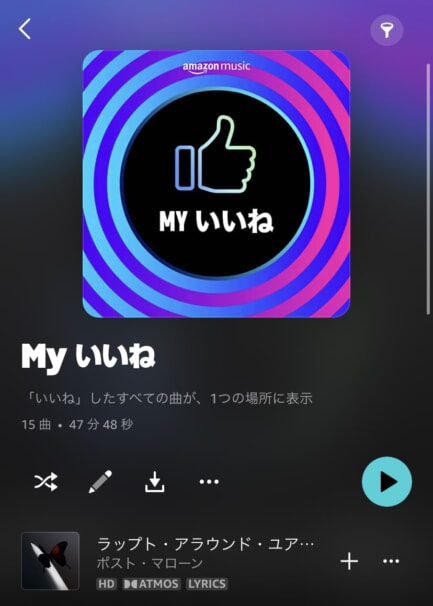
「My いいね」のプレイリスト
My いいねのプレイリストは、Amazon Musicアプリを起動して、画面下部の「ライブラリ」の画面から開けます。

Alexaの使い方や起動方法、使えるデバイスについては、この記事の下部で解説しています!
「いいね」「好き」をするとどうなる?
Amazon Musicで再生中の曲に「いいね」や「好き」とAlexaにリクエストすると、Alexaがあなたの好きな音楽を学習し始めます。
学習していくことで、Amazon Musicからおすすめされる曲やステーションで流れる曲は、あなたの好みに最適化され、言ってしまうなら嫌いな曲が流れづらくなります。

「ステーション」とは、選択した曲やアーティストに似た音楽をAmazon Musicが選曲して自動で流してくれる機能で、その楽曲があなたの好みに反映されて選曲されるのです!
Amazon Musicで音楽を聴いていて、好きな曲があればどんどん「この曲すき」「この歌いいね」と言っていきましょう!
声が出せない場面では、プレイヤー画面の「👍」のアイコンタップすればOKです。
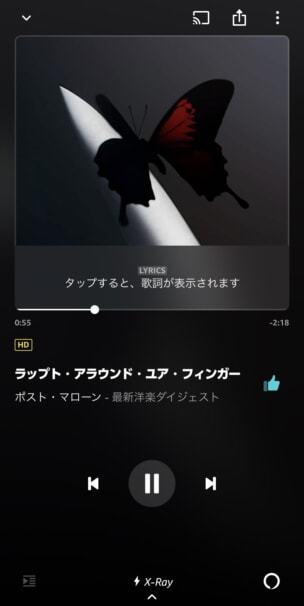
色が付けばGoodした印
「いいね」が反映されない原因・対処法
Amazon Musicで「いいね」とリクエストしたり、Goodボランを押しても「My いいね」のプレイリストに反映されないことがたまにあります。

筆者のAmazon Musicでもたまになります。
そんなときに対処して実際に反映された方法は以下のとおりです。
- 一度Goodボタンを押して解除してから再度Goodボタンを押す
- Amazon Musicのアプリを再起動する
- ちょっと待つ
このくらいしか対処法がなく、なかなk安定して「いいね」ができないことがありました。

こうしたちょっとした不安定な動きが音楽視聴にストレスを与えます。
もし安定した動きを求めるなら、iPhoneの人は「Apple Music」を、Androidの人は「Spotify」をおすすめします。
-

Apple Musicの料金を徹底解説!5つのプラン・月額・年額の違いとは?
続きを見る
-

Spotify5つの料金プランを分かりやすく解説【有料版・無料版の違い】
続きを見る
Amazon Musicの「嫌い」とは?
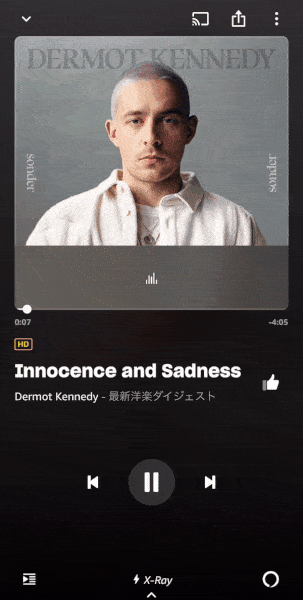
Amazon Musicで「この曲嫌い」とリクエスト
Amazon Musicでは、「好き」だけでなく「嫌い」もAlexaに指示できます。
嫌いとすると、その曲は今後再生されなくなり、次の曲へスキップします。

Alexaの使い方や起動方法、使えるデバイスについては、この記事の下部で解説しています!
「嫌い」をするとどうなる?
「いいね」同様に、Alexaがあなたの音楽の好みを学習する手助けとなります。
「嫌い」をしてもそのアーティスト単位ではなく、曲単位で反映されていくためそのアーティストの別の曲が流れることはあるでしょう(流れづらくはなる気がする)。

注意したいのは「いいね」とは違って、「嫌い」をした曲を一覧で確認はできないので、過去に「嫌い」をした楽曲を取り消しすことができません。
そのため、「嫌い」だけだとどんどん音楽の幅が狭くなってしまうので、「好き」も一緒に使うことをおすすめします!
Alexaはどうやって使うの?
Amazon MusicでAlexa(アレクサ)を使うには、2つの方法があります。
- 手動で起動する
- 声で起動する
手動で起動する
- スマホ
- Amazonデバイス
手動でアレクサを起動するにも、2つのデバイスによって起動方法が異なります。
スマホ
iPhoneやAndroidの場合、Amazon Musicのアプリから手動で起動ができます。
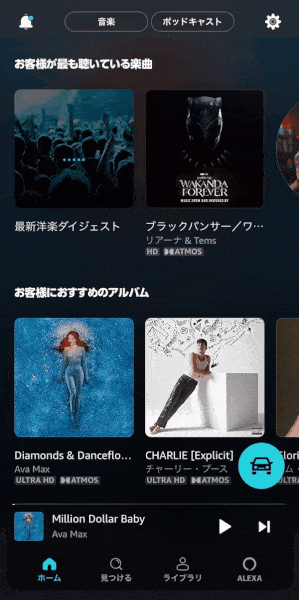
画面右下「Alexa」をタップ
Amazon Musicのアプリを起動したら、画面右下にある「Alexa」のメニューをタップすると起動します。
あとは、Alexaに向かって声で指示したいリクエストをすればOK!
Amazonデバイス
Alexaを搭載したAmazonデバイスの場合は、ボタンを押すことでAlexaを起動できます。

アクションボタンを押す(スマートスピーカー)

アクションボタンを押す(ストリーミングメディアプレイヤー)
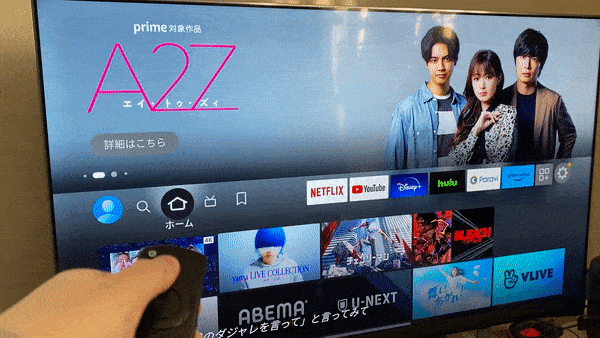
Alexaボタンを押す(リモコン)
アクションボタンは、「・」のアイコンでどのデバイスにもあるのでご自身のAmazonデバイスをチェックしてみてください。
声で起動する
手を動かすことなく、ハンズフリーでAlexaの起動もできるので、手動よりもだいぶ楽に操作や指示ができます。
声の場合は、スマホもAmazonデバイスも同じで、「Alexa」と呼びかければOK。
スマホの場合は、Amazon Musicアプリを起動中のときのみで、Amazon Musicアプリの設定から「Alexaハンズフリーモード」をONにする必要があります。
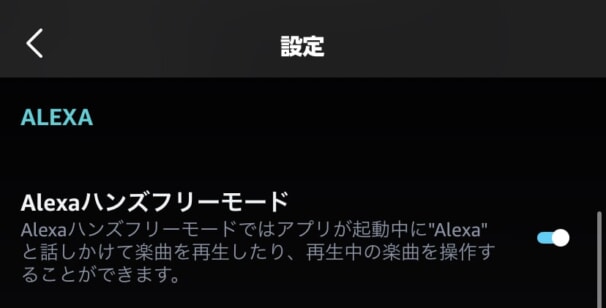
設定からONにする
Amazonデバイスのスマートスピーカーやスマートディスプレイは、「Alexa」と声をかけると青く光るのであとは指示を出せばOKです。

スピーカーはライトリングが青に光る
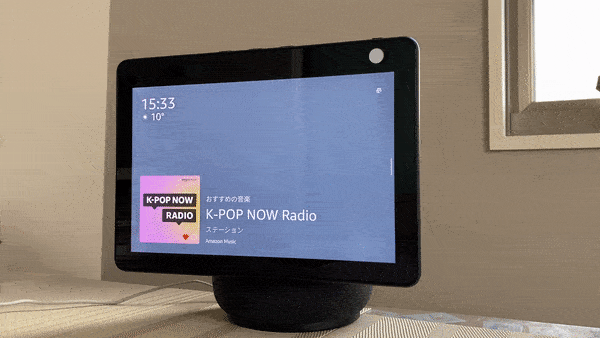
ディスプレイも画面上が青く開く
Alexaが使えるデバイス

- Amazon Musicアプリから起動
- iPhone
- Android
- iPad
- Fireタブレット
- デバイスから直接起動
- Echo Dot
- Echo
- Echo Studio
- Echo Show 5
- Echo Show 8
- Echo Show 10
- Echo Show 10
- Fire TV Stick
- Fire TV Cube
- Echo Buds

Amazon Musicは、Alexaと同じ「Amazon」のブランドなのでスピーカーで聴くときは、Echoシリーズがおすすめです!
Alexaが使えるEchoデバイスは、次の記事をチェックしてみてください!

