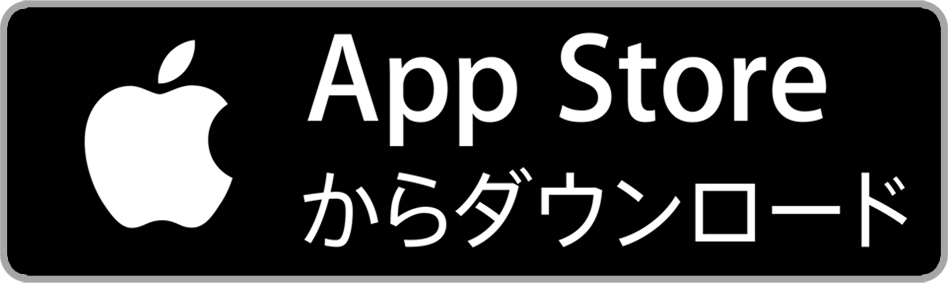そんな思いを持っているあなたのために、
この記事では、『Amazon Musicの初期設定』についてご紹介していきます!
Amazon Musicを使い始める前に、絶対に設定しておくべき項目は12個あります。
Amazon Music Unlimited、Amazon Music Primeともに共通の設定です。
Amazon Musicの設定を一緒に見ていきましょう!
アプリインストールとログイン
まず、最初にやっておきたいのは、Amazon Musicのアプリインストールとログインです。
これをやらない限りは、Amazon Musicで音楽を聴けません。
iPhone、Androidの場合は、以下のアプリストアからAmazon Musicのアプリをインストールできます。
パソコンの場合は、アプリとブラウザで使えます。
ブラウザの場合は設定できる項目がないため、アプリ版でAmazon Musicを使うことをおすすめします。
👉 【Windows版】Amazon Musicをインターネット
アプリのインストールが完了したら、Amazon Musicに契約をしているAmazonアカウントでログインします。
これで、Amazon Musicが使えるようになり、設定もできるようになりました。
まだAmazon Musicに契約していない方は以下から料金などをチェックしてみてください!
👉 Amazon Music 8つの料金プラン!UnlimitedとPrimeはいくら?
設定画面の開き方
Amazon Musicのアプリをインストールが完了したら、次に設定画面にアクセスする方法を知っておきましょう。
これからご紹介するAmazon Musicでやっておきたい設定はすべて、この設定画面から行っていきます。
iPhoneの場合
Amazon Musicアプリの右上にある設定(歯車のアイコン)をタップします。
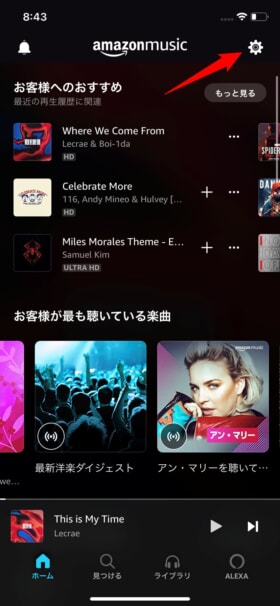
設定アイコンをタップ
一覧から「設定」を選択して、設定画面にアクセスする
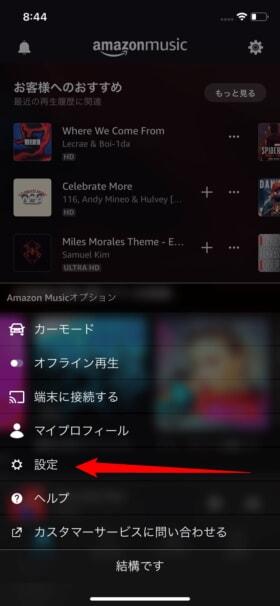
「設定」を選択
Androidの場合
画面の右上にある設定(歯車のアイコン)をタップします。
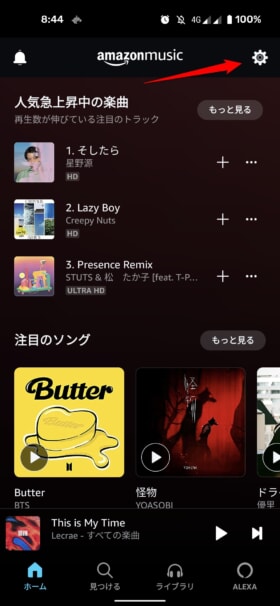
設定アイコンを選択
一覧が出てくるので、「設定」を選択して設定画面にアクセスします。
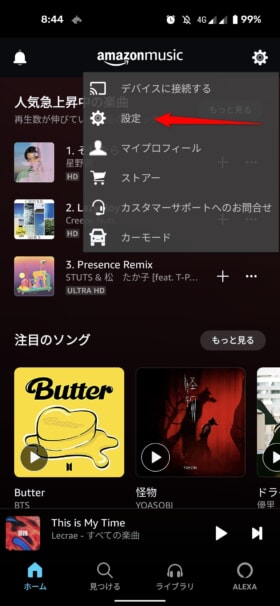
「設定」を選択
PCアプリの場合
画面右上にある人のアイコンをクリックします。
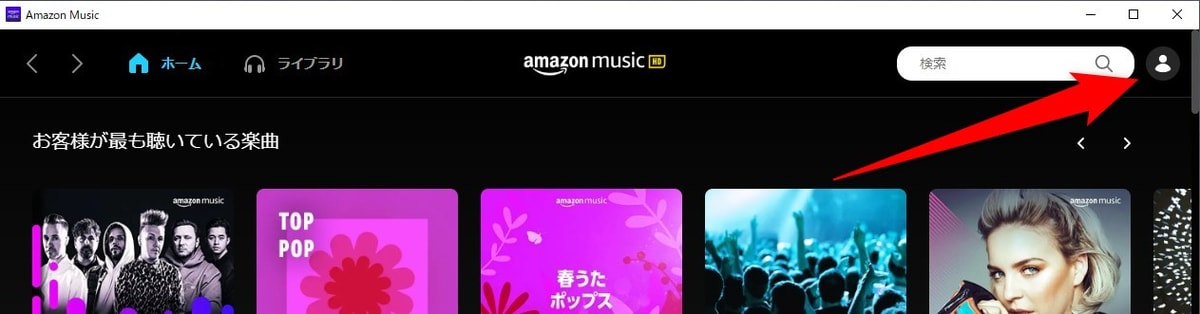
アイコンを選択
出てきた一覧の中から「設定」を選択して、設定画面にアクセスします。
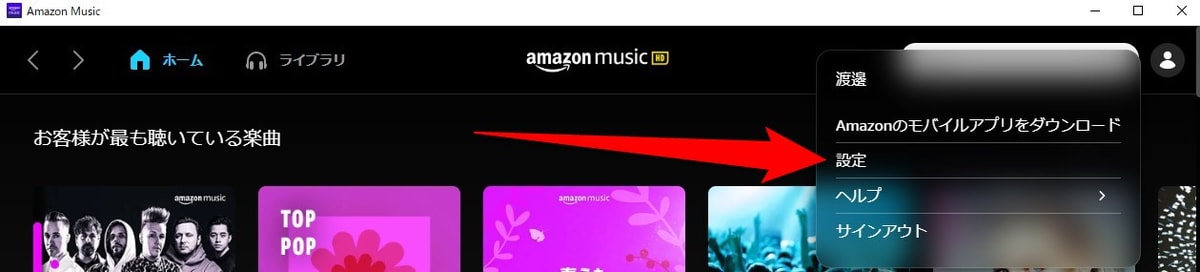
「設定」を選択
ストリーミング設定
ストリーミング設定は、Amazon Musicで音楽を再生したときに発生する通信量と音質に関する設定です。
音質を良くすれば、その分だけ使用する通信量が発生します。
Wi-Fiとモバイルデータ通信の両方をうまく使って、Amazon Musicで音楽を聴けるように設定しましょう。
以下の記事は通信量について解説しています。
👉 Amazon Musicの通信量を節約する2つの設定&使いこなしたい機能
iPhoneの場合
まず、設定の中から「ストリーミング設定」を選択します。
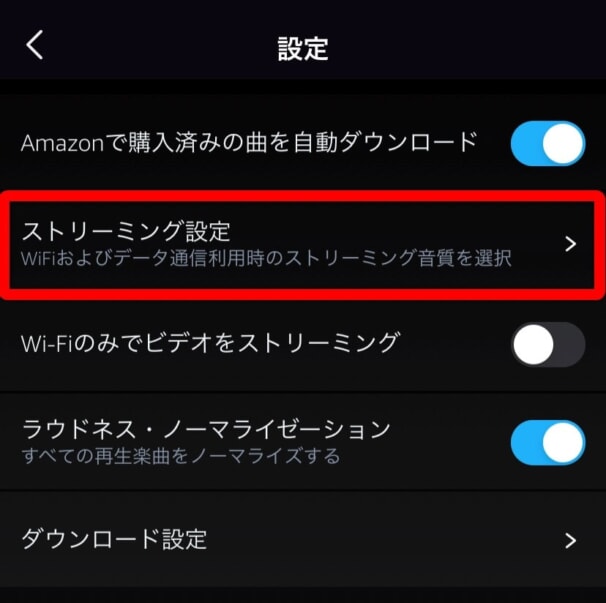
ストリーミング設定
次にストリーミング設定の中身を設定していきます。
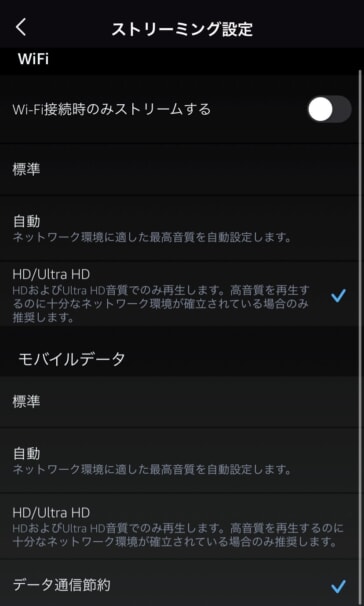
ストリーミング設定をする
まず「Wi-Fi接続時のみストリームする」は、オンにするとiPhoneがWi-Fiに接続されているときのみAmazon Musicのアプリが使えるようになります。
モバイルデータ通信を最大限節約するなら、オンにしておきましょう。
しかし、ダウンロードした曲以外は、Wi-Fiに接続しないと聴けないので注意してください。
次に、「音質」の設定です。
Wi-Fi接続時とモバイルデータ通信時で聴く音楽の音質を設定できます。
Wi-Fiが使い放題であるなら「HD/Ultra HD」にすると、超高音質で音楽が楽しめますが、そもそもデバイスが対応していないといけないので確認をして設定しましょう。
👉 Amazon Musicの[Dolby Atmos][360]とは?HD/ULTRA HDの意味も解説!
モバイルデータの方は、「データ通信節約」にしておくのがオススメです。
データ通信を節約しながら、音楽は最低限の音質で聴ける設定になります。
Amazon Musicで音楽を聴くときは、ダウンロードしてオフライン再生をメインに使うと良いのでこの設定がいいでしょう。
Androidの場合
Androidの場合は、ストリーミング設定が3つに分かれています。
- ストリーミングネットワーク設定
- ビデオストリーミングのネットワーク設定
- ストリーミング設定
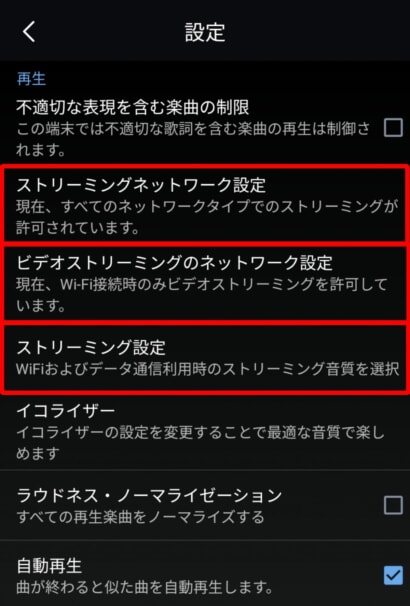
3つのストリーミング設定がある
まず、「ストリーミングネットワーク設定」と「ビデオストリーミングのネットワーク設定」です
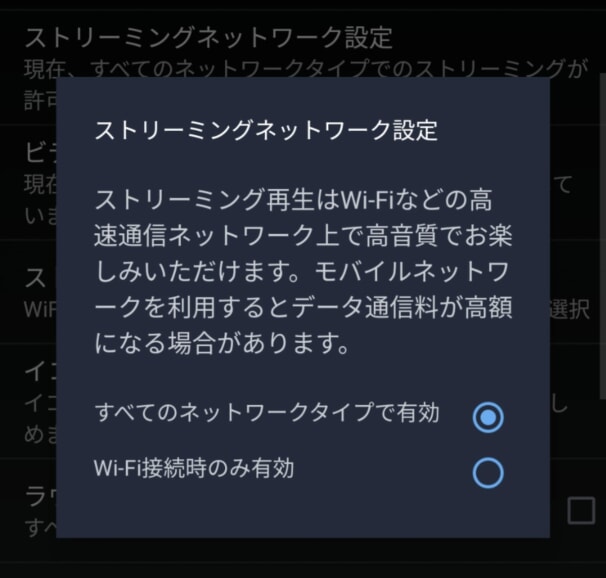
ストリーミングネットワーク設定
これは、Amazon Musicで音楽やミュージックビデオを再生するときに使用する通信の設定です。
最大限のデータ通信節約をしたいなら、「Wi-Fi接続時のみ有効」がおすすめです。
しかし、ダウンロードした曲以外は、Wi-Fiに接続されていないと再生できないので注意しましょう。
次に、「ストリーミング設定」です。
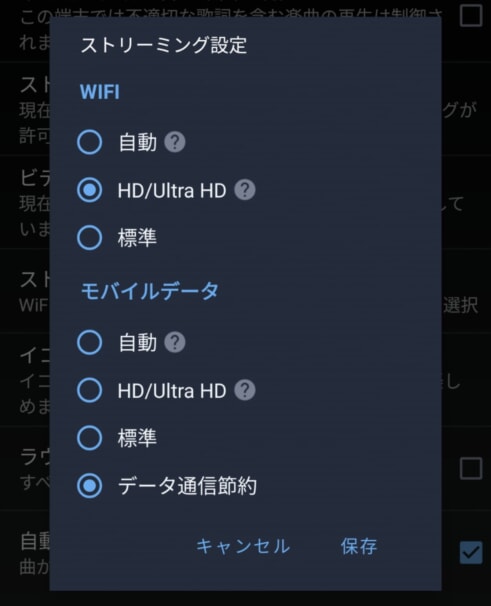
ストリーミング設定
ストリーミング設定は、Wi-Fi接続時とモバイルデータ通信時の音質を設定します。
Wi-Fiが使い放題であるなら「HD/Ultra HD」にすると、超高音質で音楽が楽しめるのでオススメです。
👉 Amazon Musicの[Dolby Atmos][360]とは?HD/ULTRA HDの意味も解説!
モバイルデータの方は、「データ通信節約」に設定しておきましょう。音質は最低限のものになりますが、通信量を節約できます。
PCアプリの場合
PCアプリでは、音質の設定になります。
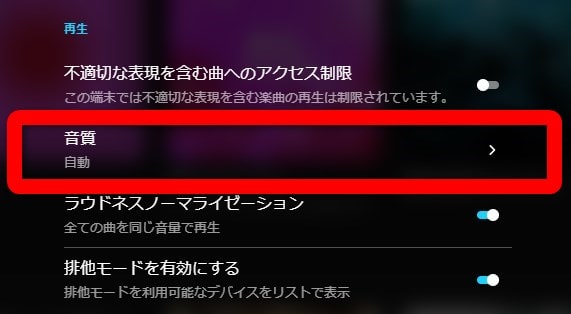
音質
音質を変更して、データ通信を節約したり、音楽をより高音質で楽しめるようになります。
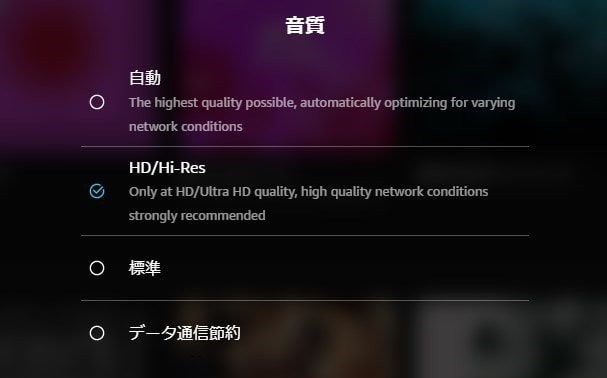
音質設定
パソコンに接続しているWi-Fiが使い放題であるなら「HD/Hi-Res」を設定すると、超高音質で音楽が聴けるのでオススメです。
もし、スマホのテザリングなどで使ったりするなら、「データ通信節約」に設定しておきましょう。
ダウンロード設定
ダウンロード設定は、スマホやパソコンに音楽をダウンロードしたときの音質設定になります。
音質を良くすれば、いい音で音楽をオフライン再生できますが、スマホの容量を大きく使用します。
音質とスマホ容量、ダウンロードする曲の数と相談しながら設定してください。
Amazon Musicで音楽をダウンロードする方法は以下で解説しています。
👉 Amazon Musicで音楽をダウンロード!保存先やオフライン再生の方法とは?
iPhone・Androidの場合
iPhoneもAndroidも、まず設定一覧の中から「ダウンロード設定」を選択します。
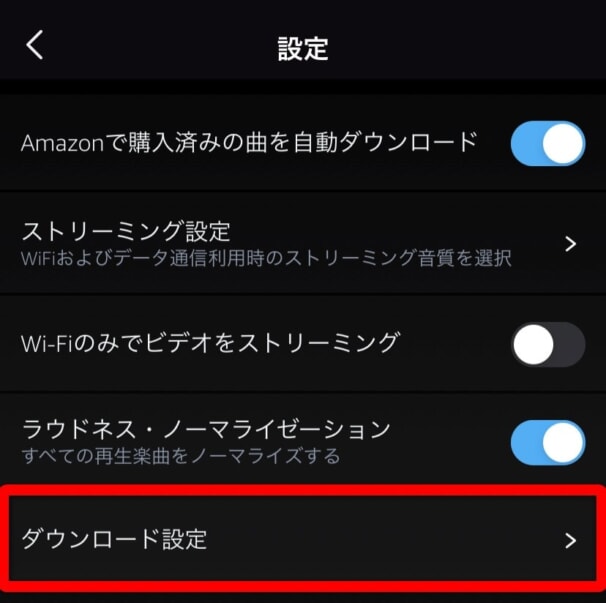
ダウンロード設定
次に、Amazon Musicで音楽をダウンロードするときの設定をします。
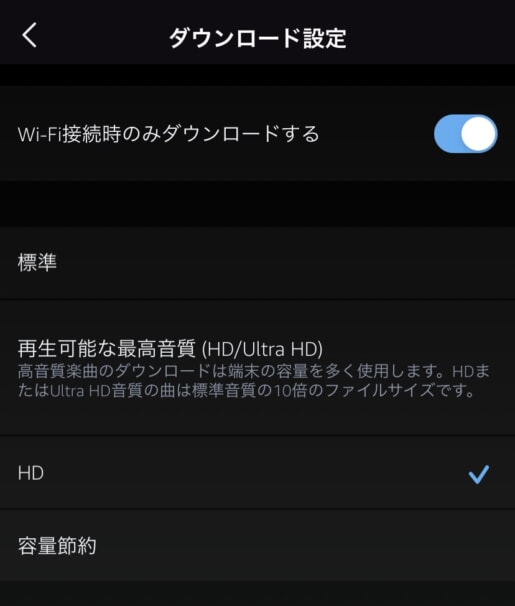
ダウンロード設定をする
「Wi-Fi接続時のみダウンロードする」は、オンにしておきましょう。
毎回、音楽をダウンロードするたびに通信を使っていたらスマホのデータ通信がすぐになくなってしまいます。
Wi-Fi環境が近くにない場合は、仕方がないのでオフにしましょう。オンだとダウンロードができなくなってしまします。
一度、曲をダウンロードすれば、その後の再生は通信を必要としないので、通信と相談しながらダウンロードしていくようにしましょう。
ダウンロードした音楽の音質を次に設定していきます。
スマホの容量を「スマホの設定アプリ」から確認して、余裕があるなら「HD」がオススメです。
「HD/Ultra HD」は、本当に良い音質で音楽を聴きたく、スマホ容量の大半を音楽で占めても良い方におすすめします(そもそもその音質で音楽を再生できない場合もあるので)。
👉 Amazon Musicの[Dolby Atmos][360]とは?HD/ULTRA HDの意味も解説!
容量がギリギリであるなら、「容量節約」を選択しましょう。
音質はやや落ちますが、ダウンロードできる曲数が増えます。
音質にすごいこだわりがあるわけではないなら、「標準」を選択しておくと、スマホ容量もそこそこ節約できおすすめです。
PCアプリの場合
PCアプリの場合は、「オフライン再生設定」を選択します。
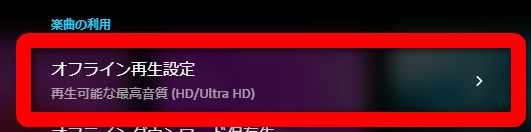
オフライン再生設定
Amazon MusicのPCアプリでダウンロードした音楽の音質をここで設定できます。
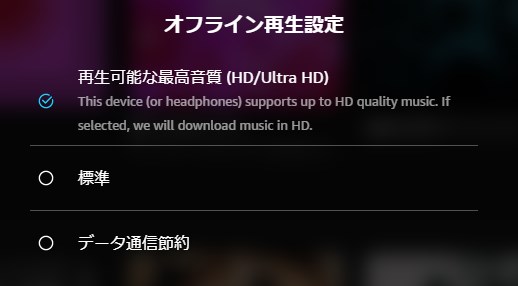
音質設定
PCの容量に余裕があるなら「HD/Ultra HD」を選択するのがオススメです。
自動再生
自動再生は、再生する音楽がすべて終わった後、これまで聴いてきた音楽と似た音楽が自動で再生され続ける設定です。
勉強や仕事、家事など作業用として音楽を流したり、好きな音楽に似た音楽を聴きたかったりするときにおすすめです。
しかし、自動再生される楽曲は、通信を使った再生になるので、モバイルデータ通信で音楽を聴いている時は注意しましょう。
iPhone・Androidの場合
設定一覧にある「自動再生」を選択することで、オン・オフの設定が可能です。
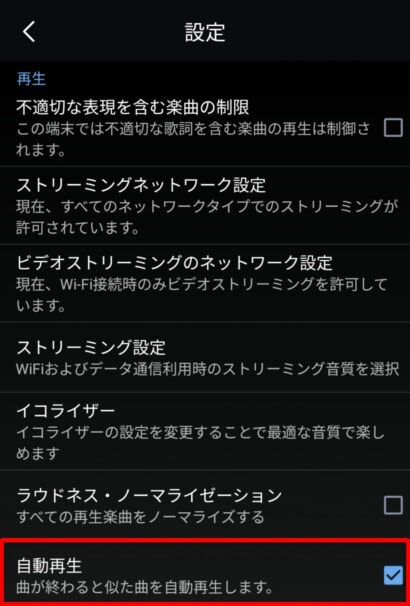
自動再生
ハンズフリーでAlexaの起動
Amazon Musicのスマホアプリには、音声AIアシスタントのAlexaが搭載されています。
例えば、「アレクサ、おすすめの音楽をかけて」や「アレクサ、米津玄師の音楽をかけて」など、声でリクエストするとそれに応えて音楽を自動で再生してくれます。
家事や料理をしているとき、運転中などスマホを操作できないときに、この設定をオンにしておくと、音楽を声で操作できるので便利です。
また、スマホだけでなく、スピーカーやディスプレイなどのAlexaにリクエストすれば、スマホ以上の音質でAmazon Musicが聴けるので、使えるデバイスのチェックもおすすめです!
👉 Alexaが使えるAmazon・Echoデバイス20選を比較!選び方とは?
iPhone・Androidの場合
設定画面の中にある「Alexaハンズフリーモード」をオンにすると使えます。
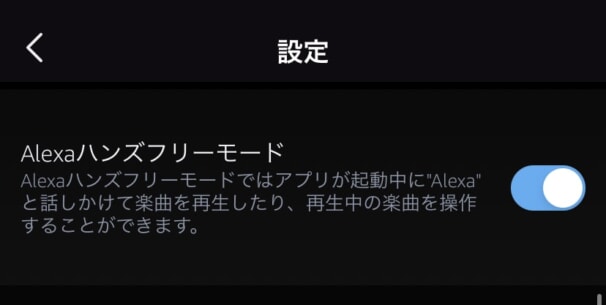
Alexaハンズフリーモード
カーモード設定
カーモードは、スマホを車で使用するときに設定できる専用表示の機能です。
プレイヤーがとてもシンプルになり、操作がしやすくなります。
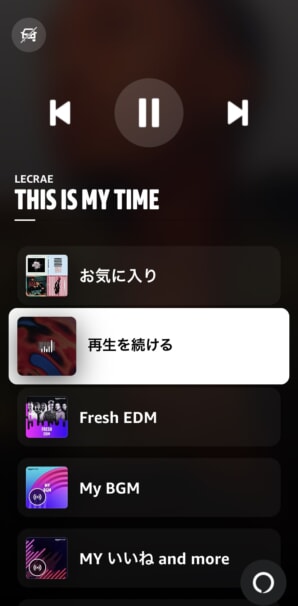
Amazon Musicのカーモード
iPhone・Androidの場合
設定一覧からカーモードの設定ができます。
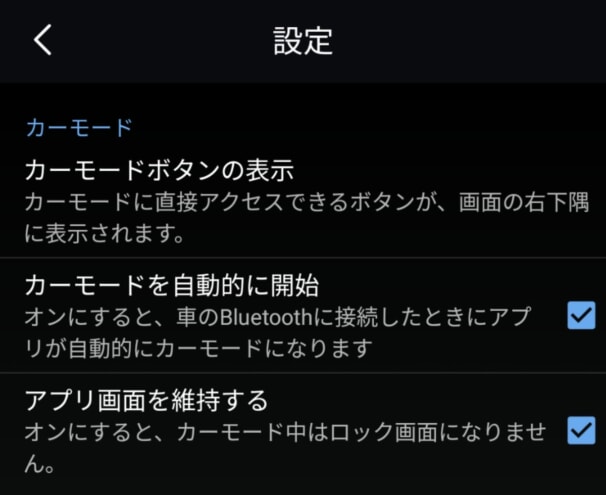
カーモードの設定(Android)
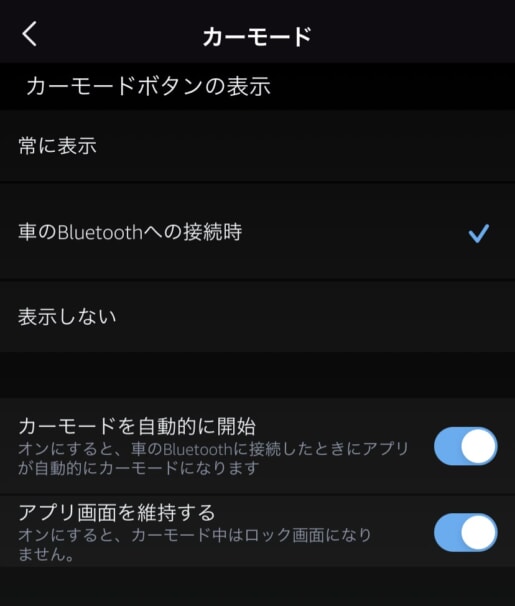
カーモード設定(iPhone)
カーモードボタンの表示は、カーモードに瞬時に切り替えがきるボタンを設置するかしないかの設定です。
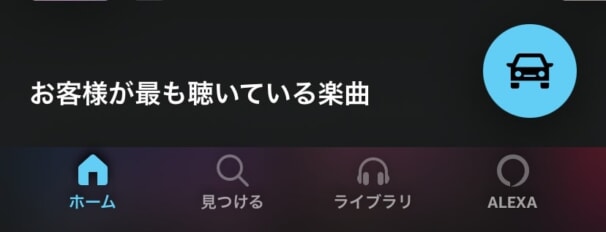
アプリ右下にカーモードアイコンが表示
「車のBluetoothへの接続時」にしておくといいでしょう。
「カーモードを自動的に開始」をオンにすると、車のBluetoothにスマホが接続され、Amazon Musicアプリを起動すると自動でカーモードになります。
運転手なら便利ですが、搭乗者の場合いちいちカーモードをオフにする必要が出てくるので、状況に合わせて設定しましょう。
「アプリ画面を維持する」は、オンにすると常にAmazon Musicの画面を表示し続けます。
ロック解除の手間がなくAmazon Musicアプリを操作できるので便利ですが、充電を大きく消費するので注意しましょう。
👉 Amazon Musicのカーモードとは?車アイコンの使い方
👉 Amazon Musicのプリセットとは?削除方法やプレイリストとの違い
ファミリーの追加
Amazon Music Unlimitedのファミリープランに加入している方は、自分以外に最大5人まで招待できます。
それぞれが自分のAmazonアカウントでAmazon Musicの音楽が聴けるので、ライブラリが混ざったりすることはありません。
親アカウントのAmazon Musicアプリから招待しましょう。
ファミリープランは、2人から使うだけで個人プランよりもお得です!
ファミリープランを使える環境にいるなら積極的に使うのがおすすめ。
👉 Amazon Music Unlimitedのファミリープランとは?料金や招待方法を解説!
iPhone・Androidの場合
設定画面の中にある「ファミリープラン家族会員の管理」から招待が可能です。
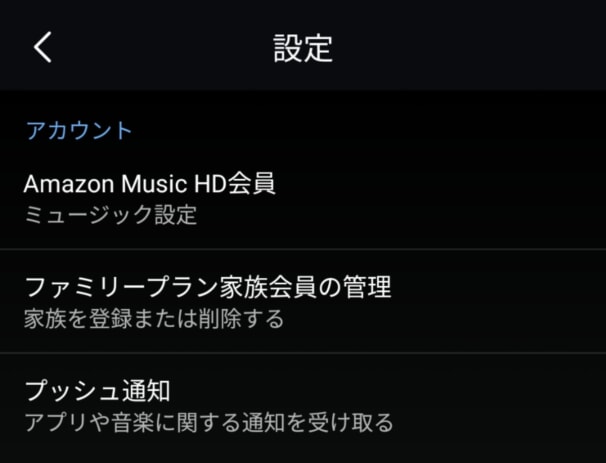
ファミリープラン家族会員の管理
Amazon購入楽曲の設定
Amazonでデジタル音楽を購入したことがある人、これからする予定がある人は設定しておきましょう。
Amazon Musicでは聴けないアーティストや曲が一定数ありますが、購入すれば聴き放題の曲と一緒に聴けます。
購入した曲は、自動的に同期されるため設定はしなくてもAmazon Musicアプリから視聴できます。
購入方法は以下の記事をチェックしてください。
👉 Amazon Musicでmp3の音楽を購入する方法と聴き方!
iPhoneの場合
iPhoneの場合は、設定一覧の中にある「Amazonで購入済みの曲を自動ダウンロード」を選択すると、自動的にダウンロードされてオフライン再生が可能です。
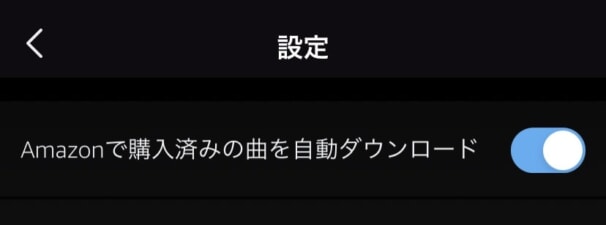
Amazonで購入済みの曲を自動ダウンロード(iPhone)
保存先設定(Android、PC)
Amazon Musicアプリでダウンロードした音楽の保存先を変更する設定です。
AndroidならSDカードに設定でき、PCなら外付けドライブに設定できます。
iPhoneでは設定できず、本体へのダウンロードとなります。
Amazon Musicのダウンロードの使い方は以下の記事をチェックしてください。
👉 Amazon Musicで音楽をダウンロード!保存先やオフライン再生の方法とは?
Androidの場合
AndroidにSDカードが挿入されていると、設定一覧に「保存先」と「SDカードの状況」という設定が表示されます。
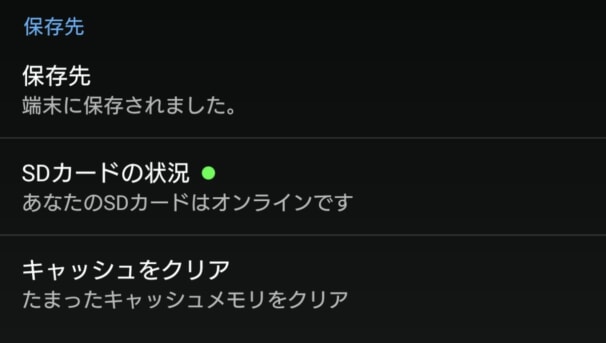
保存先
「保存先」を選択して、Android本体かSDカードを選択しましょう。
PCアプリの場合
PCの場合は、設定一覧から「オフラインダウロード保存先」を選択して、任意のフォルダを設定できます。
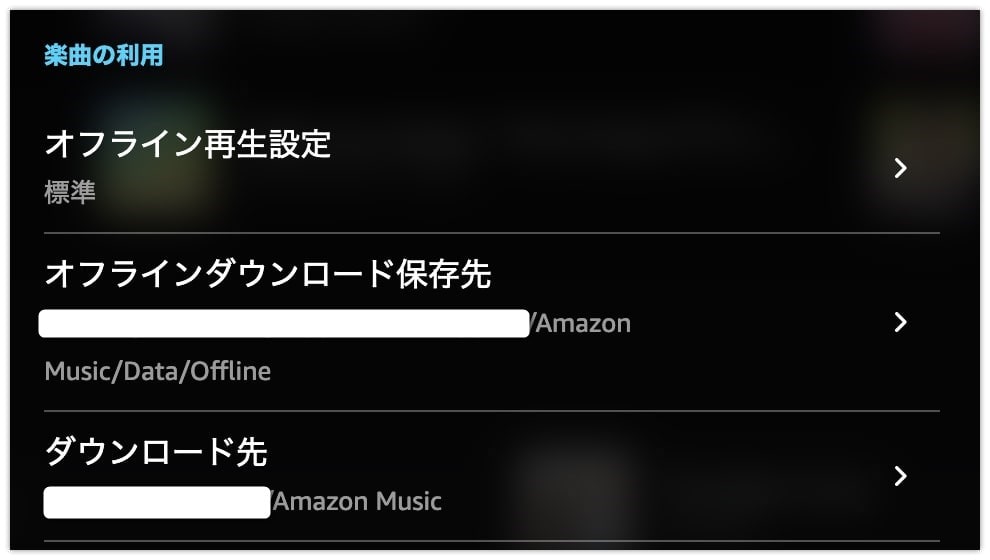
オフラインダウロード保存先
インポート設定(Android、PC)
インポート設定は、AndroidスマホやPCに保存されている音楽をAmazon Musicアプリにインポートして聴けるようにする設定です。
自分が持っている音楽をAmazon Musicアプリで聴くことができます。
CDをAmazon Musicにインポートして、Amazon Musicの曲と一緒に聴いたりもできるので、手持ちの曲があるひとは設定しておきましょう。
iPhoneではこの設定はできません。
CDを取り込む方法は、次の記事で解説しています。
👉 Amazon MusicにCDを取り込む方法!パソコン・スマホで解説
Androidの場合
設定一覧のから「インポートの設定」をオンにします。
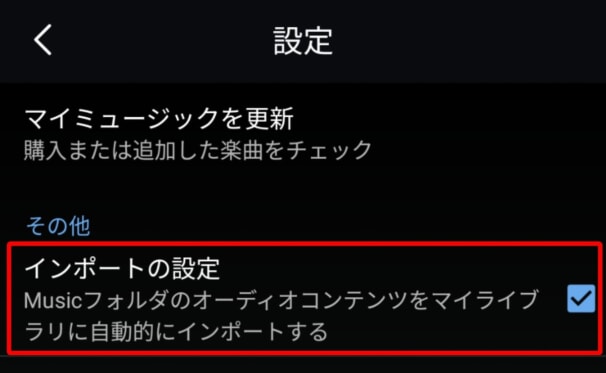
インポートの設定
これで、スマホのMusicフォルダに保存されているオーディオコンテンツがAmazon Musicのアプリで聴けるようになります。
PCアプリの場合
PCアプリでは、まず設定一覧から「自動的に楽曲をインポートする」を選択します。
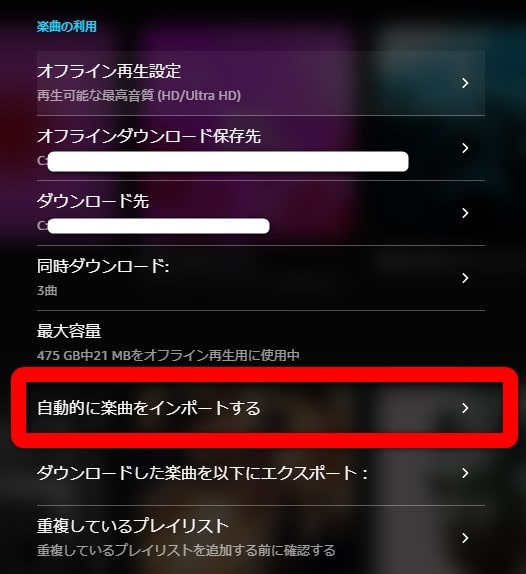
自動的に楽曲をインポートする
次に、インポートをしたいPCのフォルダを選択します。
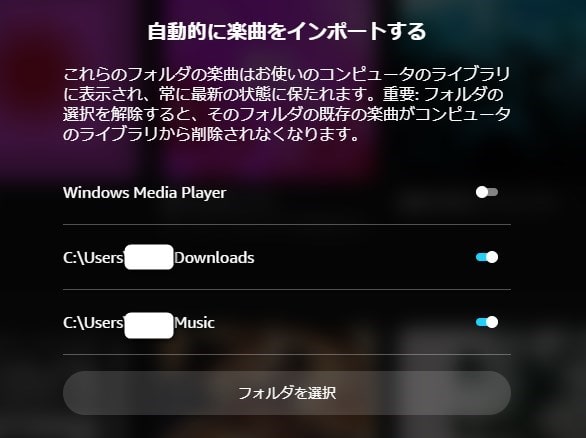
フォルダを選択
これで設定したフォルダに保存されているオーディオコンテンツがAmazon Musicアプリで聴けるようになります。
排他モード(PC)
排他モードは、PCのみの設定です。
PCは設定上、PCのアラーム音や通知音などと同じようにAmazon Musicで再生する音楽が再生されてしまうため、音質を損なってしまいます。
そこで、排他モードをオンにすることで、PCのシステム音を無視して、Amazon Music本来の音質で再生ができるようになります。
設定一覧から「排他モードを有効にする」をオンにします。
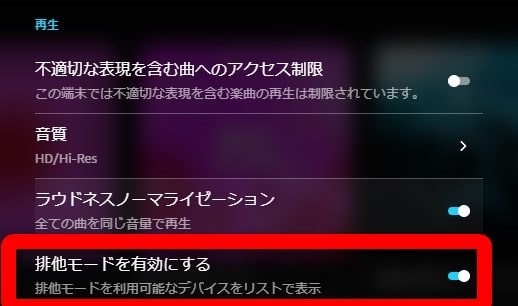
排他モードを有効にする
👉 Amazon Musicの排他モードとは?音質の違いを解説!
PC起動時の自動起動(PC)
PCを起動すると、自動でAmazon Musicのアプリを起動することができます。
逆に、自動で起動されるのをオフにすることも可能です。
Amazon MusicPCアプリの設定一覧から「コンピューターの起動時にアプリを自動的に起動」から設定してください。
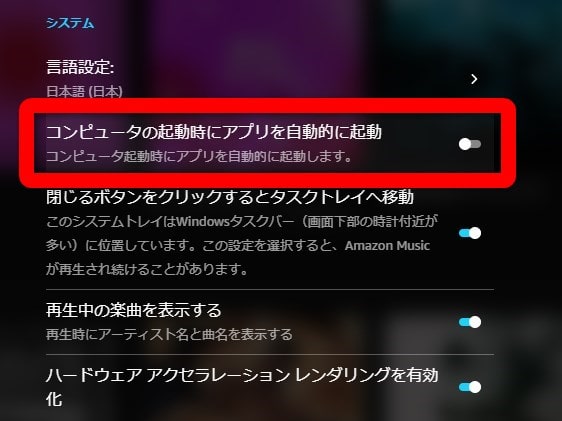
コンピューターの起動時にアプリを自動的に起動
Amazon Musicの使い方は、次の記事で解説しているので、設定が終わったら使い方もチェックしましょう!