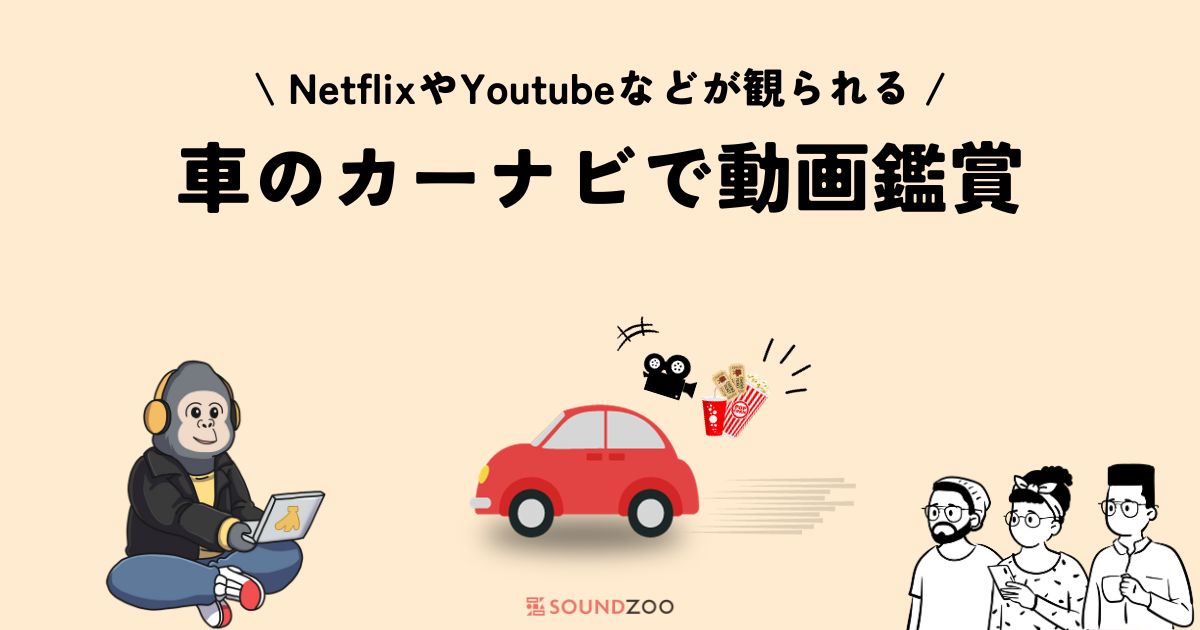そんな思いを持っているあなたに向けて、
この記事では、『車のカーナビで動画を鑑賞する方法』を解説していきます。
実際の利用方法や必要なアイテム、利用できる環境などを細かく解説していくので自分が知りたいところを目次からチェックしてください。

筆者はトヨタ ヴォクシーで実際に利用しています!
正攻法でのやり方なので安全ですし、違法動画などを心配する必要もありません!一緒に見ていきましょう!
車のカーナビで動画鑑賞をする3つの方法
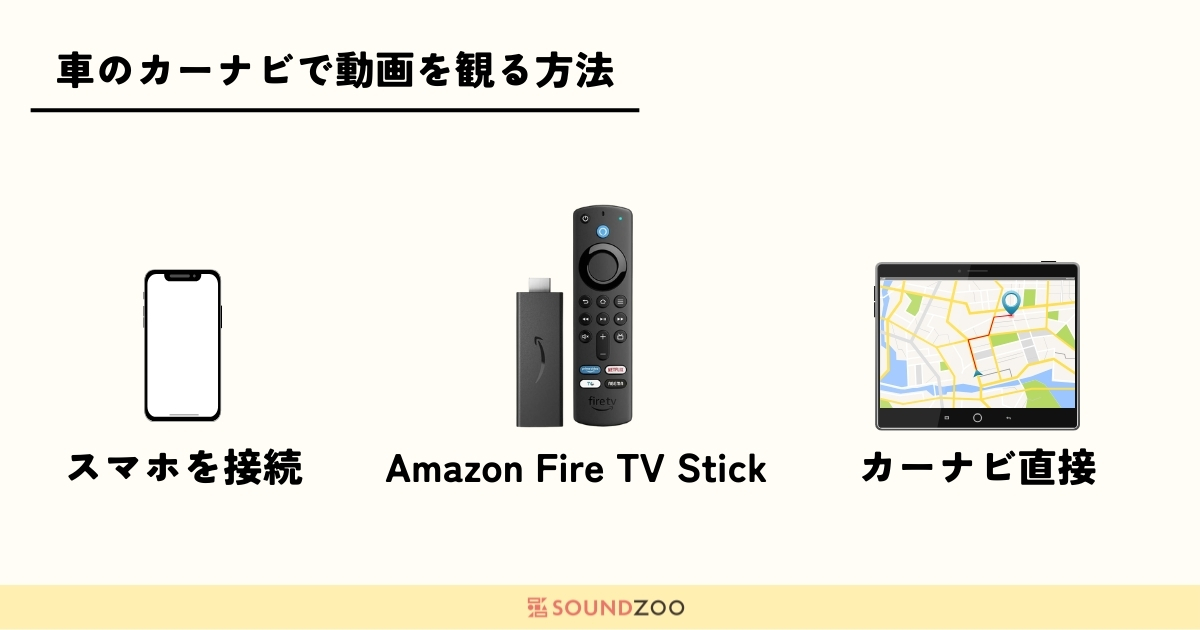
車のカーナビでYoutubeやNetflix、Amazon Prime Videoなどの動画アプリを使って動画を観るには、以下3つの方法があります。
- スマホを接続する
- Amazon Fire TV Stickを接続する
- カーナビから直接再生する
| 方法 | 特徴 | メリット | デメリット |
| スマホを接続する | 方法としては簡単だが、動画再生中にスマホを使えない |
|
|
| Amazon Fire TV Stickを接続する | コスパよく最も簡単に実現できる方法 |
|
|
| カーナビから直接再生する | カーナビが対応していないならおすすめしない |
|
|

それぞれ特徴やメリット、デメリットがあるので、自身の環境に合わせて視聴方法を選んでください!
まずは、カーナビ本体が動画アプリの再生に対応しているかチェックします。
対応しているなら、そのままカーナビを操作して動画再生を。
対応していないなら、『スマホを接続する方法』と『Amazon Fire TV Stickを接続する方法』の2択となります。
それぞれどちらを選ぶべきかなのか、以下の解説をチェックしてください。
スマホを接続する

最も簡単な方法がスマホと車(カーナビ)をケーブルで接続して観る方法です。
ミラーリングという方法でもあり、スマホの画面をそのままカーナビに映し出す方法となります。
そのため動画アプリだけでなく、ゲームアプリやLINE、Instagramなどの画面もすべて表示可能。

最も一般的な方法!
しかし、移動中にスマホを使うことは多々あるかと思うので、スマホを使うなら2つ目の方法がおすすめ!
メリット
- 必要なものが少ない
- スマホ操作で簡単に動画再生ができる
デメリット
- 動画再生中はスマホを操作できない(マップでナビができない)
必要なもの
スマホをカーナビに接続する方法は、動画アプリを使ってスマホに動画をダウンロードしておけます。
ダウンロードした動画は通信なしで再生できるので、自宅のWi-Fiでダウンロードしておいて車で観るときはオフライン再生という使い方になるでしょう。
車内で動画再生中にスマホをいじることがない、または動画を停止できるのであればスマホ接続も検討してみてください。
その際は、以下のケーブルを利用して、スマホと車のHDMIを接続します。
スマホがUSB Type-Cの場合

Amazonベーシック USB-C-HDMIケーブル
スマホのポートがUSB Type-Cの場合は、上記ケーブルを利用して車のHDMIと接続します。
あとは、スマホを操作して再生したい動画アプリを起動し、映画やドラマ、アニメ、Youtube動画などを再生すればカーナビにそのまま映してくれるでしょう。

USB-CとHDMIのケーブルは、中国製が多いので注意!
筆者も使っていますが、Amazonブランドなら安心です!
スマホがLightningの場合
スマホがLightningの場合は、以下2つのアイテムが必要になります。
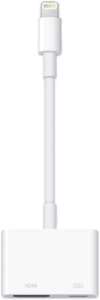
Apple純正 Lightning - Digital AV HDMI変換ケーブル
LightningとHDMIを変換するケーブルです。
Apple純正を選んだほうが安心して使えるのでおすすめ。

Anker HDMI ケーブル
HDMIケーブルは、上記変換するケーブルに接続し、車のHDMIポートに接続します。
有名で人気なAnkerブランドなら安心して使えるのでおすすめ。
Amazon Fire TV Stickを接続する

2つ目の方法は、車(カーナビ)とAmazon Fire TV Stickというデバイスを接続する方法です。
この方法の良いところは、スマホを使わないので動画再生中でもスマホをいじれること。
そして、とても安価に実現することができ、車だけでなく、テレビでも動画鑑賞ができるようになります。

動画再生にスマホは必要なく、安価に実現できるので最もおすすめの方法!
この記事では主にこの『Amazon Fire TV Stickを使った方法』を解説していきます。
メリット
- 動画再生中にスマホをいじれる(ナビや連絡などができる)
- 車だけでなく、テレビでも動画鑑賞ができる
デメリット
- 用意するものがある(5,000円くらい)
また、Amazon Fire TV Stickに対応している主な動画アプリは以下です。
- Amazon Prime Video
- Youtube
- Netflix
- Disney+
- U-NEXT
- Hulu
- TVer
- NHK+
- ABEMA
- DAZN
- FOD
- DMM TV
- dアニメストア
これらの動画アプリをスマホ操作することなく、リモコンでカーナビを観ながら操作して動画再生が可能です。

必要なものや具体的な手順はこの記事で解説しています!
カーナビから直接再生する
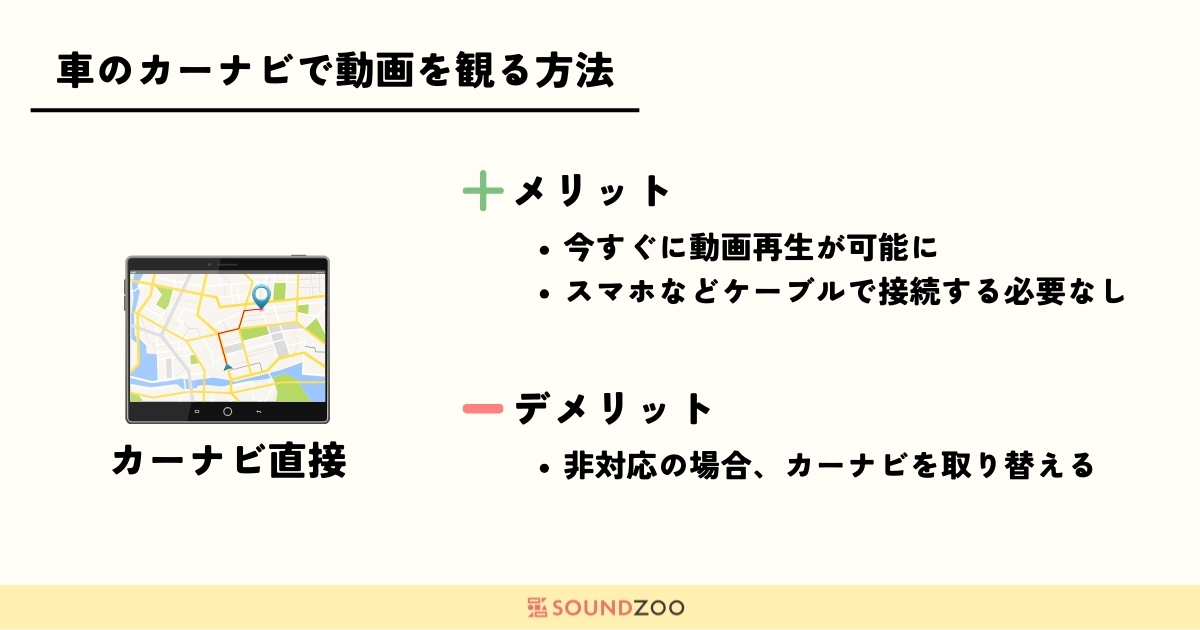
最後の方法がカーナビにインストールされている動画アプリを使って直接動画を再生すること。
すでに対応済みであるなら必要なものはありません。

カーナビが対応していない場合、出費や実現するハードル、利用までの時間は最もコスパ悪いです。
この記事で紹介する「Amazon Fire TV Stickを接続する」がオススメなのでチェックしてください。
メリット
- 今すぐに動画再生が可能に
- スマホなどケーブルで接続する必要なし
デメリット
- カーナビが対応していない場合は、カーナビを取り替える必要がある
大前提!利用できる環境とは?
車のカーナビで動画鑑賞をするには、車にHDMIのポートがあり、ケーブルを接続できることが大前提となります(カーナビ対応以外の方法)。

HDMIケーブルを接続するポート
上記写真のように、車のどこかにHDMIケーブルを接続できるポートがあればNetflixやAmazon Prime Video、Youtubeなどの動画アプリが使えるので確認してください。
スマホを直接接続する場合も、Amazon Fire TV Stickを使う場合もです。
重要!必要なもの3選
動画鑑賞を車のカーナビで行うには以下3点が必要になります。
- Amazon Fire TV Stick
- テザリングできるスマホ
- 動画サブスクの登録
この記事では、移動中に動画を再生しながらスマホが使えて、コスパが良く、対応アプリが豊富で、リモコンでカーナビを操作できる『Amazon Fire TV Stick』を使った方法を紹介していきます。
デメリットは、Amazon Fire TV Stickが約5,000円することと、車のエンジンが停止のときは観られないことです。

車の装備によっては、別途必要になるものもあります。
それについては具体的な手順の部分で解説しますね!
Amazon Fire TV Stick
Amazon Fire TV Stickは、必須のアイテムです。
このアイテムを車のHDMIに接続することで、動画アプリをカーナビで使うことができます。
またリモコンが付属しているので、スマホを操作する必要はなく、テレビを操作するように直感的に操作して動画を再生します。
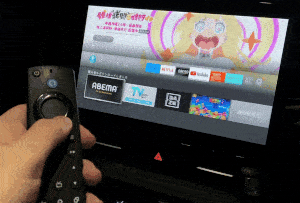

Amazon Fire TV Stickにはいくつかモデルが発売されていますが、最もコスパの良い『Amazon Fire TV Stick』で十分!
価格が高くなるとデバイスのサイズが大きくなるので車向けではなくなります。
また必要以上のスペックとなり、車で使うにはオーバースペックなので『Amazon Fire TV Stick』でまったく問題ありません。

Amazon Fire TV Stick

Amazon Fire TV Cube
Fire TVシリーズには、上位互換となる『Fire TV Cube』というアイテムもあります。
しかし、サイコロのような立方体をしており、存在感もFire TV Stickよりあるため車で使うには向いていません。
HDMIケーブルも用意して接続するのでテレビ向けとなっているので、Amazon Fire TV Stickで十分です。
テザリングできるスマホ
Amazon Fire TV Stickだけでは動画再生はできず、インターネットに接続するためにネット環境が必要です。
テザリングが使えるスマホを用意して、Amazon Fire TV StickにWi-Fiを接続すると動画が再生できます。
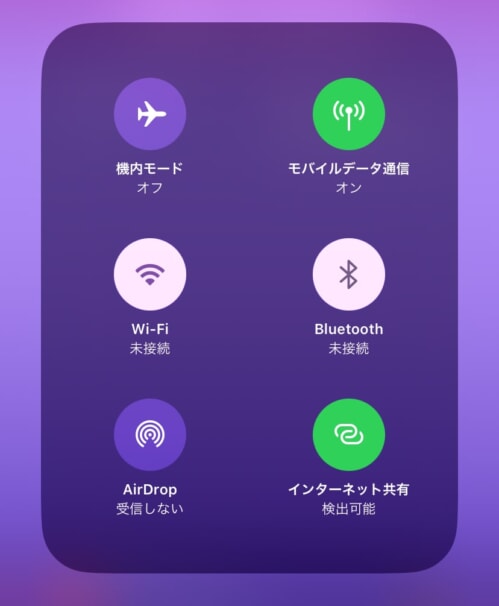
iPhone
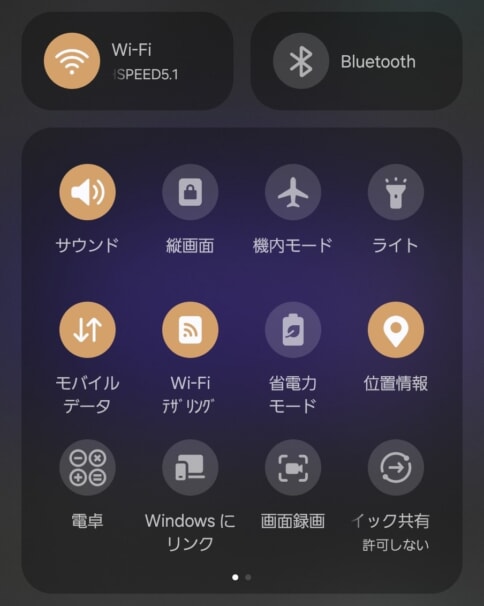
Android

Amazon Fire TV Stickには、動画をダウンロードする機能はないので再生の際は必ずテザリングを利用してWi-Fi接続する必要があるよ!
動画サブスクの登録
Amazon Fire TV Stickを用意し、テザリングでWi-Fi接続をしたら、Amazon Fire TV Stick自体は利用できます。
しかし、NetflixやAmazon Prime Videoなどの動画サブスクは、料金プランへの登録がマストなので、登録をしておきましょう。
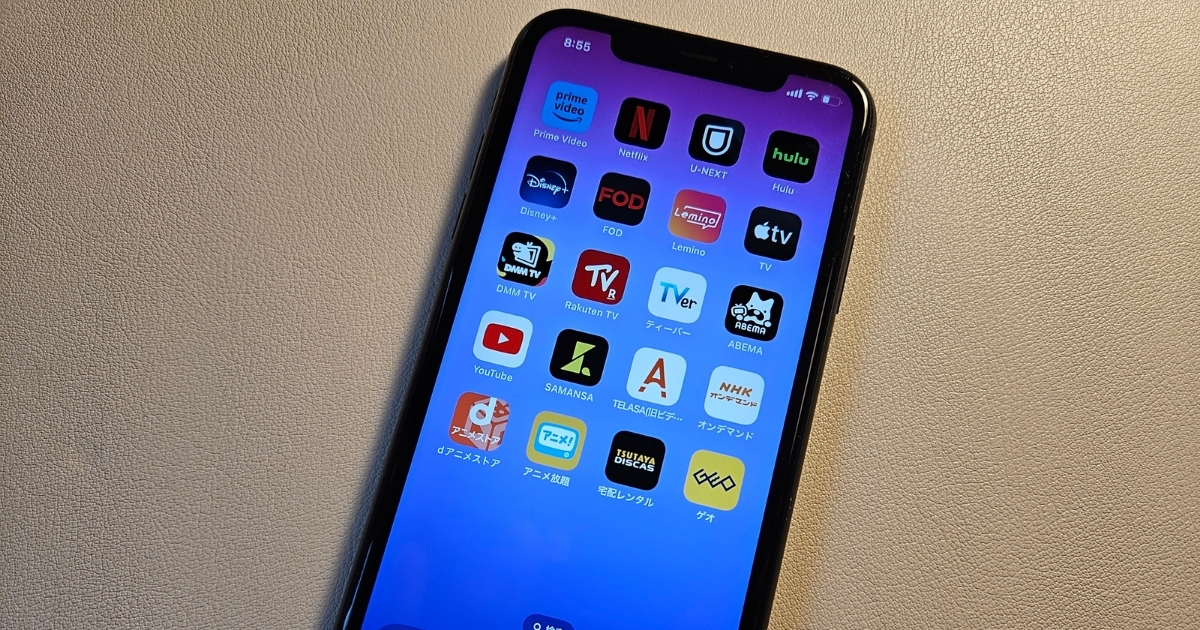
Amazon Fire TV Stickのリモコンを操作して、登録している動画アプリにログインをすれば準備完了です。

まだ動画サブスクに登録していない人は、自分にぴったりの動画サブスクを見つけて登録しましょう!
どの動画サブスクもカーナビで視聴可能です。
-
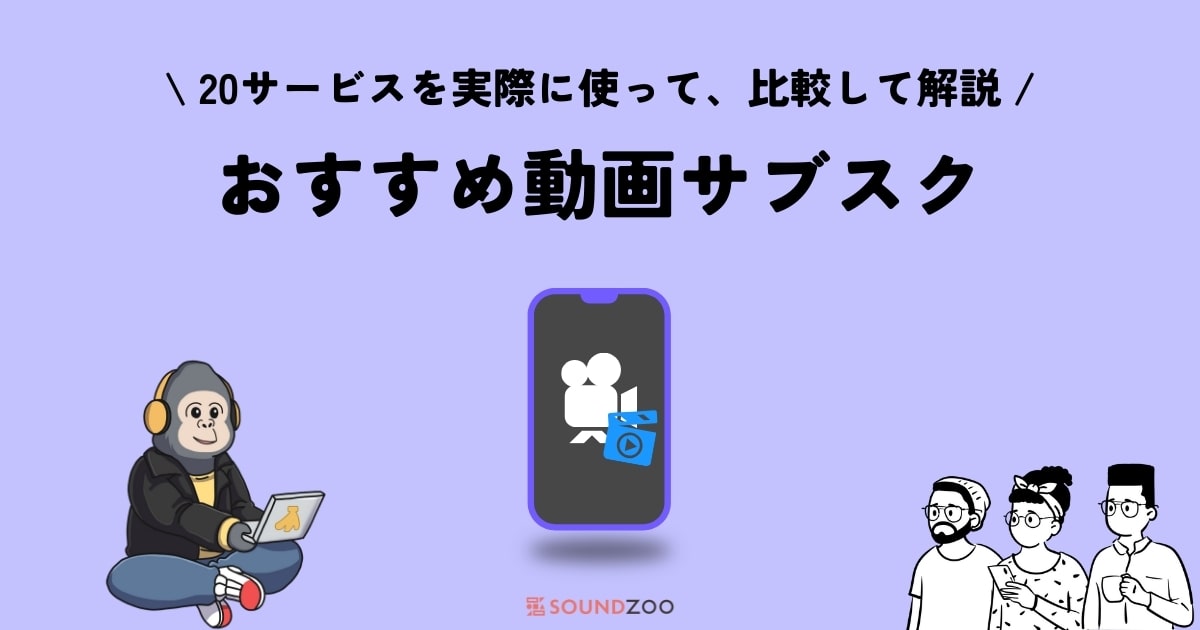
映画/ドラマ/アニメ/韓国の動画観放題!おすすめ動画サブスク20選
続きを見る
実践!車のカーナビで動画鑑賞をする手順
必要なものが準備できたら、実際に車のカーナビで動画鑑賞をする設定を行っていきましょう。
以下7つのステップで最初の準備は完了です。
- HDMIにAmazon Fire TV Stickを接続
- Amazon Fire TV Stickの電源ケーブルを接続
- テザリングでWi-Fi設定
- Amazon Fire TV Stickの設定を行う
- 動画アプリをインストール
- ログイン
- 動画鑑賞の開始

一度設定が完了してしまえば、次からは車のエンジンをかけて、Wi-Fiに接続したらすぐに動画の再生を開始できます!
それぞれの手順を実際の画像を使って解説していきます。
1.HDMIにAmazon Fire TV Stickを接続

車のHDMIポート
まずは、HDMIポートの場所を確認です。
筆者の車の場合、ナビの下の方、シガーソケットの上部にHDMIのポートがあるので、そこにAmazon Fire TV Stickを接続しています。

HDMIポート
車によっては、助手席のグローブボックス(座って全面にある収納)の中にあったりすることもあります。

Amazon Fire TV Stickの先端
HDMIケーブルでAmazon Fire TV Stickと車(カーナビ)を接続します。
Amazon Fire TV Stickの先端は、そのものがHDMIの形になっているのでケーブルいらずで接続可能。

付属の延長ケーブル
しかし、Amazon Fire TV Stickは本体が硬いためHDMIに接続すると接続部分が飛び出る形となります。
やや強めに衝撃が加えられると本体の湾曲、ポートの破損になる可能性があるため、付属の延長ケーブルを使用するとコードらしく柔軟に曲がるためおすすめ。

筆者は、使うときだけ接続するので配線は気にしていません!
2.Amazon Fire TV Stickの電源ケーブルを接続

車のコンセント
次にAmazon Fire TV Stickに電源をいれるため、電源に接続します。

車のコンセントにAmazon Fire TV Stickを接続
筆者の車には、電源プラグを差し込むコンセントがあったので、Amazon Fire TV Stickの付属品をそのまま使用して接続しています。

Amazon Fire TV Stickに電源ケーブルを接続
電源ケーブルは付属しています。
Micro USBをAmazon Fire TV Stickに接続し、USB Type-Aとなっています。
付属で電源プラグがあるので、コンセントがあるなら利用しましょう。
車側に電源コンセントがない場合は、シガーソケットに接続するタイプのUSBアダプターがあるといいでしょう。

筆者の車でもAmazon Fire TV Stickが使えたUSBアダプター
スマホやタブレットの充電もできるので、車に一つあって損はありません。

上記のシガーソケットUSBアダプターは、モバイルバッテリーやUSBケーブルで有名なAnker(アンカー)の商品。
スマホやタブレットはもちろん、パソコンまで充電できるパワフルなアイテムです。
シガーソケットUSBアダプターは、ネットで探すと安い中国製が多いですが、経験上不具合や故障がすぐ発生するので信頼できるAnkerブランドか、自動車用品店で購入できるものがいいでしょう。
3.テザリングをオンにする
Amazon Fire TV Stickの接続が完了したら、ここで車のエンジンをかけて電源をオンにします。
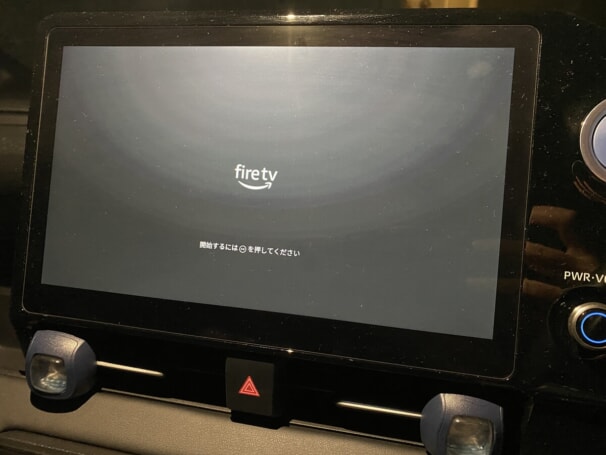
Amazon Fire TV Stickが起動
筆者の車の場合、エンジンをかけるだけではAmazon Fire TV Stickは起動しませんでした。
モードの切り替えをして、マップからHDMIに切り替えると電源が供給されるみたいでAmazon Fire TV Stickが起動しました。
Bluetooth接続などで音楽を聴くときやテレビを観るときなどモード切り替えがあると思うので、それを操作してみてください。
そして、このままではAmazon Fire TV Stickは利用できないので、スマホのテザリングをオンにします。
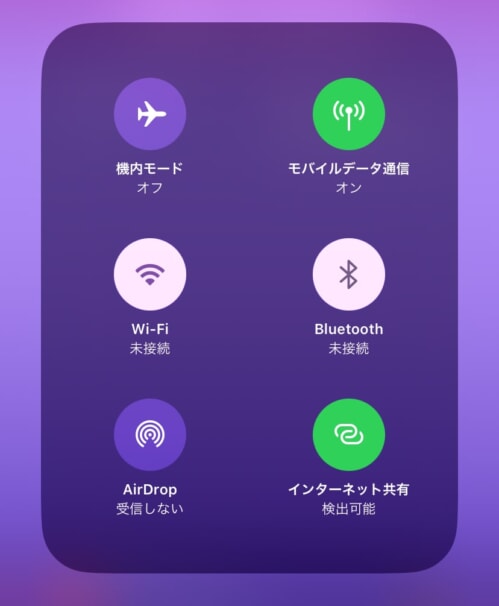
iPhoneでテザリングを音にする
iPhoneの場合は、コントロールセンターでWi-FiやBluetoothがある枠を長押しすると「インターネット共有」が表示されます。
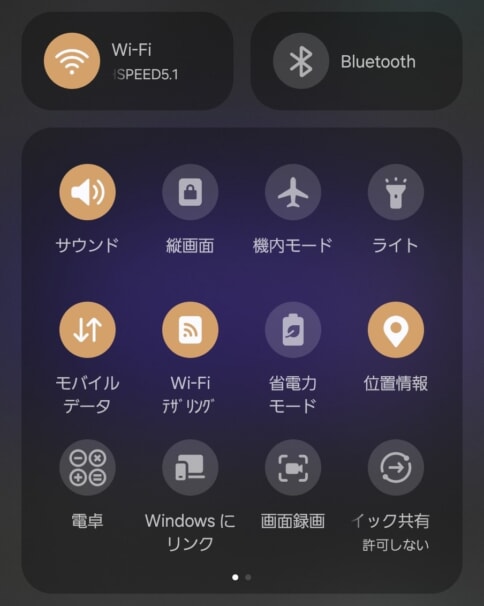
Androidでテザリングをオンにする
Androidの場合は機種によって異なりますが、通知センターから「Wi-Fiテザリング」や「アクセスポイント」を選択することが多いでしょう。
または、設定アプリから「接続」や「ネットワーク」、「インターネット」を選択して、「テザリング」や「アクセスポイント」をオンにします。
テザリングをオンにできたらリモコンを操作して初期設定をしていきましょう。
4.Amazon Fire TV Stickの設定を行う
Amazon Fire TV Stickを最初に起動したときは、初期設定が必要になります。
初期設定は画面を見ながら進めていけば簡単にできるので、画面通りに進めましょう。
この手順でWi-Fiを接続するので忘れずに。
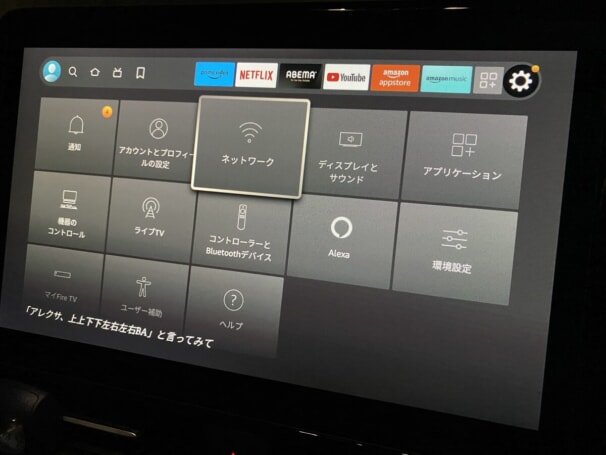
新しいWi-Fiを接続する設定
もし新しくテザリングのWi-Fiを設定したい場合は、Amazon Fire TV Stickの設定から「ネットワーク」を選んで設定しましょう。
初めての人は、スムーズに進めるためにスマホやパソコンを使ってこの記事を見ているタイミングでAmazonの無料アカウントを作成しておくのがおすすめです。
すでにAmazonアカウントがあるならログインだけすればOK。
もっていない、または持っているかわからない人は、無料で新規作成しておくと楽ちんです。
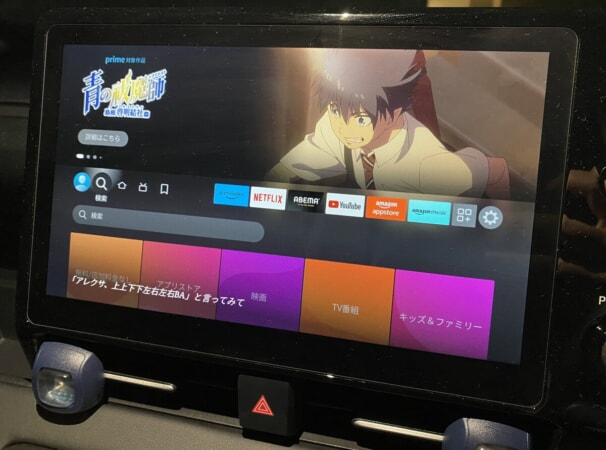
初期設定が完了
初期設定が完了したら、Amazon Fire TV Stickのホーム画面が表示されます。
5.動画アプリをインストール
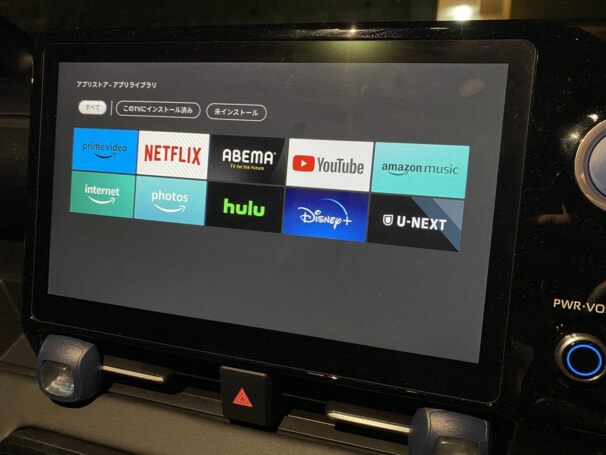
Amazon Fire TV Stickにアプリをインストールする
Amazon Fire TV Stickには、様々なアプリをインストールすることができ、スマホいらずで使えます。
リモコン操作からインストールしたいアプリを検索してダウンロードしましょう。

動画アプリを使うことがメインになりますが、多くのアプリが対応しています!
Amazon Fire TV Stickで使える主な動画アプリ
- Amazon Prime Video
- Youtube
- Netflix
- Disney+
- U-NEXT
- Hulu
- TVer
- NHK+
- ABEMA
- DAZN
- FOD
- DMM TV
- dアニメストア
一回Amazon Fire TV Stickにアプリをダウンロードすれば次からは起動だけでOKです。
6.各サービスにログイン
動画アプリをダウンロードしたら、今ここでログインまで済ませてしまいましょう。
サービスによってはスマホから簡単にログインができるので、普段使っているスマホがあると便利です。
一度ログインすれば次からは必要ないので、お出かけの出発前に手こずらずに動画再生ができます。

NetflixやAmazon Prime Video、U-NEXTなどの動画サブスクは、登録がマストです!
まだ使っていない人は、無料体験もあるので無料で使ってみるのもオススメ!
👉 映画/ドラマ/アニメ/韓国の動画観放題!おすすめ動画サブスク20選
7.動画鑑賞の開始
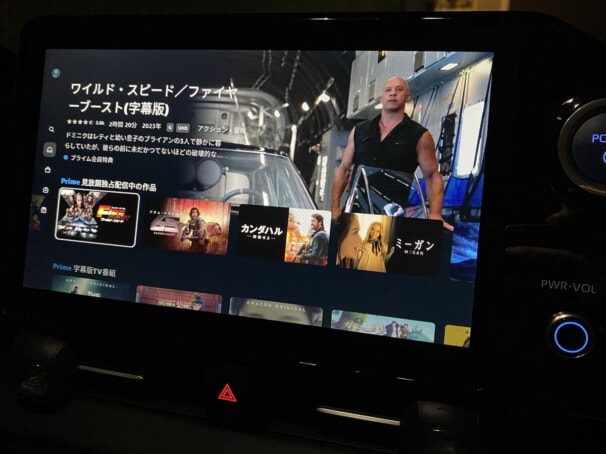
Amazon Prime Videoをカーナビで使用
ここまで手順が完了すれば、あとは動画アプリを起動して観たい動画を再生するだけです。

筆者は主に家族旅行のときに使っていて、YoutubeやDisney+で子ども向けの動画を流しています!
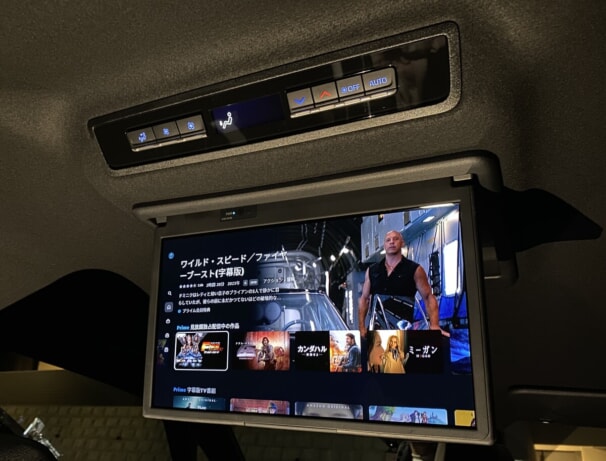
後部座席用のモニター
車種によっては後部座席用のモニターがあります。
ナビと連携されているため、前部のナビと後部のモニターで動画鑑賞ができるのもおすすめポイント!
次からは、以下の手順でAmazon Fire TV Stickが車で使えます。
- Amazon Fire TV Stickにケーブルを接続する
- 車のエンジンをかける
- スマホのテザリングをオンにする
- リモコン操作で動画を再生する

エンジンをかけてから1分あれば動画再生までできるので、ここまでステップを完了させておくのがオススメ!
実際に使うときの注意点
Amazon Fire TV Stickを使って車のカーナビで動画鑑賞をするとき、以下2点に注意が必要です。
- テザリングで動画再生をするため通信料に注意
- エンジンを切ると動画再生はストップする
スマホの通信料
スマホのテザリングを使うとスマホの通信量を使用します。
そして、動画の再生は多くの通信量が発生するため、1か月に使える通信量をすぐに超えてしまい通信制限にかかってしまうことがあります。
テザリングを使うなら、通信量使い放題(無制限)の通信プランを使っているスマホでテザリングをしましょう。
エンジン停止で動画再生も停止
車のエンジンをかけることで電力をAmazon Fire TV Stickに送っているため、エンジンを切るとAmazon Fire TV Stickの電源が切れて動画再生も停止します。
また、エンジンをかけっぱなして停車している場合、電気負荷が大きくなりバッテリーが上がってしまうことあります。
目的地に到着したら動画再生はエンジンと一緒に停止。
停車して観るならスマホやタブレットから行うようにしましょう。
この記事で紹介したAmazon Fire TV Stickは、セールで安く手に入れることもできるので、販売先(Amazon)のセールを必ず確認しましょう。

Amazon Fire TV Stick
👉 Amazon Fire TV Stickの最新の価格をチェックする
動画サブスクで映画やドラマ、アニメを見放題で楽しむならこちら!
-
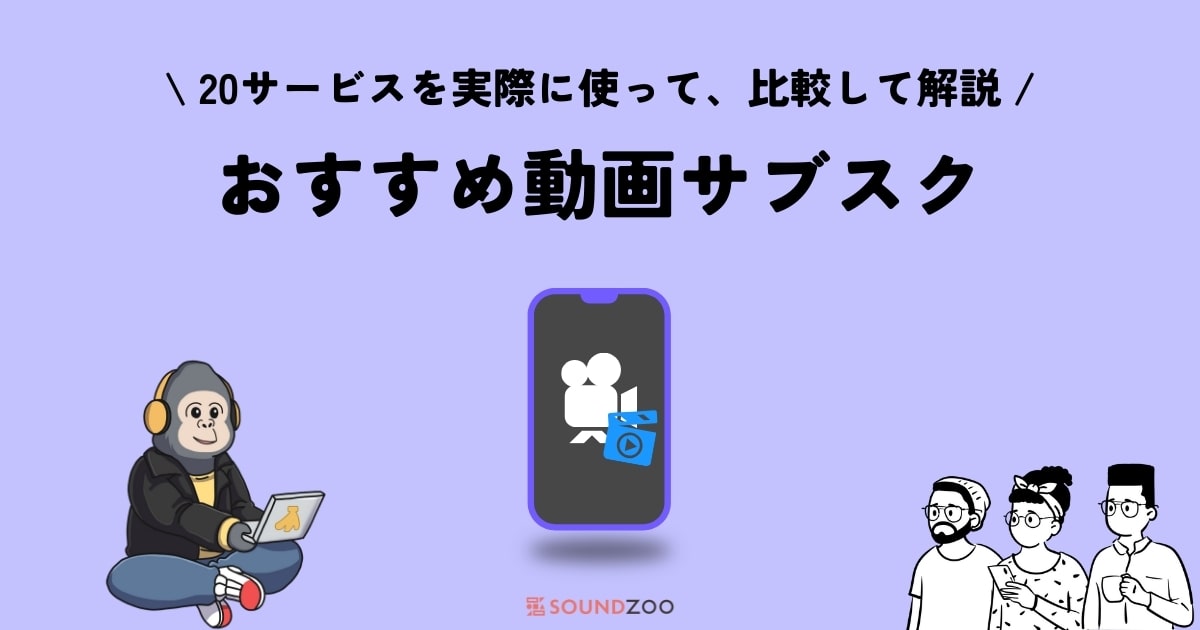
映画/ドラマ/アニメ/韓国の動画観放題!おすすめ動画サブスク20選
続きを見る
運転中に音楽を聴くなら、音楽サブスクの利用もオススメ!聴き放題です。
-

音楽アプリのおすすめを20個のランキングで紹介!
続きを見る
-

車でスマホから音楽を聴く方法!おすすめの音楽アプリとは?
続きを見る