そんな思いを持っている方に、
この記事では、『Fire TV StickでHuluの動画を観る方法』について解説していきます。

Fire TV Stickを1年以上使っていて、Huluで年間100以上の作品を観ている僕がご紹介します!
Fire TV StickでHuluを使うのに必要なもの
まずは、Fire TVデバイスでHuluの動画を視聴するために、以下の5つをすべて揃えます。
- Huluアカウント
- Amazonアカウント
- Fire TVデバイス
- テレビまたはモニター
- インターネット環境
Huluアカウント
Huluの動画を視聴するにはまず、Huluアカウントの作成が必須です。
作成方法は、スマホやPCからHulu公式サイトにアクセスして、登録手続きを行います。
Huluの料金プランは、月額1,026円(税込)の1つのみで、年額プランや個人プラン、学生プランはありません。
また、iTunes Storeで決済する場合は、1,050円(税込)になるので注意しましょう。

まだ登録をしてない人は、まずは以下から登録を進めてください!
-

Huluにスマホ・パソコンで登録する方法!無料体験はある?注意点も解説!
続きを見る
- 日テレのドラマ、バラエティの見逃し配信や見放題配信が充実!
- 国内ドラマのスピンオフやオリジナルドラマも見放題!
- アメリカ発サービスのため、海外ドラマや洋画も充実!
Amazonアカウント
Fire TV Stickを利用するには、Amazonアカウントが必要です。
Amazonアカウントは無料で作成できるの、PCはAmazon公式サイトから、スマホは「Amazon」アプリをインストールして登録をしましょう。
また、Amazonアカウントを作成しておくとAmazonでの買い物もできるようになるのでおすすめです。
Fire TVシリーズ

Fire TV Stick
Fire TVシリーズは、Amazonが提供するストリーミングで、Fire TV Stick / Fire TV Stick 4k Max / Fire TV Cubeが発売されています。
どのデバイスでもHuluの視聴は可能ですが、機能面や持っているテレビによってどれを選択するかそれぞれ異なります。

全てのFire TVデバイスを体験した僕のおすすめはFire TV Stick!
4K映像には非対応だけど、とにかくコスパが良く映画やドラマが楽しめちゃう一押しのデバイス!
テレビまたはモニター

テレビ・モニター
Fire TV StickでHuluの動画を視聴するにはHDMI機能があるテレビまたはモニターのディスプレイが必須。

HDMIポート
Fire TV Stickの接続方法は、HDMIポートを経由してディスプレイに接続するため、購入前に自宅のテレビやモニターにHDMI機能があるか確認しておきましょう。
そんな方は、「HDMIセレクター(HDMI切替器)」を別途で導入すると1つのHDMIポートから複数の機器と共有して接続が可能になります。
4K対応や入力端子が2~5つ以上切り替えるものなど複数ので、自宅のテレビに対応しているものをチェックしてみて下さい。
また、Fire TV Stickの最高画質は1080pのため、自宅で使っているテレビが4Kに対応していても4K映像の視聴はできません。
逆も同じく、Fire TV Stick 4K MaxやFire TV Cubeを購入してもテレビが4Kに対応していないと4K映像は観られないので注意しましょう。
インターネット環境
Fire TV Stickはインターネットに接続して使うため、自宅にインターネット環境がないとHuluはもちろん、他の動画コンテンツの視聴はできません。
また、Wi-Fiルーターやインターネット回線の速度によっては、動画再生ができなかったり、重かったりする場合があるため、事前にインターネット環境を整えて置くと良いでしょう。
例えば、僕の自宅のWi-Fi環境はこちらのサイト「Fast.com」で計測すると82Mbpsですが、快適にFire TV Stickで動画視聴が楽しめています。

一度自宅のWi-Fi環境をチェックすることが大事です!
Fire TV StickでHuluを使うまでの手順
Fire TV StickでHuluを使うまでの手順は以下の5ステップです。
- スマホやPCからHuluに登録
- Fire TV Stickをテレビ・モニターに接続
- Fire TV Stickをセットアップ
- Huluをダウンロード
- Huluにログイン
step
1Huluに登録
まずは、Fire TV Stickを起動する前にHuluに登録。
登録方法は、スマホやパソコンからHulu公式サイトにアクセスして登録手続きを行います。
以下で実際の手順を使って解説もしています!
-

Huluにスマホ・パソコンで登録する方法!無料体験はある?注意点も解説!
続きを見る
- 日テレのドラマ、バラエティの見逃し配信や見放題配信が充実!
- 国内ドラマのスピンオフやオリジナルドラマも見放題!
- アメリカ発サービスのため、海外ドラマや洋画も充実!
step
2Fire TV Stickをテレビ・モニターに接続

電源コンセントに差し込む
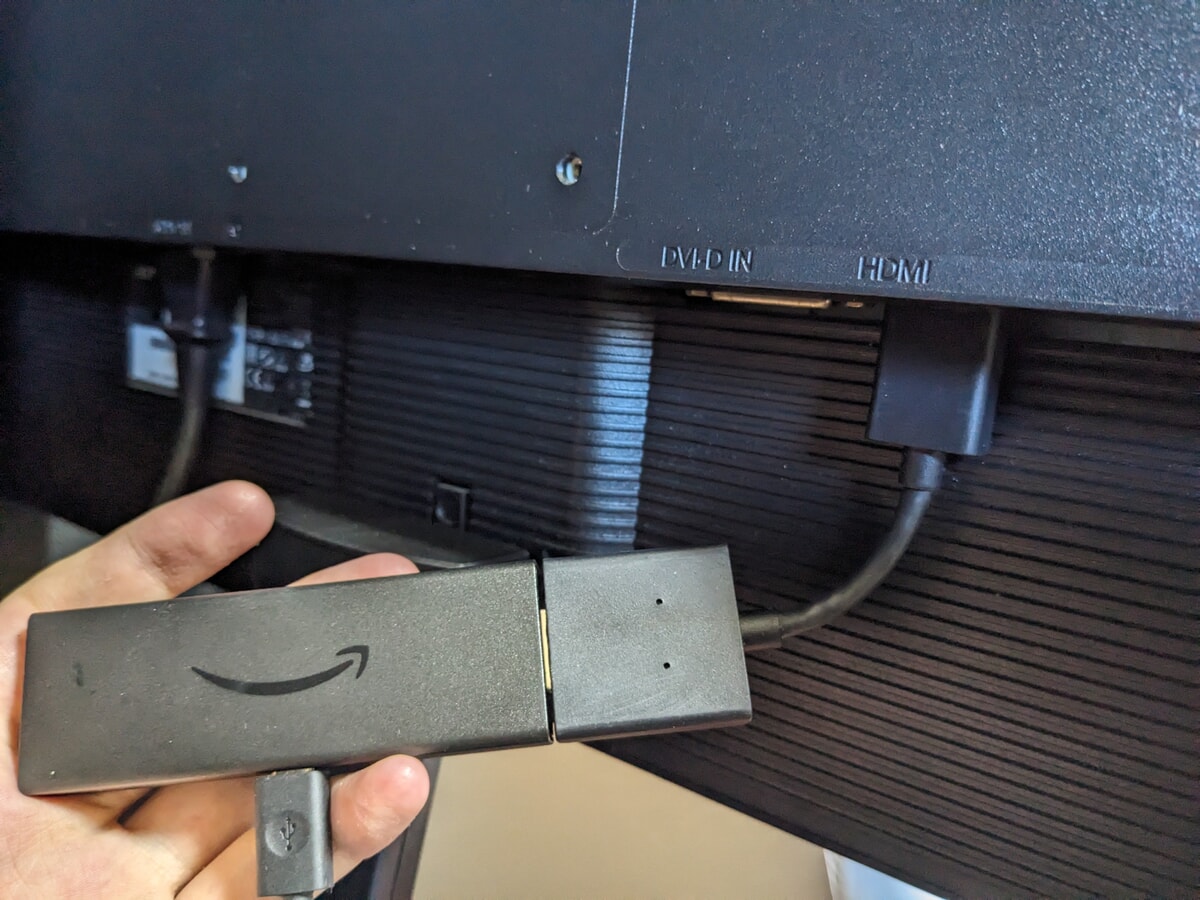
テレビにFire TV Stickを接続
次に、コンセントに電源アダプタを、テレビのHDMIポートにFire TV Stickを接続しましょう。
どちらも接続ができたら、自動でFire TV Stickの電源が起動されます。
step
3Fire TV Stickをセットアップ
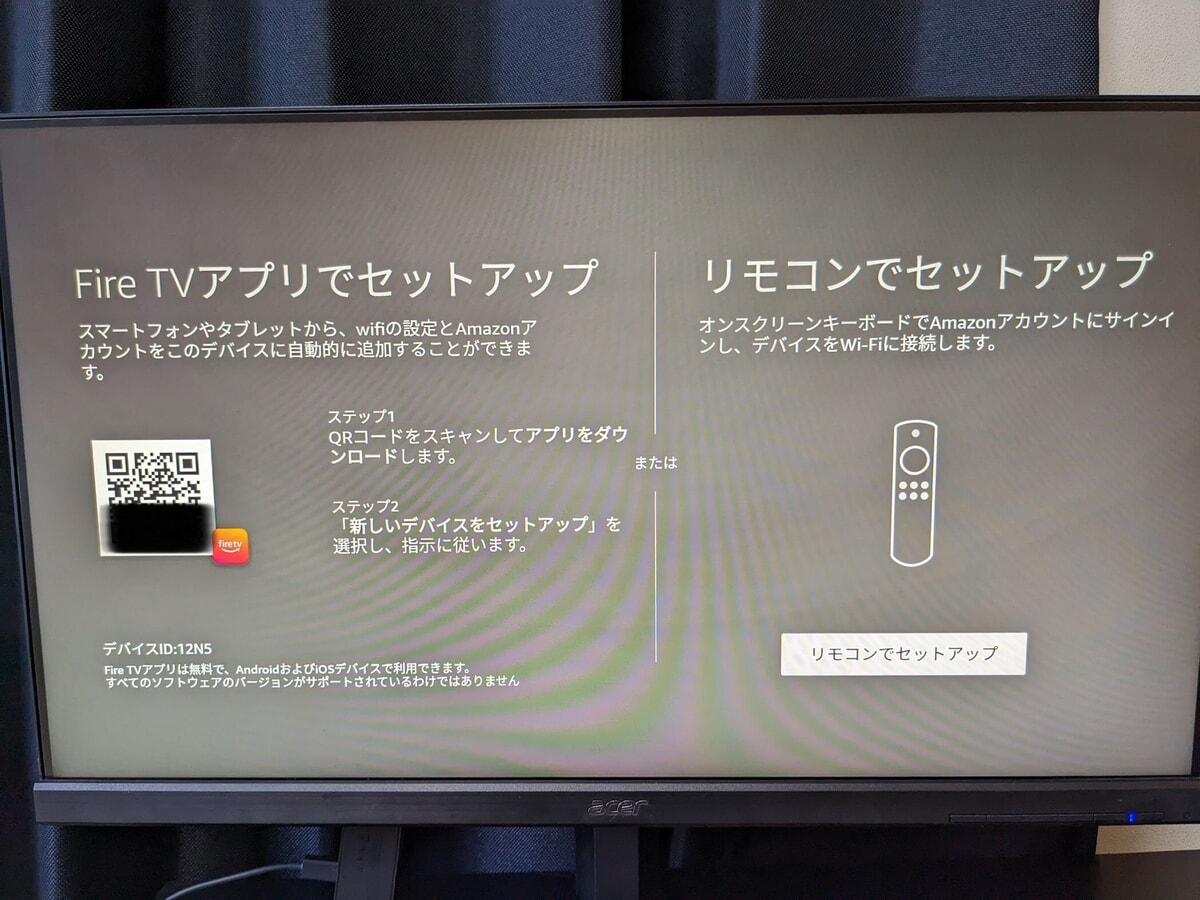
スマホまたはリモコンでセットアップ
次に、Fire TV Stickのセットアップを行います。
セットアップ方法は、スマホの「Fire TV」アプリかFire TVリモコンから直接セットアップする2種類です。

スマホをお持ちの方は、「Fire TV」アプリからセットアップすると、リモコン操作よりもスムーズにできておすすめ!
step
4Huluをダウンロード
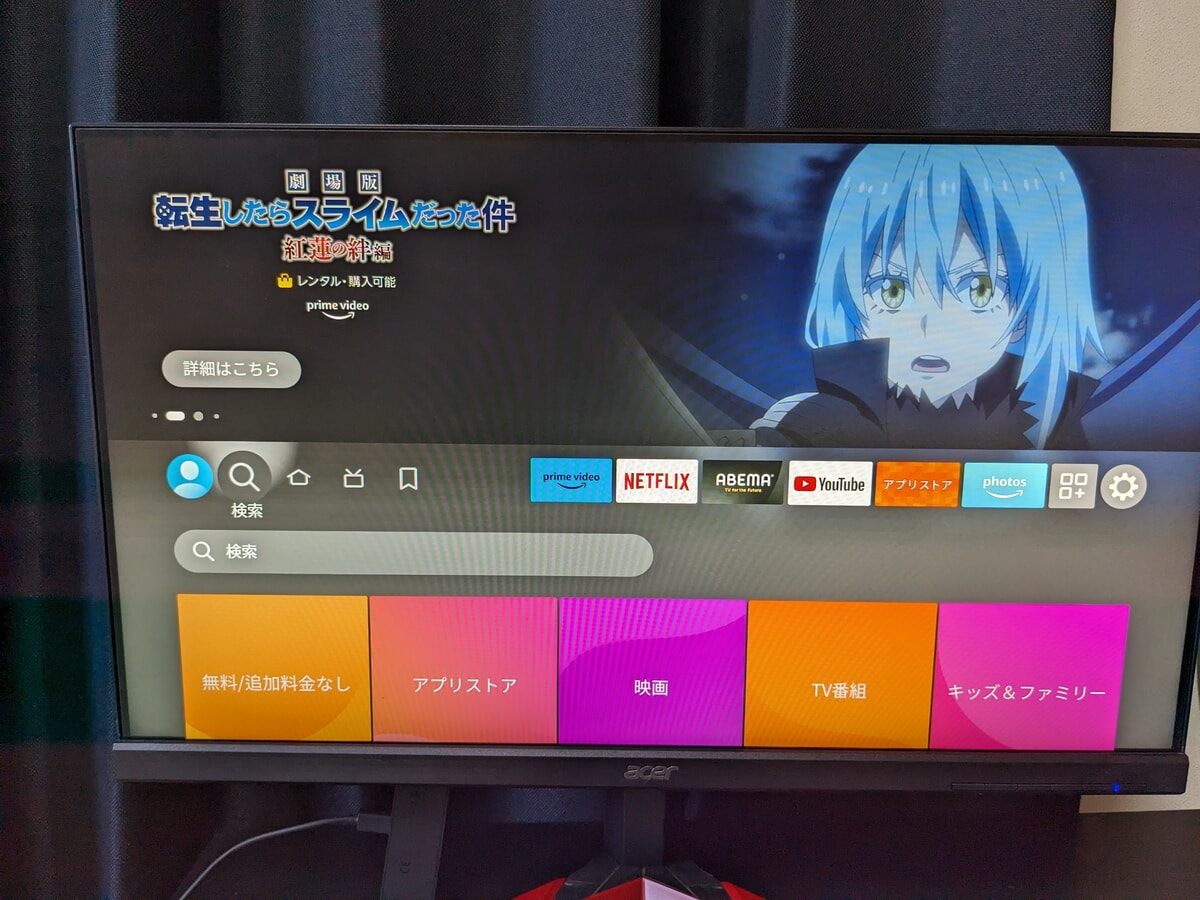
Fire TV Stickのセットアップが完了するとホーム画面が表示されるので、次にHuluのアプリをダウンロードします。
ホーム画面の左側にある検索(虫眼鏡)にリモコン操作でカーソルを合わせ、検索バーに「Hulu」と入力しましょう。
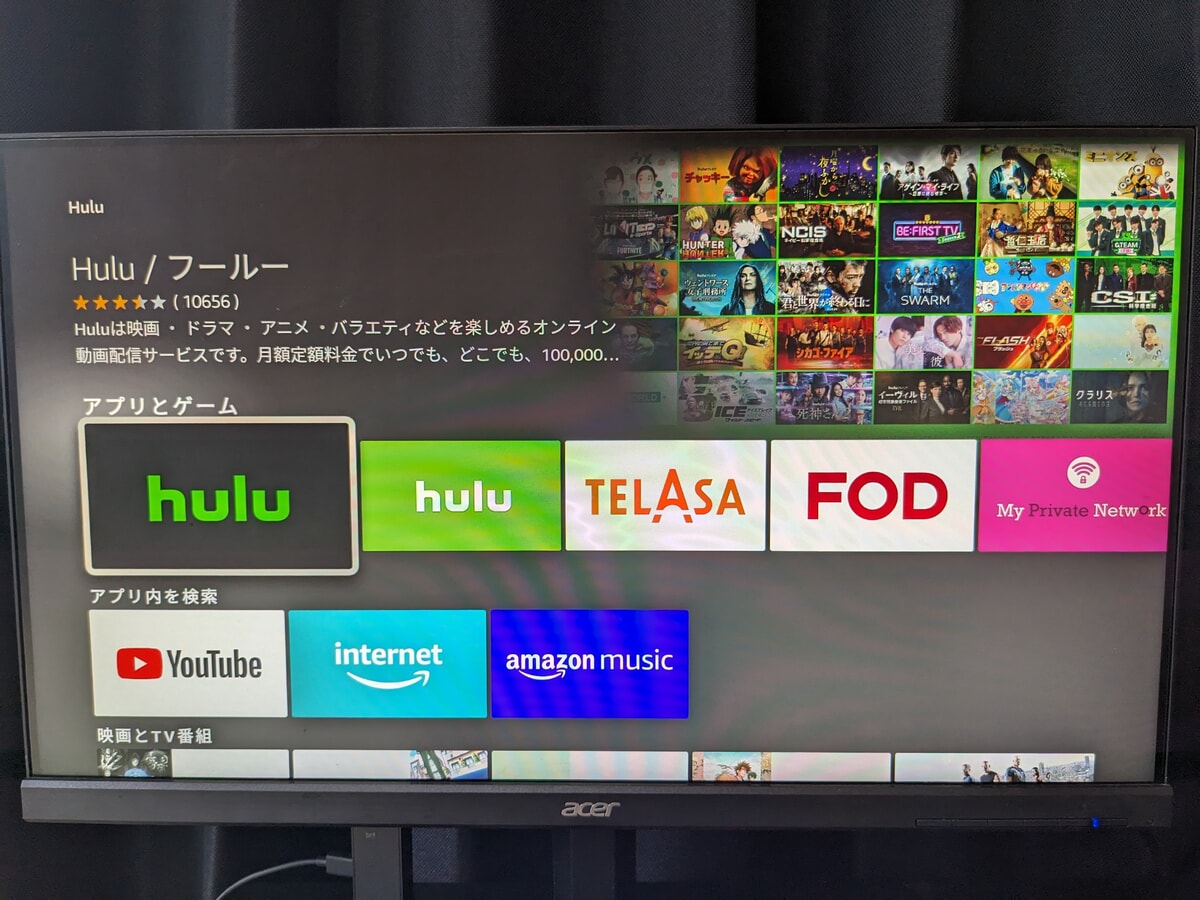
Huluをダウンロード
入力が完了するとHuluアプリが表示されるので、リモコンの決定ボタンでダウンロードします。
検索バーから探す方法の他に、リモコンのマイク(Alexa)からHuluと話しかけて検索する方法もあります。

僕は普段、検索以外にアプリの起動や観たい作品をリモコンのマイク(Alexa)で操作しているよ!
便利な機能でとてもおすすめなので一度試してみてね!
step
5Huluにログイン
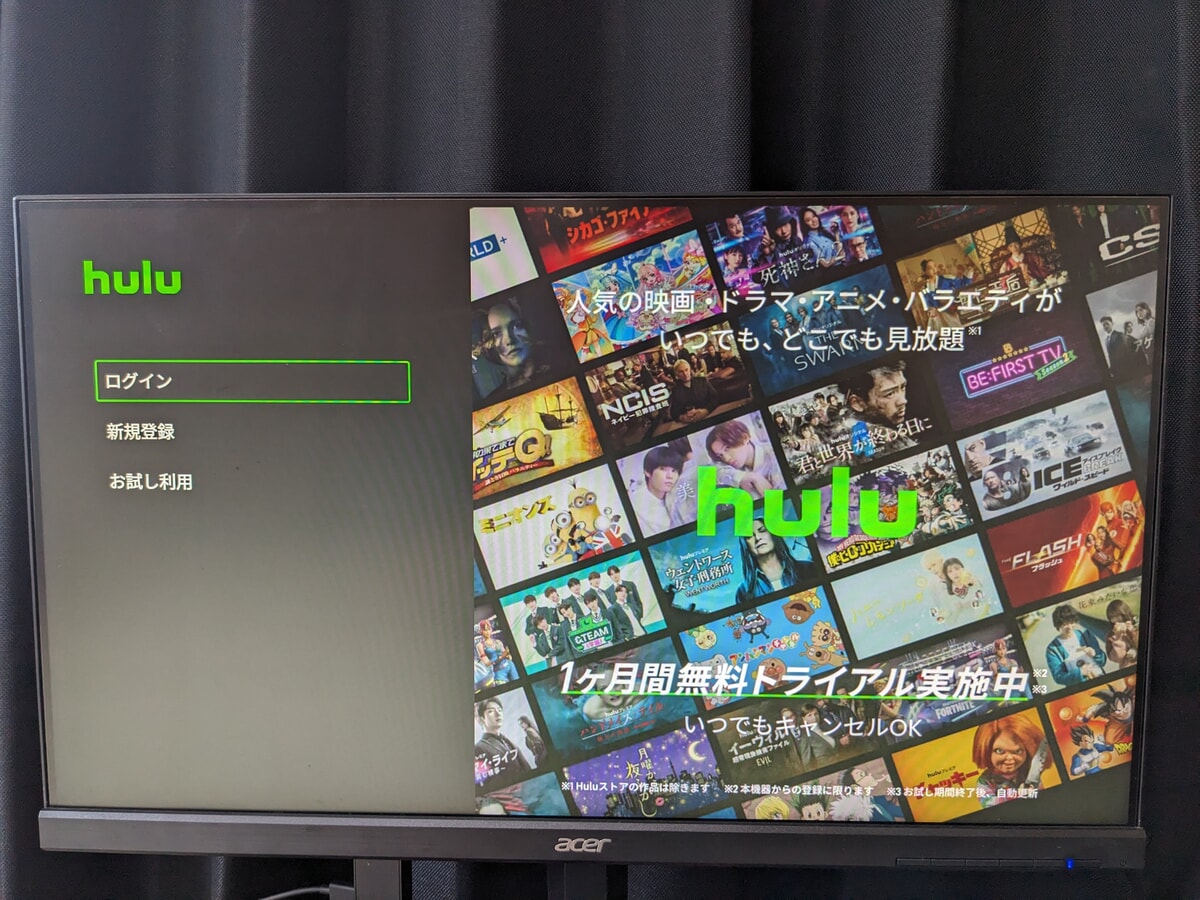
「ログイン」を選択
Huluのダウンロードが完了したら、起動してログインをします。
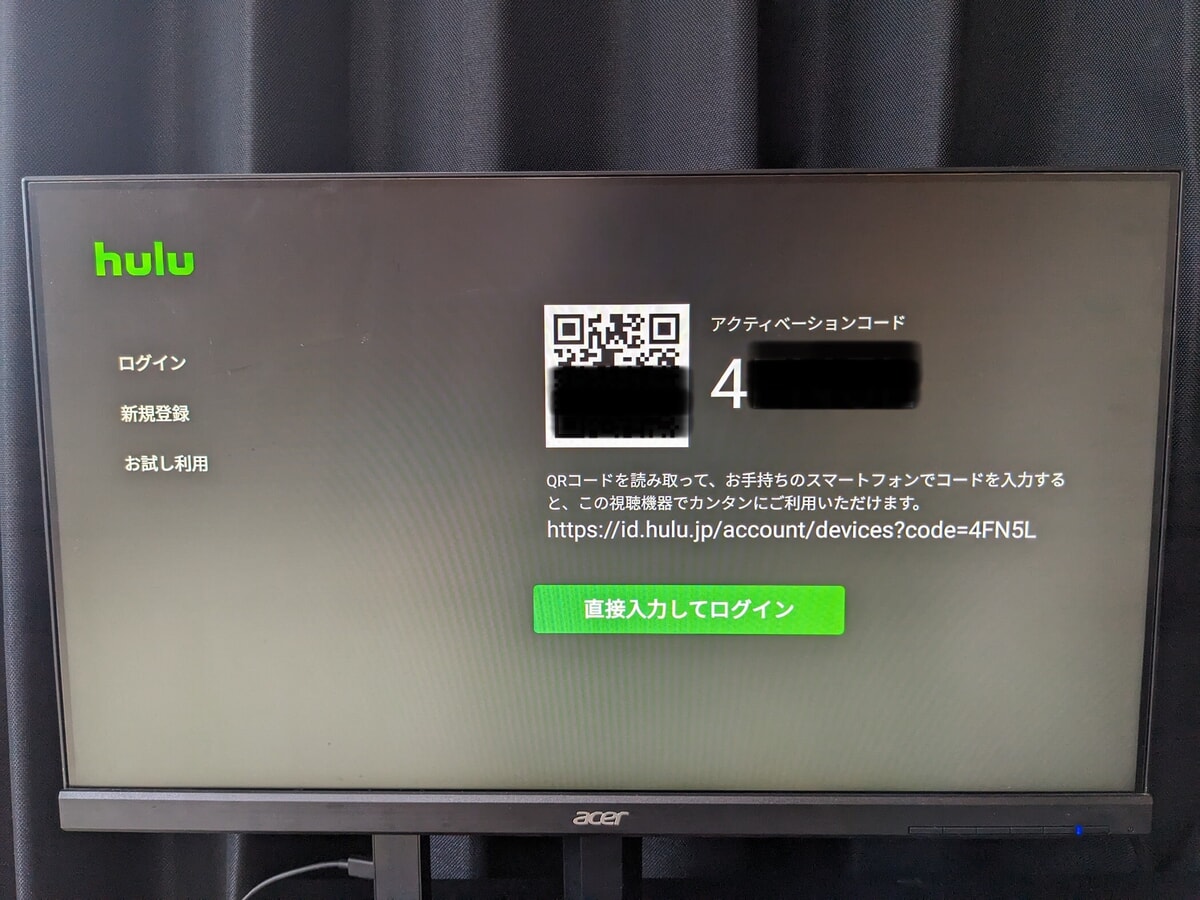
QRコードをスマホで読み取る
ログインを選択すると、QRコードが表示されるのでスマホで読み取ります。
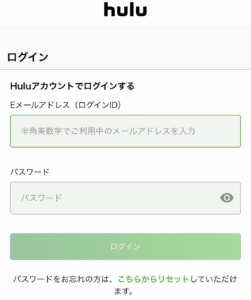
Huluログイン画面
QRコードを読み取ると、スマホ画面に上写真が表示されるので、Huluアカウントで登録したメールアドレス(ログインID)とパスワードを入力します。
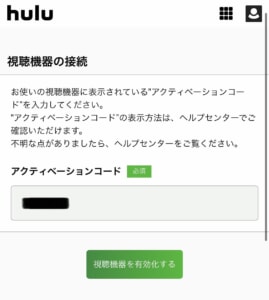
アクティベーションコードの入力
メールアドレスとパスワードの入力が完了すると、上写真の様な画面がスマホに表示されるので、テレビ画面に表示されているアクティベーションコードをスマホに入力。
その後、「視聴機器を有効化する」を選択するとFire TV StickでHuluのログインが完了します。

あとは、Fire TV StickでHuluの動画を楽しむだけです!
Fire TV Stick以外でHuluの動画を観たいなら、こちらもチェックしてください!
-

Huluはどのデバイスで使える?それぞれの特徴や注意点も紹介!
続きを見る
Fire TV StickでHuluを使う前に確認しておきたい注意点
Fire TV StickでHuluを使う前に、3つの注意点を確認しておきましょう。
- インターネット・Wi-Fi環境が必須
- Fire TV StickにHuluのキャストはできない
- ディスプレイに適したFire TVデバイスを選択
インターネット・Wi-Fi環境が必須
Fire TV Stickを使用するには、自宅にインターネット環境がないとHuluを始め、他の動画コンテンツの視聴はできません。
また、スマホのようにHuluの動画をダウンロードする機能はFire TV Stickにはないため、必ずインターネット環境を準備しましょう。
さらに、Fire TV StickとFire TV Stick 4K Maxの場合、インターネット接続はWi-Fi接続になります。
Fire TV Stickは基本Wi-Fi接続ですが、Amazonから発売されている「Fire TV Cube」なら有線でインターネット接続が可能です。
Fire TV Cubeは唯一、有線接続ができるデバイスのため、Wi-Fi接続より安定して動画視聴ができます。

Wi-Fiが使えるルーターを買う選択肢もありますが、安定して動画を楽しみたい方はFire TV Cubeの一択でしょう!
ただし、有線接続するLANケーブルはFire TV Cubeには付属していないので、別途で購入する必要があります。
すでに、Fire TV StickやFire TV Stick 4K Maxを持っていて有線接続に変えたい方は、Amazonから発売されている「Amazon イーサネットアダプタ」を使う選択肢もあります。
Fire TV StickやFire TV Stick 4K Maxを有線接続にできる専用アダプタの「Amazon イーサネットアダプタ」は約2,000円で購入できるため、コスパよく変えたい方におすすめです。

映画やドラマ、アニメをより安定させて観たい方は試す価値あり!
Fire TV StickにHuluのキャストはできない
Fire TV StickはHuluのキャストができないので注意して下さい。
ですがFire TV Stickは、インターネット回線があればキャストをしなくても、テレビでHuluや他の動画コンテンツが楽しめるので十分でしょう。
そんな方には、Googleから発売されている「Chromecast With Google TV」をおすすめします。
Huluをキャストするのに唯一対応しているChromecast With Google TVは、Android特化型のストリーミングデバイスです。
Fire TV Stick同様、テレビに接続してHuluやYoutubeなどの動画コンテンツが視聴できます。

Chromecast With Google TVを使用するにもインターネット回線は必須なので注意!
テレビまたはモニターに適したFire TVデバイスを選択

Fire TV Stick
Fire TVデバイスは、Fire TV Stick / Fire TV Stick 4K Max / Fire TV Cubeの3種類が発売されており、どれでもHuluを使うことができます。
ですが、Fire TV Stickのみ4K映像に対応していないため、4Kの作品は視聴できません。
また、Fire TV Stick 4K MaxやFire TV Cubeを購入しても、自宅に4K対応のテレビがないと観られないので、事前に4K対応なのか確認しておきましょう。(4K映像以外は観られます)
Fire TV StickでHuluが観られない時の対処法
Fire TV StickでHuluが観られない時や動画がうまく再生されないなど不具合が起きた場合、以下5つの対処法をそれぞれ試して下さい。
- 同時視聴の確認
- Fire TV Stickを再起動
- 不要なデータやキャッシュの削除
- Huluのアプリを再インストール
- スクリーンセーバーの確認
すべての対処法を試しても不具合がある場合、一度AmazonサポートセンターやHuluのヘルプページを確認してみましょう。
同時視聴の確認
Huluの視聴は1度に付き1つのデバイスでしか利用できないため、2つ以上のデバイスでの同時視聴はできません。
なので、Fire TV Stickやスマホ、PCなど家族と1つのアカウントを共有している場合、視聴時間をずらして利用しましょう。
「Hulu&Disney+ セットプラン」を登録している方は、HuluとDisney+をそれぞれ別のデバイスで同時に視聴することは可能です。

Hulu作品とDisney+作品の両方が視聴できる「Hulu│Disney+ セットプラン」はそれぞれで登録するよりも500円以上お得に利用できるのでおすすめ!
再起動
Fire TV StickでHuluを使用している際、動画が再生されない、止まるなど不具合が起きた場合、一度再起動をしてみましょう。
再起動方法は設定画面やコンセントの抜き差しなど複数あるため、まずは適切な方法を確認してから再起動をして下さい。
再起動をすることで、不具合が解消されることがあります。
キャッシュを削除
再起動をしてもまだ動画の再生がうまく行かない場合、不要なデータやキャッシュが溜まっている可能性があります。
Fire TV Stickで大量のコンテンツを利用していると、不要なデータやキャッシュが溜まっていき動画が重くなることがあります。
なので、一度キャッシュの削除を試してみましょう。
キャッシュとは、スマホでいうWebページの情報を一時的にブラウザに保存する状態のようなものです。
キャッシュの削除で不具合が解消されることがあります。
Huluアプリを再インストール
Fire TV Stickの再起動やキャッシュを削除してもHuluの動画視聴に不具合がある場合、一度Huluアプリを消去してから再インストールをしてみましょう。
アプリの消去とインストール方法は以下の5ステップです。
- マイアプリを選択
- Huluにカーソルを合わせる
- リモコンのメニューボタン(三本線)を押す
- アンインストール
- 検索からHuluを再インストール
step
1マイアプリを選択
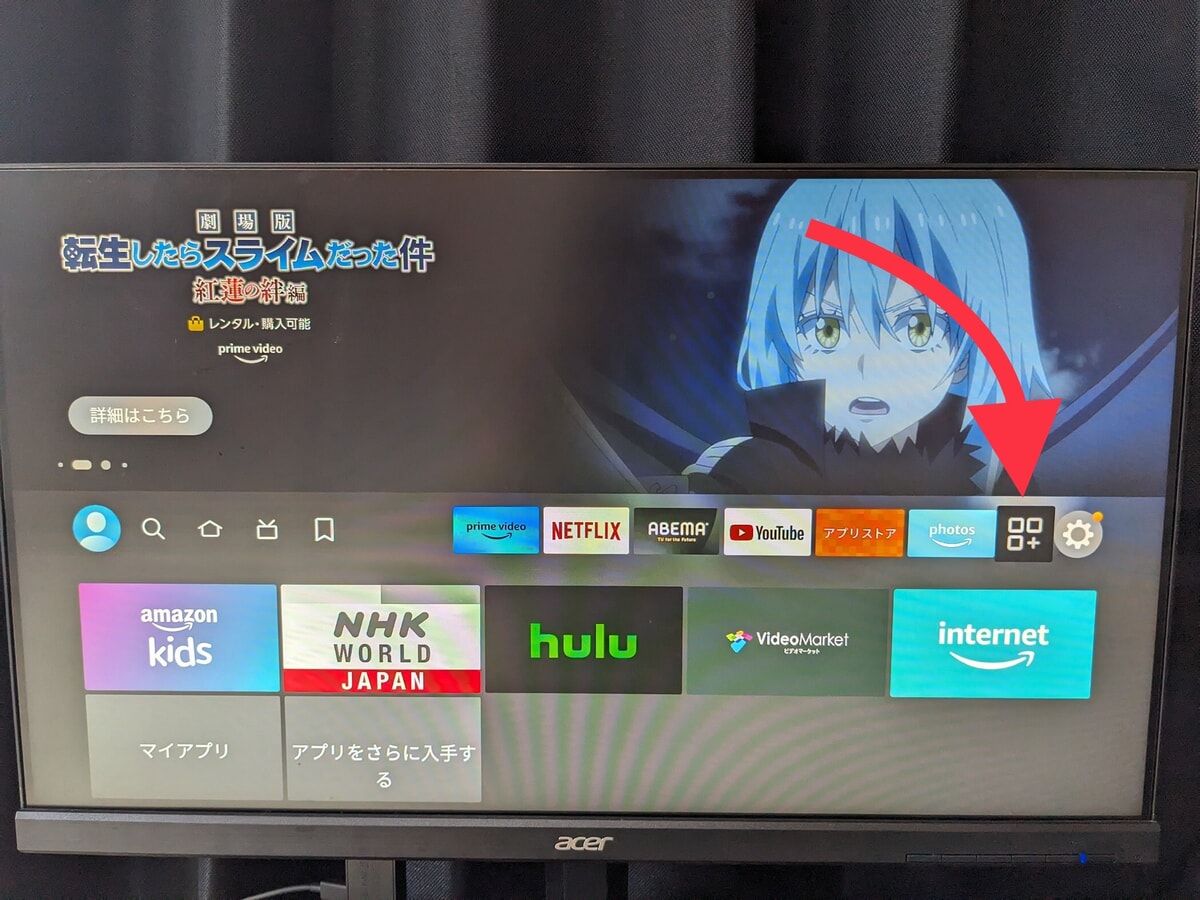
アプリ一覧から「マイアプリ」を選択
まず、Fire TV Stickのホーム画面から、右側にあるアプリ一覧にカーソルを合わせ、マイアプリを選択。
step
2Huluにカーソルを合わせる
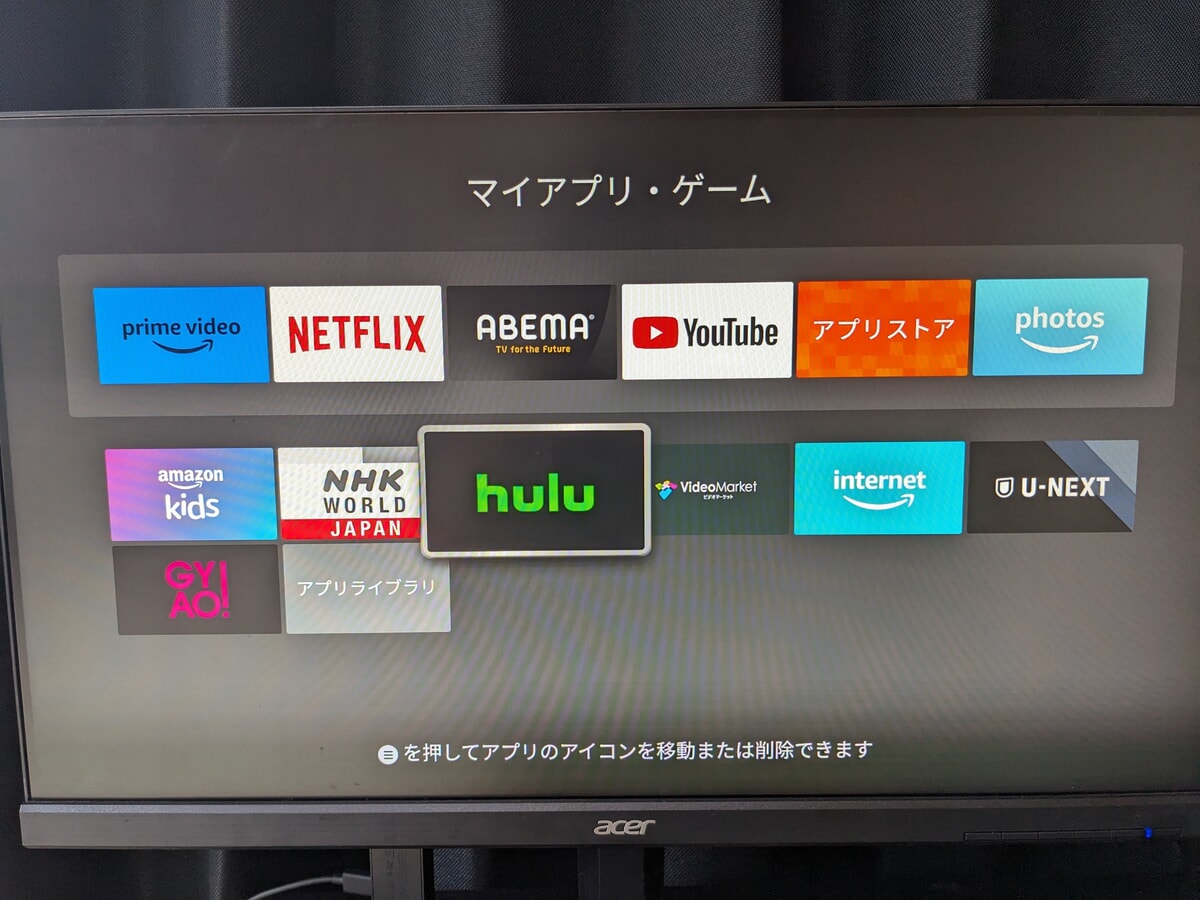
Huluにカーソルを合わせる
マイアプリが開けたら、次にリモコン操作でHuluにカーソルを合わせます。
step
3メニューボタンを押す
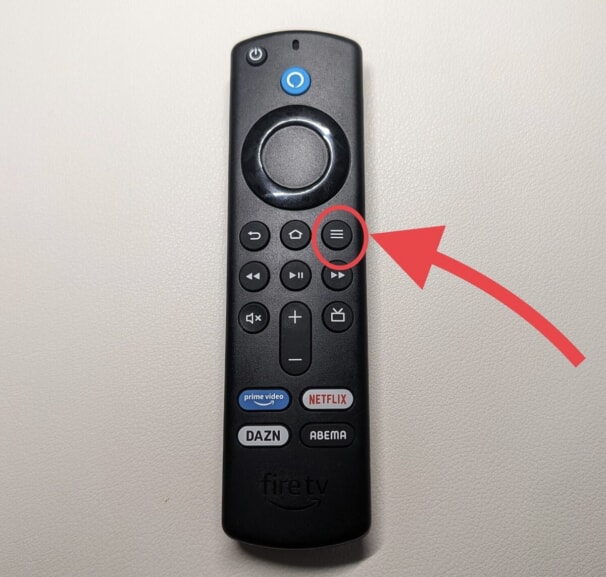
「メニューボタン」を押す
次に、Huluにカーソルを合わせたまま、リモコンのメニューボタン(三本線)を押します。
step
4Huluをアンインストール
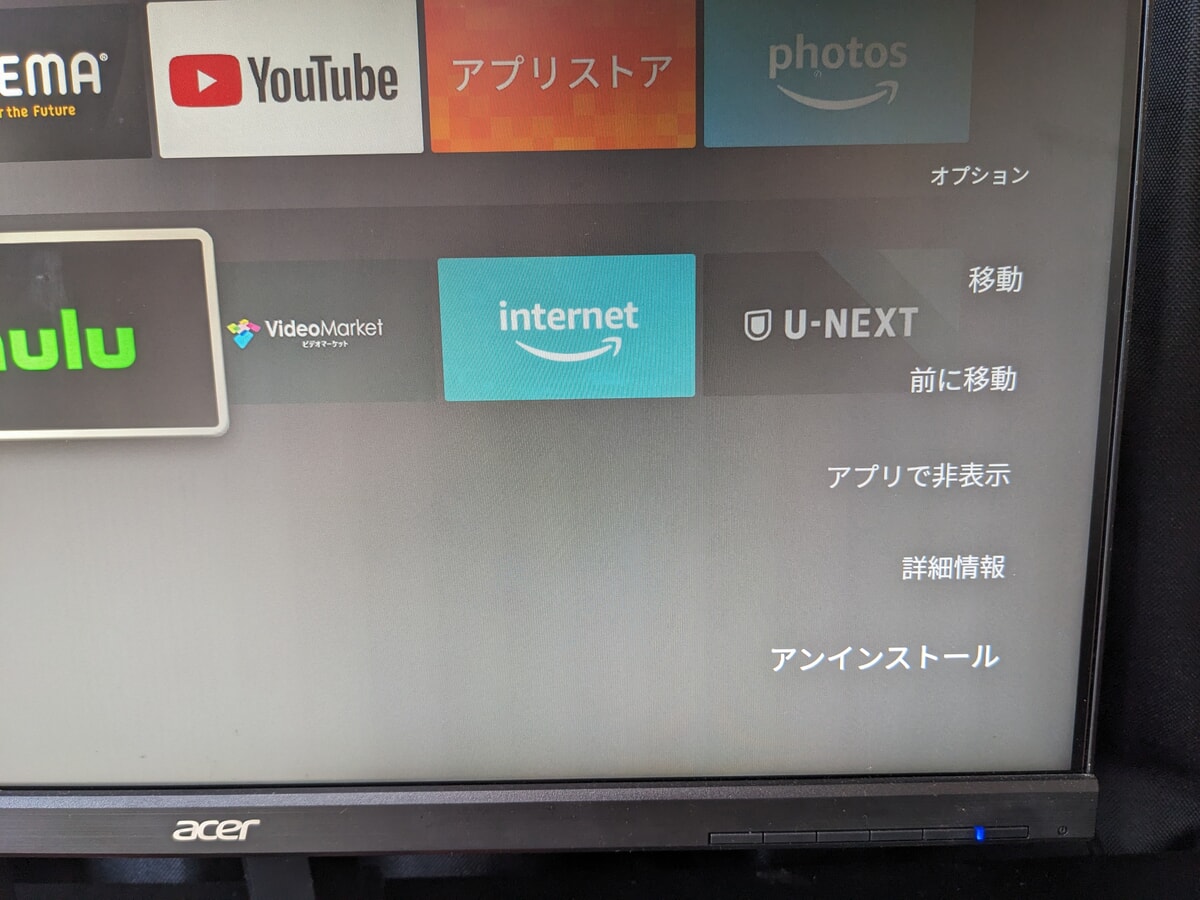
「アンインストール」を選択
メニューが表示されるので、次にアンインストールを選択。
step
5Huluを再インストール
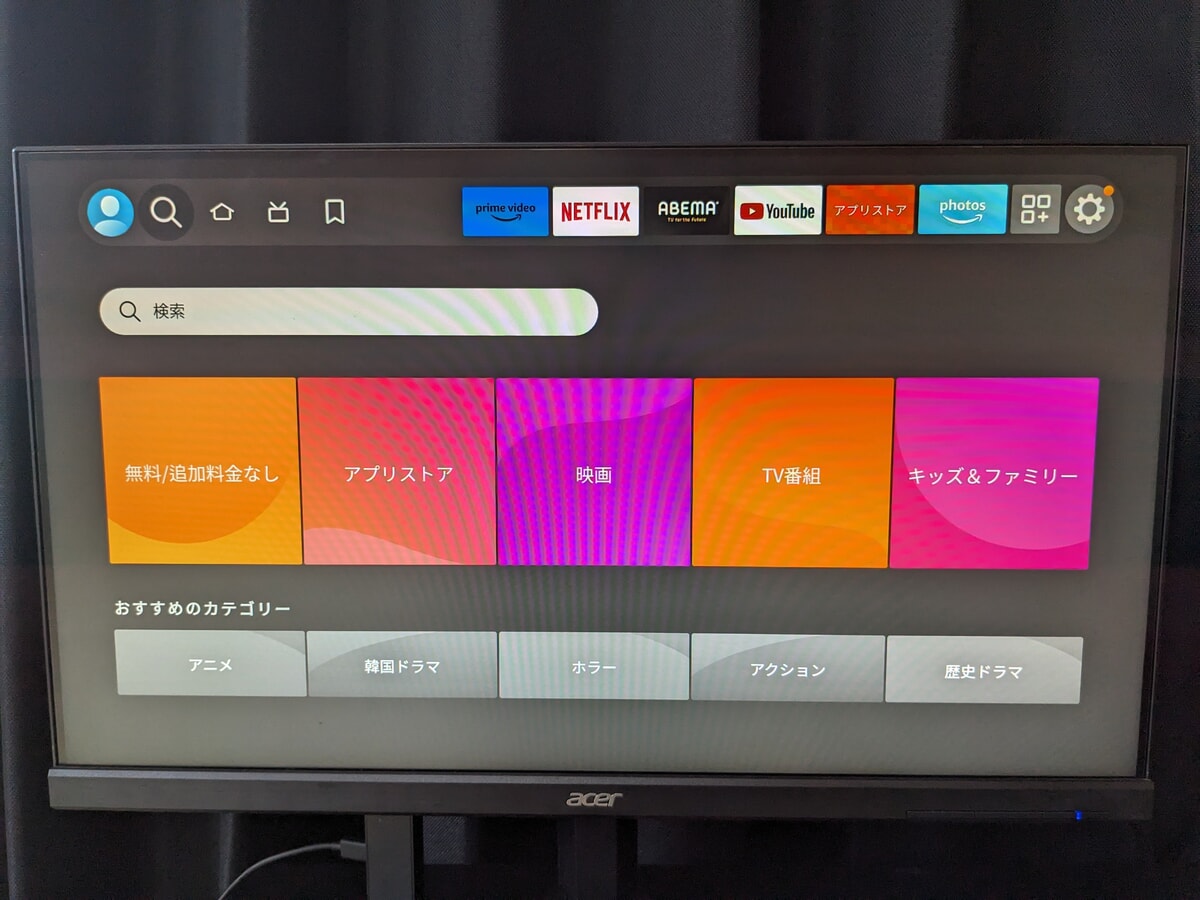
検索バーに「Hulu」と入力
最後に、ホーム画面の左側にある検索(虫眼鏡)からHuluを入力して、再度インストールをします。
スクリーンセーバーの確認
Fire TV Stickにはスクリーンセーバー機能があり、設定時間や不具合によってHuluを視聴中に突然起動することがあります。
Fire TV Stickの初期設定でスクリーンセーバーはONになっているので、設定画面からOFFにしたり、起動時間を変更したりしてみましょう。


