そんな思いを持っている方に、
この記事では、『Fire TV StickでU-NEXTの動画を観る方法』について解説していきます。

U-NEXTを毎日のようにFire TV Stickで観ている僕がご紹介です!
Fire TV Stick以外にU-NEXT対応デバイスを知りたい人こちら。
-

U-NEXT対応デバイスとは?PC/ゲーム機など全8種&オススメ端末を解説!
続きを見る
必要なもの
まずは、Fire TV StickでU-NEXTの動画を視聴するために以下の5つをすべて用意しましょう。
- U-NEXTアカウント(有料)
- Amazonアカウント(無料)
- Fire TVシリーズ
- テレビまたはモニター
- インターネット環境
U-NEXTアカウント(有料)
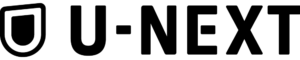
U-NEXTの動画を視聴するにはまず、U-NEXTアカウントの登録が必要です。
作成方法は、スマホやPCからU-NEXT公式サイトにアクセスして、登録手続きを行います。
その他、Fire TV StickからU-NEXTに登録することも可能。
Fire TV Stickでアカウント作成をする場合、Amazon経由になるため支払いはAmazonに連携されている支払い方法になります。

U-NEXTの支払い方法は、初回に何を使うかで今後大きな影響があるので必ずチェックしておきましょう!
U-NEXTの料金プランや支払い方法についてはこちらから!
-

本当にお得?U-NEXTの料金プラン&他VODと価格比較【2024年版】
続きを見る
U-NEXTの支払い方法の注意点はこちらの記事をチェックしてください!
-

U-NEXTの支払い方法を変更する手順!クレカなしで使う方法とは?
続きを見る
Amazonアカウント(無料)
![]()
Fire TV Stickを使用するには、無料で作成できるAmazonアカウントが必要。
Amazonアカウントは、Fire TV Stickを起動して使用するために必要となります。
Amazonアカウントの作成方法は、PCはAmazon公式サイトから、スマホは「Amazon」アプリをダウンロードして登録します。

すでにAmazonアカウントをお持ちの方はそちらのアカウントでOK!
Fire TVシリーズ

Fire TV Stick
Fire TVシリーズは、Fire TV Stick / Fire TV Stick 4K Max / Fire TV Cubeの3種類がAmazonから発売されており、どのデバイスでもU-NEXTの利用が可能。
それぞれ対応画質や性能が違うので、どれを選択するかは自宅のテレビによって変わります。

Fire TVシリーズをすべて使った僕の一押しはFire TV Stick!
4K映像に非対応だけど、とにかくコスパ最強で映画やドラマが楽しめちゃうおすすめのデバイス!
4K非対応だが、コスパ抜群の【Fire TV Stick】
4K対応で、コスパ抜群の【Fire TV Stick 4K Max】
パフォーマンスに優れた高品質モデル【Fire TV Cube】
テレビまたはモニター

HDMI付きモニター
Fire TV StickでU-NEXTを使うには、テレビまたはモニターが必要不可欠。
さらに、Fire TV Stickの接続方法はHDMIポートを経由して接続するため、HDMI機能がないと使えません。

自宅のテレビにHDMIが付いているか必ず確認しておきましょう!
インターネット環境
Fire TV Stickはインターネット接続をして使うのが前提のため、自宅にインターネット環境がないとU-NEXTはもちろん、他の動画コンテンツの利用はできません。
また、Wi-Fiルーターやインターネット回線によっては、うまく動画が再生されなかったり、重くなったりなどする場合があるため、事前に環境に応じた回線速度や設定を確認しておきましょう。
例えば、僕の自宅のインターネット回線はこちらのサイト「Fast.com」で計測すると82Mbpですが、快適にU-NEXTを利用できています。

一度自宅のインターネット環境をチェックしておこう!
U-NEXTをFire TV Stickで使うまでの手順
Fire TV StickでU-NEXTを利用するまでの手順は以下の5ステップです。
- AmazonアカウントとU-NEXTアカウントを作成
- Fire TV Stickをテレビ・モニターに接続
- Fire TV Stickをセットアップ
- U-NEXTをダウンロード
- U-NEXTにログイン
step
1AmazonアカウントとU-NEXTアカウントを作成
まずは、Fire TV Stickを接続する前にAmazonアカウントとU-NEXTアカウントの両方を作成します。
Amazonアカウントの登録方法は、スマホやPCからAmazon公式サイトにアクセスして登録手続きを行いましょう。
U-NEXTアカウントの登録方法は、スマホとFire TV Stick(Amazon経由)の2種類あるのでどちらかで作成をします。
スマホで登録する場合、U-NEXTの公式サイトにアクセスして登録。
Fire TV Stick(Amazon経由)で登録する場合、ステップ5の「U-NEXTにログイン」でご紹介するので、Amazonアカウントだけを作成してステップ2に進んで下さい。

Fire TV Stickから登録をすると、Amazonを経由した支払いとなるため解約方法がわかりにくくなってしまいます。
できればU-NEXT公式サイトからの登録が今後のわかりやすさを考えるとオススメです!
step
2Fire TV Stickをテレビ・モニターに接続

コンセントに接続

モニターに接続
次に、コンセントに電源アダプタを、テレビにFire TV Stick本体を接続します。
どちらとも接続できたら自動でFire TV Stickの電源が起動
step
3Fire TV Stickをセットアップ
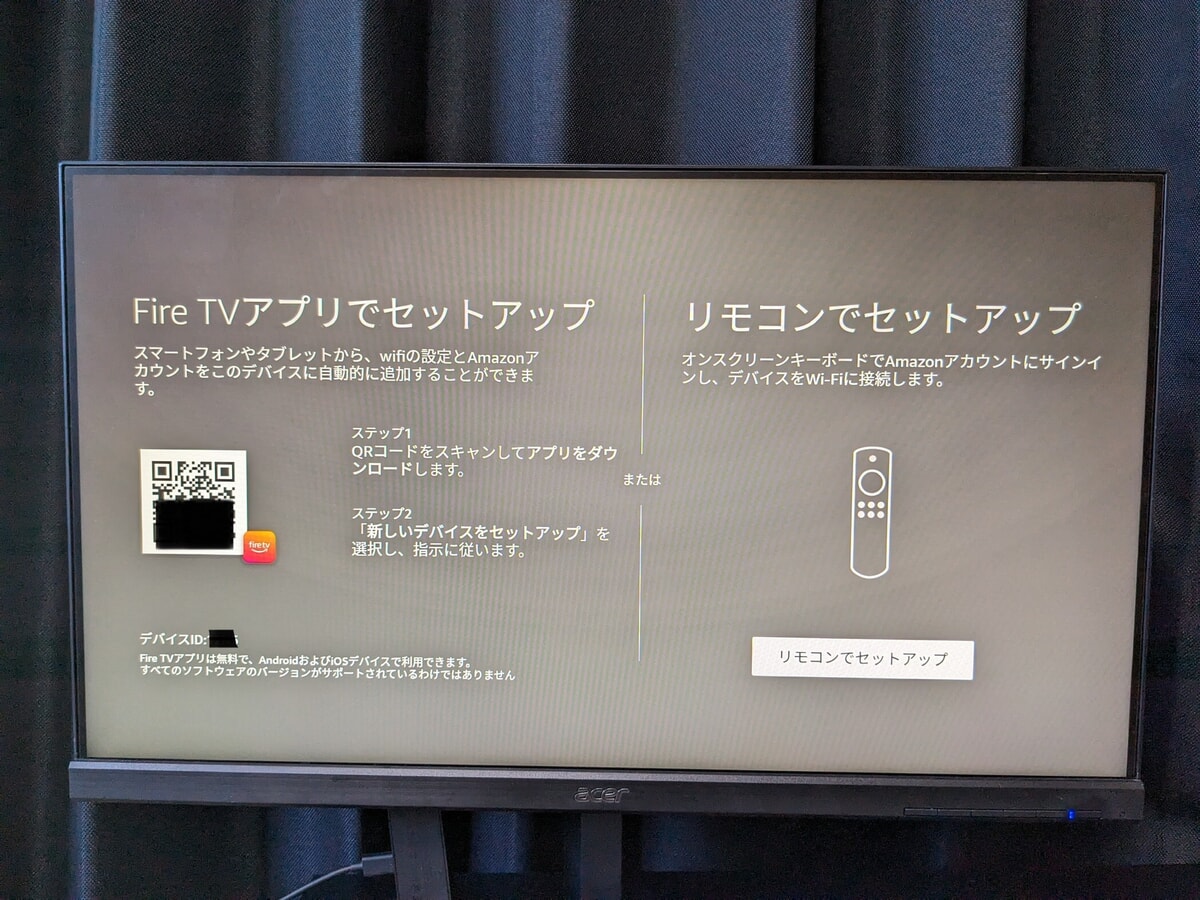
Fire TV Stickセットアップ画面
次に、Fire TV Stickのセットアップをします。
セットアップ方法は、スマホの「Fire TV」アプリかFire TVリモコンの操作でしましょう。

スマホを持っている方は、「Fire TV」アプリからセットアップすると、リモコン操作よりもスムーズにできておすすめだよ!
step
4U-NEXTをダウンロード
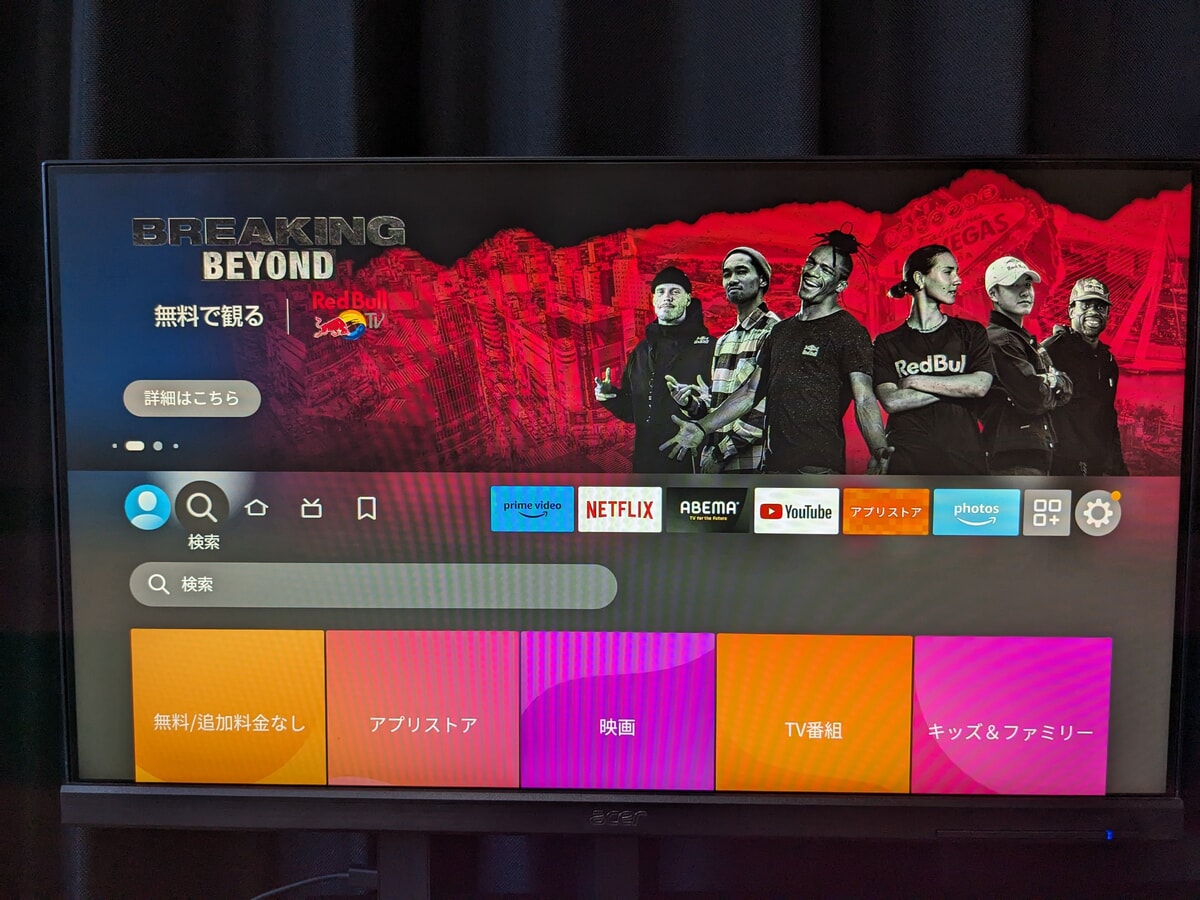
Fire TV Stick検索画面
Fire TV Stickのセットアップが完了したら次に、U-NEXTのアプリをダウンロードしましょう。
ホーム画面の左側にある検索(虫眼鏡)にカーソルを合わせてU-NEXTと入力します。

U-NEXTをダウンロード
入力ができるとU-NEXTが表示されるので、リモコンの決定ボタンからダウンロードを開始します。
また、リモコンで入力する他に、リモコンのマイク(Alexa)から『U-NEXT(ユーネクスト)』と話しかけて検索する方法もあります。

僕は普段、検索以外に観たい作品を探したり、アプリの起動もマイク(Alexa)で操作しているよ!
便利な機能なので一度試してみてね!
step
5U-NEXTにログイン
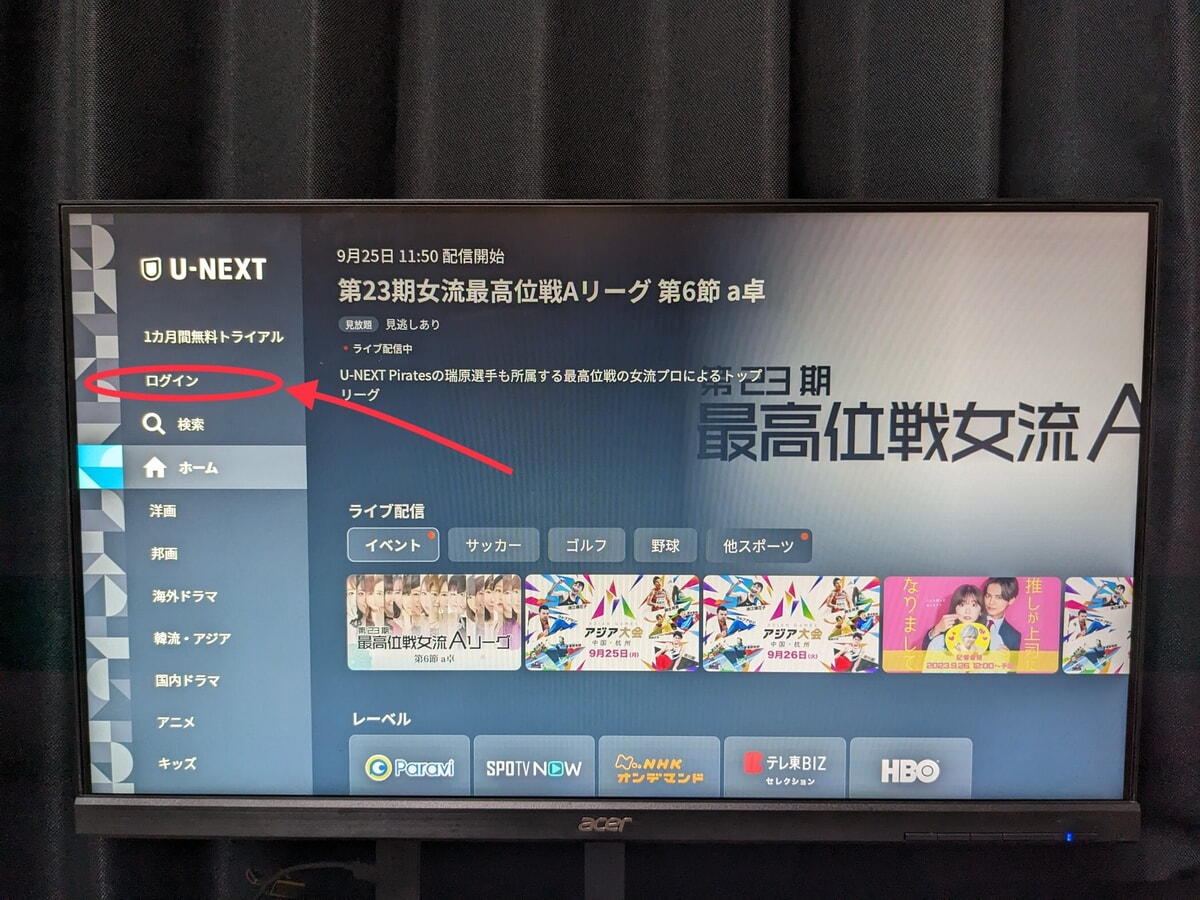
ログインを選択
ダウンロードが完了したら、次にU-NEXTを起動しましょう。
起動するとホーム画面が表示されるので、左上にあるログインを選択します。
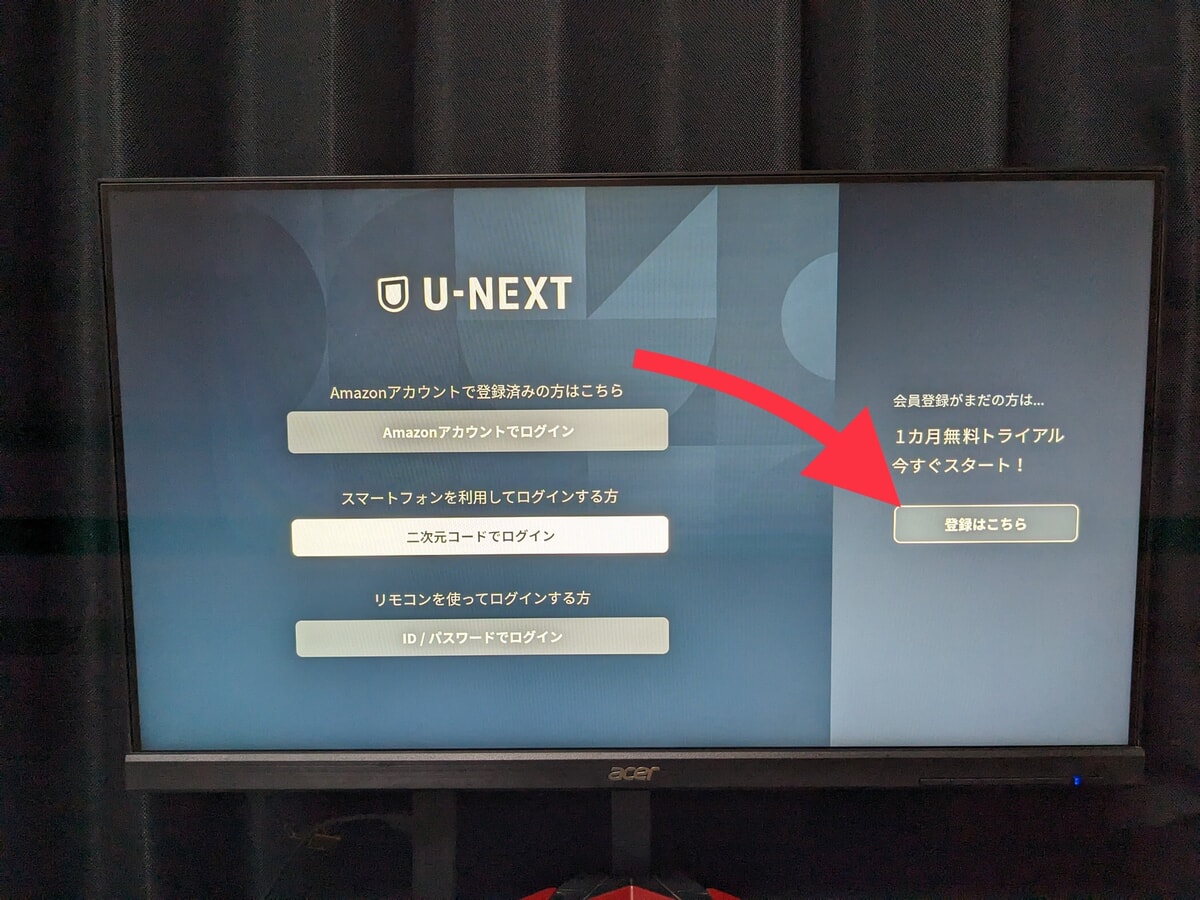
Fire TV StickでU-NEXTアカウントを登録
次に、ログイン方法を選択。
Fire TV Stick(Amazon経由)でU-NEXTアカウントに登録したい方は、右側にある「登録はこちら」を選択してアカウントを作成して下さい。
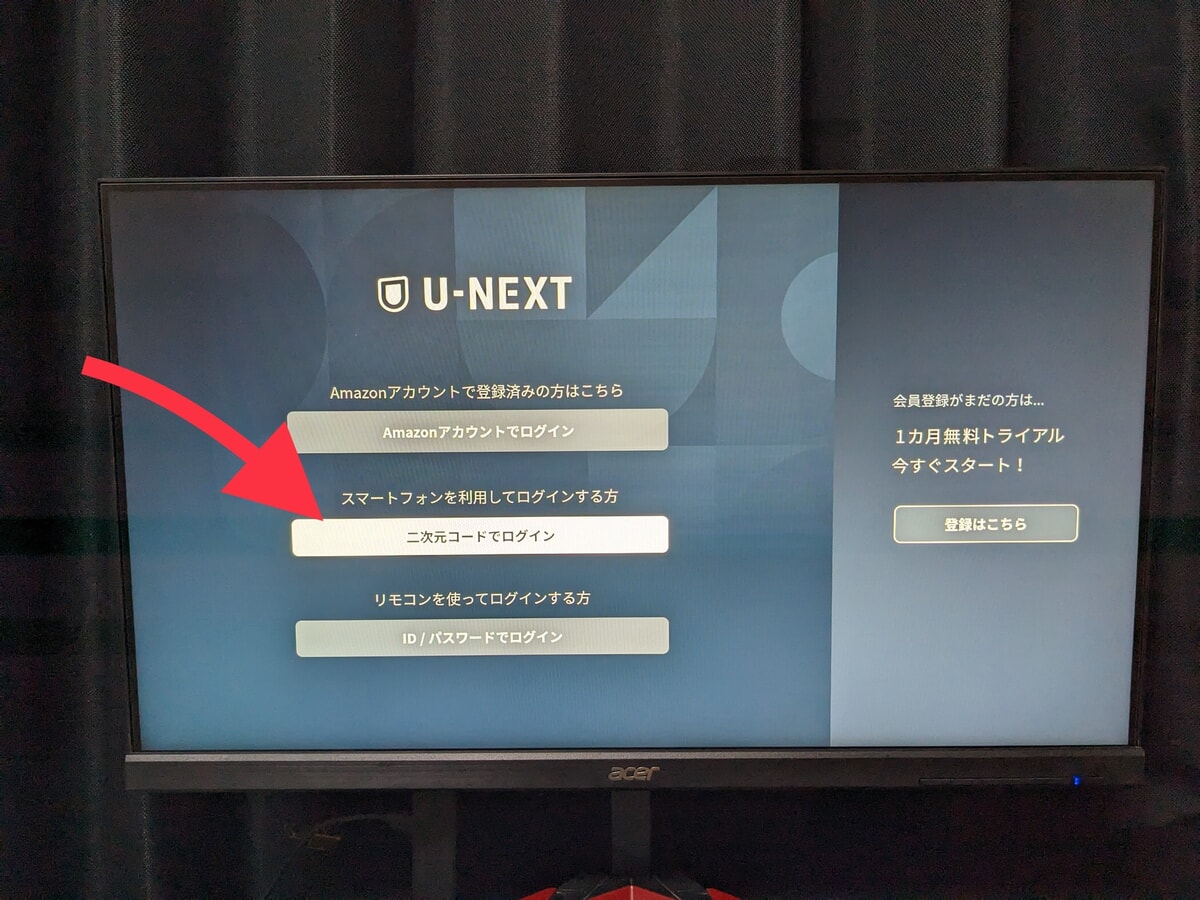
スマホからU-NEXTにログイン
スマホでU-NEXTアカウントを登録した方は、「二次元コードでログイン」を選択します。
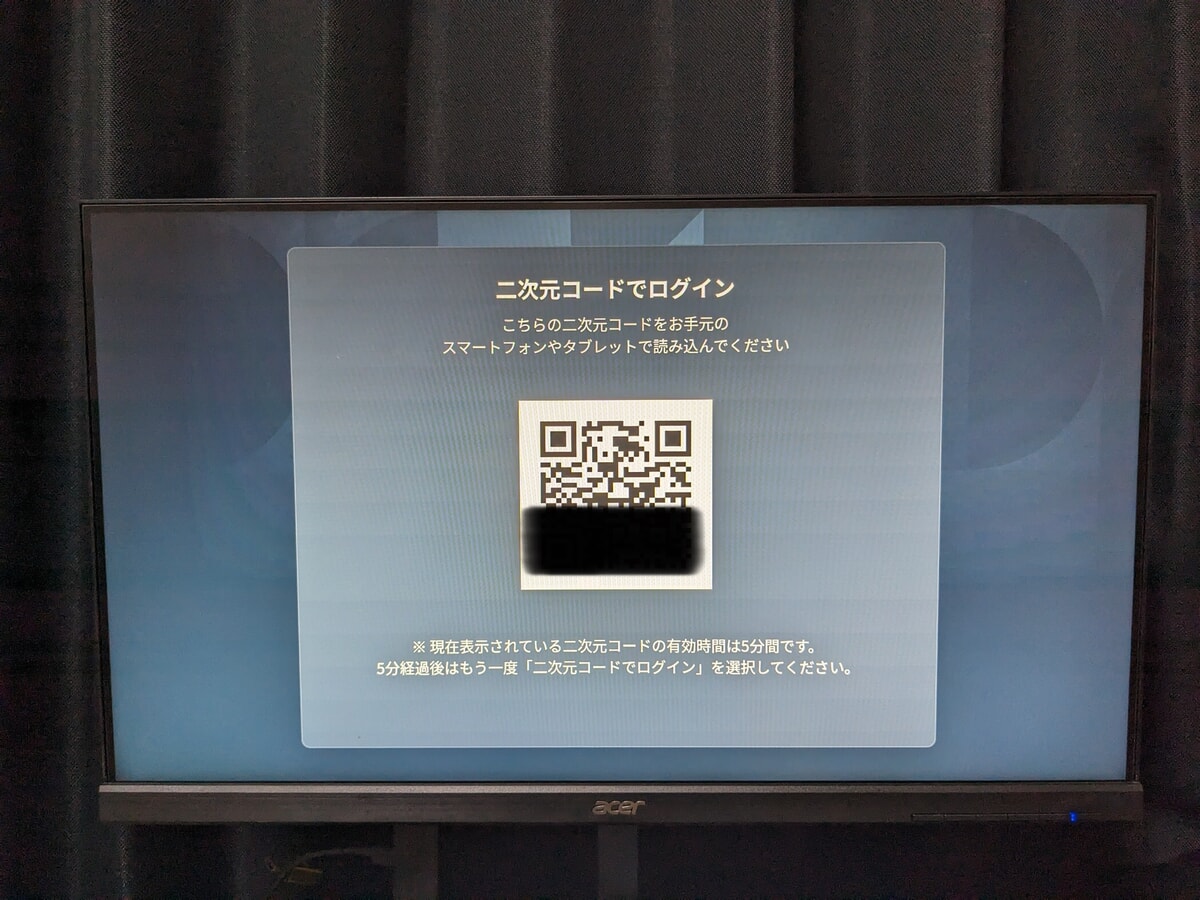
QRコードをスマホで読み込む
次に、QRコードが表示されるのでスマホで読み込みます。
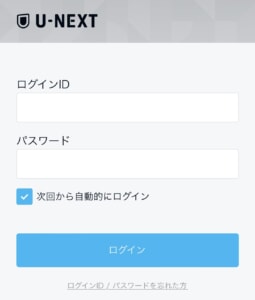
U-NEXTログイン画面
QRコードを読み込むとスマホ画面にログイン画面が表示されるので、U-NEXTで登録したログインIDとパスワードを入力しましょう。
その後、「ログイン」をタップするとFire TV StickでU-NEXTが利用できるようになります。

あとはFire TV StickでU-NEXTを楽しむだけ!
注意点
Fire TV StickでU-NEXTを使う時に注意しておきたいことは以下4つです。
- インターネットが必須
- 動画のダウンロードはできない
- マンガや雑誌は読めない
- 4K作品は観られない
インターネットが必須
Fire TV Stickを使用するには、自宅にインターネット環境がないとU-NEXTはもちろん、他の動画コンテンツの視聴はできません。
また、Fire TV StickやFire TV Stick 4K Maxの場合、インターネット接続はWi-Fi接続になります。
Fire TV Stickは基本Wi-Fi接続ですが、Amazonから同じく発売されている「Fire TV Cube」なら有線でインターネット接続ができます。
Fire TVデバイス単体で有線接続が可能なデバイスのため、Wi-Fi接続より安定して動画の視聴が可能です。

Wi-Fiルーターを買う選択肢もありますが、動画を安定して視聴したいならFire TV Cube一択でしょう!
パフォーマンスに優れた高品質モデル【Fire TV Cube】

もしすでにFire TV Stickを持っているなら、イーサネットアダプタを用意すれば、有線接続ができますよ!
動画のダウンロードはできない
Fire TV Stickは、スマホのようにU-NEXTの動画をダウンロードしてオフライン視聴をする機能はありません。
オフラインでU-NEXTの動画を視聴した方は、以下のデバイスを使う必要があります。
- iPhoneまたはiPad
- Androidスマートフォンまたはタブレット
動画をダウンロードしておけば、外出先で通信料を気にせず、電波のないところでも動画を楽しめます。
-

U-NEXTの動画をダウンロードでオフライン視聴する方法!エラー時の対処法も解説
続きを見る
マンガや雑誌は読めない
U-NEXTは、動画視聴の他にマンガや雑誌が読めるのが特徴的です。
ですが、Fire TV StickでU-NEXTを使う場合、マンガや雑誌は読めないので注意しましょう。
マンガや雑誌を読む場合、スマホやタブレットのアプリ、ブラウザまたはPCのブラウザから閲覧する必要があります。
-
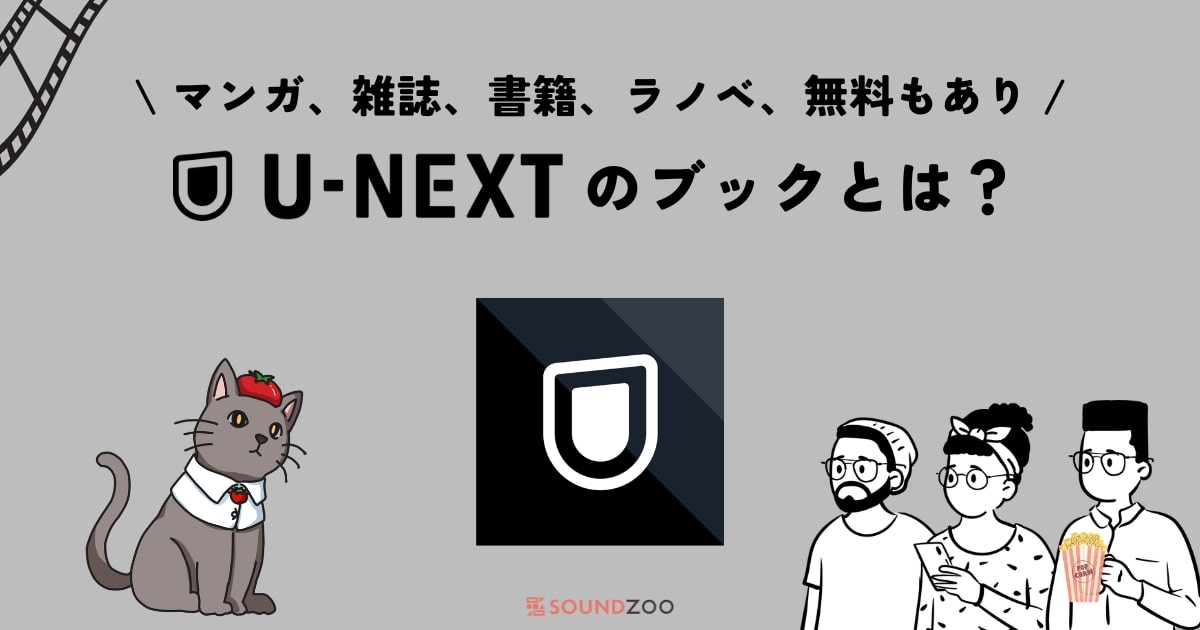
U-NEXT ブックの使い方!毎日無料と毎日無料+の違いとは?
続きを見る
4K作品は観られない
Fire TV Stickが対応している最高画質は1080pのため、自宅のテレビが4Kに対応していても4K映像は観られないので注意。
4Kの綺麗な映像を観たい方は、Amazonから同じく発売されている4K対応のFire TV Stick 4K MaxかFire TV Cubeを購入する必要があります。

Fire TV Stick 4K MaxやFire TV Cubeを使う場合、自宅のテレビが4Kに対応しているかを忘れないように!
4K対応で、コスパ抜群の【Fire TV Stick 4K Max】
パフォーマンスに優れた高品質モデル【Fire TV Cube】
U-NEXTが使えない時の対処法
Fire TV StickでU-NEXTを利用している際に、動画が観られないや止まるなど不具合が発生した場合、以下3つの対処法をそれぞれ試して下さい。
- 同時接続の確認
- 再起動
- U-NEXTを再インストール
同時視聴の確認
U-NEXTの同時視聴は最大4人までです。
また同時視聴する場合、1人ずつ別のアカウントを作成しておく必要があり、無料で最大3つまで作成できます。

1つの契約で最大4つまでプロフィールが作れるような感じ!
-

U-NEXTは同時視聴できる?視聴方法&エラーの解決方法も解説!
続きを見る
再起動
Fire TV StickでU-NEXTを使っている際、動画が止まったり、調子が悪くなったり不具合が起きた場合、一度再起動をしてみましょう。
再起動方法は、電源コードを直接抜いたり、リモコン操作など複数あるので、まずは適切な方法を確認して下さい。
再起動をすると不具合が解消される可能性があります。
U-NEXTを再ダウンロード
Fire TV Stickの再起動でもU-NEXTの動画視聴に不具合がある場合、一度U-NEXTアプリを消去して再度ダウンロードしてみましょう。
アプリの消去と再ダウンロード方法は以下の5ステップです。
- ホーム画面の右側にあるアプリ一覧を選択
- U-NEXTにカーソルを合わせる
- リモコンのメニューボタン(三本線)を押す
- アンインストールを選択
- ホーム画面の検索からU-NEXTを再度ダウンロード
アプリを一度消去して再度ダウンロードすると、不具合が解消される可能性があります。

