そんな思いを持っている方に、
この記事では、『Fire TV StickでNetflixの動画を観る方法』について解説していきます。

Fire TV Stickを1年以上使っていて、Netflixを毎日のように使っている僕がご紹介します!
Fire TV StickでNetflixを使うのに必要なもの
まずは、Fire TVデバイスでNetflixの動画を視聴するために以下の5つをすべて揃えます。
- Netflixアカウント(有料)
- Amazonアカウント(無料)
- Fire TVシリーズ
- テレビまたはモニター
- インターネット環境
Netflixアカウント(有料)
Netflixの動画を視聴するにはまず、Netflixアカウントへの登録が必要です。
作成方法は、スマホやPCなどからNetflixの公式サイトにアクセスして、登録手続きを行います。
Netflixの利用プランは3つあり、それぞれ観られる画質や同時視聴台数など異なるため、登録する前に必ず確認をしましょう。

すでにNetflixを利用している方は、既存のアカウントでOK!
Netflixの料金プランや値段については次の記事をチェックしてください!
-

初心者向け!2024年版Netflixの料金プランを解説!選び方や支払い方法もあり
続きを見る
Amazonアカウント(無料)
Fire TV Stickは、Amazonが販売するデバイスなので、使用するには無料で作成できるAmazonアカウントが必須になります。
Amazonアカウントの作成方法は、PCはAmazon公式サイトから、スマホは「Amazon」アプリをダウンロードして登録しましょう。

すでにAmazonでお買い物をしたことがある人は、そのアカウントを使えばOK!
Fire TVシリーズ

Fire TV Stick
Fire TVシリーズは、Fire TV Stick / Fire TV Stick 4K Max / Fire TV Cubeの3種類がAmazonから発売されており、すべてのデバイスでNetflixが視聴可能です。
ですが、どれを選択するかは機能面や持っているテレビによって異なります。

全てのFire TVデバイスを体験した僕のおすすめはFire TV Stick!
4K映像には非対応だけど、とにかくコスパが良く映画やアニメが楽しめちゃう一押しのデバイス!
4K非対応だが、コスパ抜群の【Fire TV Stick】
4K対応で、コスパ抜群の【Fire TV Stick 4K Max】
パフォーマンスに優れた高品質モデル【Fire TV Cube】
テレビまたはモニター

HDMIポート付きモニター
Fire TV StickでNetflixを視聴するには、HDMI機能が搭載されているテレビまたはモニターが必要です。
注意点は、Fire TV Stickが対応している最高画質は1080pのため、自宅のテレビが4K映像に対応していても4K作品の視聴はできません。
4Kの綺麗な作品を視聴したい方は、別途で4K対応のストリーミングデバイス(Fire TV Stick 4K Max / Fire TV Cube)を用意する必要があります。
インターネット環境
Fire TV Stickはインターネットに接続して使うため、自宅にインターネット環境がないとNetflixはもちろん、他の動画コンテンツの視聴はできません。
Wi-Fiルーターやインターネット回線の速度によっては、動画再生が止まったり、重くなったりする場合があるので、事前に環境に応じた回線速度や設定を確認しておきましょう。
例えば、わが家のWi-Fi環境はこちらのサイト「Fast.com」で計測すると82Mbpsですが、快適に動画視聴ができています。

一度自宅のWi-Fi環境をチェックしておきましょう!
視聴前に確認したい3つの注意点
Fire TV StickでNetflixを使う前に3つの注意点を確認しておきましょう。
- 画質を確認する
- インターネット環境が必須
- 動画はダウンロードできない
画質を確認する
Netflixのプランは、スタンダードやプレミアムなど3種類あり、それぞれのプランで観られる動画の画質が異なります。
それぞれのプランで観られる最高画質は以下の通りです。
| 料金プラン | 視聴できる最高画質 |
| 広告付きスタンダード | フルHD画質 |
| スタンダード | フルHD画質 |
| プレミアム | UHD 4K画質 |
Fire TV Stickの最高画質は、1080pとフルHD画質までしか表示できないため、Netflixのプレミアムプランを登録しても4K作品の視聴はできません。
また、Fire TV Stick 4K MaxやFire TV Cubeの場合、どちらのデバイスも4K対応ですが、Netflixのプレミアムプランに登録しないと4K作品の視聴はできません。
なので、Fire TVデバイスでNetflixを使う際は、画質をどちらも対応させるようにしましょう。

画質の違いや、実際の映像体験については、次の記事で解説しているよ!
-

初心者向け!2024年版Netflixの料金プランを解説!選び方や支払い方法もあり
続きを見る
4K映像に対応した作品をNetflixで見つける方法はこちらで解説!
-

Netflixで観られる画質とは?4K対応や変更方法を徹底解説!
続きを見る
インターネット環境が必須
Fire TV Stickを使用するには、自宅にインターネット環境がないとNetflixはもちろん、他の動画コンテンツの視聴ができません。
また、Fire TV Stick / Fire TV Stick 4K Maxの場合、インターネット接続はWi-Fi接続になります。
Fire TV Stickは基本Wi-Fi接続ですが、Amazonから同じく発売されている「Fire TV Cube」なら有線でインターネットに接続ができます。
Fire TVデバイスの中で唯一、有線接続が可能なデバイスのため、Wi-Fi接続より安定して動画が楽しめます。

Wi-Fiルーターを買う選択肢もありますが、安定して動画を楽しめたいならFire TV Cubeの一択でしょう!
ただし、有線接続するLANケーブルは、Fire TV Cubeに付属していないので別途で購入する必要があります。
動画はダウンロードできない
Fire TV Stickは、スマホのようにNetflixの動画をダウンロードしてオフラインで視聴する機能はないので注意しましょう。
オフラインでNetflixの動画を視聴したい方は、以下のデバイスのいずれかが必要になります。
- Androidスマートフォンまたはタブレット
- iPhoneまたはiPad
- Windows10またはWindows11のパソコン
- AmazonのFireタブレット
- Google Chromebook(Google Playストアがインストールされている)
また、Netflixの広告付きプランは動画のダウンロードができないため、広告なしプランに変更する必要があります。
Fire TV StickでNetflixを視聴するまでの手順
Fire TV StickでNetflixを使う手順は以下の5ステップです。
- AmazonアカウントとNetflixアカウントの作成
- Fire TV Stickをテレビ・モニターに接続
- Fire TV Stickをセットアップする
- Netflixを起動する
- Netflixにログインする
step
1AmazonアカウントとNetflixアカウントの作成
まずは、Fire TV Stickを起動する前にAmazonアカウントとNetflixアカウントの作成をしましょう。
AmazonアカウントはAmazon公式サイトから、NetflixはNetflix公式サイトからスマホやPCでアクセスして登録手続きを行います。
step
2テレビ・モニターにFire TV Stickを接続

コンセントに接続

モニターにFire TV Stickを接続
次に、コンセントにFire TV Stickの電源コードを、テレビのHDMIポートにFire TV Stick本体を接続しましょう。
どちらも接続が完了したら、自動でFire TV Stickの電源が起動されます。
step
3Fire TV Stickをセットアップ
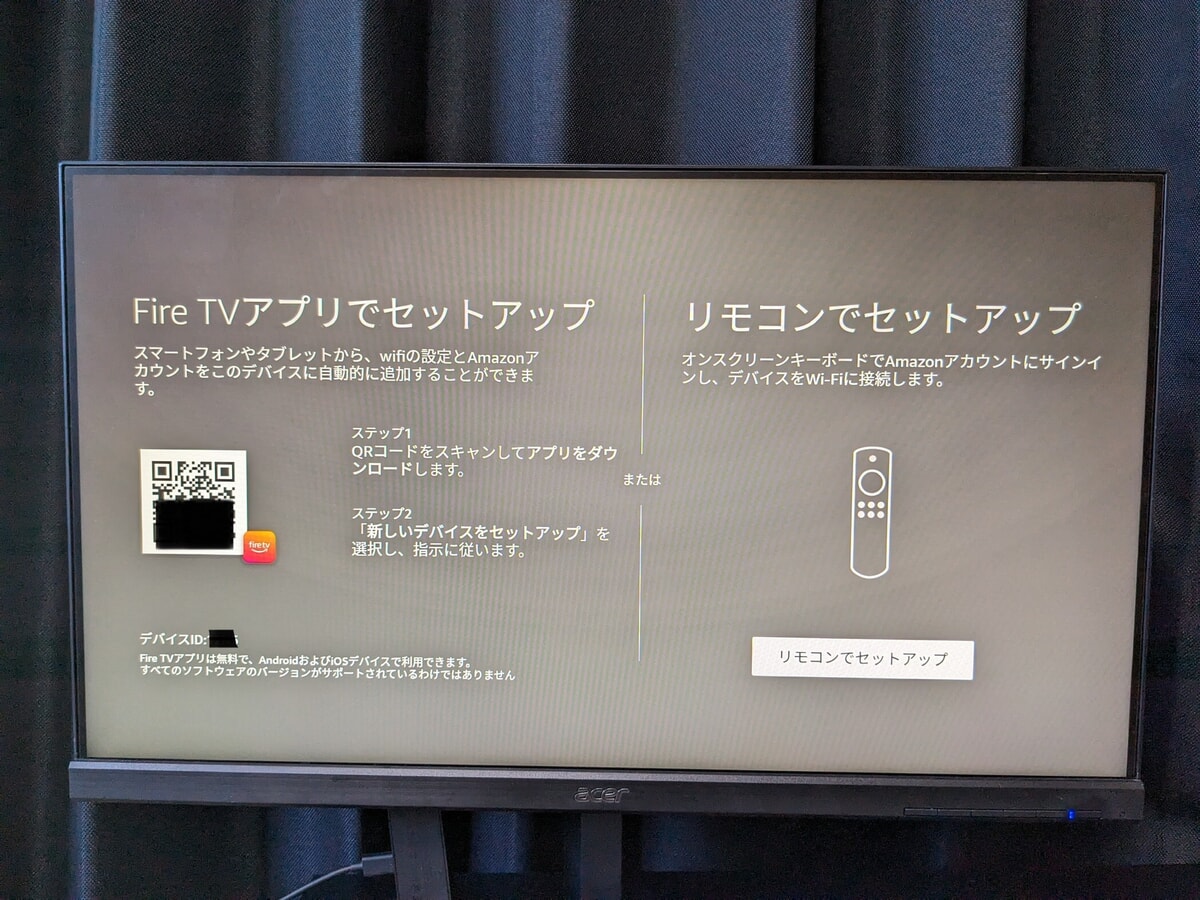
スマホまたはリモコンでセットアップ
次に、Fire TV Stickのセットアップをしましょう。
セットアップ方法は、スマホの「Fire TV」アプリかFire TVリモコンの操作からします。

スマホを持っている方は、「Fire TV」アプリからセットアップすると、リモコン操作よりもスムーズにできておすすめ!
step
4Netflixを起動
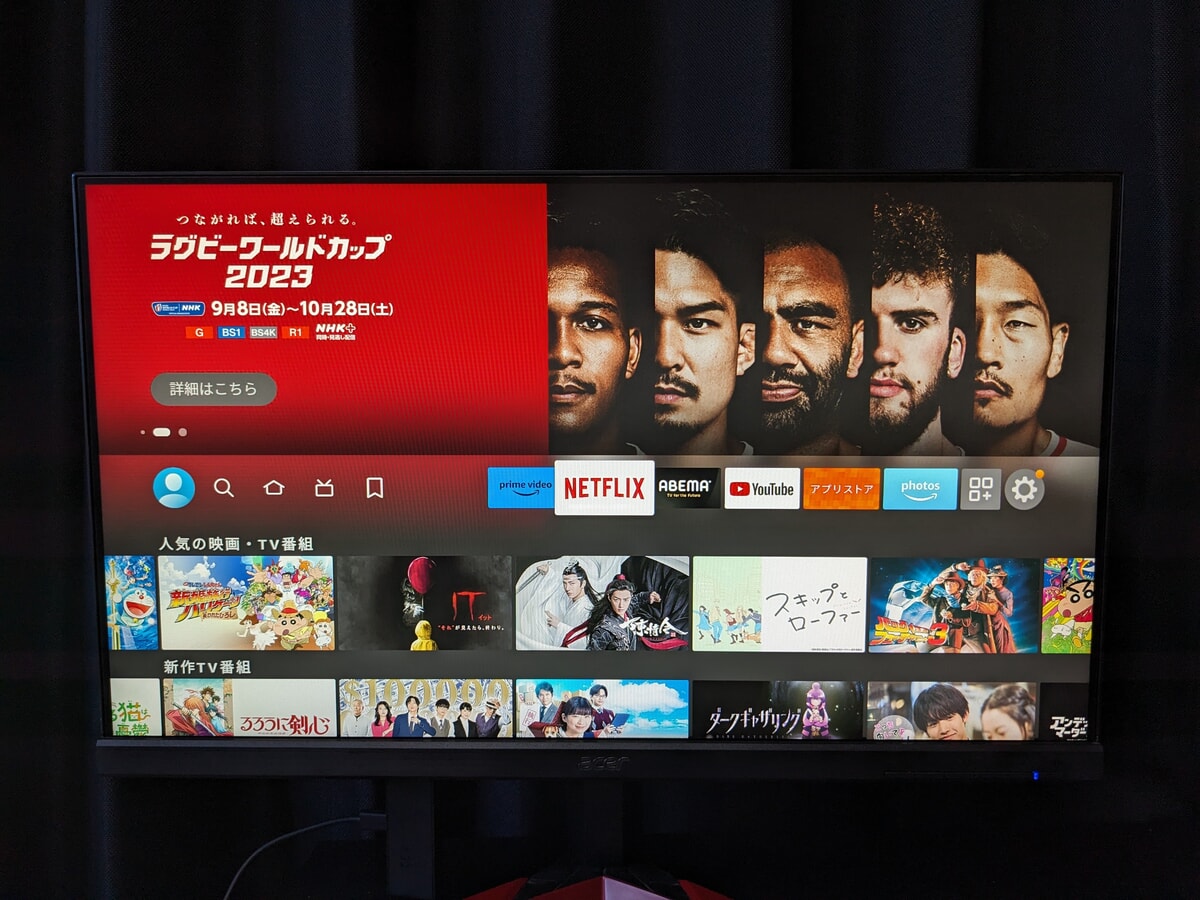
Netflixを起動
セットアップが完了するとホーム画面が表示されるので、Netflixを起動しましょう。
ホーム画面に表示されている「Netflix」にリモコン操作でカーソルを合わせ、決定ボタンを押しアプリを開きます。

Netflixダウンロード画面
初めて起動する場合、ダウンロード画面が表示されるので、リモコンの決定ボタンを押してダウンロードを開始します。
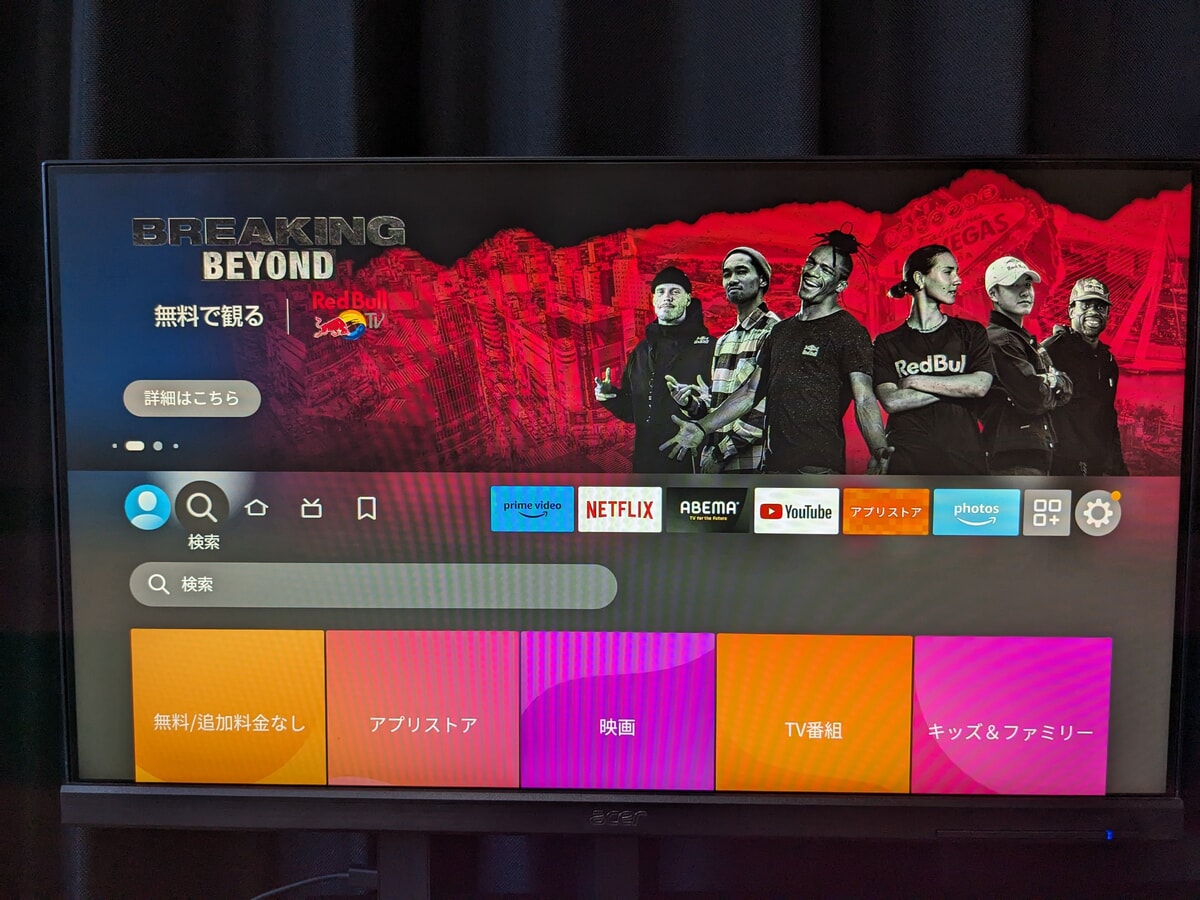
Fire TV Stick検索画面
ホーム画面にNetflixが表示されていない場合、ホーム画面の検索バー(虫眼鏡)からNetflixを検索してダウンロードしましょう。
また、検索バーから探す方法の他に、Fire TVリモコンのマイク(Alexa)にNetflixと話しかけて検索する方法もあります。

僕は普段、検索の他にアプリの起動や観たい作品をリモコンのマイク(Alexa)から操作しているよ!
便利な機能なので一度試してみてね!
step
5Netflixにログイン

Netflixにログイン
Netflixの起動ができたら、最後にログインをしましょう。
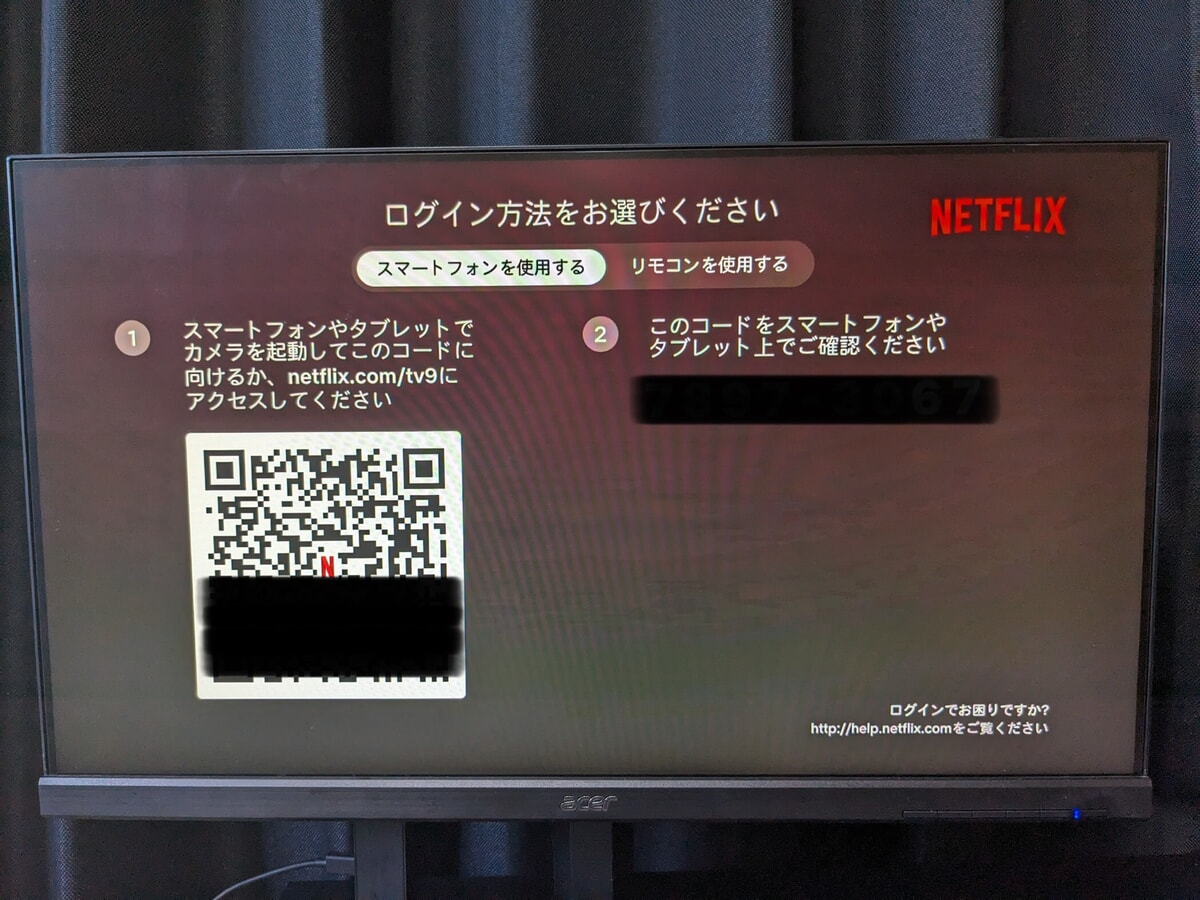
スマホまたはリモコンからNetflixにログイン
ログインを選択すると、QRコードが表示されるのでスマホで読み取ります。
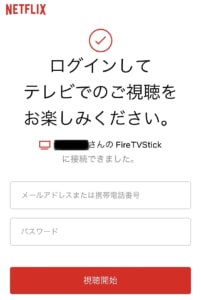
Netflixログイン画面
QRコードを読み取ると、スマホ画面に上写真が表示されるので、Netflixで登録したメールアドレスとパスワードを入力。
その後、「視聴開始」をタップするとFire TV StickでNetflixの視聴ができるようになります。

あとはFire TV StickでNetflixを楽しむだけ!
Fire TV StickでNetflixが観られない対処法
Fire TV StickでNetflixの動画が観られない時や不具合がある場合、以下4つの対処法をそれぞれ試して下さい。
- 同時接続の確認
- 再起動
- キャッシュの削除
- Netflixアプリを再インストール
観られない原因が、テレビ画面に『アカウント共有』や『利用世帯』などの表記がある場合は、以下の記事を参考にしてください。
-

Netflixの同時視聴とアカウント共有を徹底解説!友達・家族はバレる?
続きを見る
同時接続の確認
Netflixは同時に複数のデバイスで動画視聴ができますが、登録しているプランによってデバイスの数が異なります。
| Netflixの料金プラン | 同時視聴できる端末の数 |
| 広告付きスタンダード | 2台 |
| スタンダード | 2台 |
| プレミアム | 4台 |

Fire TV Stick以外の端末でNetflixを視聴していないか確認しましょう!
確認しても同時視聴している端末がない場合は、一度Netflixからログアウトをして再ログインをすれば解決することは多いです。
再起動
Fire TV StickでNetflixを使用している際、動画が止まったり、急に調子が悪くなったりする場合、一度Fire TV Stickを再起動してみましょう。
リモコン操作や電源コードを抜くなど複数あるため、まずは適切な方法を確認してから再起動をして下さい。
再起動をすることで、不具合が解消される可能性があります。
キャッシュを削除
Fire TV Stickは1GBのメモリしか搭載されていないため、大量の動画コンテンツを視聴するとすぐにメモリ不足になり、動作が重くなることがあります。
なので、一度キャッシュの削除を試してみましょう。
キャッシュとは、スマホでいうWebページの情報を一時的にブラウザに保存される状態のようなものです。
キャッシュの削除で不具合が解消される可能性があります。
Netflixアプリを再インストール
Fire TV Stickの再起動やキャッシュの削除でもNetflixの動画視聴に不具合がある場合、一度Netflixアプリを消去して再度インストールしてみましょう。
アプリの消去と再インストール方法は以下の5ステップです。
- ホーム画面の右にあるアプリ一覧を選択
- Netflixにカーソルを合わせる
- リモコンのメニュー(三本線)を押す
- アンインストールを選択
- ホーム画面の検索からNetflixを再インストール
アプリの再インストールで不具合が解消される可能性があります。

その他、NetflixをFire TV Stickで使うことについて気になることがあれば、コメントで教えてね!

