そんな思いを持っているあなたのために、
この記事では、「Apple Musicの支払い方法」について解説していきます。

Apple Musicをこれまで5年以上、iPhoneとAndroidで使ってきた筆者が解説です!
Apple Musicの支払いについて一緒に知っていきましょう!
Apple Musicで使える5つの支払い方法
Apple Musicで設定できる支払い方法を以下の5つです。
- クレジットカード
- VISA
- Mastercard
- JCB
- Diners Club
- American Express
- スマホ決済
- au
- docomo
- SoftBank
- PayPay
- Appleギフトカード(iPhoneのみ)
- Google Play Store(Androidのみ)
- クレジットカード
- PayPay
- PayPal
- スマホ決済
- Google Playギフトコード
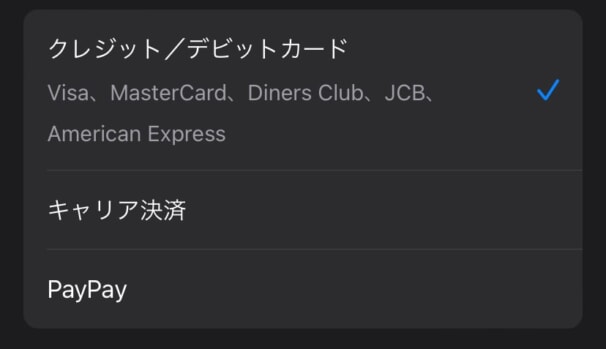
Apple Musicの支払い方法設定画面
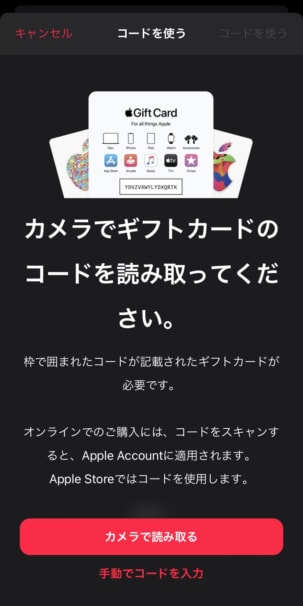
AppleギフトカードはiPhoneやiPad、Macからのみ
iPhone・AndroidともにApple Musicを使うときの支払いは、Apple IDに連携されている支払い方法が利用されます。
このApple IDに設定できる支払い方法がクレジットカード/デビットカード、スマホ決済、PayPayの3種類となっているため、Apple Musicの支払い方法にも割り当てられます。
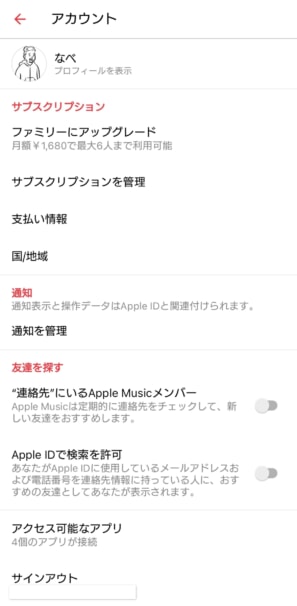
Android版Apple Musicのアカウント画面
また、Appleがコンビニや家電量販店などで販売している「Appleギフトカード」は、Apple公式サイトでAndroid版Apple Musicで使える解説がされていますが、筆者のAndroid版Apple Musicでは利用できません(記事作成時点)。
iPhoneやiPadなどAppleデバイスのApple Musicアプリからのみ適用可能でした。
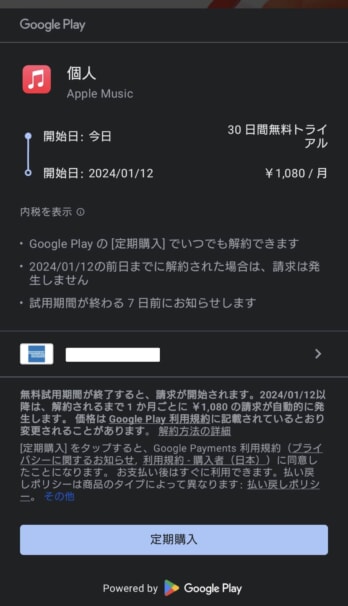
AndroidでのApple Music登録画面
AndroidでApple Musicに登録する際は、Google Play Store経由での支払い方法が利用できます。
コンビニ払いや電子マネーなどGoogle Play Storeには登録できても、Apple Musicでは使えない支払い方法があるので注意です。
Apple Musicで支払い方法を設定するタイミングとは?
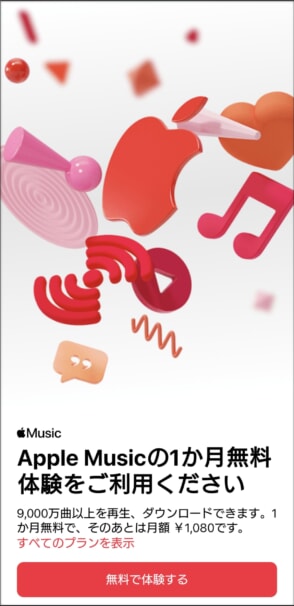
Apple Musicで支払い方法を設定するタイミングは、Apple Musicの無料体験を始めるときです。
必ずApple IDでのログインが必要になり、そのApple IDに設定されている支払い方法が利用される仕組み。設定されていない場合は新しく設定します。
無料体験(1ヶ月)は、無料でApple Musicのすべての機能、すべての楽曲を制限なしで聴き放題できるお得な特典。
しかし、無料期間が終了すると自動的に有料プランに移行し、そのときに登録時に設定した支払い方法が使用されるのです。

無料期間中に解約すれば1円もかからず、支払い方法も使われず辞められるよ!
過去にApple Musicを利用していた人は再登録となるため、Apple IDに設定してある支払い方法が利用されます。
再登録する前にどの支払い方法が設定されていて、優先的に使用されるのか確認しておくのが大事!

Apple IDの支払い方法の確認や変更はこの記事の「Apple Musicの支払い方法を変更する」で解説しているよ!
Apple Musicの支払い方法を変更する
Apple Musicの支払い方法を変更する手順はiPhone、Androidで異なります。
自分が使っているスマホの方法でApple Musicの支払い方法を変更してください。

クリックですぐに支払い方法の手順を確認することができます。
iPhone編
- 「設定」のアプリを開く
- 画面上の自分の名前、アイコンをタップ
- 「支払いと配送先」をタップ
- 支払い方法を追加、変更する
step
1「設定」のアプリを開く
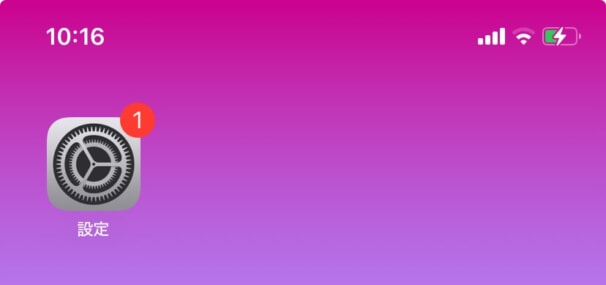
まずはiPhoneの設定アプリを起動します。
step
2画面上の自分の名前、アイコンをタップ
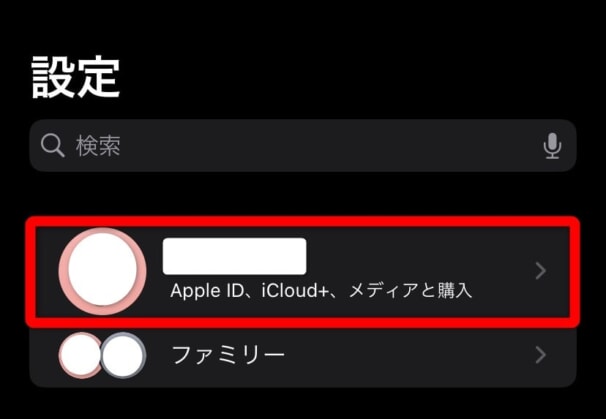
設定画面が開いたら、画面上部にある自分のアカウント(アイコンの欄)を選択します。
自身のApple IDの設定が行なえます。
step
3「お支払いと配送先」をタップ
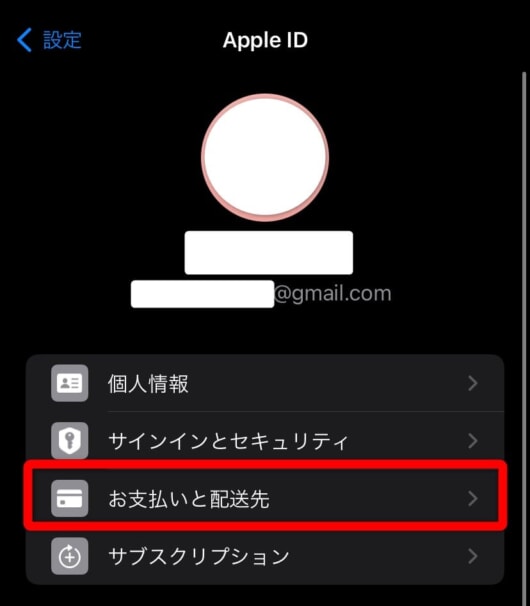
Apple IDの設定画面が開いたら、「お支払いと配送先」を選択。
Apple MusicやApple TV+、iCloud、App Storeでの課金などの支払い方法を一括で設定できます。
step
4支払い方法を追加、変更する
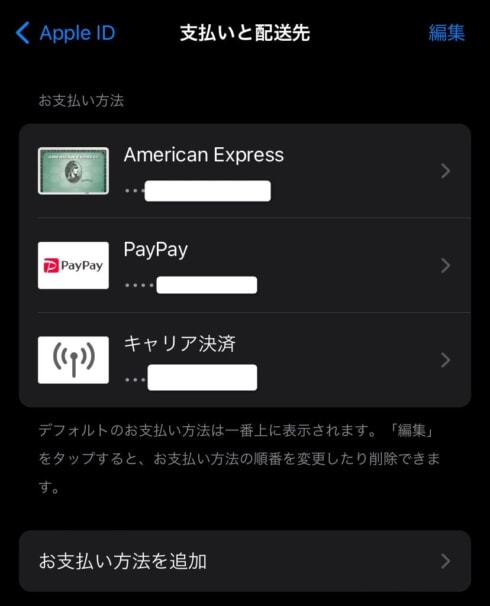
最後に、「支払いと配送先」の画面でApple Musicで使いたい支払い方法を設定します。
「お支払い方法を追加」から新しい支払い方法の追加が可能。
また「お支払い方法」に複数の支払い方法が設定されている場合、上から順番に利用されます。
例えば、上画像の筆者の場合、まずApple Musicの支払いはAmerican Expressで実行され、もし正常に行えなかった場合は次にPayPay、その次はキャリア決済(スマホ決済)となります。
画面右上の「編集」から優先順位を変更可能。

複数登録しておくメリットは、支払い処理が正常に行えないことでApple Musicが突然使えなくなることを防げること!
Apple IDの支払いについては次の記事でも解説しています!
-

【iPhone】App Store経由の支払い方法を追加・変更・削除する方法
続きを見る
Android編
- Apple Musicのアプリを開く
- 画面右上「︙」をクリック
- 「アカウント」をクリック
- 「支払い情報」をクリック
- 支払い方法を追加、変更する
もしApple Music直接の支払いではなく、Google Play Store経由で支払いをしている場合は、Google Play Storeアプリからの変更となります。
Google Play Storeの支払い方法の変更はこちらで解説!
-
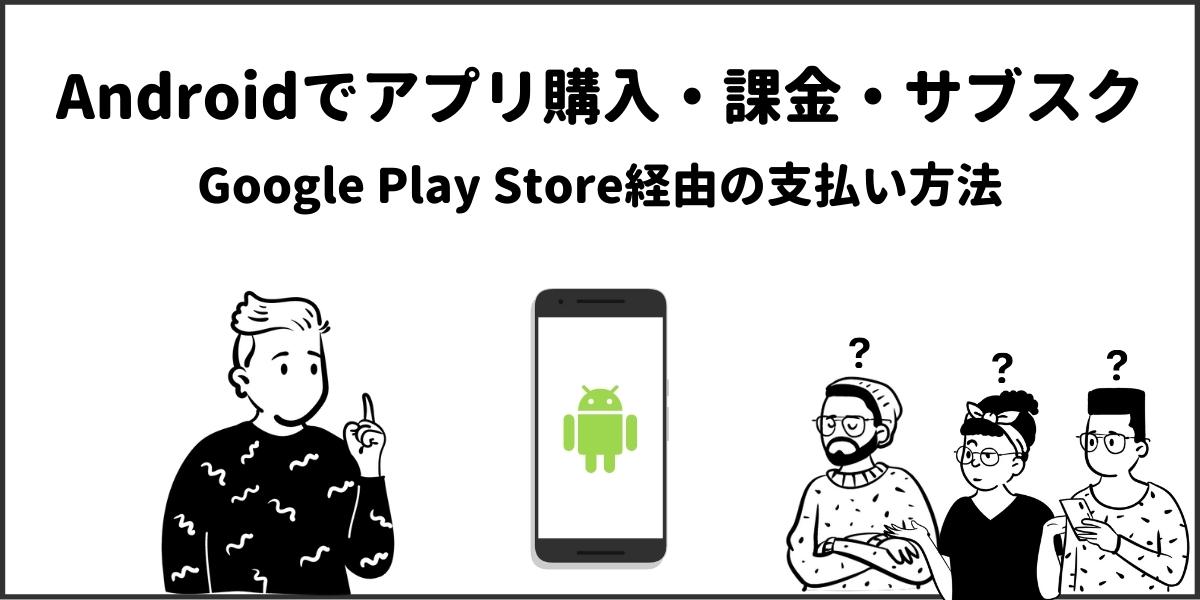
【Android】Google Play Store経由の支払い方法を設定する手順
続きを見る
step
1Apple Musicのアプリを開く
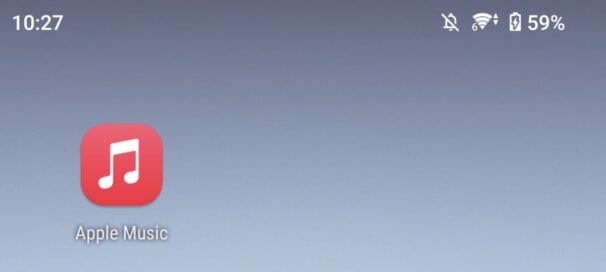
まずは、AndroidにインストールされているApple Musicアプリを起動します。
step
2画面右上「︙」をクリック
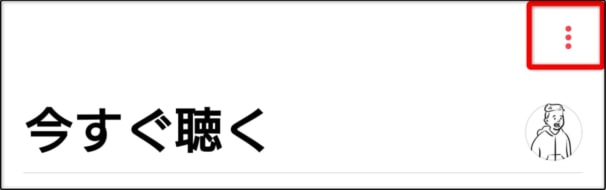
「今すぐ聴く」の画面右上にある「︙」をクリックしてメニューを開きます。
step
3「アカウント」をクリック
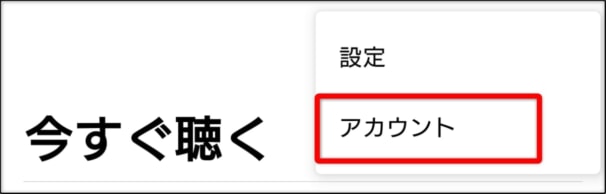
メニューから「アカウント」を選択。
「設定」は、Apple Musicアプリの設定となるので、支払い方法に関しては「アカウント」です。
step
4「支払い情報」をクリック
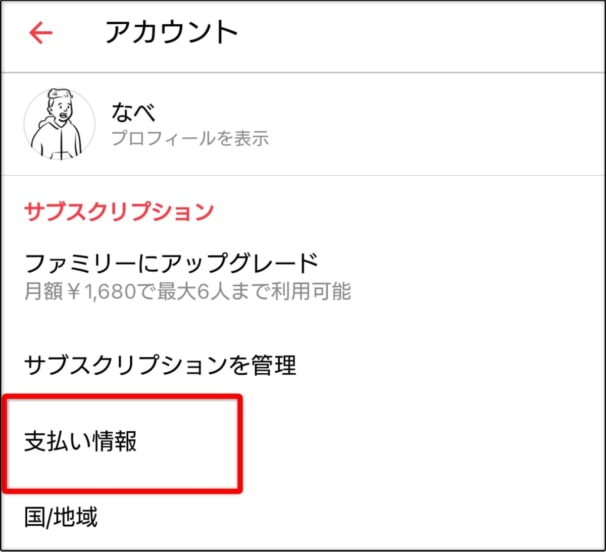
アカウントページが開いたら、「支払い情報」を選択。
step
5支払い方法を追加、変更する

最後に、変更したい支払い方法を選択して、情報を入力して変更してください。
ページを開いたときに表示される支払い方法は、現在の支払い方法です。
Apple Musicの支払日・更新日とは?
Apple Musicの支払日はApple Musicを登録した日で、毎月支払いが発生します。
例えば、8月15日にApple Musicを登録した場合は、支払日は毎月15日です。
Apple Musicには無料体験がまず使えるため、無料期間が終了するまでは支払いが発生しません。
無料体験終了後、登録した日が支払日となり、支払いが発生します。
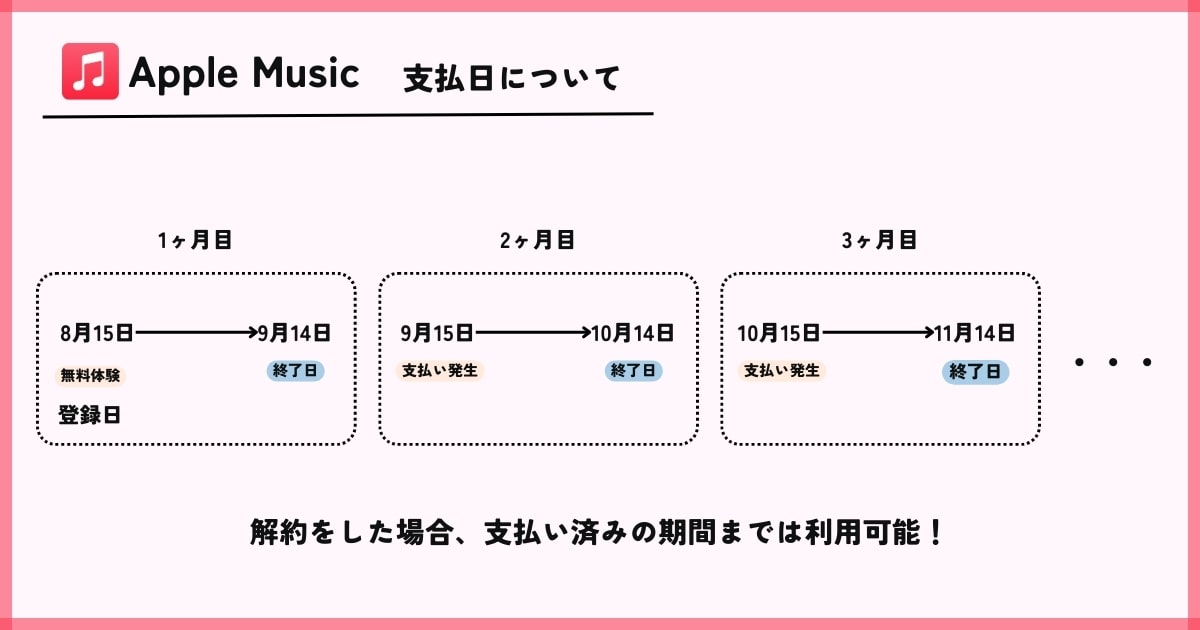
8月15日に登録した場合は、無料体験でまずは利用可能。
無料体験終了日は9月14日となり、この日までに解約すれば1円もかかりません。
9月15日になると無料体験から有料プランに移行し、支払いが発生。翌10月14日までApple Musicが使い放題となります。

あとはその繰り返しで、毎月15日に支払いが発生し、翌月14日まで音楽を聴き放題!!
もしApple Musicを解約した場合、終了日まで有料プランのApple Musicが使え、支払日になると解約が行われます。
現在設定されているApple Musicの支払日を確認する
筆者のApple Musicは、毎月5日が更新日となっています。
そのため、支払いは毎月5日に発生し、翌月4日までApple Musicが使い放題できる設定です。
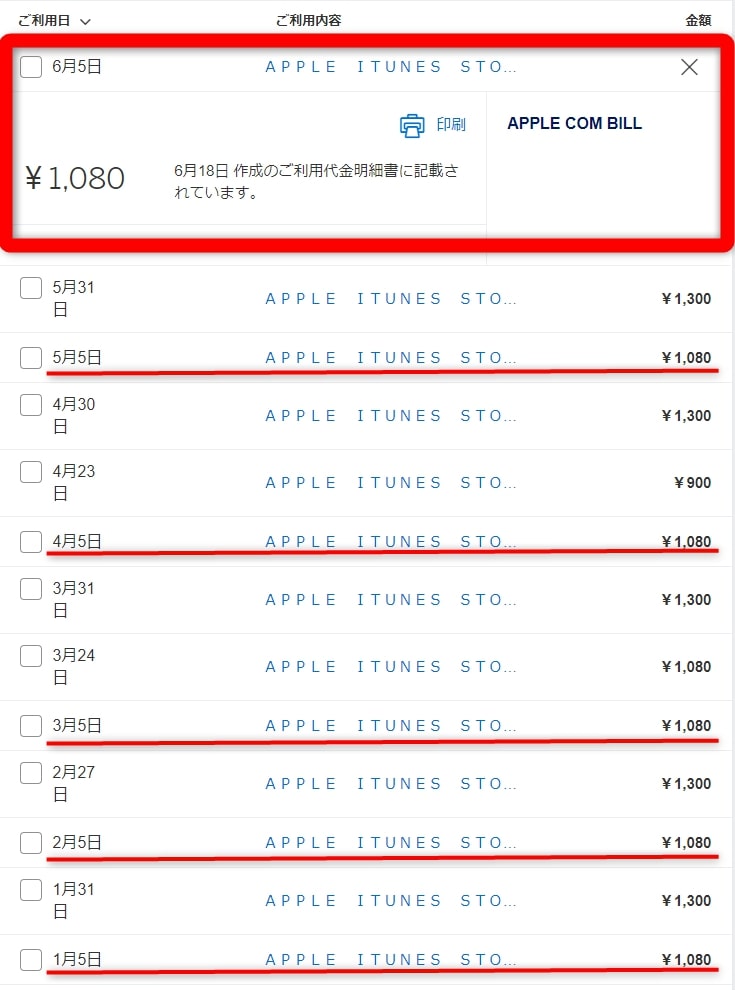
上画像は、筆者がApple Musicの支払った明細です。
毎月5日にApple Musicの支払い(個人プラン:月額1,080円)が発生しています。
以下の手順であなたのApple Musicが現在設定されている支払日を確認してください!
Apple Musicの料金プランはこちらで解説!
-

Apple Musicの料金を徹底解説!5つのプラン・月額・年額の違いとは?
続きを見る
iPhone編
iPhoneの場合は、Apple Musicのアプリから現在設定済みの支払日を確認できます。
- Apple Musicアプリを起動
- 画面右上のアカウントアイコンを選択
- 「サブスクリプションの管理」を選択
- 「更新日」を確認
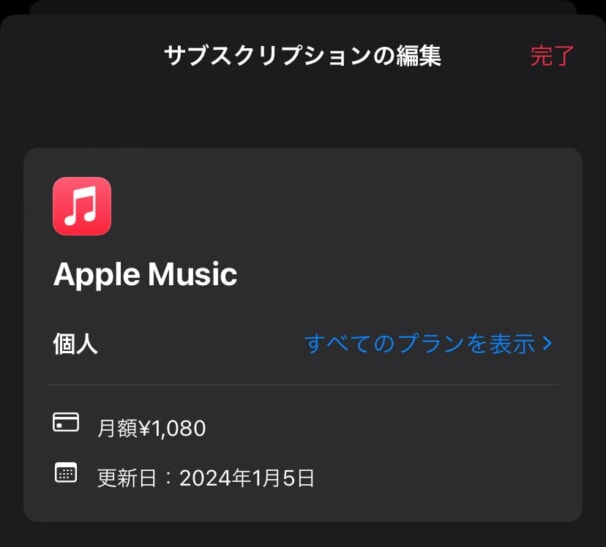
iPhoneでApple Musicの支払日を確認
Android編
Androidの場合もApple Musicのアプリから現在設定されている支払日を確認できます。
- Apple Musicのアプリを開く
- 右上の「︙」を選択してメニューを開く
- メニューから「アカウント」を選択
- 「サブスクリプションを管理」を選択
- 更新日を確認
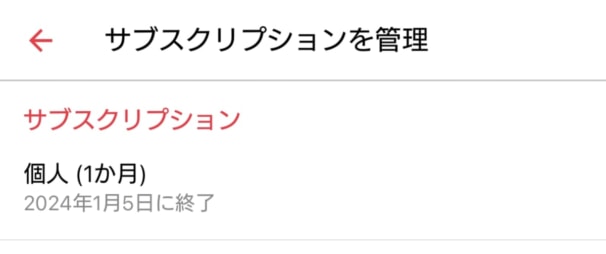
AndroidでApple Musicの支払日を確認
AppleギフトカードをApple Musicの支払いに使う方法
Appleギフトカードは、コンビニや家電量販店、ドラッグストアなどで購入できるプリペイドカードです。
購入した金額分、Appleの製品購入やサービス利用に使用できます。もちろんApple Musicの支払いにも使用可能。

Appleギフトカード
AppleギフトカードをApple Musicで使う時は、2つ注意点があります。
- Apple Musicの無料体験ではAppleギフトカードが使えない
- Androidの場合は利用ができることがある
Apple Musicの無料体験ではAppleギフトカードが使えない
はじめてApple Musicを使う場合は、無料体験(1ヶ月)でApple Musicを使い放題できます。
しかし、無料体験の利用開始時に支払い方法を設定する必要があり、Appleギフトカードは対象外です!
もし無料体験の登録時にAppleギフトカードを使用すると、先にコードの残高が利用されてしまうので無料体験はなく、いきなり有料プランの開始となってしまいます。
Apple Musicを無料で始めたいなら、まずはスマホ決済やクレジットカードの支払い方法を設定して無料体験を開始します。
無料体験後もApple Musicで音楽を聴きたいなら、無料期間中に解約をして次にギフトカードを利用しましょう!
こうすれば、スマホ決済やクレジットカードでの支払いは発生せず、Appleギフトカードの残高のみでApple Musicが使えます。
-

Apple Musicを無料で使う!登録方法と期間、2つの注意点とは?
続きを見る
Androidの場合は利用ができることがある
Apple公式サイトには、Android版Apple Musicでギフトカードが使える解説がされています。
しかし、実際にAndroid版Apple Musicアプリを起動して、公式サイトの手順通りに行ってもギフトカードは利用できませんでした(記事作成時点)。
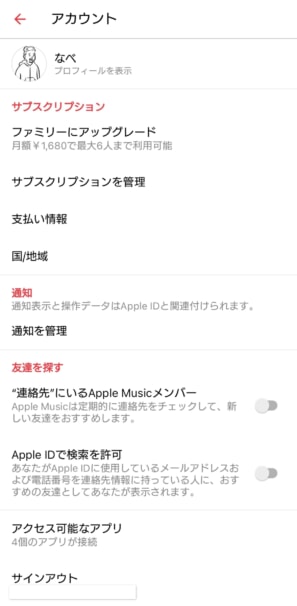
ギフトカードの入力欄が表示されない
筆者の記憶では、以前はAppleギフトカードの入力欄がAndroidアプリにも表示されていました。
こちらについてはまずご自身のAndroidで確認してから、Appleギフトカードを購入してください。
新情報が入り次第、記事を更新します。
iPhone編
- ミュージックアプリ(Apple Musicアプリ)を開く
- 「今すぐ聴く」の 画面右上「自分のアカウントアイコン」を選択
- 「ギフトカードまたはコードを使用」を選択
- カメラで読み取り、手動入力でコードを入力
- コードを利用する
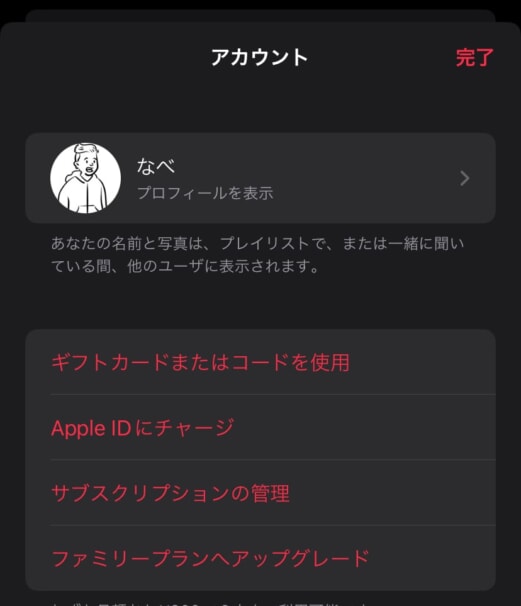
iPhone版Apple Musicのアカウント画面
Android編
- Apple Musicアプリを開く
- 画面右上「:」をクリック
- 「アカウント」をクリック
- 「ギフトカードまたはコードを使用」をクリック
- コードを入力

筆者のAndroid版Apple Musicでは、Appleギフトカードは使えませんでした!
使える人は、上記手順で確認・利用ができるので確認してみてください!
その他、Apple Musicの使い方を知りたい人はこちらをチェック!
-

【2024年最新】Apple Musicの使い方!初心者から上級者向けまで
続きを見る

