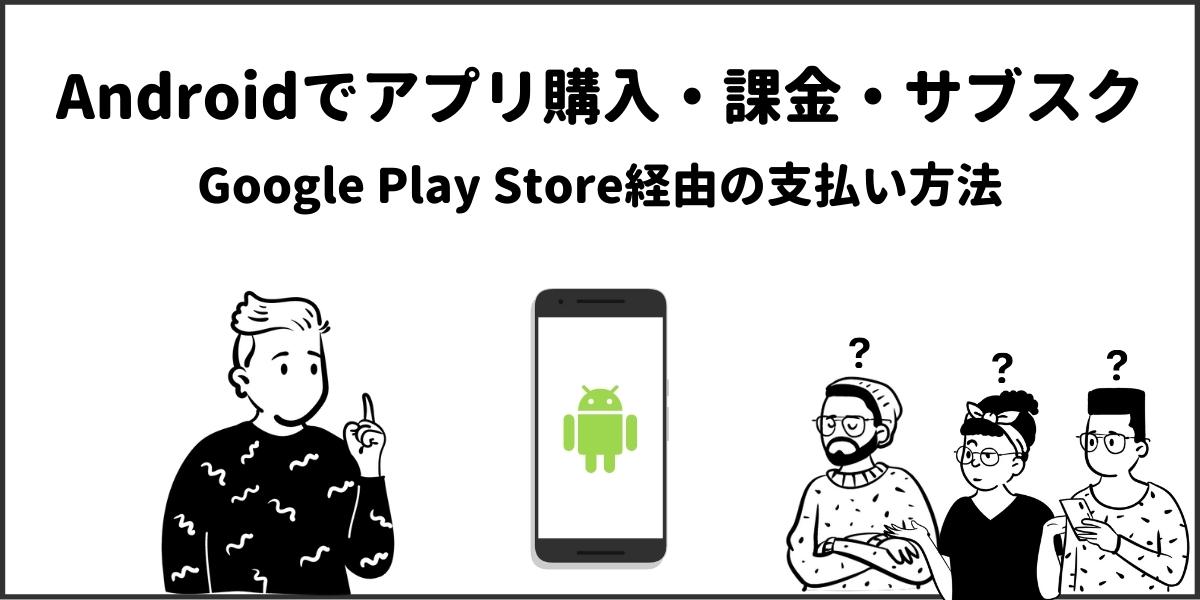そんな思いを持っているあなたのために、
この記事では、『AndroidのGoogle Play Storeの支払い方法』について解説します。
Androidでアプリ課金やサブスク登録をする際は、Google Play Store経由での支払い方法が実行されます。
使える支払い方や追加方法、変更、削除など、お支払いについて一緒に見ていきましょう!
Google Play Storeで使える支払い方法
Google Play Storeに設定できる支払い方法は大きく5つあり、アプリやデジタルコンテンツの購入、サブスクの登録に使用できます。
- クレジットカード/デビットカード/プリペイドカード
- American Express
- Mastercard
- VISA
- JCB
- キャリア決済
- ドコモ
- au
- ソフトバンク
- Mineo
- 楽天モバイル
- 電子マネー
- nanaco
- Suica
- WAON
- 楽天Edy
- メルペイ
- PayPal
- Google Play
Google Play Storeに支払い方法を追加する設定
Google Play Storeの支払い方法を設定する方法は、以下の
- AndroidでGoogle Play Storeアプリを起動
- アカウントを選択
- 「お支払いと定期購入」を選択
- 「お支払い方法」を選択
- 支払い方法を追加する
1.AndroidでGoogle Play Storeアプリを起動

Google Play Storeのアプリを起動
はじめに、AndroidにインストールされているGoogle Play Storeのアプリを選択して起動します。
2.アカウントを選択
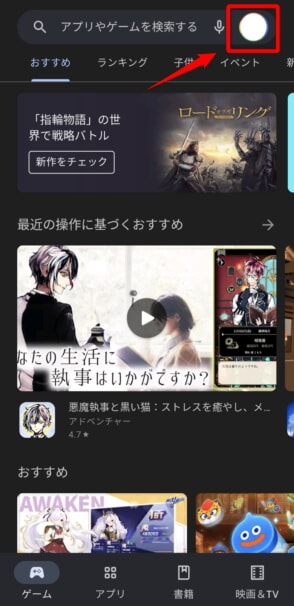
アカウントをタップ
Google Play Storeを開いたら、右上にある自分のアカウントを選択します。
3.「お支払いと定期購入」を選択
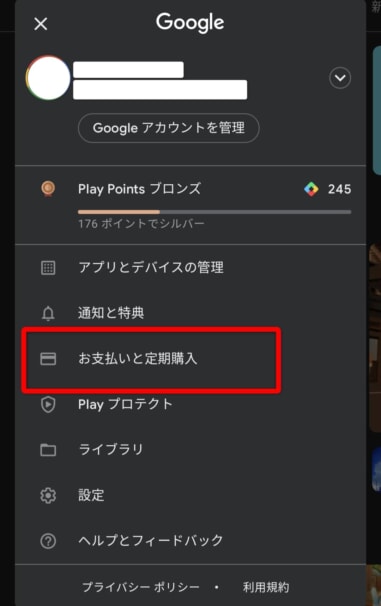
「お支払いと定期購入」を選択
アカウントページが開いたら、「お支払いと定期購入」を選択して、設定画面を開きます。
4.「お支払い方法」を選択
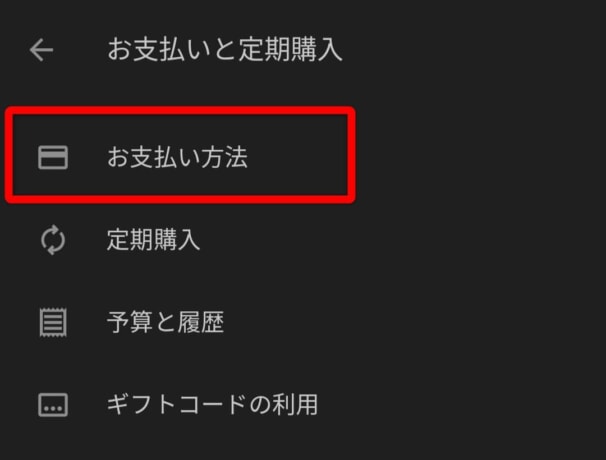
「お支払い方法」を選択
次に、「お支払い方法」を選択して、Google Play Store経由で支払うための支払い方法を設定していきます。
5.支払い方法を追加する
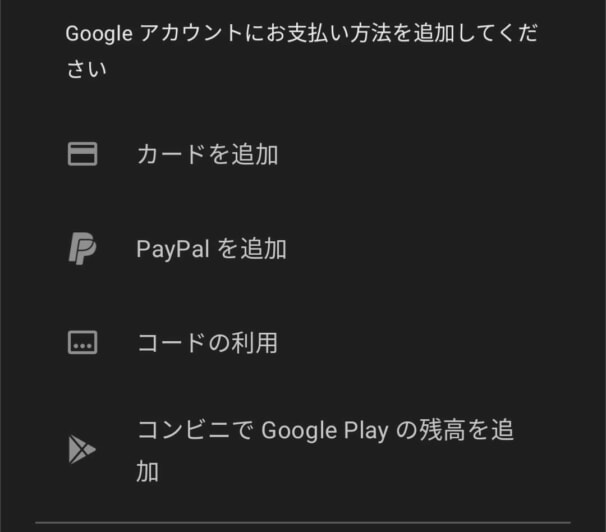
支払い方法を追加
最後に、「Googleアカウントにお支払い方法を追加してください」の欄にある一覧から支払い方法を追加します。
追加画面の上部に設定済みの支払い方法が追加されれば設定完了です。
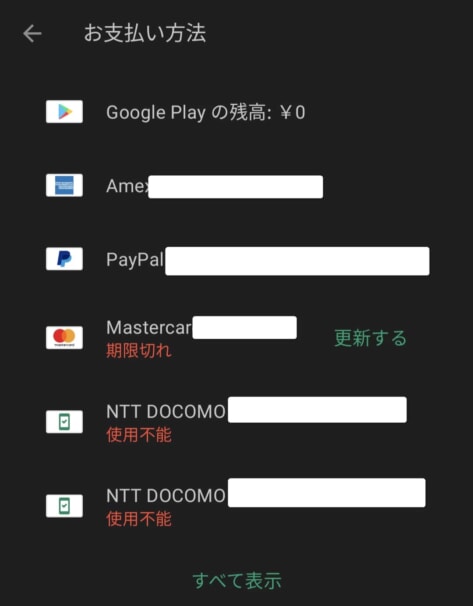
支払い方法の設定が完了
Google Play Store経由で支払うときの設定
Google Play Store経由での支払いを使用して、アプリやデジタルコンテンツの購入、アプリ課金、サブスクの登録をするときは、支払い画面で支払い方法を選択して購入します。
例えば、以下の画像は音楽サブスクに登録するときの承認画面です。
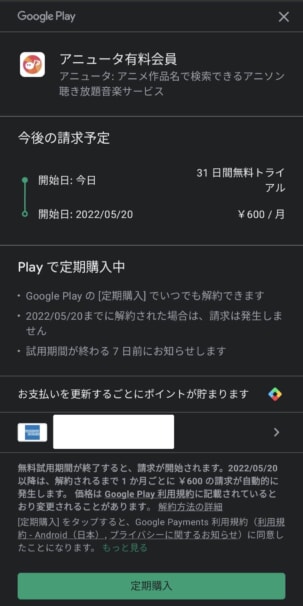
音楽サブスクに登録するときの承認画面
サブスクをするアプリや請求、注意事項などがある中から、支払い方法をタップすることで、Google Play Storeに登録している支払い方法から設定ができます。
支払い方法を設定したら、「定期購入」や「購入」のボタンを完了です。
-

【Android】Google Play Storeでサブスクの更新日&解約方法
続きを見る