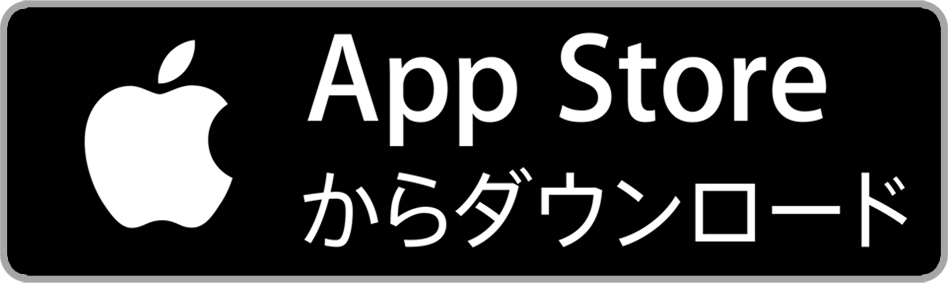Disney+に興味があるけど「登録方法がわからない」「どの登録方法がいいか迷っている」という方のために、登録方法別のやり方や特徴を説明します。

Disney+の登録方法
Disney+には複数の登録方法があり、それぞれ使用できる支払い方法や料金などが異なります。
| 登録方法 | 支払方法・特典など |
| 公式サイト |
|
| スマホ・タブレットアプリ (iPhone / Android / Fireタブレット) |
※iTunes Store決済の場合は料金が割高 |
| ドコモから登録 |
※dポイント還元などドコモ限定の特典あり |

現金でDisney+に登録したい人は、プリペイドカードを使う方法をチェックしてください。
-
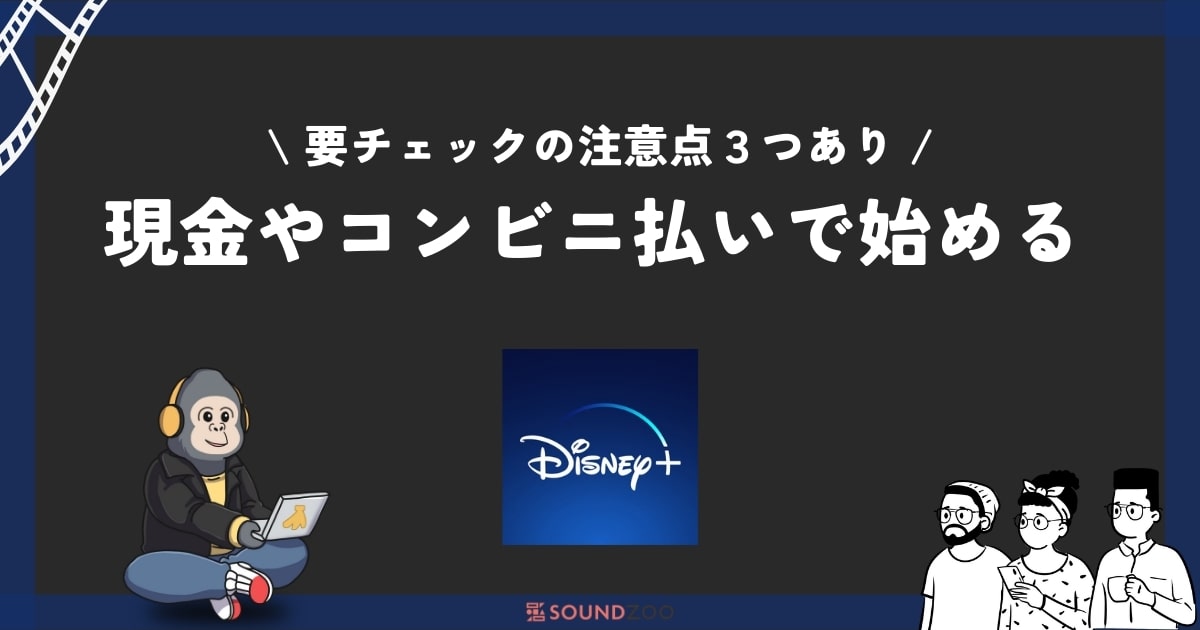
現金やコンビニでDisney+が使えるプリペイドカードの購入方法・使い方を解説!実際にやってみた
続きを見る
公式サイトから登録
公式サイトから登録する方法は次の5ステップです。
- 公式サイトを開く
- 登録するプランを選択
- メールアドレスを入力
- パスワードを設定
- 支払い情報を入力して登録完了
公式サイトから登録した場合の支払方法はクレジットカードまたはPayPalが利用可能です。
料金は登録後すぐに全額請求され、毎月または毎年同じ日付で請求されます。
先払いのため、途中解約した場合も返金されず、期間中は解約手続き後も視聴可能です。
以下はスマホ用の画面で説明していますが、パソコンの場合も同じ流れなので参考にしてください。
step
1公式サイトを開く
まずは以下のリンクから公式サイトを開きます。
▶ Disney+(公式サイト)
step
2登録するプランを選択
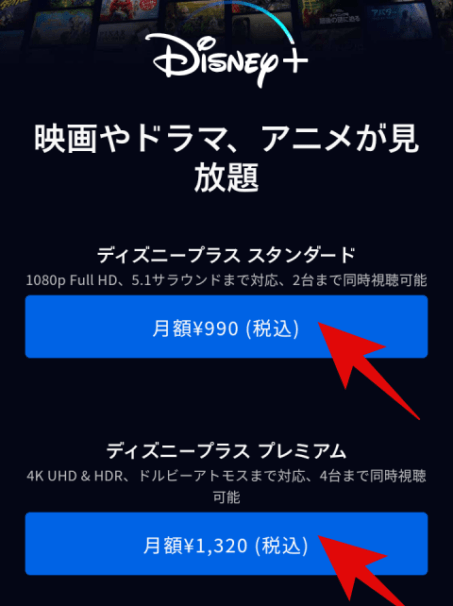
公式サイトの登録画面を開いたら、最初に登録するプランを選択します。
スタンダードとプレミアムの登録したい方をタップしましょう。

プランの違いは、『いくらでDisney+は使える?料金プランの違い&お得な方法も解説!』で解説しているよ!
step
3メールアドレスを入力
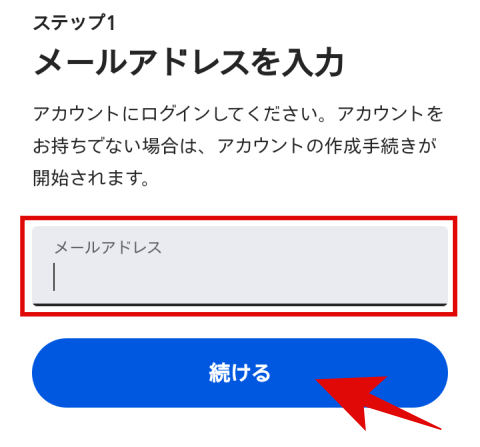
メールアドレスを入力して「続ける」をタップします。
step
4パスワードを設定
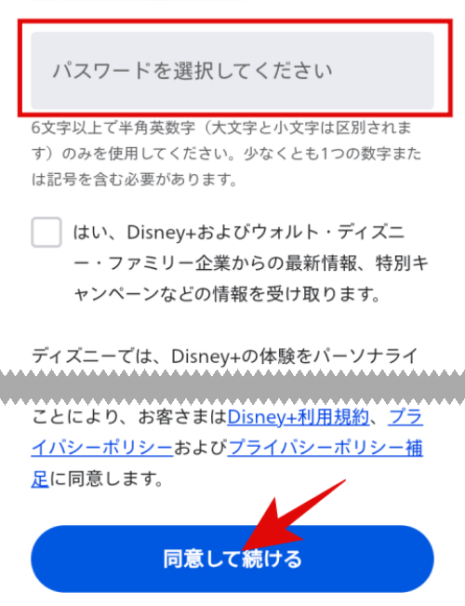
パスワードを入力して「同意して続ける」をタップします。
このとき、「はい、Disney+(中略)情報を受け取ります。」というチェックがありますので、Disney+のメールマガジンを購読したい方はチェックしておきましょう。
step
5支払い情報を入力して登録完了
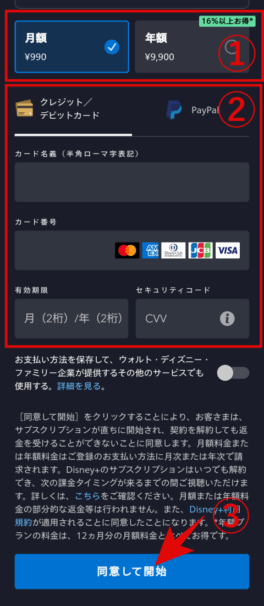
①で月額払いか年額払いを選択します。
②に支払いに使用するカードの情報を入力し、③の同意して開始をタップすれば登録完了です。
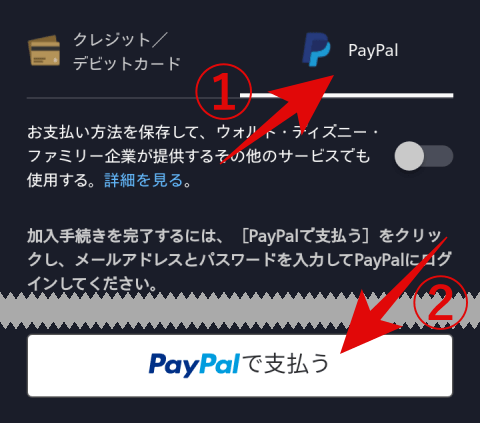
PayPalで支払いたい場合は、①のPayPalをタップしましょう。
すると、「同意して開始」のボタンが「PayPalで支払う」に変わります。
「PayPalで支払う」をタップするとPayPalの画面に移行するので、支払い処理を行うと登録完了です。
スマホ・タブレットのアプリから登録(iPhone / Android / Fireタブレット)
スマホアプリから登録する方法は次の7ステップです。
- Disney+アプリをインストール
- アプリを開いて登録を開始
- メールドレスを入力
- パスワードを設定
- 登録するプランを選択
- 月額払いか年額払いかを選択
- サブスクリプションを開始
アプリから登録した場合は、それぞれのデバイスごとに支払い方法が異なります。
iPhone・iPadのアプリでの支払い方法はiTunes Store決済です。
iTunes Store決済の場合は月額1,000円、年額10,000円(税込)となり、他の決済方法に比べて割高なので注意してください。

iPhoneやiPadユーザーの人は、公式サイトから登録がオススメです!
Androidスマホ・タブレットのアプリでの支払い方法はGoogle Play決済、FireタブレットのアプリではAmazonへの支払いになります。
iTunes Store決済・Google Play決済・Amazonに登録している決済方法が利用できるため、公式サイトから登録した場合は選択できない支払方法が利用可能です。
料金は登録した日に1ヶ月分または1年分を請求され、次回から毎月または毎年同じ日付で請求されます。
また、途中解約した場合は返金されず、解約手続き後も期間終了まで視聴可能です。
ここでは、Androidアプリを例に登録方法を説明します。
step
1Disney+アプリをインストール
まずは下のボタンからスマホアプリをインストールして開いてください。
step
2アプリを開いて登録を開始
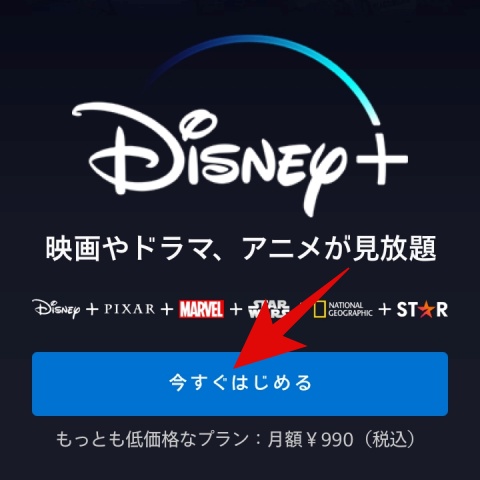
Disney+アプリを開いたら「今すぐはじめる」をタップして登録を開始します。
step
3メールドレスを入力
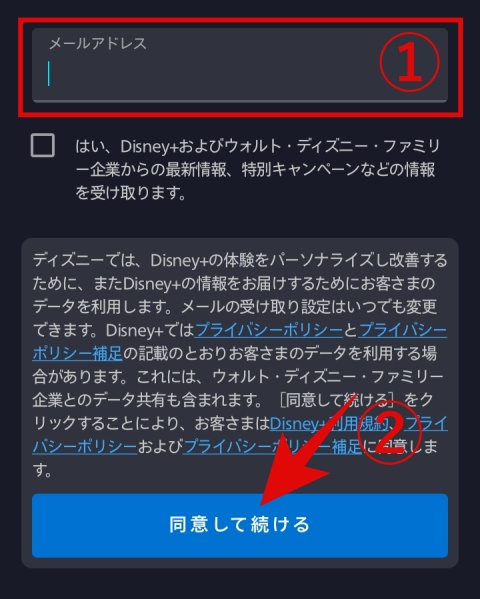
メールアドレスを入力し、「同意して続ける」をタップします。
step
4パスワードを設定
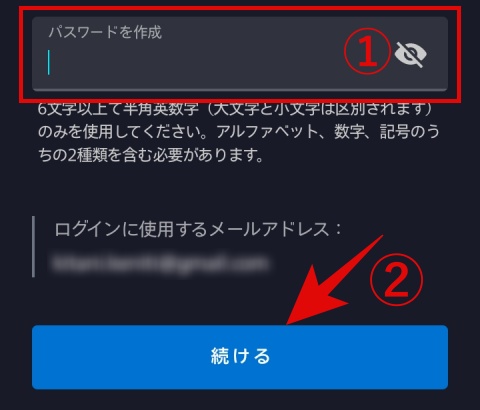
パスワードを入力し、「続ける」をタップします。
step
5登録するプランを選択
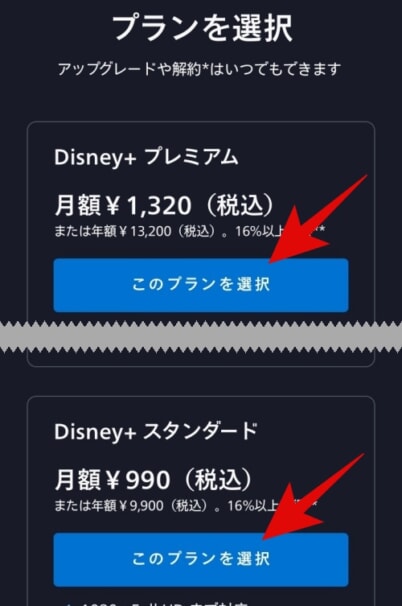
登録するプランを選択します。
スタンダードとプレミアムの登録したい方を選択し「このプランを選択」をタップしましょう。
step
6月額払いか年額払いかを選択
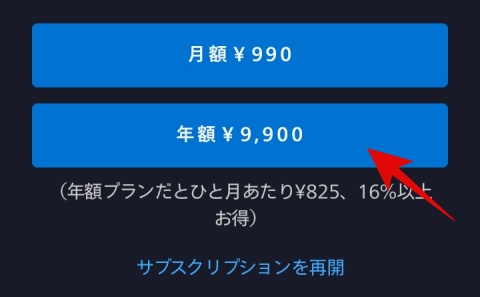
月額払いか年額払いを選択します。
step
7サブスクリプションを開始
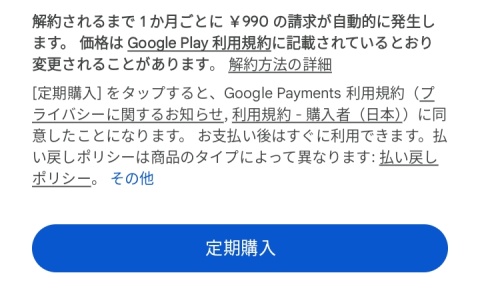
ここで、GooglePlayストア(Appストア・Amazon)のサブスクリプション開始の画面が開くので、手続きを行うと登録完了です。
ドコモから登録
ドコモからDisney+に登録する方法法は以下の7ステップです。
- ドコモのDisney+登録ページを開く
- 登録したいプランを選択
- dアカウントのIDを入力
- dアカウントのパスワードを入力
- クレジットカード情報を入力
- 利用規約/注意事項を確認する
- 登録内容を確認し登録完了
Disney+にドコモから登録すると、無料期間やdポイント還元など、ドコモ限定の特典があります。
ドコモ回線契約者なら最大6ヶ月無料で使用でき、さらに契約者でない場合でもポイント還元で実質1ヶ月無料です。
毎月のポイント還元など継続的な特典もあるので、少しでも安く利用したい方はチェックしておきましょう。
ドコモ限定特典についてはこちら!
-
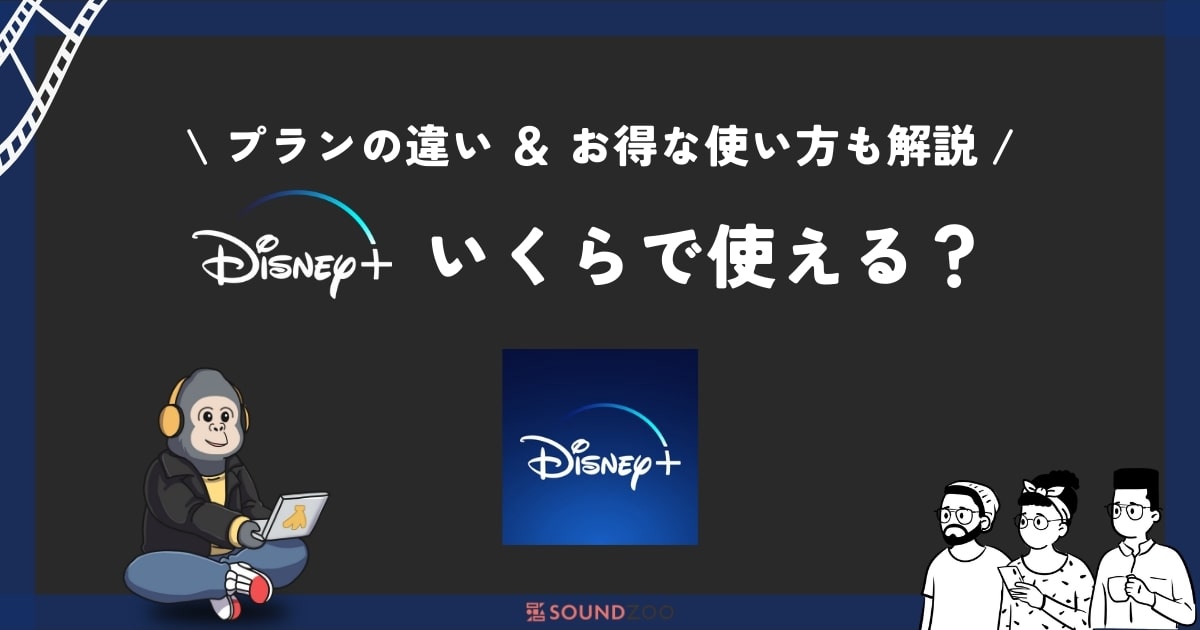
いくらでDisney+は使える?料金プランの違い&お得な方法も解説!
続きを見る
ドコモ回線を契約していなくてもドコモから登録することは可能ですが、ドコモのdアカウントが必要です。
dアカウントを持っていない方は、先にdアカウントを作成しておきましょう。
ドコモ回線を契約している場合は、スマホなどの利用料とまとめて支払うことになります。
ドコモ回線を契約していない場合は、クレジットカードでの支払いです。
ドコモから登録した場合は、初月は契約日からの日割り計算となり、翌月以降は1日から末日までの1か月分の料金がかかります。
月の途中で解約した場合も1ヶ月分の料金が請求されるので注意しましょう。
step
1ドコモのDisney+登録ページを開く
まずは以下のリンクからドコモのDisney+登録ページを開きます。
step
2登録したいプランを選択
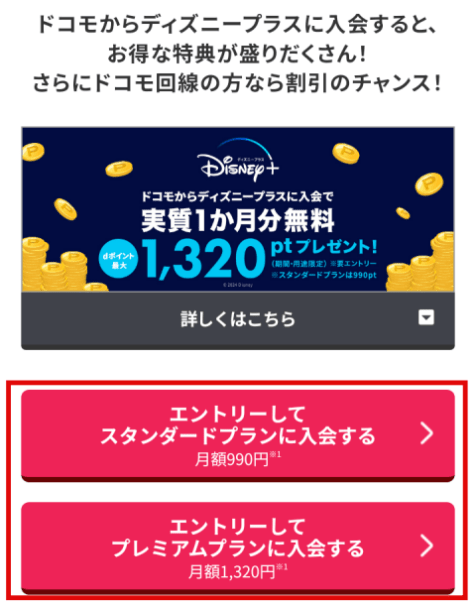
ドコモのDisney+登録ページを開いたら登録したいプランを選択します。
スタンダードとプレミアムの登録したい方をタップしましょう。
step
3dアカウントのIDを入力
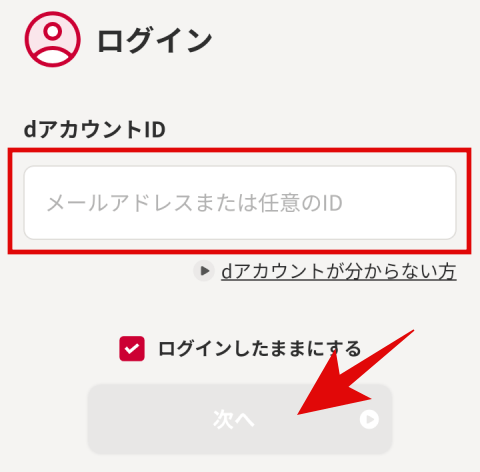
dアカウントのIDを入力し、「次へ」をタップします。
ドコモ回線を契約している方は、回線契約と紐づいているdアカウントを入力しないと、契約者限定の特典が反映されないので注意してください。

dアカウントを持っていない人は、新しく無料で作成しましょう!
作成方法は、この記事の『dアカウントの作成方法』で解説しています。
step
4dアカウントのパスワードを入力
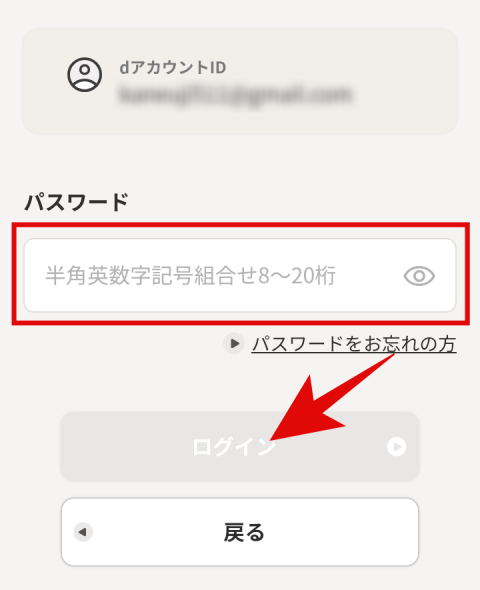
dアカウントのパスワードを入力して、「ログイン」をタップします。
step
5クレジットカード情報を入力
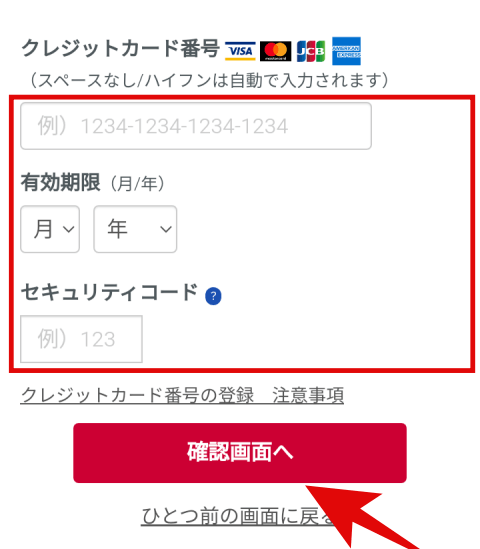
クレジットカード情報を入力して「確認画面へ」をタップします。
ドコモ回線を契約している場合は、このステップはありません。
step
6利用規約/注意事項を確認する
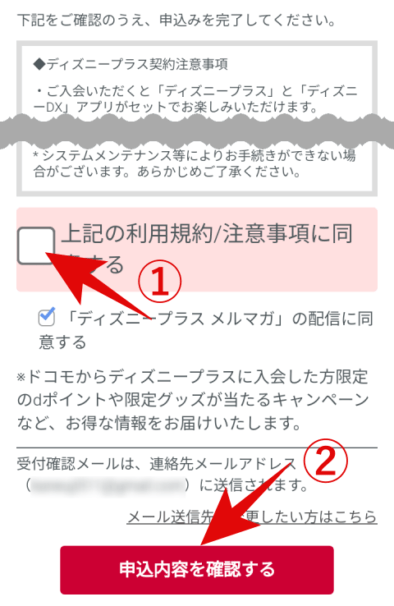
利用規約/注意事項を確認し、①にチェックします。
確認したら②「申込内容を確認する」をタップしましょう。
ここで、メルマガを受信するかどうかのチェックがあるので、不要な場合はチェックを外しましょう。
step
7登録内容を確認し登録完了
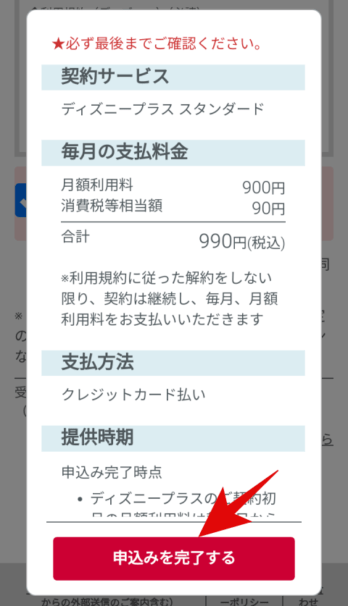
登録内容の確認画面が表示されます。
「申込みを完了する」をタップすると登録完了です。
dアカウントの登録方法
dアカウントを持っていない方のために、登録方法を説明します。
なお、ドコモ回線を契約している場合は、回線契約に紐づいているdアカウントがあるはずなので、それを利用してください。
別のアカウントでDisney+に登録すると、契約者限定の特典が反映されません。
dアカウントの登録方法は以下の9ステップです。
- dアカウント公式サイトを開く
- dアカウント新規作成を開始
- メールアドレスを入力
- 登録メールアドレスに確認メールを送信
- メールに届いたワンタイムキーを入力
- dアカウントのIDを設定
- dアカウントの基本情報を入力
- SMSに届いたワンタイムキーを入力
- 登録内容を確認して登録完了
step
1dアカウント公式サイトを開く
以下のリンクよりdアカウントの公式サイトを開きます。
step
2dアカウント新規作成を開始
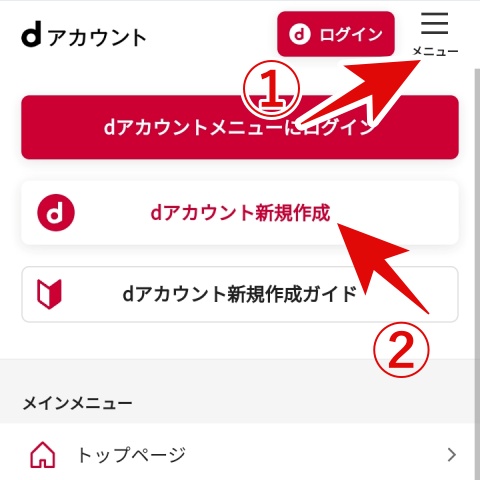
①メニューをタップし、②「dアカウント新規作成」をタップします。
step
3メールアドレスを入力
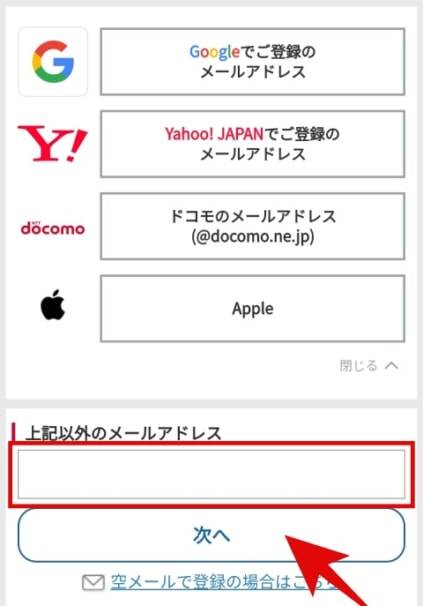
赤枠の部分にメールアドレスを入力して「次へ」をタップします。
Googleアカウント、Yahoo!アカウント、ドコモのメールアドレス、Apple IDを持っている場合は、それらのアカウントから登録することも可能です。
ここでは、上記以外のメールアドレスで登録する方法を例に説明を進めます。
step
4登録メールアドレスに確認メールを送信
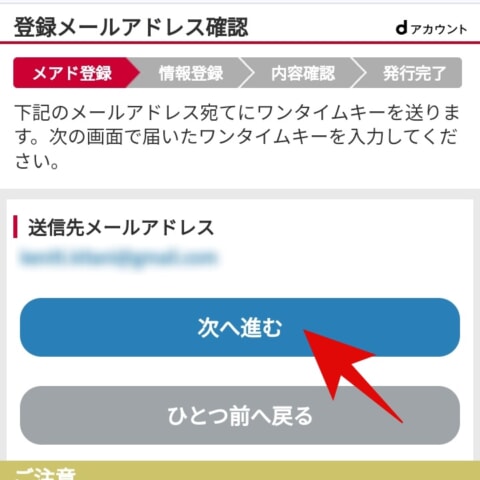
「次へ進む」をタップすると、先ほど入力したメールアドレスにワンタイムキーが記載された確認メールが送られます。
step
5メールに届いたワンタイムキーを入力
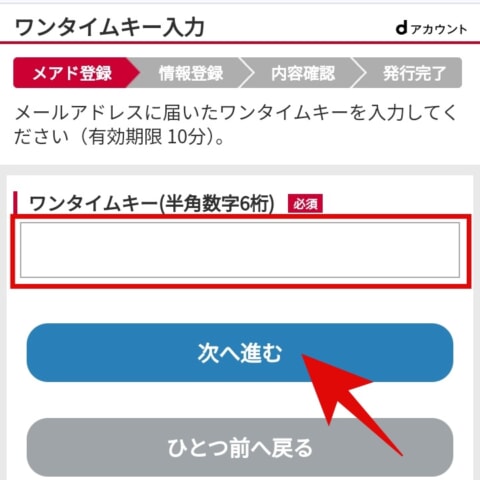
入力したメールアドレスに届いたワンタイムキーを入力し、「次へ進む」をタップします。
step
6dアカウントのIDを設定
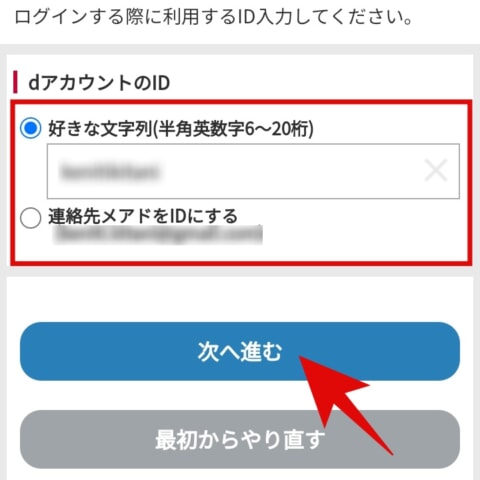
dアカウントのIDを設定します。
好きな文字列または登録したメールアドレスのいずれか好きな方を選択しましょう。
選択したら「次へ進む」をタップします。
step
7dアカウントの基本情報を入力
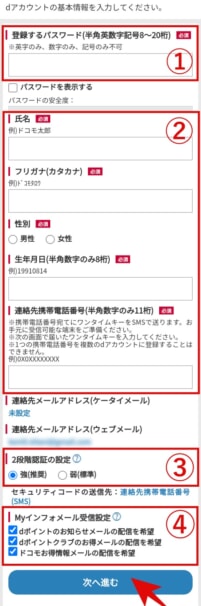
①に好きなパスワード、②に氏名などの登録する個人情報などを入力します。
ここで入力する携帯電話番号でこの後AMS認証を行うため、SMSが受信できる番号を入力しましょう。
③で2段階認証の設定が選べますが、よくわからない場合はそのままで問題ありません。
④はドコモからの各種お知らせ・メールマガジンの設定なので、不要な場合はチェックを外してください。
最後に「次へ」をタップします。
step
8SMSに届いたワンタイムキーを入力
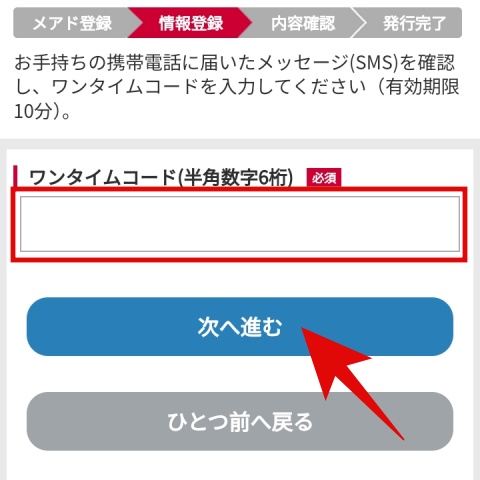
先ほど入力した携帯電話番号にSMSが届くので、記載されているワンタイムキーを入力して、「次へ」をタップします。
step
9登録内容を確認して登録完了
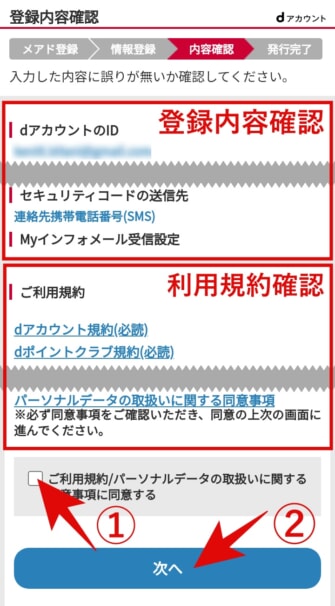
登録内容と利用規約の確認画面になるので、内容を確認し①にチェックしましょう。
「次へ」をタップすると登録が完了します。
Hulu|Disney+セットプランから登録
動画サブスクのHuluにはDisney+とセットのプランがあり、月額1,490円(税込)で利用可能です。
| 個別契約 | セットプラン | |
 ディズニープラス ディズニープラス | 月額1,320円 | 月額1,490円 856円お得! |
 Hulu Hulu | 月額1,026円 | |
| 合計 | 月額2,346円 |
Huluは月額1,026円、ディズニープラス(プレミアムプラン)は月額1,320円で、バラバラに契約すると2,346円(税込)なので1ヶ月あたり856円もお得です。
セットプランはHuluのサービスなので、Disney+ではなく、Huluに登録することになります。

Hulu|Disney+セットプランはこちらから今すぐ使い始められます!
-
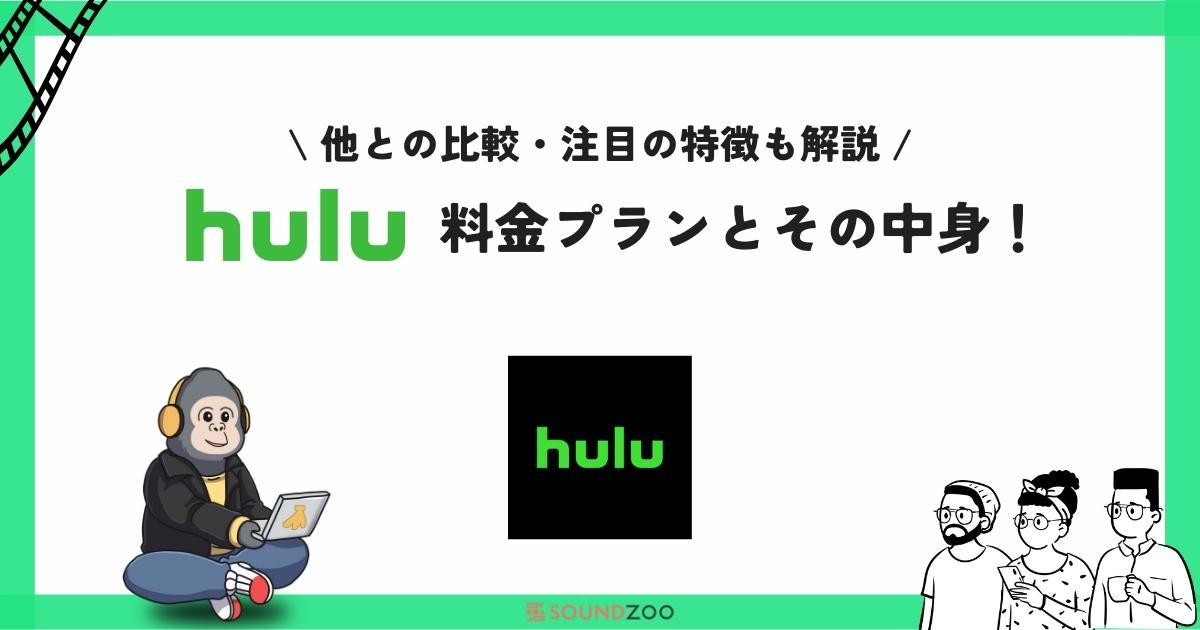
Huluの定額料金はいくら?Disney+とのセットプランや配信作品も解説!
続きを見る
Disney+に無料体験はある?
Disney+には通常の登録方法では無料体験はありません。
ただし、ドコモ、J:COMから登録することで無料で利用できる場合があります。
ドコモ回線を契約している人がドコモからの登録する場合は最大6ヶ月990円OFFです。
eximo/ahamo/ギガホの契約者は6ヶ月、ギガホライトの場合は4か月になります。
スタンダードプランなら月額990円(税込)なので無料、プレミアムプランなら月額1,320円(税込)なので330円です。
さらに、ドコモ回線を契約していない場合でも、1ヶ月分のdポイントをもらえるため、実質1ヶ月無料になります。
スタンダードプランで990ポイント、プレミアムプランなら1,320ポイントです。
dポイントは、ローソンやマクドナルドなどdポイント加盟店でのお買い物、d払い加盟店でのネットショッピングなどで支払いに利用できます。
J:COMから登録するとプレミアムプランが最大6ヶ月無料です。
ただし、J:COMの契約者しか申し込みできません。
J:COMを利用している方はチェックしてみると良いでしょう。