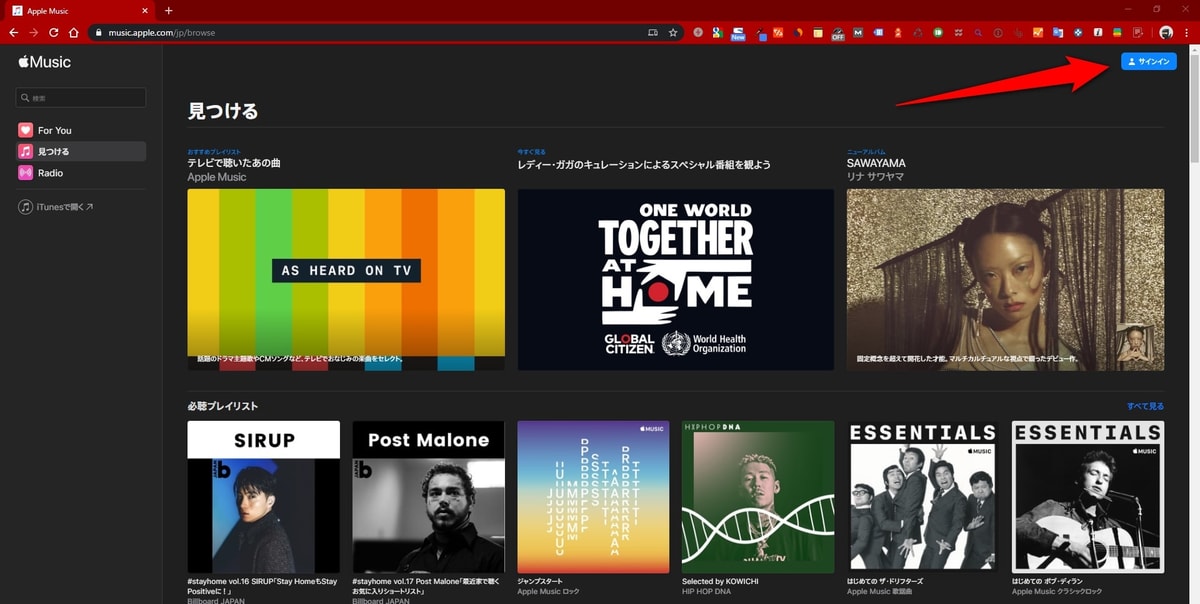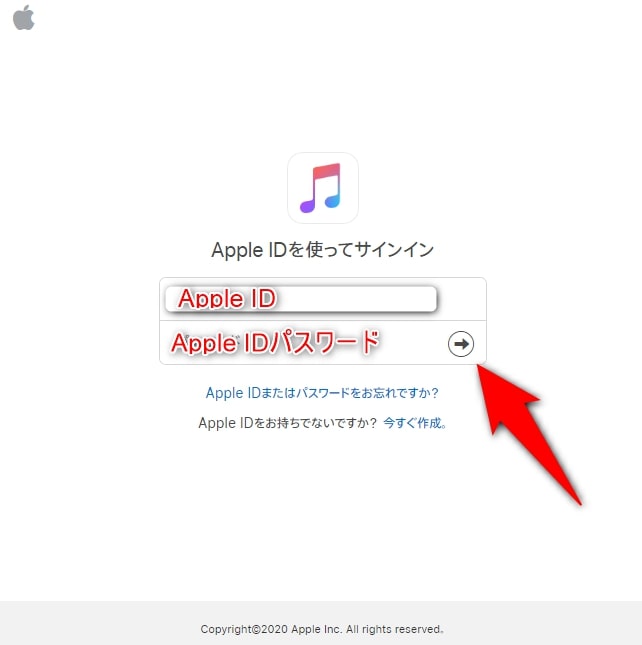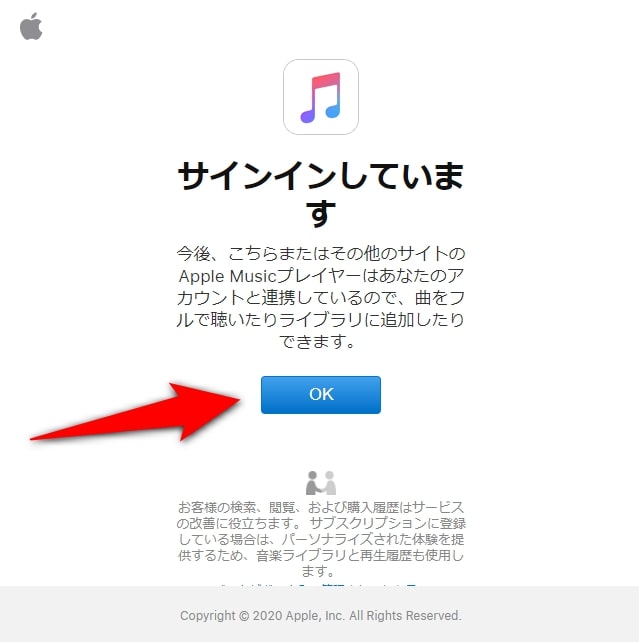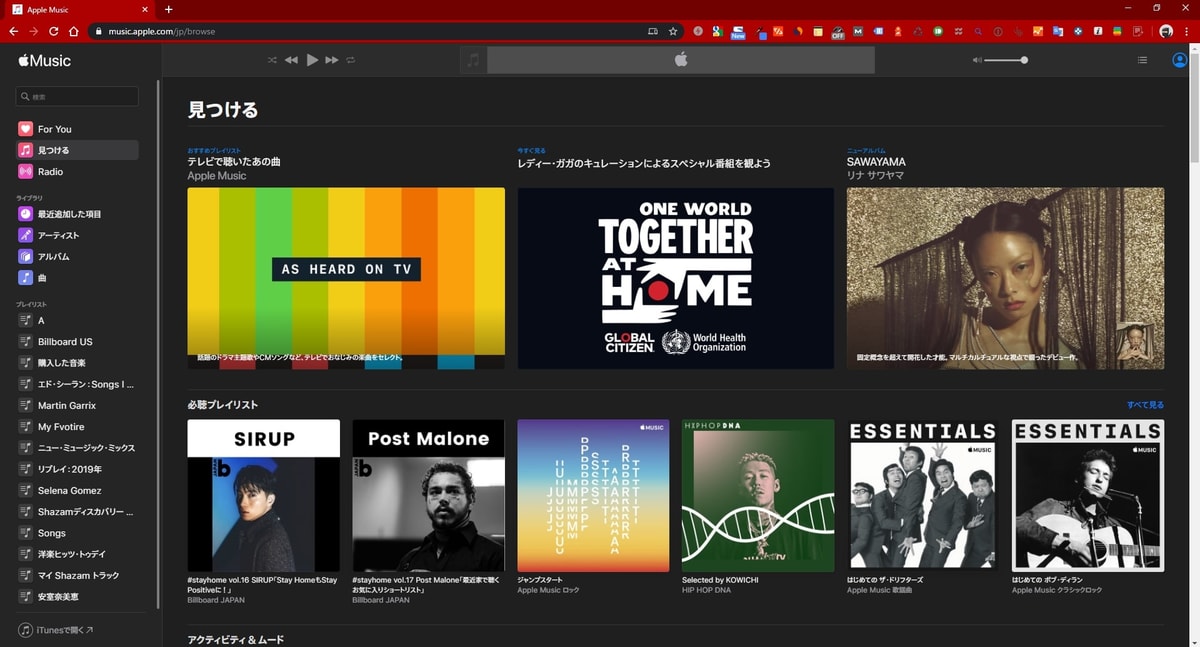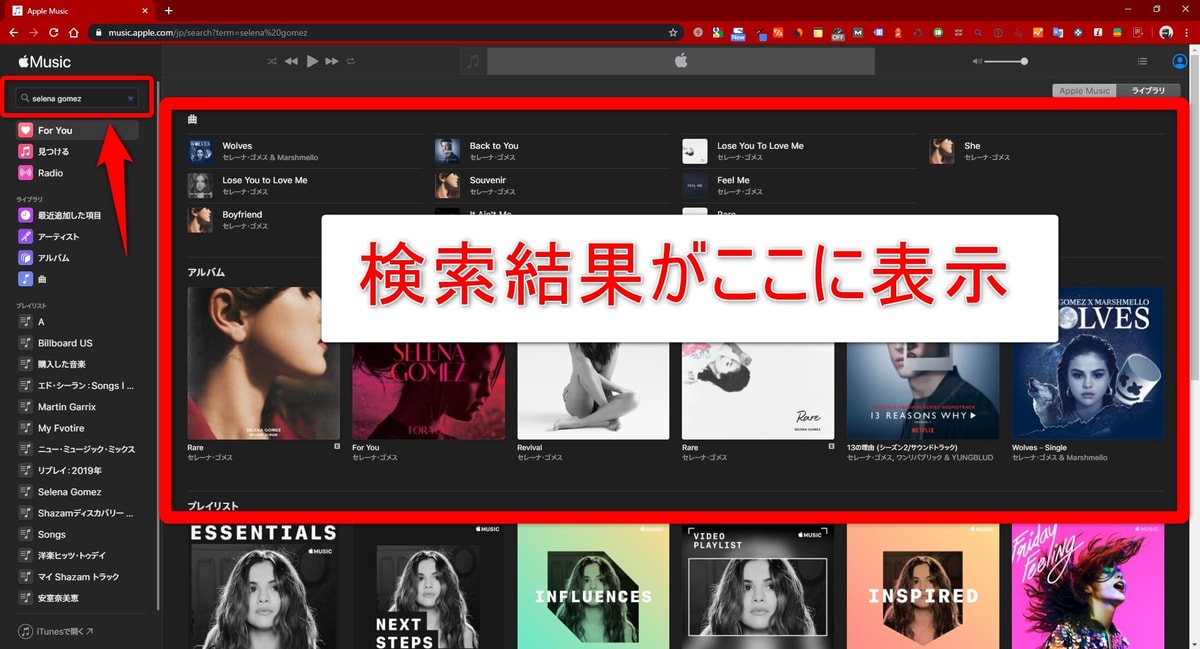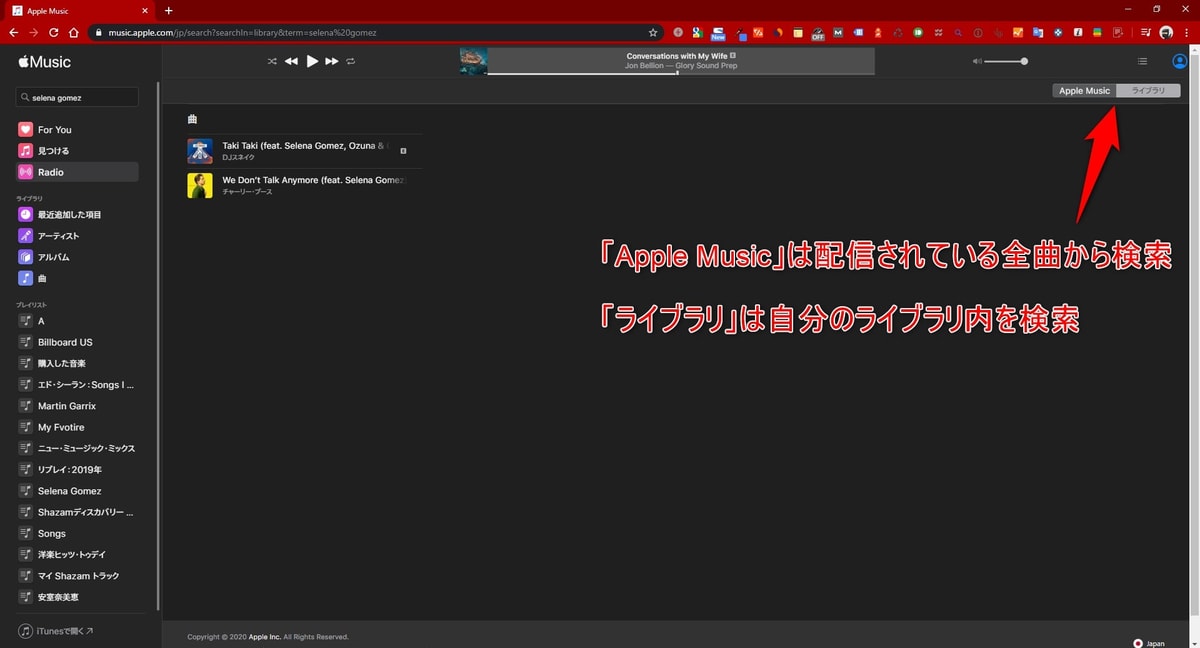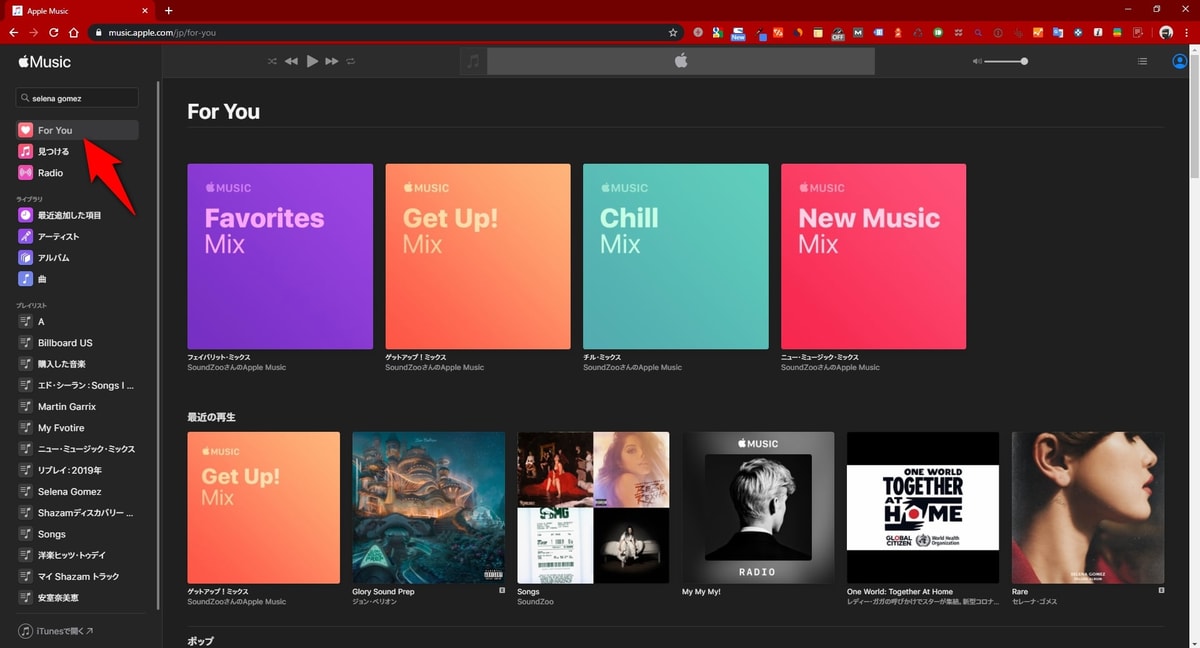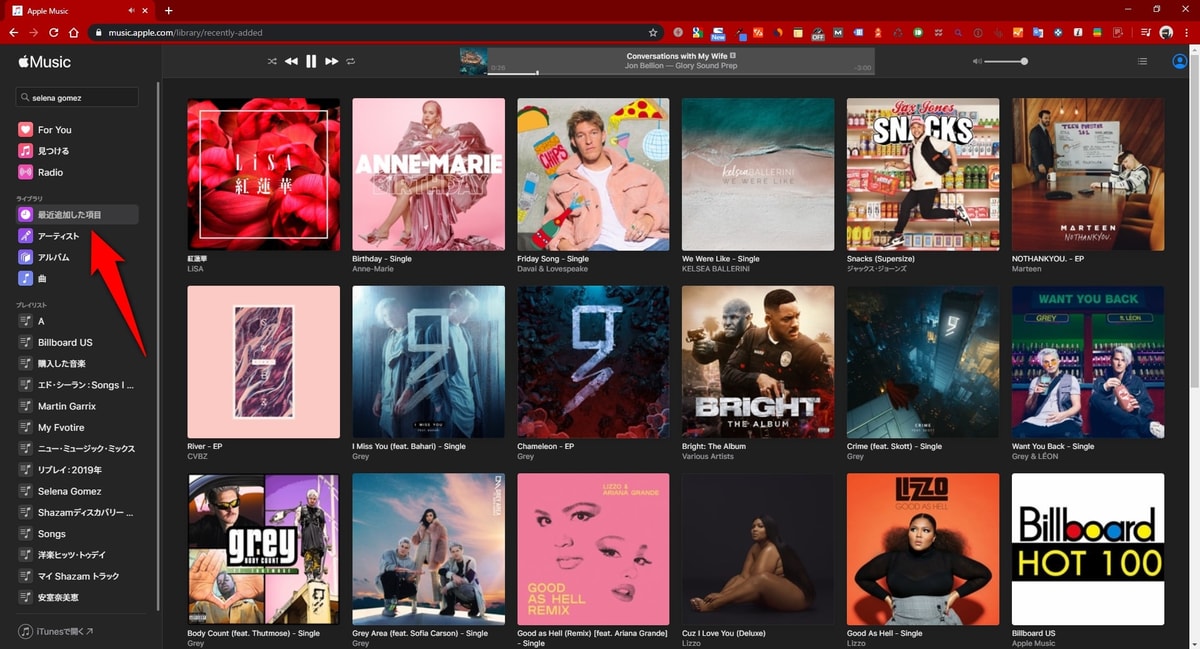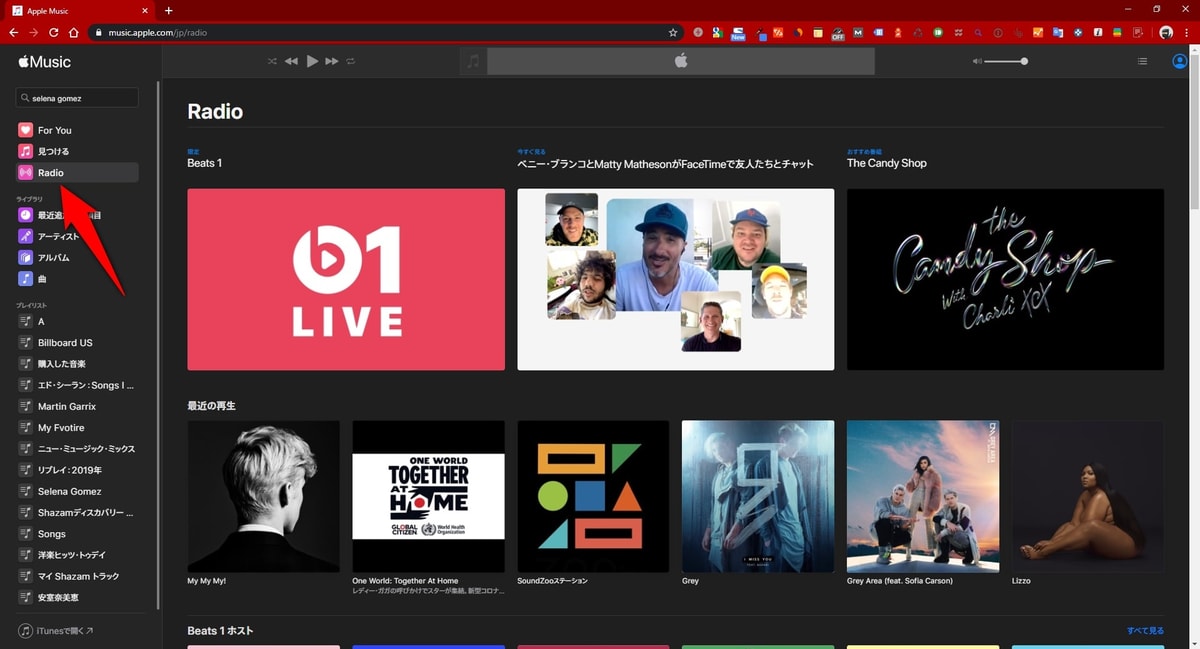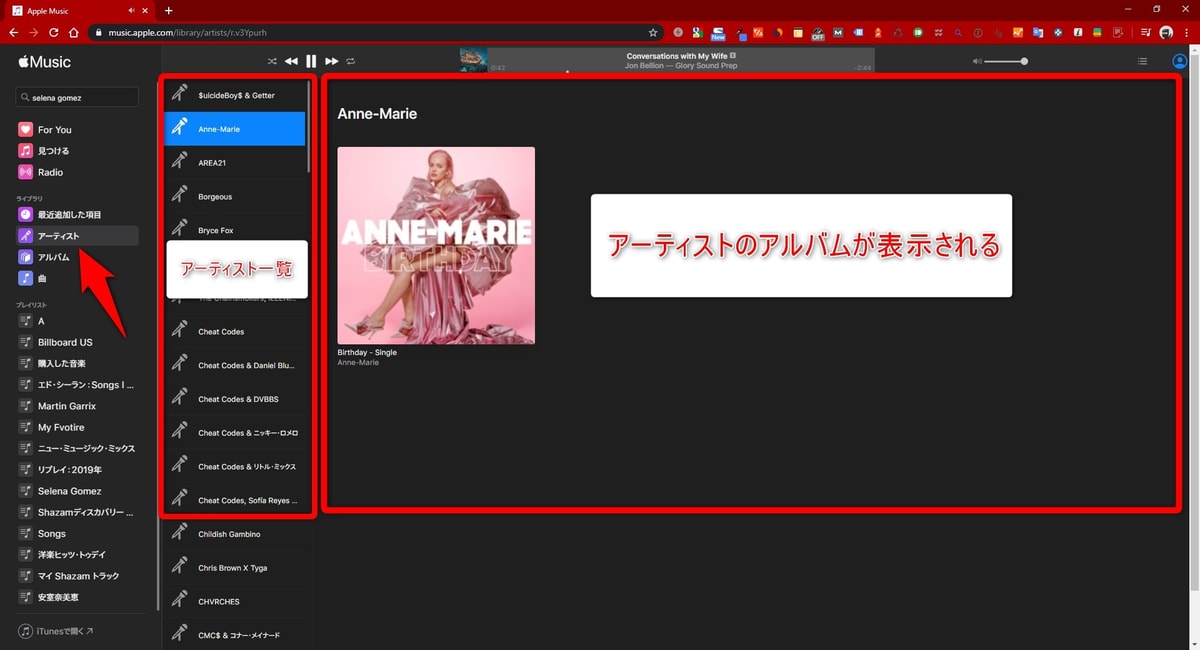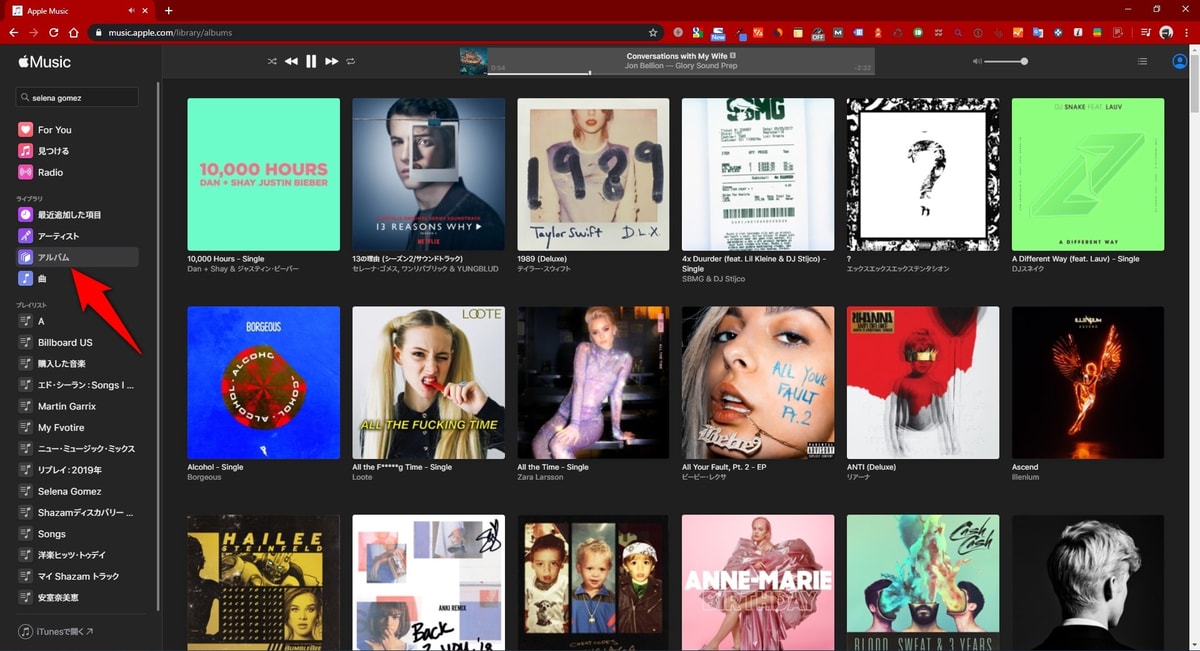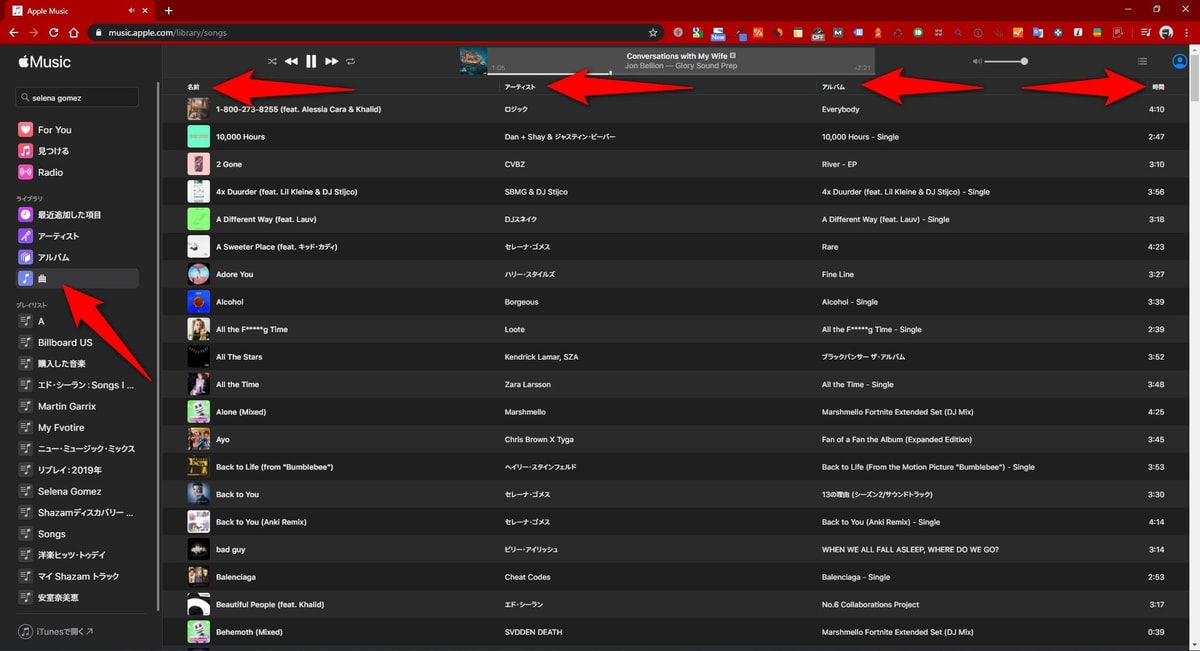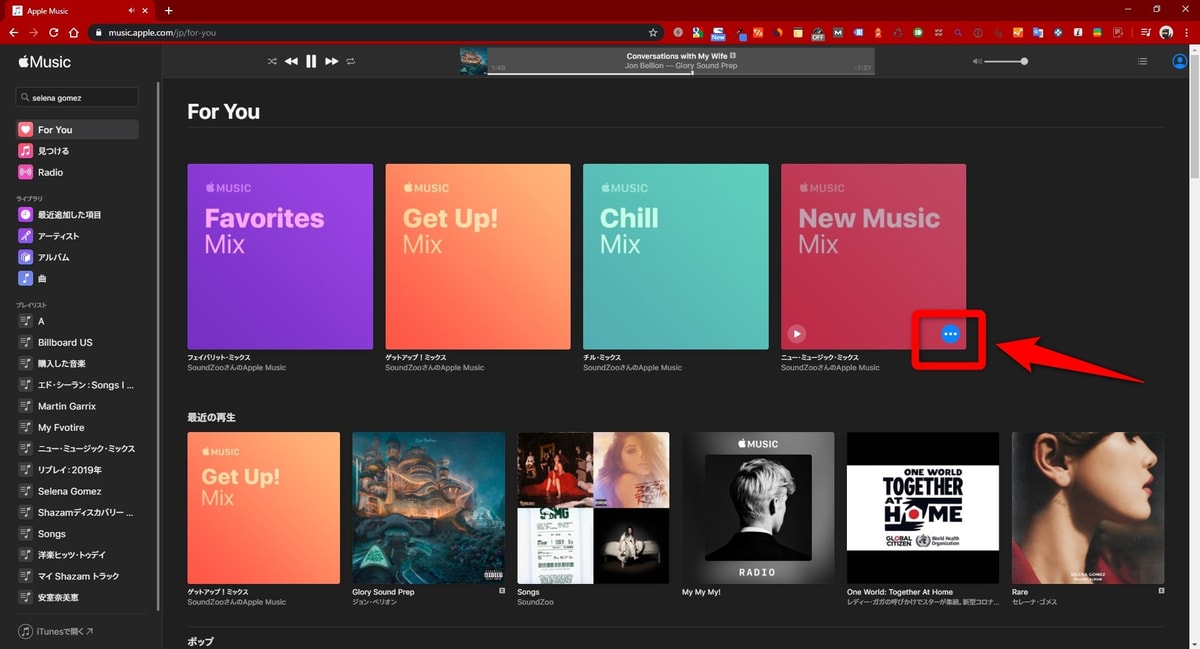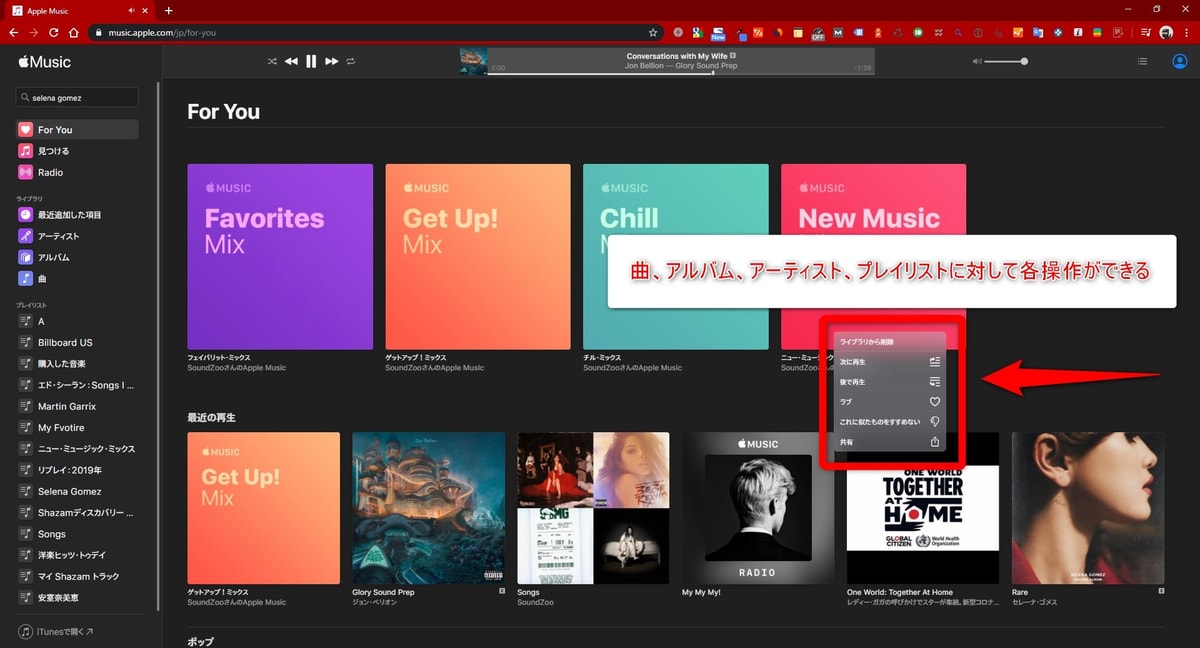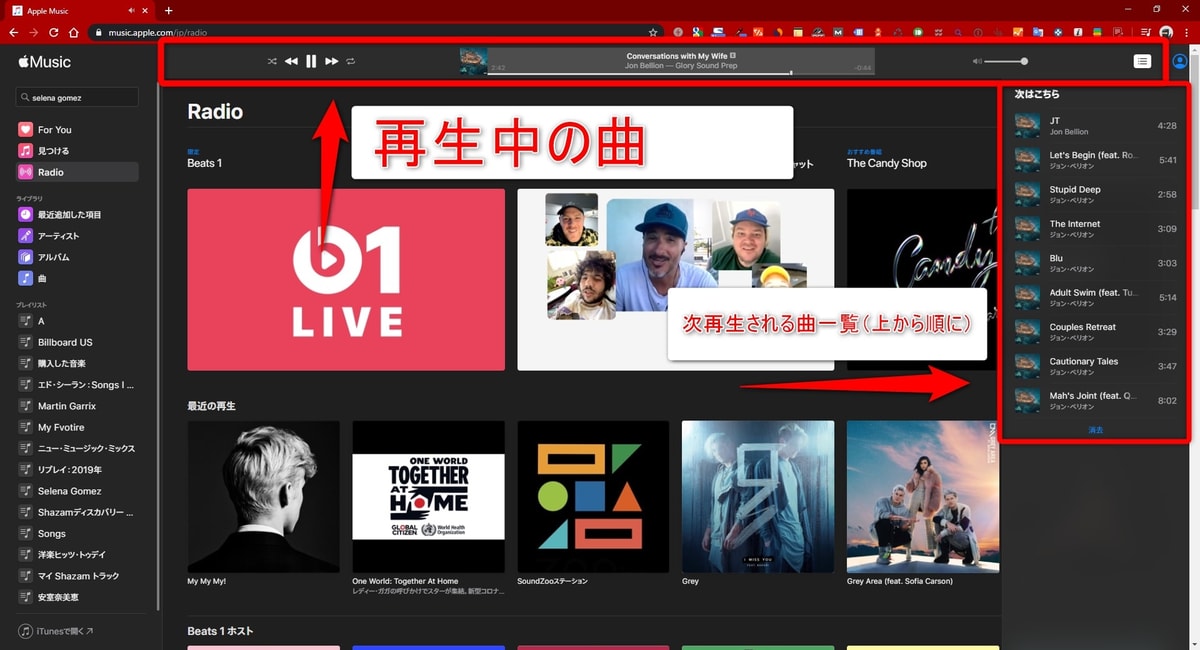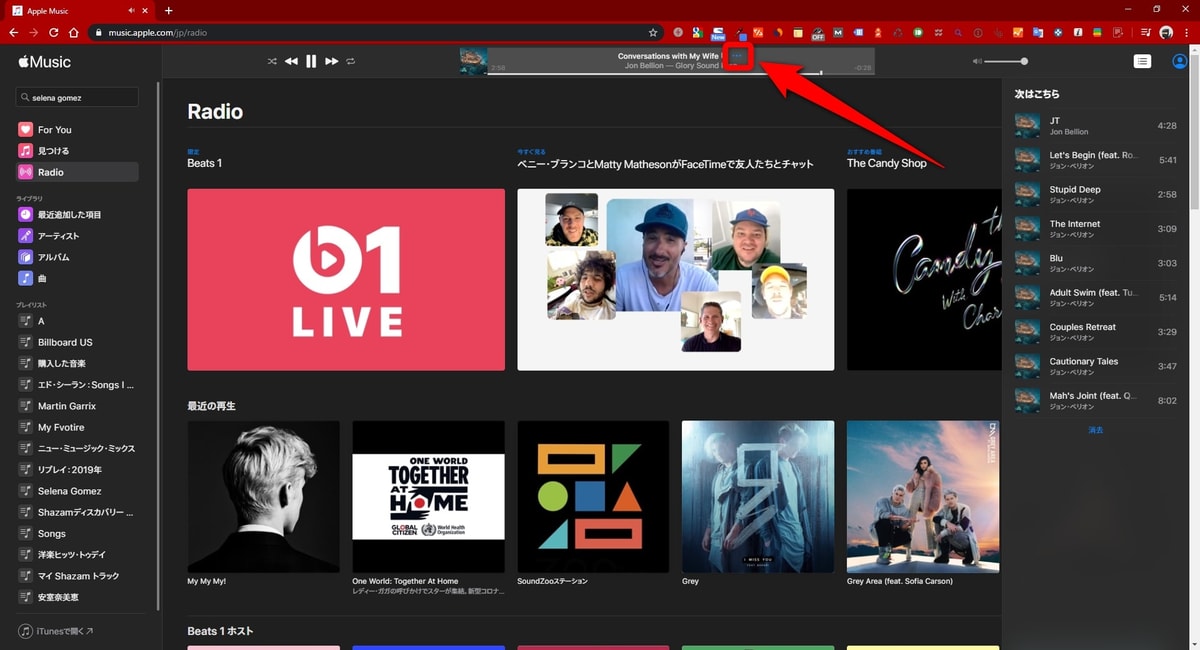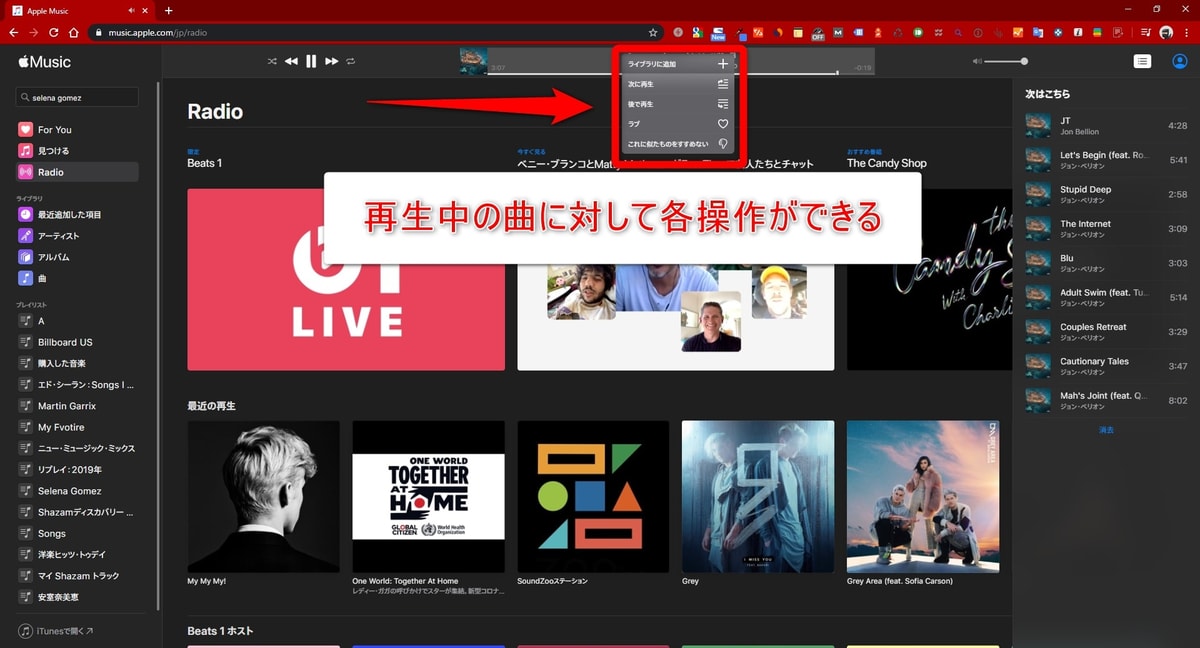そんな思いを持っているあなたのために、
この記事では、「Apple Musicのブラウザ版の使い方」を解説してきます。
Apple Musicの音楽をパソコンで聴くには、2通りの方法があります。
- iTunesアプリを使う
- ブラウザ版のApple Musicを使う
ブラウザ版のApple Musicは、iTunesアプリが使えないデバイスでもブラウザがあれば誰でも使えるのでとても便利です。
一緒に使い方を見ていきましょう!
ブラウザ版 Apple Musicの使い方
Apple Musicを使う大前提として、Apple Musicに加入していないとブラウザで(iTunesアプリ、スマホアプリも同様に)Apple Musicで配信されている音楽は聴けません。
初回無料体験があるので、まずはこちらから始めるのがオススメです!
この記事で紹介するブラウザ版のApple Musicの使い方は、以下の6つです。
- アクセス~ログインまで
- 曲の検索
- 各メニューの使い方(For You、見つける、Radio)
- ライブラリの使い方
- 曲、アルバム、プレイリストの使い方
- 再生中の曲の使い方
それぞれのブラウザ版のApple Musicの使い方を実際の画像を見ながら解説していきます。
アクセス~ログインまで
step
1アクセスする
ブラウザ版のApple Musicは、こちらのApple Musicの公式サイトからアクセスできます。
step
2サインインする
Apple Musicのブラウザ版にアクセスしたら、画面右上にある「サインイン」をクリックします。
step
3ID、パスワード入力
Apple Musicを利用しているApple IDとパスワードを入力して「➡」をクリックします。
step
4OK
「OK」をクリックします。
同じアカウントでApple Musicを使えばすべてのデバイスで同期されます。
例えば、スマホのApple Musicで曲をお気に入りすれば、ブラウザ版でもiTunes版でもApple Musicを開けばスマホと同じようになっています。
step
5サインイン完了
Apple Musicの画面が開いたらサインイン完了です。
ブラウザ版のApple Musicの使い方を次に解説していきます。
曲の検索
画面左上の検索バーに曲名、アーティスト名、アルバム名などを入力すれば曲を検索することができます。
画面中央に検索結果が表示されます。
検索結果画面の右上にある「Apple Music」と「ライブライブ」をクリックすると検索対象を変えることができます。
「Apple Music」の場合、Apple Musicが配信している全曲、全アーティスト、全アルバム、全プレイリストから検索され、
「ライブラリ」の場合、自分がお気に入りしてライブラリに追加している曲、アーティスト、アルバムから検索できます。
各メニューの使い方(For You、見つける、Radio)
Apple Musicには、3つの主なメニュー画面があります。
- For You
- 見つける
- Radio
「For You」は、あなたが聴く音楽を学習したApple Musicがあなたにピッタリのオススメの曲を紹介してくれるあなたオリジナルの画面です。
「見つける」は、Apple Musicで今最もトレンドな音楽、プレイリストのジャンル一覧、プレイリスト一覧、ランキングなどが表示される画面です。
「Radio」は、ラジオです。ラジオ番組が聴けたり、自分が指定した曲から自動製作されたラジオが聴けます。
For You
For Youには、あなたオリジナルのプレイリストが画面上部に表示されます。
見つける
「見つける」の画面には、トレンド的な音楽が表示されます。
ランキングを見たり、プレイリストを探したりと音楽を見つけるための画面です。
Radio
「Radio」には、ラジオ番組だけでなく、曲で作成したラジオを聴くことができます。
ブラウザ版では新規作成できませんが、スマホのApple MusicからRadioを作成してブラウザ版で聴けます。
ライブラリの使い方
Apple Musicのブラウザ版のライブラリには、4つのメニューがあります。
- 最近追加した項目
- アーティスト
- アルバム
- 曲
ライブラリは、自分がお気に入りした曲を管理するための画面です。
Apple Musicにある自分の音楽ファイルと言ったイメージで、そこに入っている音楽をそれぞれ見やすいようにカテゴリ分けされている感じです。
最近追加した項目
Apple Musicのライブラリに追加した最新の楽曲が順番に表示されます。
アーティスト
ライブラリの「アーティスト」をクリックすると、アーティスト別で曲を探すことができます。
「アーティスト一覧」からアーティストをクリックして、アルバムが表示されます。
アルバム
アルバム一覧が表示されます。
ジャケット画像があってとても見やすく、見た目もとてもいいですね。
曲
曲一覧が表示されます。
曲は、左から名前、アーティスト、アルバム、再生時間の4つの項目で一覧表示されます。
画像だと小さく感じてしまいますが、自分のパソコンの画面でみればそこまで気になるほどの小ささではありません。
曲、アルバム、プレイリストの使い方
Apple Musicのブラウザ版では、曲、アルバム、プレイリストを操作することができます。
操作するとは、以下のような機能です。
- ライブラリに追加
- ライブラリから削除
- 次に再生する
- 後で再生する
- ラブ
- これに似たものをすすめない
step
1「・・・」をクリック
操作したい曲、アルバム、プレイリスト、アーティストにカーソンを乗せると「・・・」が表示されます。
これをクリックして各操作のメニューを開きます。
step
2操作した機能をクリック
気に入った曲なら曲を「ライブラリに追加」したり、
今再生している曲の次に再生したいなら「次に追加」
今再生している曲一覧が終わった後に再生したいなら「後で再生」
この曲、アルバム、アーティスト、プレイリストが好きななら「ラブ」
これと似たような曲をオススメしてほしくないなら「これに似たものをすすめない」
再生中の曲の使い方
曲を再生すると、画面上部にある再生バーに表示されます。
曲の停止、再生、次の曲、前の曲、シャッフル再生、リピート再生の操作ができ、
画面右上にある自分のアイコン隣にある曲リストのアイコンをクリックすると、次に再生される曲が一覧で表示されます。(上から順番に)
現在再生中の曲に対して各操作をしたいなら、
step
1再生バーにカーソルを
曲名のところにカーソルを持っていく、「・・・」をクリックします。
step
2各操作をクリック
Apple Musicブラウザ版の注意点
ブラウザ版のApple Musicを使う時の注意点が2つあります。
- プレイリストの操作ができない
- たまにエラーが発生する
ブラウザ版のApple Musicでは、プレイリストを新しく作ったり、プレイリストに曲を追加するといった操作ができません。
なので、スマホのApple MusicアプリまたはiTunes版からプレイリストを作ったり、曲を追加したりしてください。
ブラウザ版のプレイリストは、現時点(2020年4月)では聴く専門です。
次に、たまにエラーが発生します。
「この曲、プレイリストは再生できません」みたいなエラーが発生することがあります。
その場合、ブラウザの再読み込み、ブラウザの変更、パソコンの再起動を試してみてください。
これで解決できなかったらApple Music側の不具合なので、修正されることを待つしかありません。
この記事では、「ブラウザ版Apple Musicの使い方」を解説しました。
Apple Musicは初回の無料体験があるのでオススメです!
ブラウザ版、スマホ、iTunes版、タブレットなど1つのアカウントですべてのデバイスで音楽が聴けます!