そんな思いを持っているあなたのために、
この記事では、ios15から利用できるようになった『Apple Musicの音楽を使用したいメモリームービーの使い方』についてご紹介していきます。
iPhoneやiPadには、複数の写真と音楽を合わせて動画を作成するメモリームービーという機能があります。
ios15からは、この音楽をApple Musicから選曲できるようになりました。
使い方を一緒に見ていきましょう!
メモリーにApple Musicの音楽を設定する方法
iPhoneのメモリー機能にApple Musicの曲を設定するには、以下の手順で設定ができます。
- 「写真」アプリを起動
- 画面下の「For You」を選択
- 「メモリー」の欄からメモリーを選択
- 画面左下の「音符」のアイコンを選択
- 画面右下の「ミュージック」のアイコンを選択
- 音楽を探して設定する
「写真」アプリを起動
はじめに、iPhoneやiPadにある写真アプリを起動します。
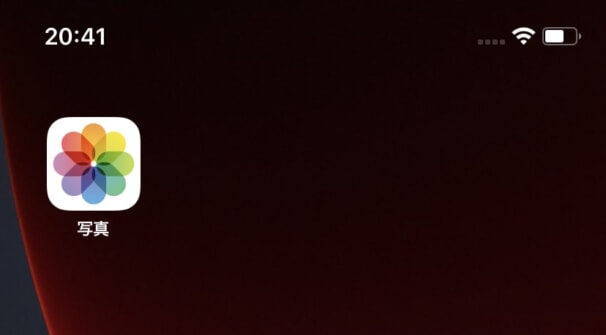
写真アプリを起動
画面下の「For You」を選択
次に、写真アプリが起動したら、画面下にある「For You」のアイコンを選択します。
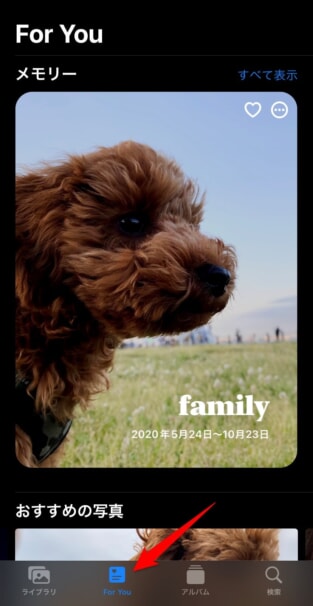
For Youを選択
「メモリー」の欄からメモリーを選択
For Youのタブを開くと、「メモリー」の欄があるかと思います。
ここに表示されている写真を選択するか、「すべて表示」を選択してメモリーを選択します。
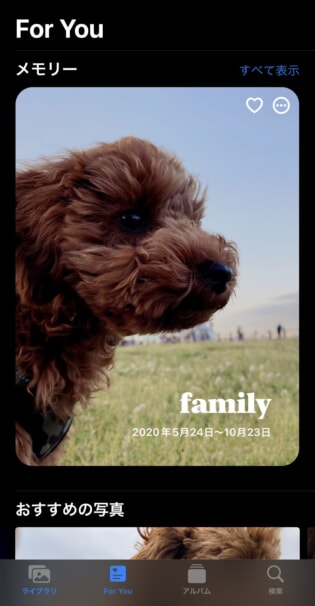
メモリーを選択
メモリーは自分で写真を選択して作成もできます。
画面左下の「音符」のアイコンを選択
メモリーから写真を選択すると、そのメモリーの再生画面になります。
曲を編集したいときは、左下にある「音符」のアイコンを選択します。
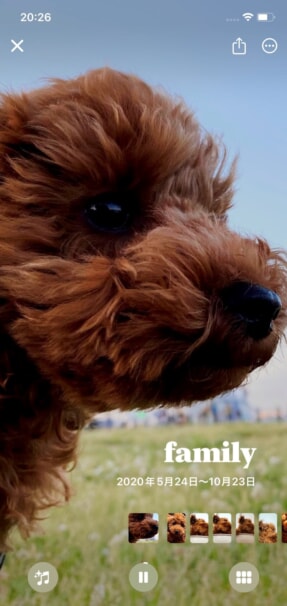
左下の音符のアイコンで音楽を編集
画面右下の「ミュージック」のアイコンを選択
編集画面になると、メモリーミックスという画面になります。
ここでは、写真のフィルターと音楽を編集できます。
右下にある「ミュージック」をアイコンをタップすると、音楽を選択できます。
また、写真を左右にスライドすることで、自動で編集したものもチェックできるので編集が楽です!
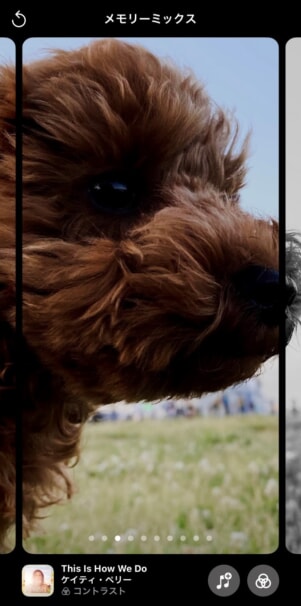
右下のアイコンからミュージックを編集
ちなみに、右下にあるアイコンは、音楽の編集とフィルターの編集になります。
以下の画像のように、そのメモリーで使用するフィルターを選択できます。
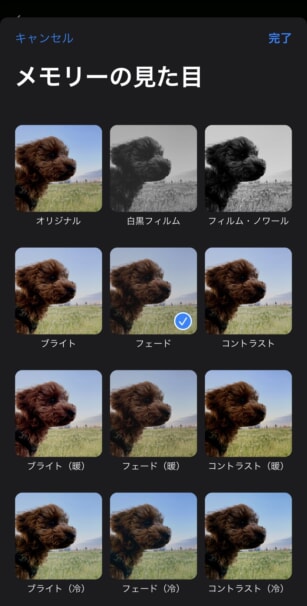
フィルターの編集
音楽を探して設定する
最後に、Apple Musicから音楽を探して選択すればOKです!
音楽にチェックマークが付いていればその曲が設定されています。(以下の画像では「The Nights」という曲が設定されている)
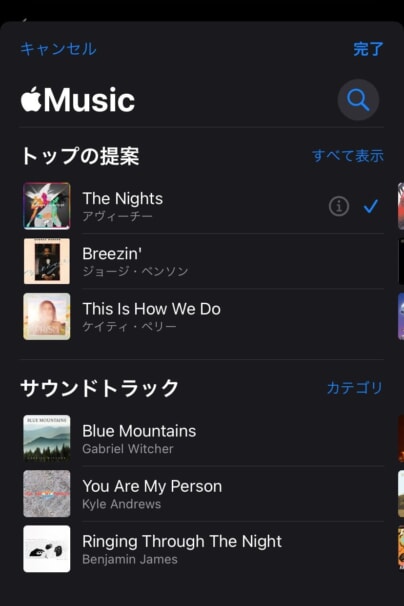
Apple Musicで曲を選択
設定ができると、以下の画像のように曲が反映されています。
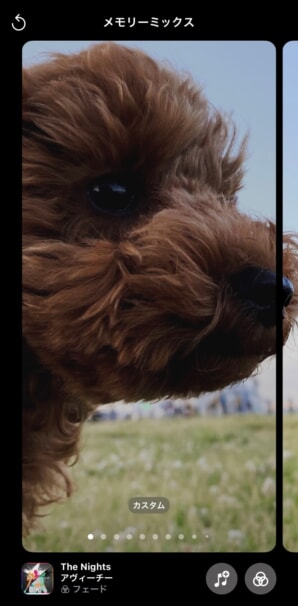
音楽をカスタマイズしたメモリー
これでメモリーの音楽やフィルターを編集する方法は完了です。
しかし、このApple Musicの音楽を使ったメモリーには注意点があります。
チェックしておきたい注意点
Apple Musicの音楽を使用したメモリーを作成する際の注意点は、音楽によってシェアができないことです。
音楽をApple Musicから探して設定するとき、以下の画像のように「i」のアイコンが表示される音楽はシェアができません。
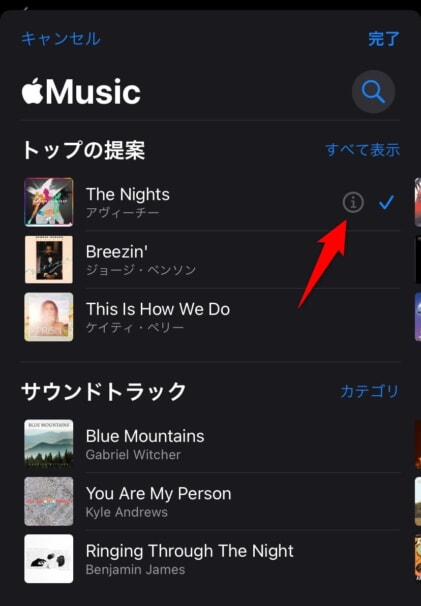
シェアができない音楽
実際にシェアをしようとすると、以下のが像のように「共有可能なサウンドトラックを選択」という案内が出ます。
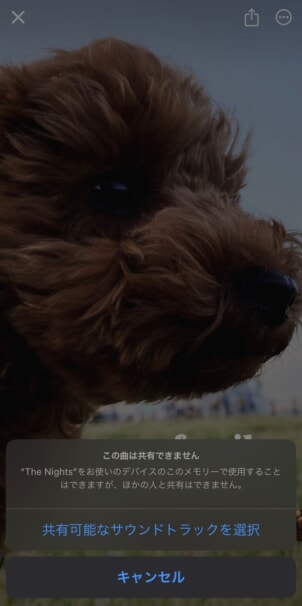
シェアできない曲は変更しないとシェアできない
そのため、作成したメモリーを動画として保存したり、SNSにシェアしたり、家族や友達にシェアしたりするのは、音楽の選択に注意が必要になります。
音楽を選択するさいに、「i」のアイコンがないことを確認しましょう。
「共有可能なサウンドトラックを選択」をタップすると、シェアできる曲がApple Musicから選択ができます。
ここから音楽を選択しておけば、動画として保存したり、SNSや家族などにも共有できるようになります。

動画として保存するなら好きな音楽はほぼ設定できないと思っておいたほうがガッカリせず楽しめると思います。
メモリーを作成する方法
iPhoneやiPadでまずは写真アプリを起動します。
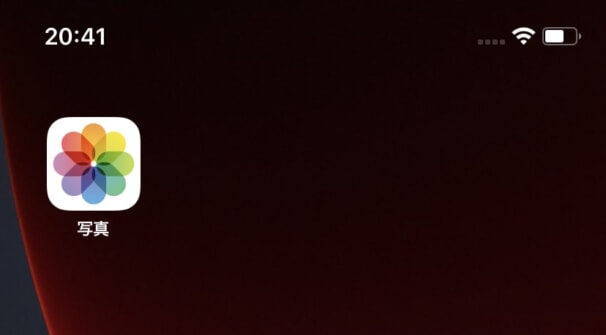
写真アプリを起動
次に、画面下の「アルバム」を選択してから、左上にある「+」のアイコンを選択して新規のアルバムを作成します。
アルバムの名前と追加したい写真を選択します。
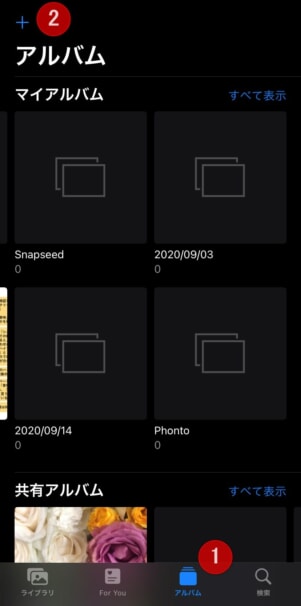
アルバムを新規作成する
アルバムを作成したら、そのアルバムを開いて、右上の点のアイコンを選択して「メモリームービーを再生」をタップします。
これで、自分で写真を追加してメモリーが作成できます。
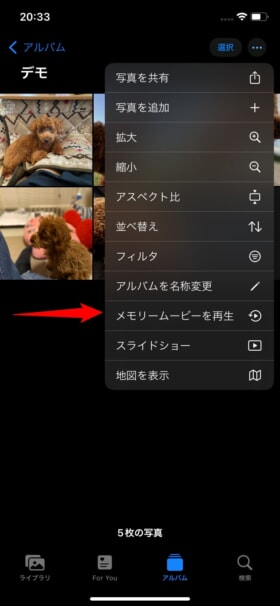
メモリーを作成
以下の画像のように手動でメモリーが作成でき、音楽やフィルターを編集もできます。

作成したメモリーを編集が可能

