そんな思いを持っているあなたのために、
この記事では、『Apple Musicにタイマーをかける方法』を解説していきます。
Apple Music(iPhoneのミュージックアプリ)で再生している音楽は、指定した時間が経った時に自動的に停止することができます。
タイマーを設定して止めることで、スリープタイマーのような感覚で音楽を聴けて止められます。
Apple Musicで聴いている音楽にタイマーをかける方法を一緒に見ていきましょう!
Apple Musicにタイマーをかける方法
iPhone編
iPhoneのApple Musicにタイマーをかける方法は、以下の4ステップです。
- Apple Music(iPhoneのミュージックアプリ)で音楽を再生する
- iPhoneの「時計」アプリを起動
- タイマー終了時を「再生停止」に設定
- Apple Musicにタイマー設定が完了
それでは、それぞれの手順を実際の画像を使って解説していきます!
step
1Apple Music(iPhoneのミュージックアプリ)で音楽を再生する
まずはじめにiPhoneのApple Musicから音楽を再生してください。
ちなみにですが、この記事では「Apple Music」、「iPhoneのミュージックアプリ」に焦点を置いていますが、他の音楽アプリでもこのタイマーは機能します。
iPhoneアプリで再生するSpotify、Amazon Music、LINE MUSIC、Youtube Musicなど、どの音楽アプリでも利用できる方法になります。
他にもYoutube、Netflix、プライムビデオなど動画再生アプリも対応しています。
step
2iPhoneの「時計」アプリを起動
次に、iPhoneにある「時計」アプリを起動してください。
iPhoneに元から入っているアプリになります。AppStoreでインストールした別の時計アプリではないので注意してください。

iPhone純正の時計アプリを起動
または、コントロールセンターからタイマーを瞬時に起動もできます。
こちらのほうが楽で早いのでおすすめです。
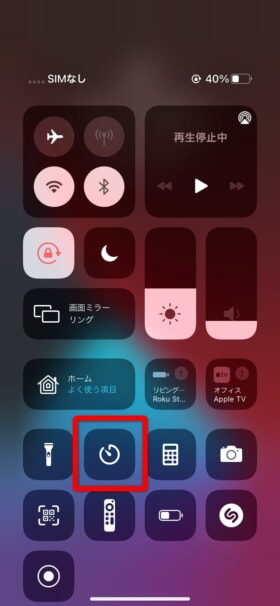
コントロールセンターからすぐタイマーを開ける
コントロールメニューへは、
- 設定を開く
- コントロールセンターをタップ
の順でタイマーをコントロールセンターへ追加できます。
step
3タイマー終了時を「再生停止」に設定
時計アプリを起動したら、まずは画面下の「タイマー」を選択します。
次に、「タイマー終了時」をタップします。
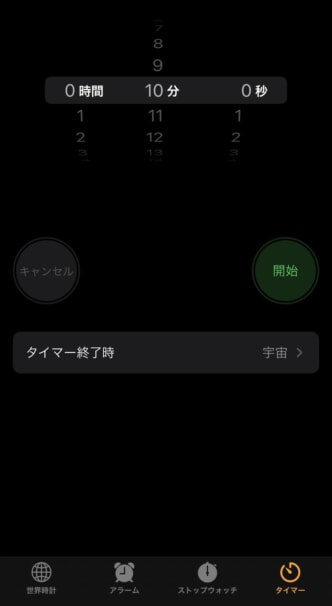
タイマー終了時に再生を停止する設定をする
「タイマー終了時」をタップしたら、一番下にある「再生停止」を選択して、右上の「設定」をタップします。
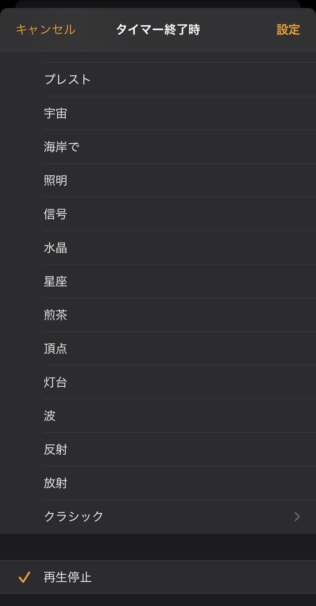
「再生停止」を選択する
以下のように、「タイマー終了時」が「再生停止」になっていればOKです。
あとは、停止したい時間を設定して開始します。
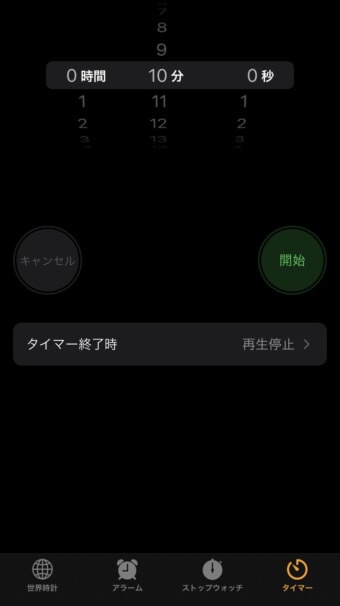
タイマーの設定完了
step
4Apple Musicにタイマー設定が完了
実際に、Apple Musicで音楽を再生してタイマーで止める時の画像が以下になります。
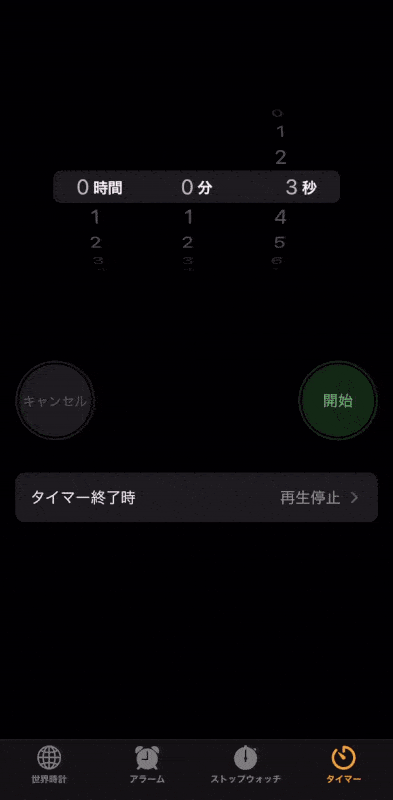
タイマーでApple Musicを停止する
わかりやすいように3秒で設定していますが、タイマーが設定できる上限まで時間は設定可能です。
設定した時間が経つと、iPhoneのロック画面になり、再生中の音楽が停止します。
これでiPhoneのApple Musicにタイマーをかける方法は完了です!
Android編
AndroidのApple Musicにタイマーをかけて曲の再生を止める手順は以下の3ステップです。
- Apple Musicを開き、曲のメニュー画面を開く
- スリープタイマーを選択
- 時間を設定
step
1Apple Musicを開き、曲のメニュー画面を開く
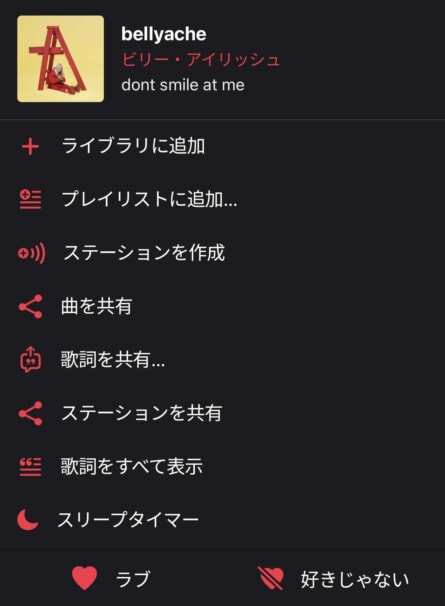
曲のメニューを開く
まず、Apple MusicのアプリをAndroidで起動したら、曲のメニュー画面を開きます。
メニューを開くには、曲やステーションを長押ししたり、曲一覧やプレイヤー画面で「・・・」をタップします。
step
2スリープタイマーを選択
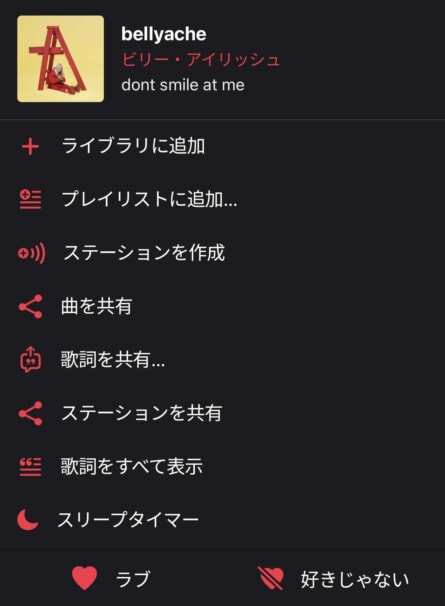
スリープタイマーを選択
メニューが開いたら、メニューの中にある「スリープタイマー」をタップして選択します。
step
3時間を設定
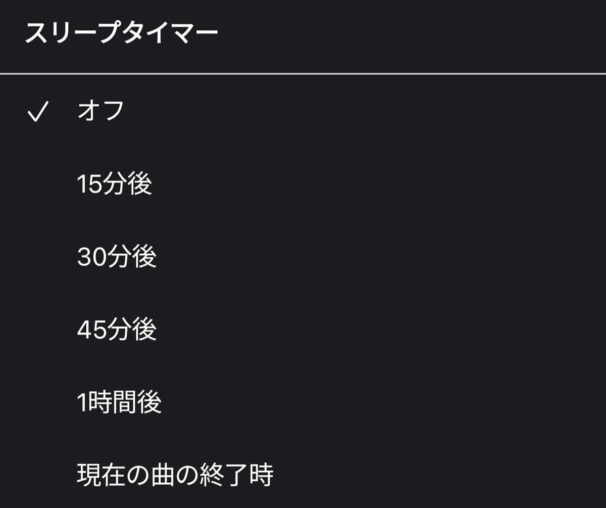
時間を設定
最後に、音楽を停止したい時間を選択してタイマーの設定は完了です。
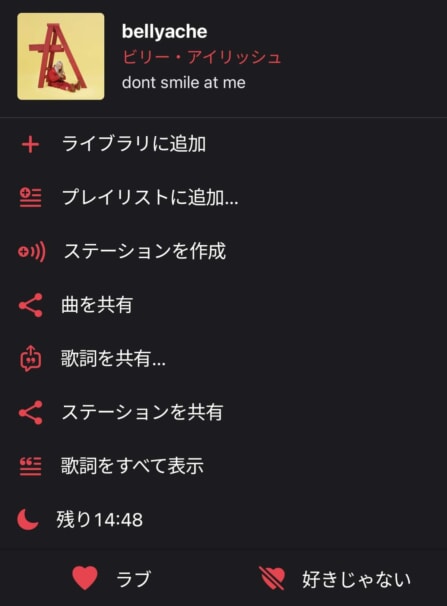
メニュー画面に残りの時間表示
あとどのくらいでタイマーが切れるかは、メニュー画面を開くと残り時間が表示されています。
スリープタイマーをショートカットで設定する方法
ここまで紹介した、Apple Musicにタイマーをかける方法は、最低でもアプリを2つ(Apple Musicと時計)を開き、タイマーを設定するといういくつもの動作が出てきます。
これでも十分ですが、iPhoneのショートカットを利用して、もっと少ないタップでスリープタイマーをかける方法もあります!
ショートカットを利用すると、以下のように動作します。
- 音楽を停止する時間を入力する(手動)
- 指定したアラームがONになる(自動)
- iPhoneの音楽の音量が15%になる(自動)
- 指定した睡眠プレイリストが再生される(自動)
- 指定した時間が経つと音楽が停止(自動)
- 指定した時間になるとアラームが起動(自動)
手動で設定するのは、このショートカットを起動する1回のタップとタイマーの時間設定だけです。

ショートカット、カスタマイズ方法は、次の記事で詳しく解説しています!
-
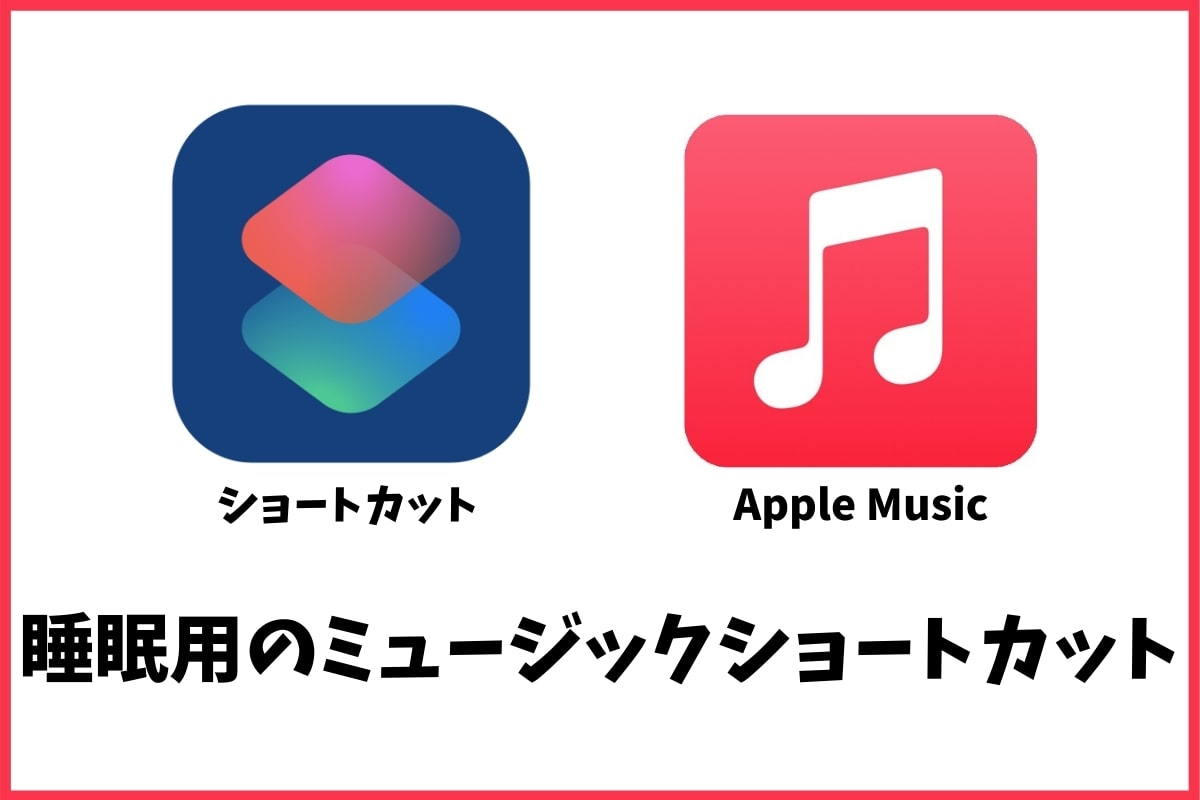
【iPhoneショートカット】1タップでスリープタイマーを設定する方法
続きを見る
まとめ
iPhoneの時計アプリを使うことで、Apple Musicで再生中の音楽にタイマーをかけて停止できます。
そして、これはApple Musicだけでなく、iPhoneで再生するほぼすべての音楽アプリ、動画アプリに対応しています。
この記事では、『Apple Musicにタイマーをかける方法』を解説しました。
Apple Musicの使い方は、次の記事にすべてまとまっています

