Huluは月額1,026円で豊富な動画コンテンツが観放題の動画サブスクです。
せっかく動画コンテンツが観放題ならスマホやパソコンだけでなくテレビの大画面でも観たいという方も多いハズ。
最近はインターネット接続可能で動画サブスクも利用できるスマートテレビも増えていますが、Hulu対応のスマートテレビがなくてもテレビでHuluの動画を観ることは可能です。
この記事ではスマホ・パソコン・ストリーミングデバイスを使って、テレビでHuluの動画を観る方法を説明します。

なお、ここで紹介する方法はテレビにHDMI接続端子が搭載されていることを前提としています。
ストリーミングデバイスを使って観る方法
テレビでHuluを観たい場合に一番おすすめの方法は専用のストリーミングデバイスを利用することです。
ストリーミングデバイスには「Amazon Fire TV」「Apple TV」「Chromecast」など、いくつかの製品がありますが、安価なモデルなら5,000円以下から購入できます。
テレビのHDMI端子にストリーミングデバイスを差し込めば、スマートテレビでなくても動画サブスクを利用することができるようになります。

ストリーミングデバイスのなかでもメジャーなのはAmazonが販売する「Amazon Fire TV」シリーズでしょう。
テレビのHDMI端子に接続するだけで、専用のリモコンを使って様々なアプリをインストールして利用でき、Huluも快適に視聴可能です。


Amazon Fire TV Stickには、複数シリーズ発売されています。
その中でもHuluの4K画質に対応し、出費も抑えられたコスパ重視モデル『Fire TV Stick 4K』がオススメ!
ストリーミングデバイス(Amazon Fire TV)でHuluを観る方法はこちら!
-

Huluの動画をFire TV Stickを使って観る方法!注意点や必要なものを解説!
続きを見る
スマホを使って観る方法
スマホとテレビをつなげることで、スマホでHuluの動画を再生し、テレビで観ることができます。
接続方法は、ケーブルを使って直接スマホとテレビを接続する有線接続と、専用のミラーリングデバイスを使って無線でデータを転送する無線接続があります。
有線接続はスマホとテレビの他はケーブルがあればいいので、コストも比較的安く接続も安定していますが、動画を観ている間はスマホをテレビと物理的につないでおかないといけないのが不便です。
無線接続はミラーリングデバイスを購入する必要があるため、その分コストがかかりますが、動画を観ている間もスマホを手元においておけるメリットがあります。
ミラーリングデバイスは、Amazonなどで販売されているノーブランドの安価なものであればケーブルと同じくらい安価なものもありますが、ノーブランド製品はサポートなどに不安があるので、購入するのであれば問題が起きた時には自己責任で解決する覚悟で購入しましょう。
有線接続でテレビと接続する
有線接続でテレビと接続する場合は専用のケーブルやアダプタを購入する用意する必要があります。
用意するケーブルやアダプタの種類はスマホによって異なります。
- iPhone15の場合
- iPhone(14以前のモデル)の場合
- Androidの場合
iPhone15の場合
iPhone15は、これまでのiPhoneと異なり、充電にも使用する接続端子部分が一般的な「USB type-C」になりました。
このため、USB type-CとHDMI端子を接続するケーブルがあれば簡単にiPhone15とHDMI端子搭載のテレビを接続することが可能です。
USB-C - HDMI アダプタまたはケーブルを使用して、iPhone を HDMI 対応のディスプレイやテレビに接続できます。HDMI 2.0 に対応したアダプタやケーブルをつなげば、iPhone から解像度 4K/60Hz で映像を出力できます。
ケーブルでiPhone15とテレビを接続して、テレビをHDMI入力の画面に切り替えればiPhoneの画面が映ります。
後はHuluアプリを立ち上げて動画を再生すればOKです。

Amazonベーシック USB-C-HDMIケーブルをチェックする
iPhone(14以前のモデル)の場合
14以前のiPhoneをテレビに有線接続する場合に、Appleが動作保証しているのはApple純正の「Lightning - Digital AVアダプタ」のみとなります。
さらに、この「Lightning - Digital AVアダプタ」は、iPhoneのLightning接続端子を、HDMI等のテレビに接続する端子に変換するアダプタなので、さらにHDMIケーブルが必要です。
つまり、Apple純正の「Lightning - Digital AVアダプタ」とHDMIケーブルの2つを用意する必要があるということですね。
Apple純正のオプション製品は価格もそれなりに高いので、有線接続で安く利用したいという場合にはあまりメリットがないでしょう。
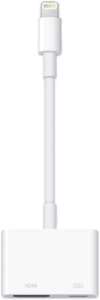
Lightning - Digital AVアダプタをチェックする
なお、AmazonなどではiPhoneのLightning接続端子から直接テレビのHDMI端子に接続できるケーブルも販売されています。
こうしたケーブルはAppleの動作保証外にはなりますが、価格も安価なのでトライしてみるのもいいかもしれません。
Androidの場合
Androidスマホの場合は、様々な機種がありそれぞれ仕様が異なるため、事前にスマホを使用を確認しておく必要があります。
現在販売されているAndroidスマホのほとんどは、接続端子がUSB type-Cです。
USB type-Cの場合は「DisplayPort Alternate Mode」という機能に対応していれば映像出力に対応しています。
映像出力に対応していれば、USB type-CとHDMI端子を接続するケーブルを使って簡単にスマホとHDMI端子搭載のテレビを接続することが可能です。

Amazonベーシック USB-C-HDMIケーブルをチェックする
逆に対応していなければケーブルだけでは接続できないということになります。
説明書やメーカーのサイトでスペックシート等を確認して、映像出力に対応しているか確認してみましょう。
無線接続でテレビと接続する
無線接続でテレビと接続する場合は専用のミラーリングデバイスが必要です。
しかし、ミラーリングデバイスを購入するくらいであれば、単体で動画を再生できるストリーミングデバイスの方が快適に動画を観ることができます。
また、ストリーミングデバイスの「Amazon Fire TV」や「Apple TV」、「Google Chromecast」にもミラーリングの機能があるので、「Huluをテレビで観る」+「スマホの画面をテレビに映したい」であったとしてもストリーミングデバイスのほうがおすすめです。
ミラーリングデバイスは様々な製品が販売されており、Wi-Fiが必要なタイプ、スマホだけでなくパソコンも接続できるタイプなど、それぞれに特性や使い方が異なりますので、どの製品がいいかを自分で調べたり、設定したりする自身がなければ使いこなすのは難しいでしょう。

以下のストリーミングデバイスでHuluをテレビで観て、ミラーリングも使うのがオススメ!
Amazon Fire TV Stickは、コスパよくiPhoneとAndroidともにミラーリングが利用できますが、iPhoneだとやや動作が不安定なのが懸念点。

iPhoneで安定性と信頼できるミラーリングをするなら、Apple TV 4Kが一番オススメ!

パソコンを使って観る方法
パソコンとテレビをつなげれば、テレビがパソコンのディスプレイとして認識され、Huluの動画を再生することができます。
最近のパソコンであれば多くの場合にHDMI接続端子が搭載されていますので、HDMIケーブルでテレビと接続すればOKです。

パソコンとテレビを接続すると、テレビが2つ目のディスプレイとして認識されるはずです。
その場合、元々のディスプレイと同じ映像を映す設定と、ディスプレイを拡張しそれぞれに別の映像を映す設定がありますが、最初は同じ映像を映す設定になっています。
Huluの動画を観るのであれば、そのままいつもどおりパソコンで動画を再生すれば、テレビの大画面でHuluの動画を観ることができます。

