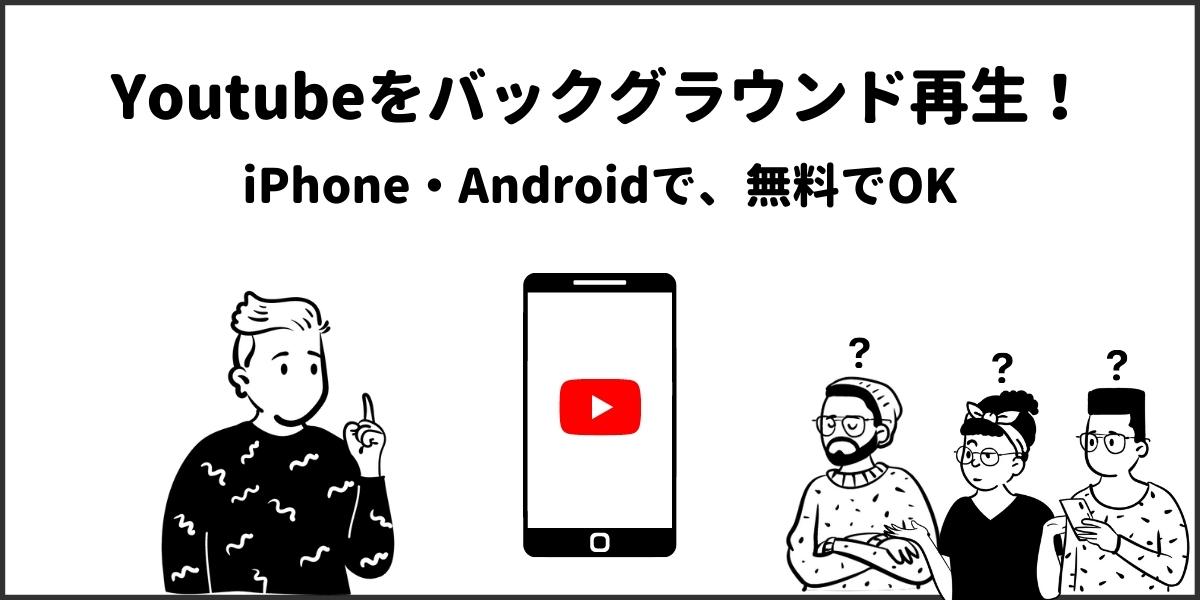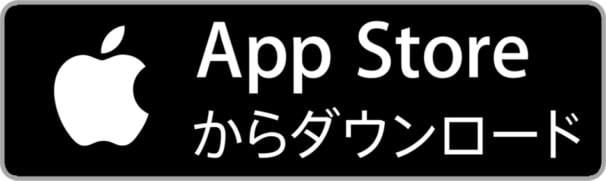そんな思いを持っているあなたのために、
この記事では、『Youtubeの動画をバックグラウンドで再生する方法』をご紹介します。
iPhone、Androidともに無料版のYoutubeアカウントでバックグラウンド再生ができる裏技があります。
しかし、公式的な使い方ではなく、あくまで裏技なので、一部使いづらいところや今後使えなくなる可能性があるので注意してください。
音楽をバックグラウンド再生で聴きたいならこちらもおすすめ!
iPhone編
必要なもの
- iPhone
- Google Chrome
- Youtubeアカウント

iPhoneのYoutube公式アプリからはバックグラウンド再生ができません。
Youtubeの親会社Googleの公式アプリ「Google Chrome」のブラウザアプリを使用します。
Youtubeアカウントは無料でOKです!
Google Chromeのアプリは以下から無料でインストールできます。
バックグラウンド再生する手順
- Google ChromeでYoutubeのサイトを開く
- PC表示にする
- バックグラウンドで再生したい動画を再生する
- ホーム画面に戻る
step
1Google ChromeでYoutubeのサイトを開く
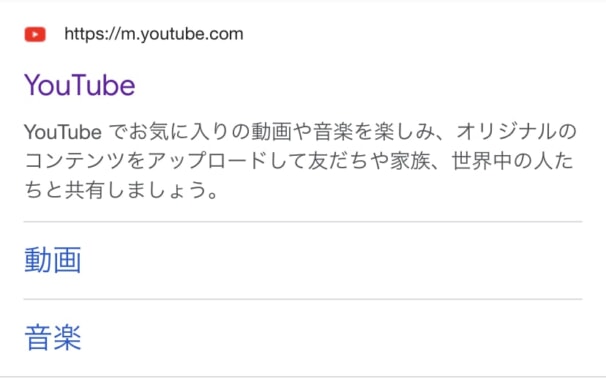
Youtubeを検索
まず、Google Chromeを起動して「Youtube」と検索したら、「Youtube」の表記を長押ししてください。
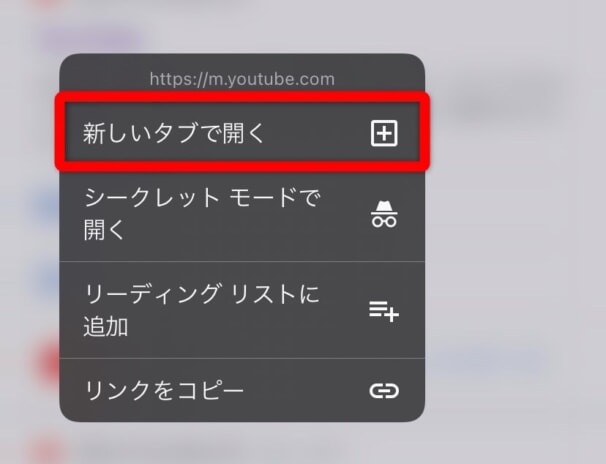
新しいタブで開く
長押ししてメニューが開いたら、「新しいタブで開く」を選択します。

リンクをそのままタップして開くと、Youtubeアプリが自動的に起動するのでこの手順で行います。
step
2PC表示にする
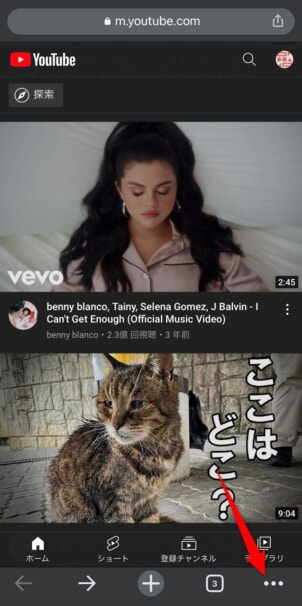
メニューを開く
Web版のYoutubeが起動したら、右下の「・」をタップしてメニューを開きます。
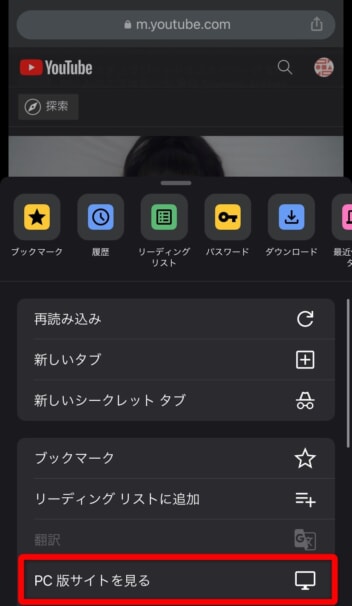
PC版サイトを見る
メニューが出てきたら、「PC版サイトを見る」を選択します。
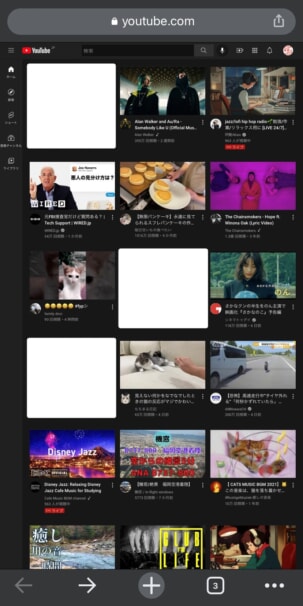
PC版Youtubeが表示される
文字とサムネが小さくなりますが、PC版のYoutubeが表示されました。

モバイル版(スマホ表示)のYoutubeではバックグラウンド再生ができないので、必ずPC版を開きます。
step
3バックグラウンドで再生したい動画を再生する
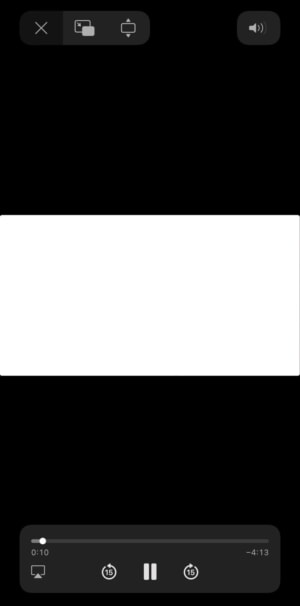
PC版Youtubeで動画を再生
バックグラウンド再生したい動画をタップすると、動画プレイヤーが起動して再生が開始されるので、このまま次のステップに行きます。

広告が表示されるときは、動画を下にスワイプしてYoutubeサイトに戻り、広告をスキップします。
step
4ホーム画面に戻る
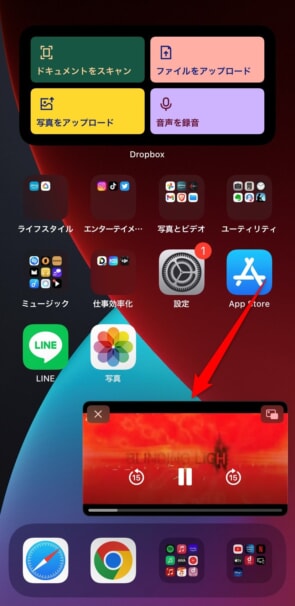
ホーム画面に戻る
最後に、プレイヤー画面を下から上にスワイプしてホーム画面に戻ります。
すると、ピクチャ・イン・ピクチャでYoutubeの動画が小さい画面で再生されます。
これで準備は完了です。iPhoneを閉じてもYoutube動画がバックグラウンドで再生できます。
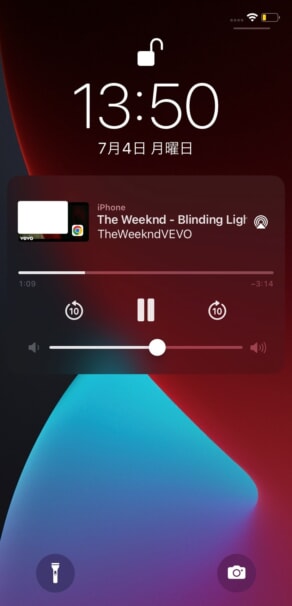
ロック画面に再生プレイヤーが表示
ロック画面から再生・停止、音量調整、10秒のスキップ・戻るが操作可能です。
注意点
- 動画の再生は通信量を消費する
- 次の動画は再生されない
まず、Youtube動画の再生は、バックグラウンド再生でも通信を消費します。
Youtubeの有料プラン「Youtube Premium」にならない限りは、Youtubeの再生は必ず通信量を使用するので、スマホでバックグラウンド再生をするときはWi-Fi環境をおすすめします。
次に、iPhoneの場合、バックグラウンド再生している動画が終わると再生は停止されます。
再生リストやプレイリストで次の動画があったとしても、再生中の動画で終了するので、もう一度Chromeを開く→ホーム画面に戻る→バックグラウンド再生するの手順が必要になります。
Androidの場合は、次の動画がある場合は、バックグラウンド再生のまま次の動画に進みます。
Android編
必要なもの
- Androidスマホ
- Google Chromeのアプリ
- Youtubeアカウント

AndroidのYoutube公式アプリからはバックグラウンド再生ができません。
Youtubeの親会社Googleの公式アプリ「Google Chrome」のブラウザアプリを使用します。
Youtubeアカウントは無料でOKです!
Google Chromeのアプリは以下から無料でインストールできます。
バックグラウンド再生する手順
- Google ChromeでYoutubeのサイトを開く
- PC表示にする
- バックグラウンドで再生したい動画を再生する
- ホーム画面に戻る
- 通知画面を開いて再生
step
1Google ChromeでYoutubeのサイトを開く
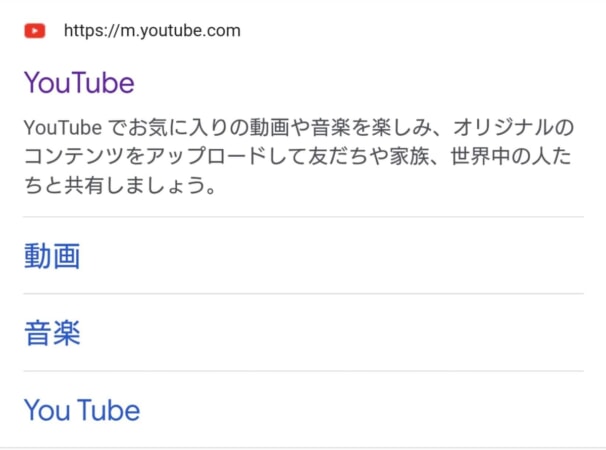
Youtubeを検索する
まず、Google ChromeでYoutubeの公式サイトを開きます。
Chromeで「Youtube」と検索または以下よりYoutubeにアクセスしてください。

Youtubeサイトを開く時、YoutubeのアプリがAndroidにあるとYoutubeアプリが自動的に起動してしまいます。
Youtubeリンクを長押しして、「新しいタブをグループで開く」または「新しいタブで開く」を選択すれば、Web版のYoutubeが開けます。
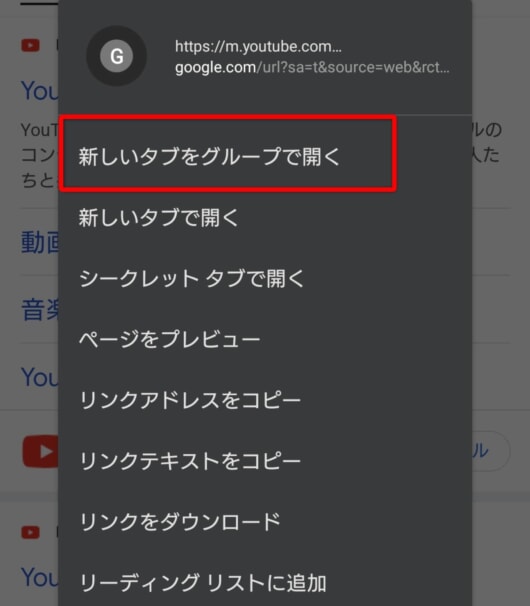
長押しして新しいタグで開く
step
2PC表示にする
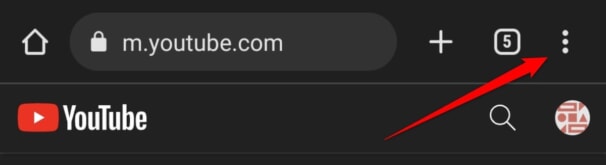
メニューを開く
Youtubeのサイトにアクセスしたら、画面右上にある「・」のアイコンを選択してメニューを開きます。
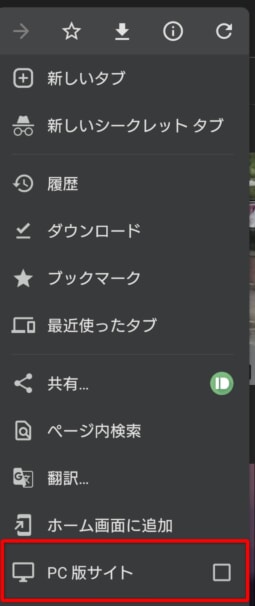
PC版サイト
メニューが表示されたら、「PC版サイト」を選択してPC表示でYoutubeを開きます。

PC版で表示すると文字が小さくなりますが、拡大しながら操作してください。
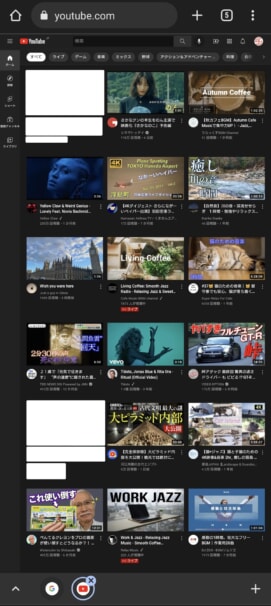
スマホのChromeアプリで表示したYoutubeのPC版
step
3バックグラウンドで再生したい動画を再生する
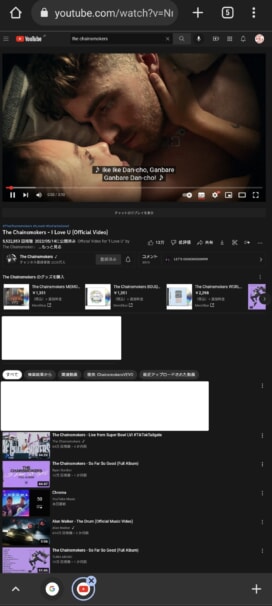
バックグラウンド再生したい動画を再生
PC表示のYoutubeになったら、バックグラウンド再生で聴きたい動画を再生します。
バックグラウンド再生中は、音量以外操作できないので再生リストを再生すれば、次々と動画を再生することができます。
step
4ホーム画面に戻る
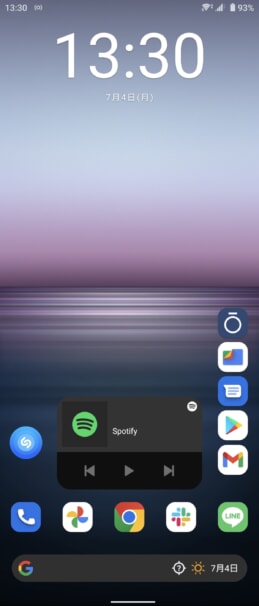
ホーム画面に戻る
Web版Youtubeで動画を再生したら、ホームボタンを押したり、スワイプをしてホーム画面に戻ります。
ホーム画面に戻ると一度再生は停止されますが、そのまま次の手順に進んでください。
step
5通知画面を開いて再生
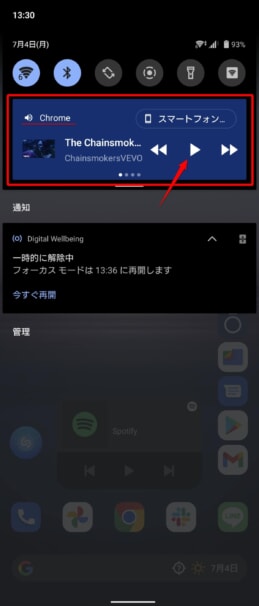
通知画面から再生を開始する
ホーム画面に戻ったら、上から下へ画面をスワイプして通知画面を開きます。
すると、「Chrome」と表記されている再生バーが表示されるので、再生を選択してください。
これで準備完了です。スマホの画面を閉じても、別のアプリを開いても、Youtube動画をバックグラウンドで再生できます。
注意点
- 動画の再生は通信量を消費する
Youtubeの動画再生は、通信量を必要とするため、バックグラウンド再生でも通信は消費します。
スマホで見るならWi-Fiをおすすめします。
iPhoneでは使えないメリット
上記の方法でAndroidからバックグラウンド再生をした場合、再生中の動画が終了すると次の動画がバックグラウンド再生のまま再生され始めます。
Youtubeアカウントでログインして、再生リストを作成したり、Youtube Musicでプレイリストをお気に入りしておくと、バックグラウンド再生がはかどっておすすめです!
公式Youtubeアプリでバックグラウンド再生
この記事では、裏技的な方法でYoutubeの動画をバックグラウンド再生する方法を解説しています。
しかし、これには以下のようなデメリットもあります。
- わざわざGoogle Chromeを起動しないといけない
- スマホでPC表示のYoutubeを操作するわかりにくさ、使いづらさ
- アップデートで使えなくなる可能性がある
- 次に再生したい動画が選択できない(iPhoneは毎回Chomeに戻らないといけない)
など、無料でバックグラウンド再生ができるメリットはありますが、デメリットも多くあります。
そこでオススメなのが『Youtube Premium』です!
Youtubeの有料プランに加入することで、以下の機能が開放されます。
- 広告の削除(無駄な時間を削減できる)
- バックグラウンド再生(YoutubeアプリでOK)
- 動画をダウンロードしてオフライン再生(通信量を消費せず再生できる)
- Youtube Musicは追加料金なし(音楽アプリで聴き放題)

Youtubeで動画を観ることが多い人は、ストレスと無駄な時間がなくなるので、Youtube Premiumオススメです!
👉 ストレスフリーでYoutubeが観れるプレミアムとは?Music Premiumとの違いも解説!