そんな思いを持っているあなたのために、
この記事では、『iPhoneの着信音に好きな音楽を設定する方法』を解説していきます。
iPhoneで設定できる着信音は、すでに用意されている音声のみとなっています。
しかし、WindowsやMacから好きな音楽や音声ファイルをiPhoneの着信音に設定できます!
iPhoneに好きな音を着信音に設定する方法を見ていきましょう!
Windows編:iPhoneの着信音をオリジナルで設定
Windowsを使って、iPhoneの着信音を好きな音楽に設定するには、以下のステップを順番に行ってください。
step
1音楽をiTunesに取り込む
まず、iPhoneの着信音に設定したい音楽、音声をiTunesに取り込んでいきます。
取り込み方は、以下の記事で実際の画像を使って解説しています。
👉 Apple Music・iTunesにCD/mp3を取り込む方法!iPhoneのミュージックアプリも対応
step
2iTunesの設定
iTunesに音楽の取り込みが完了したら、次に、WindowsでiTunesを開き、以下の順番で設定を開きます。
- 画面左上の「編集」から「環境設定」を開く
- 「一般」のタブを選択
- 「読み込み設定」を選択
- 読み込み方法を「AACエンコーダ」にする
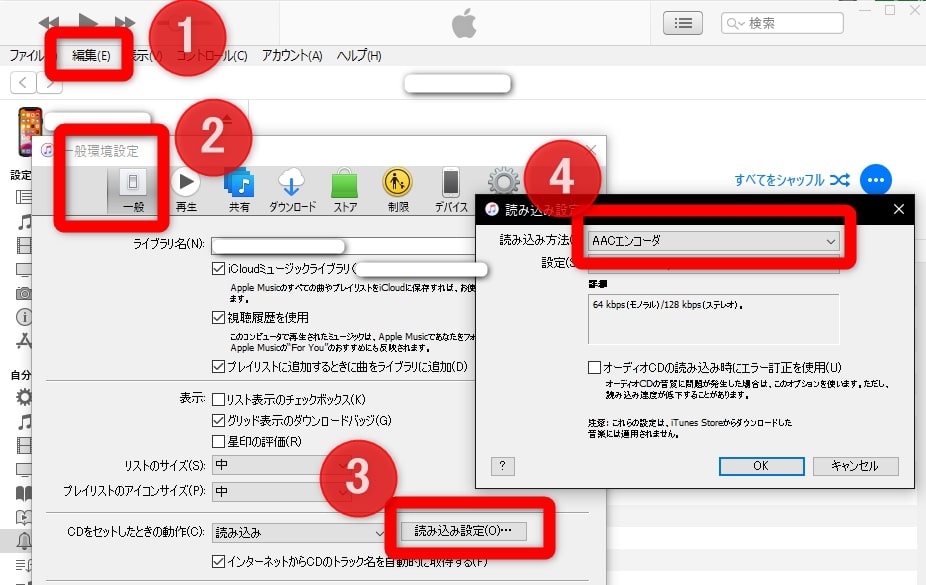
WindowsのiTunesの設定
step
3秒数を設定する
次に、iPhoneの着信音にしたい音楽や音声の秒数を設定します。
曲を右クリックして「曲の情報」をクリックします。
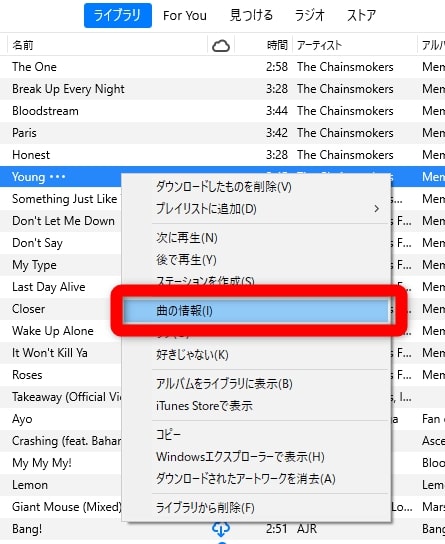
曲の情報を見る
情報が出たら、「オプション」から着信音に設定したい秒数を指定します。
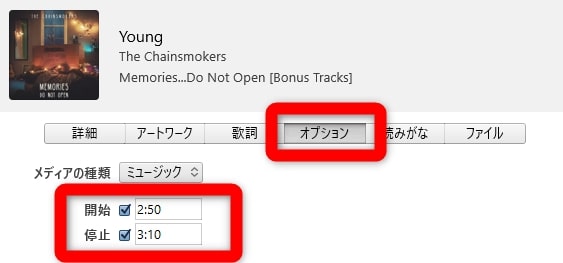
着信音にする秒数を指定
秒数は40秒以内で設定してください。40秒を超えるとiPhoneの着信音に設定できません。
step
4音楽を変換する
着信音の秒数を設定したら、次に以下の手順で進めます。
- 曲をクリック
- 画面右上の「ファイル」を選択
- 「変換」を選択
- 「AACバージョンを作成」を選択

曲を変換する
「AACバージョンを作成」が表示されない方は、ステップ2の手順をもう一度確認してください。
step
5Windowsでファイルを開く
次に、変換をした(iPhoneの着信音にしたい)音楽を右クリックして「Windowsエクスプローラーで表示」をクリックします。
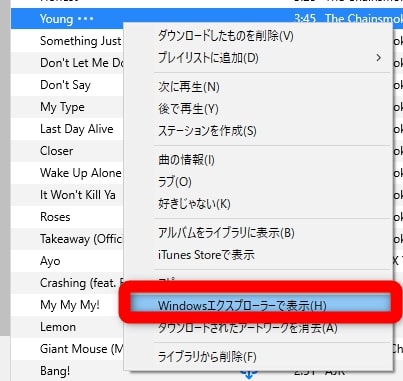
ファイルを表示する
step
6ファイル名を変更
ファイルを開くと、先程作成した音源のファイル名が「曲名.m4a」で保存されています。
これを右クリックして、ファイル名の最後にある「.m4a」を「.m4r」に変更します。
![]()
ファイル名を変換する
注意が出ますが、そのまま名前の変更を確定してください。
step
7iTunesに取り込ませる
最後に、WindowsとiPhoneをケーブルで接続し、iPhoneの「着信音」の設定を開きます。
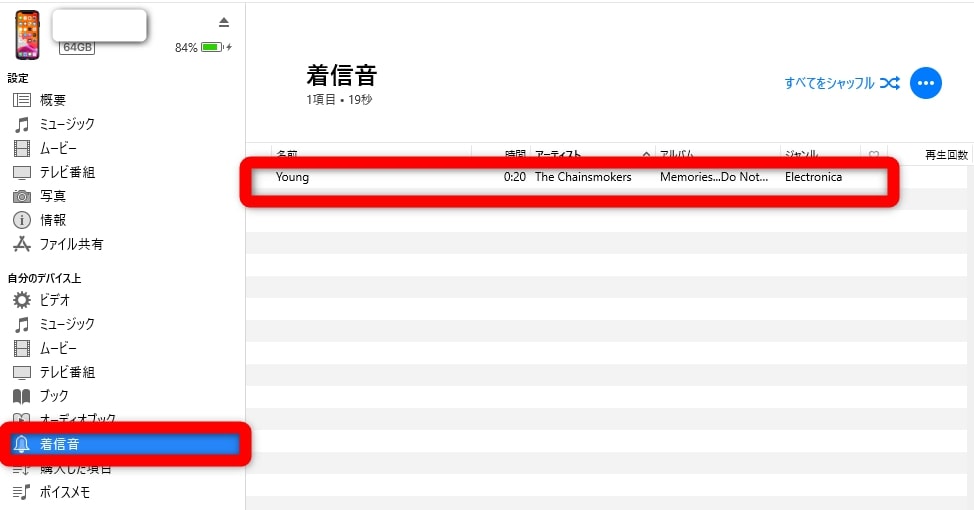
着信音に取り込ませる
そして、先程ファイルの名前を変えた音源ファイルを、このiPhoneの「着信音」の中にドラッグアンドドロップします。
これで作成した着信音をiPhoneに取り込ませることができました。
step
8設定から着信音を決める
iPhoneで設定アプリを開き、
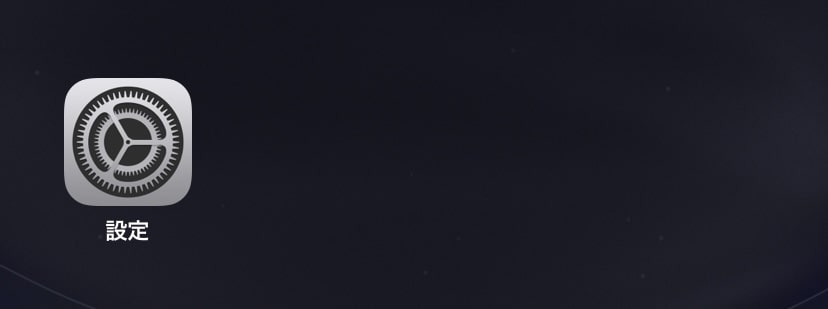
設定アプリ
「サウンドと触覚」を開く。
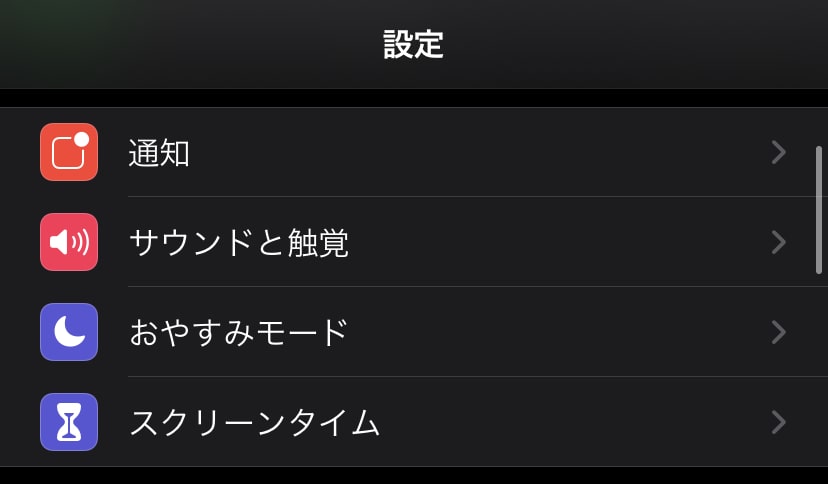
サウンドと触覚
着信音を開く。
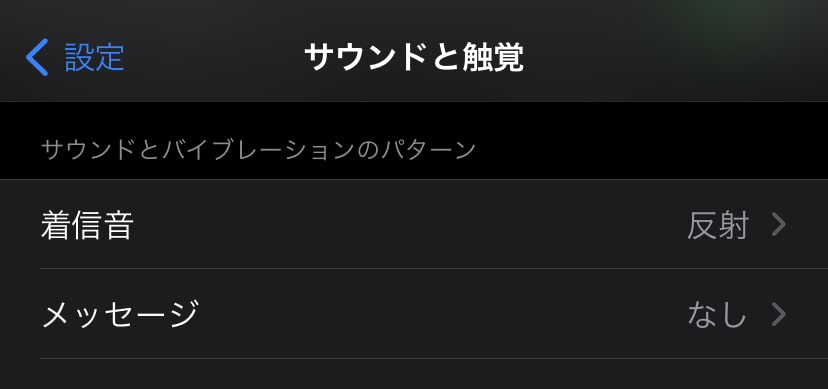
着信音
iTunesで取り込んだ音楽が表示されます。
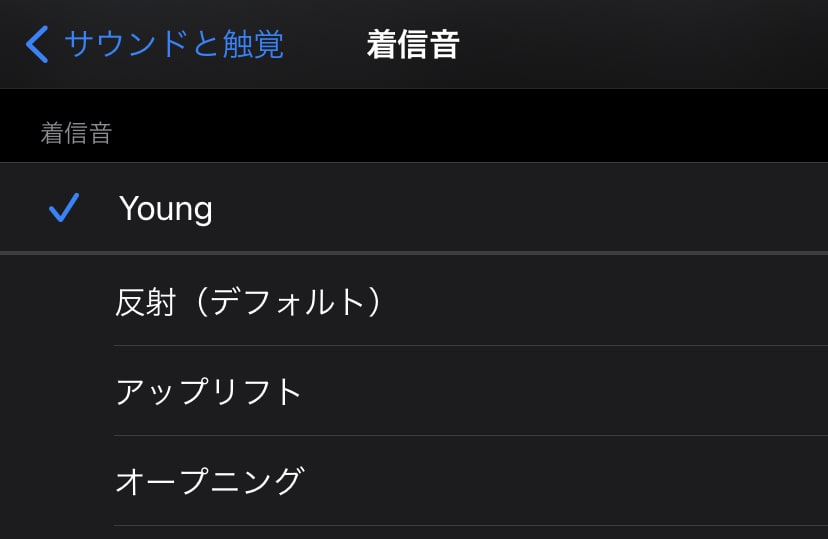
曲の取り込み成功
チェックを入れれば、着信音で設定した音楽が鳴るようになります。
これでWindowsでiPhoneの着信音に好きな音楽を設定する方法は完了です!
Mac編:iPhoneの着信音をオリジナルで設定
Macを使ってiPhoneの着信音に好きな音楽を設定する方法は、以下の手順通りに設定してください。
step
1Macに音楽を取り込む
はじめに、MacのミュージックアプリにCDやmp3などの音楽ファイルを取り込んでいきます。
取り込み方は以下の記事をチェックしてください。
👉 Apple Music・iTunesにCD/mp3を取り込む方法!iPhoneのミュージックアプリも対応
step
2Macの設定をする
Macでミュージックアプリを起動したら、以下の手順で設定を開きます。
- 左上の「ミュージック」を選択
- 「環境設定」を選択
- 「ファイル」のタブを選択
- 「読み込み設定」を選択
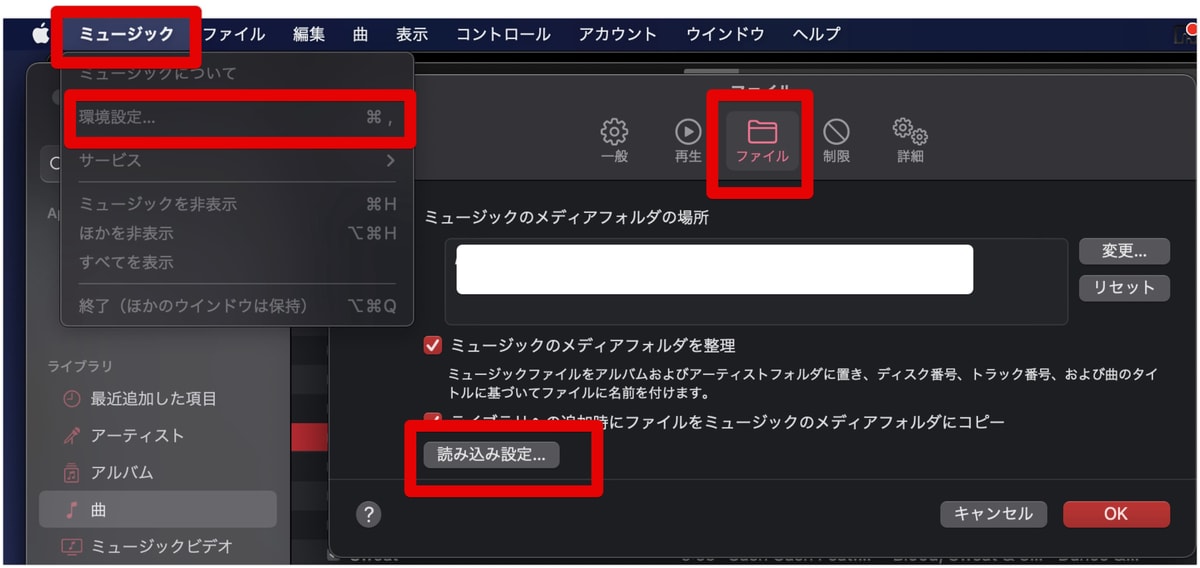
Macの設定①
設定を開いたら、「読み込み方法」の欄を「AACエンコーダ」にしてください。
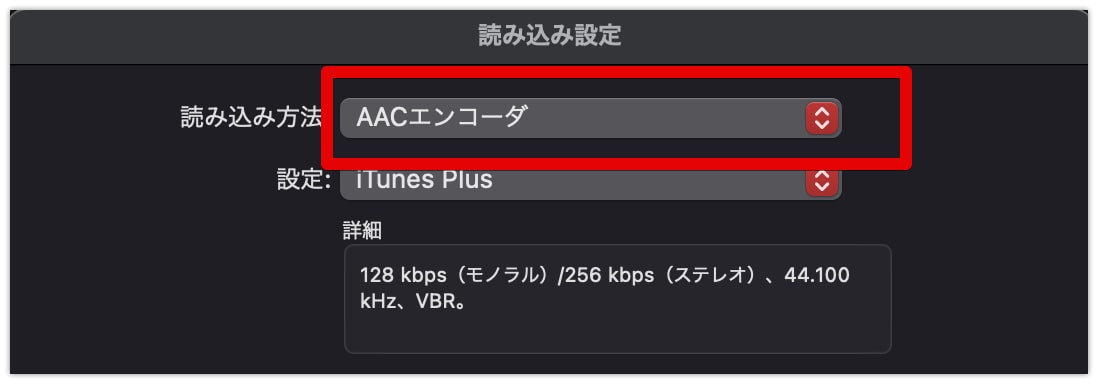
Macの設定②
設定が完了したらOKです。
step
3曲の秒数を決める
次に、iPhoneの着信音が鳴る時に再生したい音楽の秒数と再生時間を指定します。
着信音にしたい音楽を右クリックして「情報を見る」をクリックします。
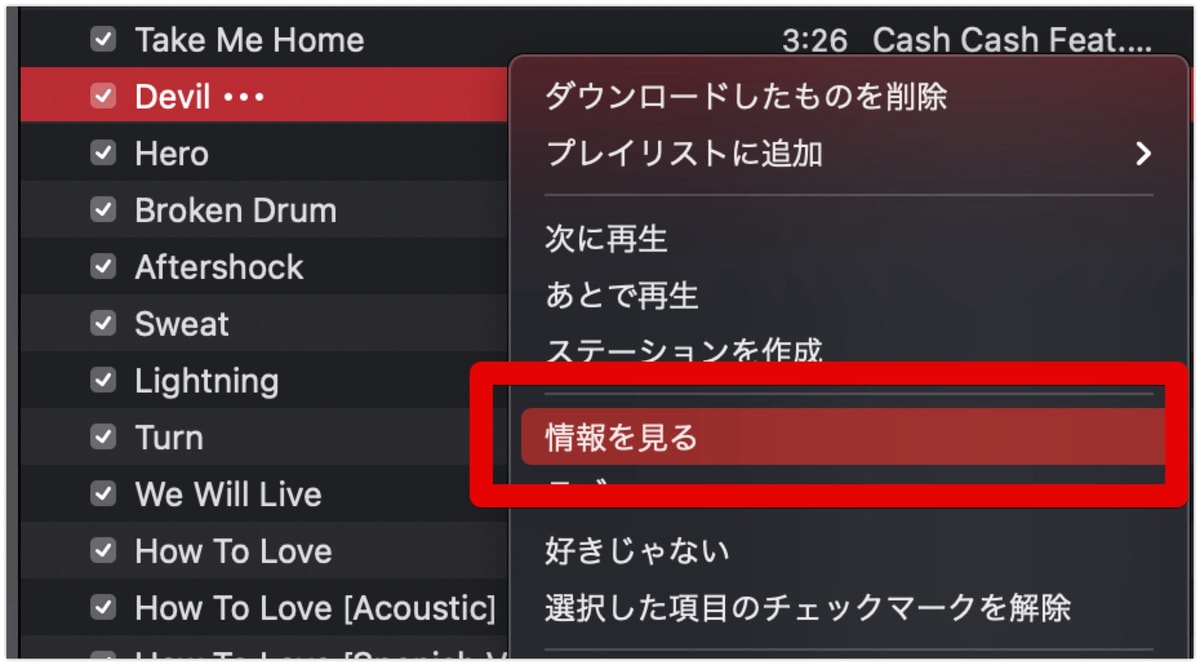
曲を情報を見る
曲の情報ページが開いたら、「オプション」から曲の開始と停止の秒数を指定します。
秒数は40秒以内で設定してください。
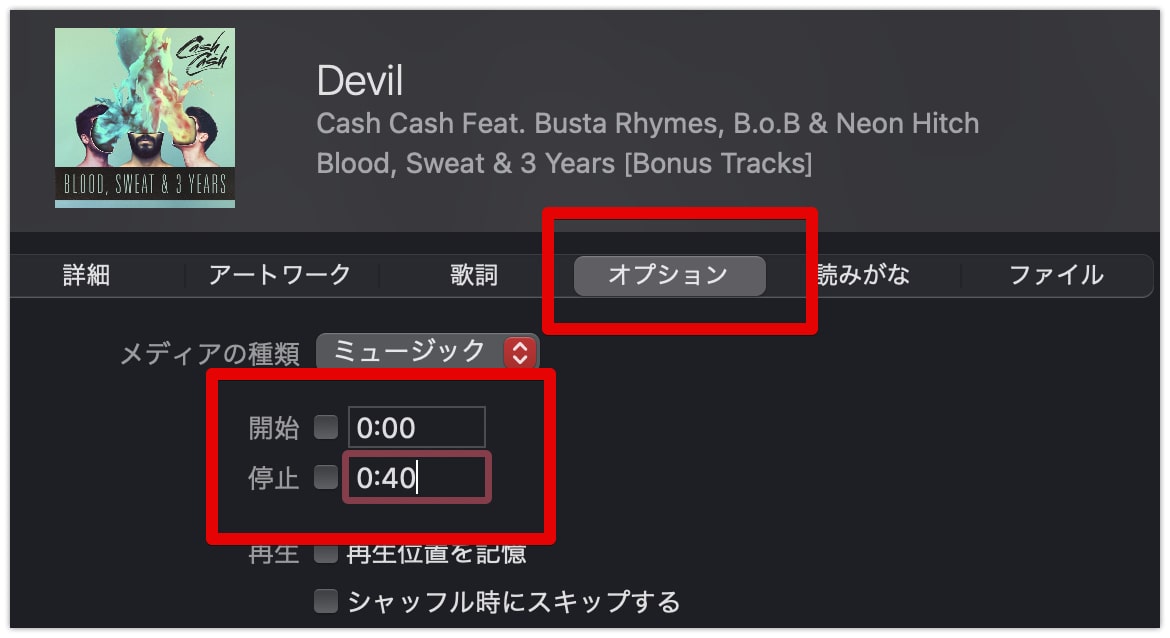
着信音で鳴らしたい場所を指定する
step
4曲を変換する
次に、iPhoneの着信音にしたい音楽をクリックしたら、以下の手順で変換を行います。
- 画面左上の「ファイル」を選択
- 「変換」にカーソルを合わせる
- 「AACに変換」を選択
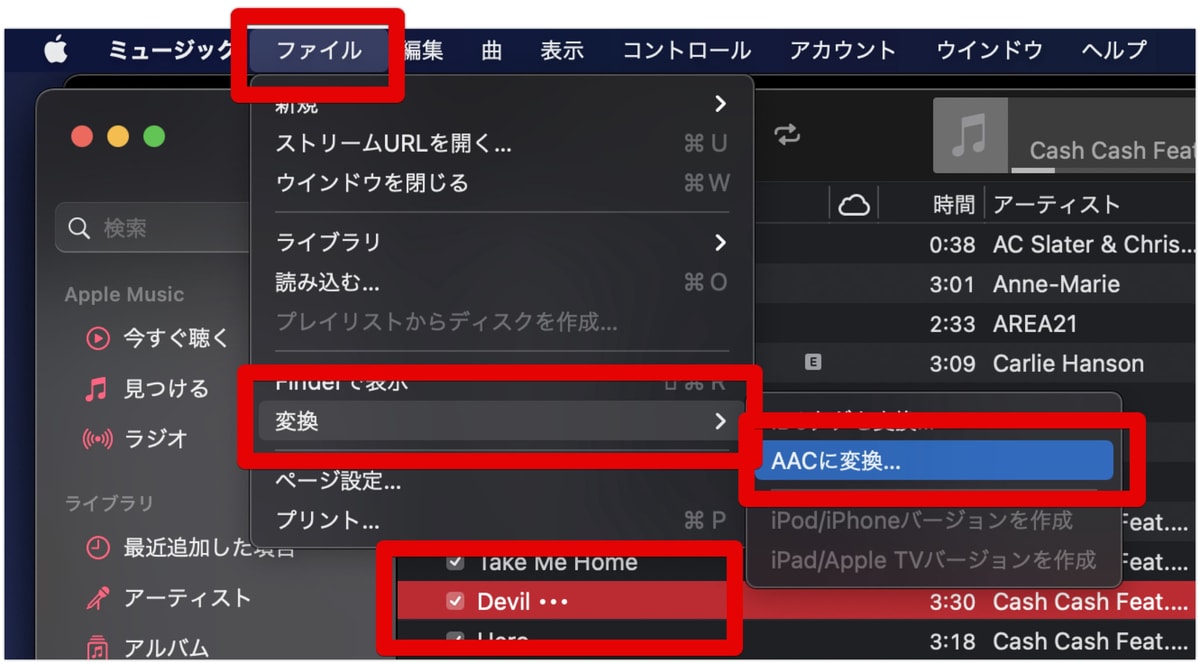
曲を変換する
「AACに変換」が表示されない場合は、ステップ2の設定を確認してください。
step
5Finderで表示
変換ができたら、曲を右クリックして「Finderで表示」をクリックします。
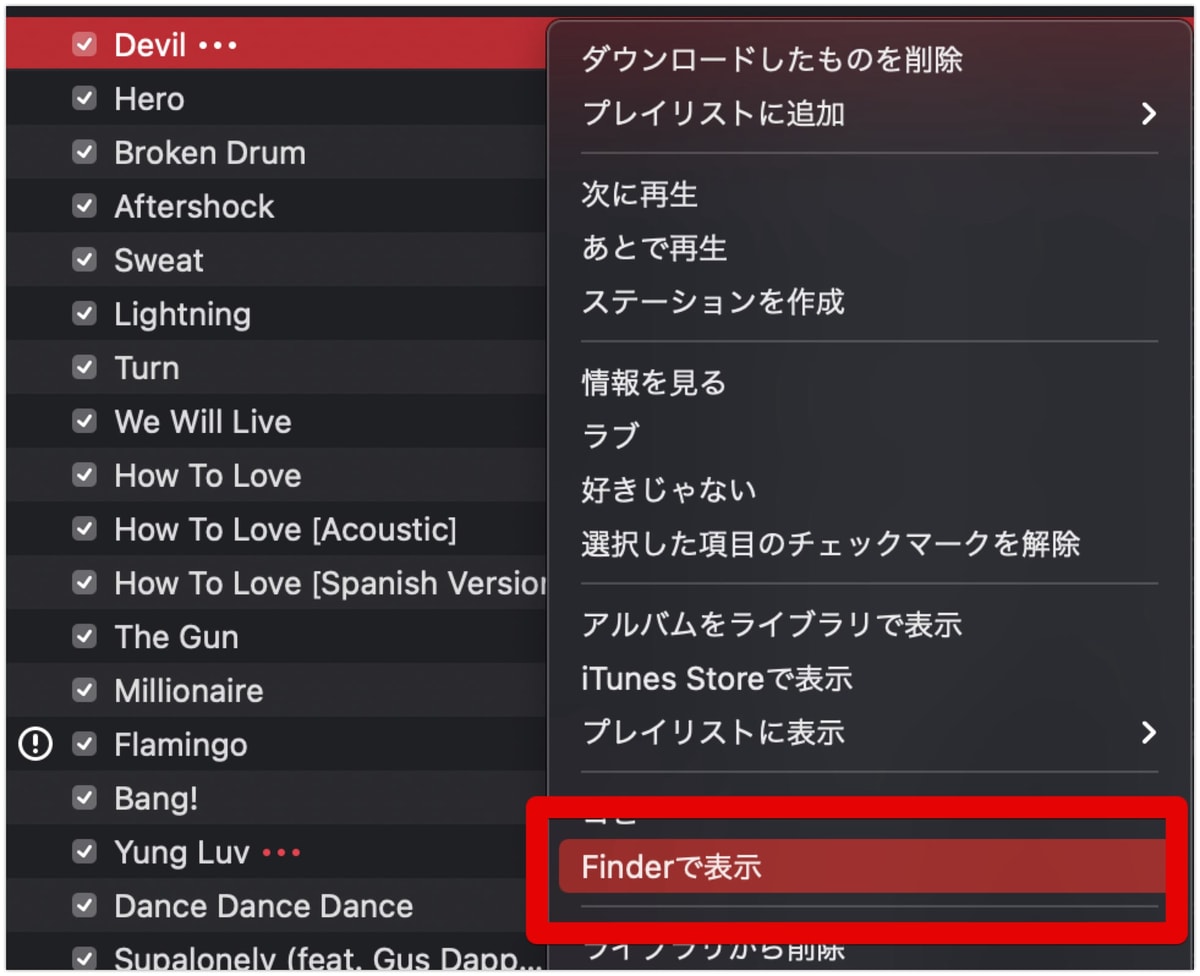
Finderで変換した音楽を表示する
step
6ファイル名を変更
Finderで音楽ファイルが表示されたら、ファイルを右クリックして名前を変更します。
「.m4a」となっているところを「.m4r」にして保存してください。
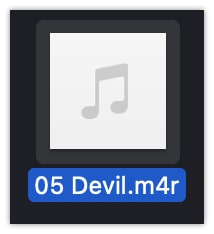
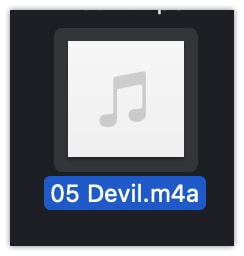
step
7iPhoneに取り込む
MacとiPhoneをケーブルで接続したら、iPhoneの管理ページを開きます。
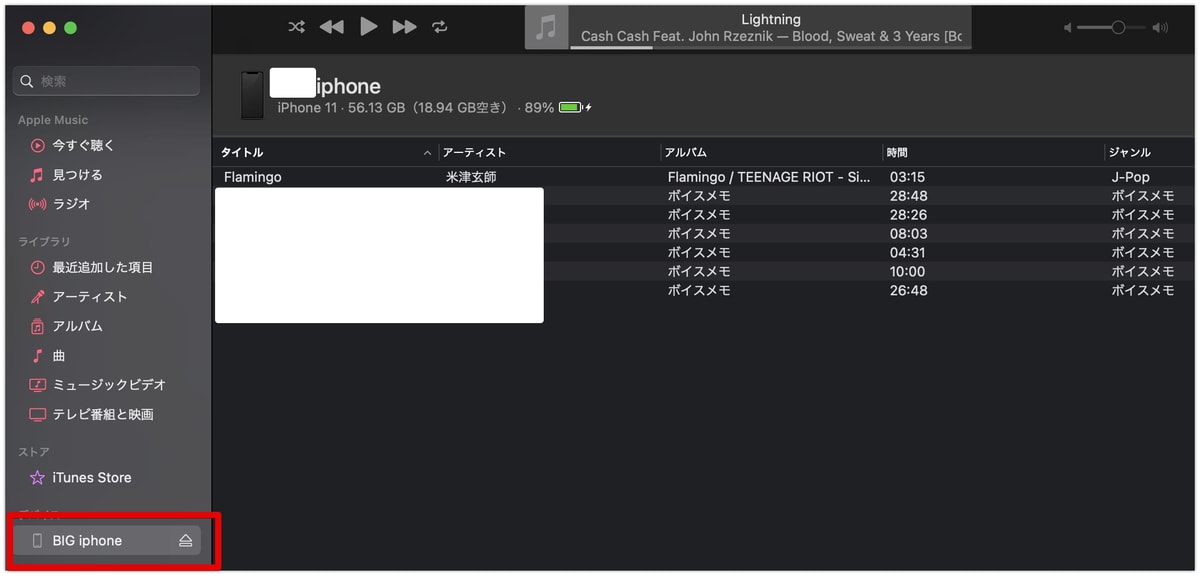
MacのミュージックでiPhoneの管理ページを開く
ページが開いたら、先程名前を変更した音源ファイルをドラッグアンドドロップでアップロードしてください。
これで取り込みができます。
step
8着信音を設定する
iPhoneで設定アプリを開き、
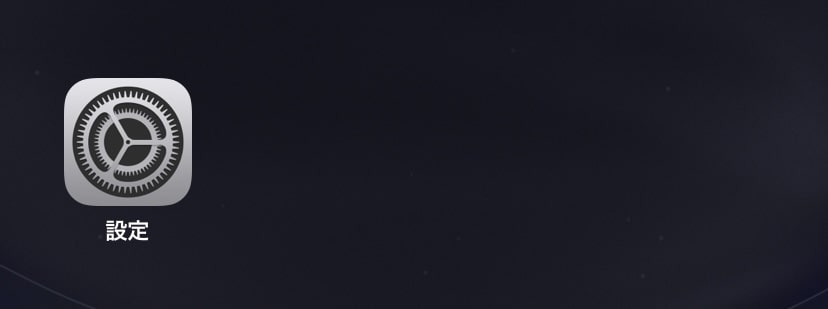
設定アプリ
「サウンドと触覚」の設定を開く。
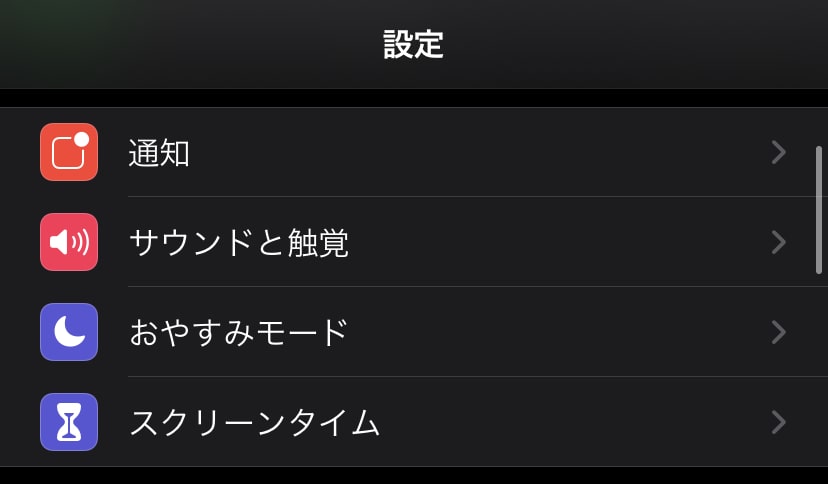
サウンドと触覚
「着信音」の設定を開く。
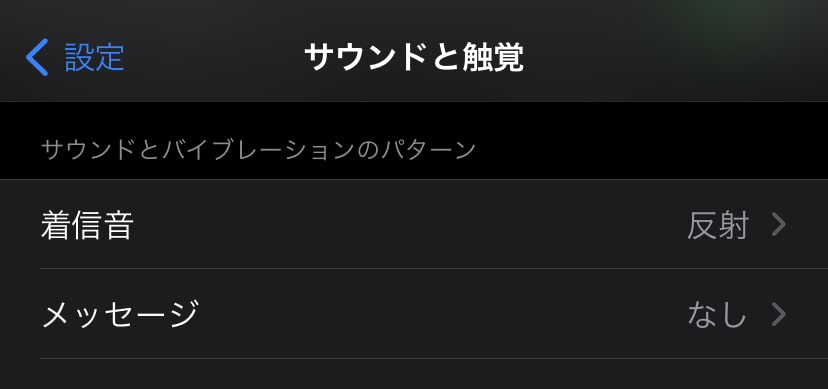
着信音
Macで取り込んだ音楽がiPhoneの着信音に表示されます。
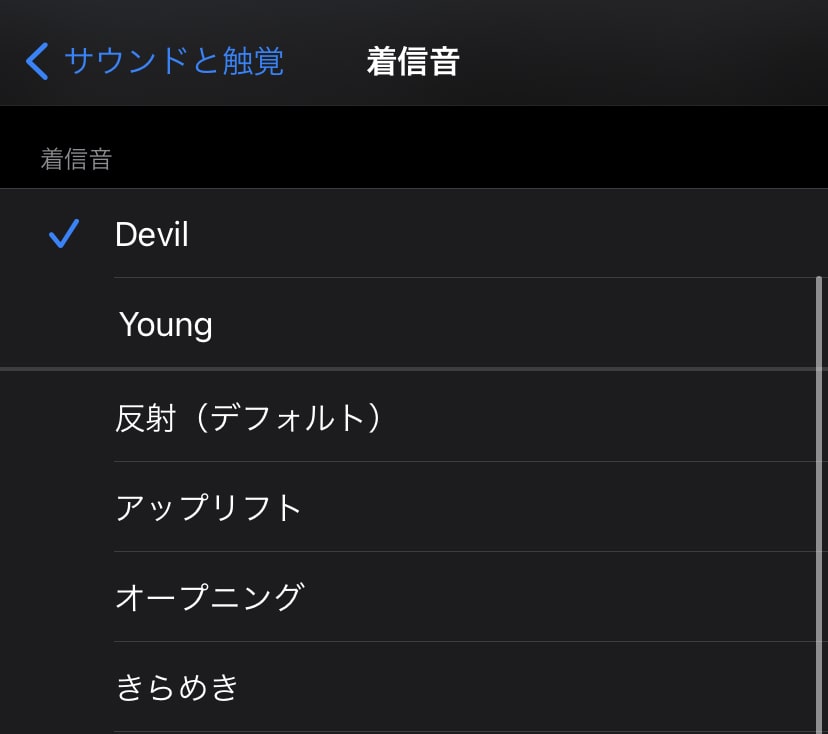
着信音に設定
これでiPhoneの着信音に好きな音楽の好きな部分を設定することができました。
iPhoneのアラーム音を好きな音楽にする方法は次の記事で解説しています!
👉 Apple Musicをアラームに設定する方法!iPhoneなら超簡単!
iPhoneで音楽を聴くなら、Apple Musicがダントツにオススメです!
👉 Apple Musicの5つの料金プランとは?月額と年額を解説!
👉 SpotifyとApple Musicの比較!オススメはどっち?
CDやMP3をパソコンにアップロードしたり、パソコンなしでスマホに取り込む方法は以下で解説!

