そんな思いを持っているあなたのために、
この記事では、『Amazon EchoシリーズをBluetoothで接続する方法』をご紹介していきます。
Echo Dot、Echo、Echo Studio、Echo Show 5、Echo Show 8、Echo Show 10などのAmazonデバイスはBluetooth接続が可能です。
設定方法を一緒に見ていきましょう!
Echoシリーズ、Echo ShowシリーズにBluetooth接続する方法
step
1アレクサアプリ起動
まず、Bluetooth接続をするために「Amazon Alexa」のアプリをスマホで起動します。
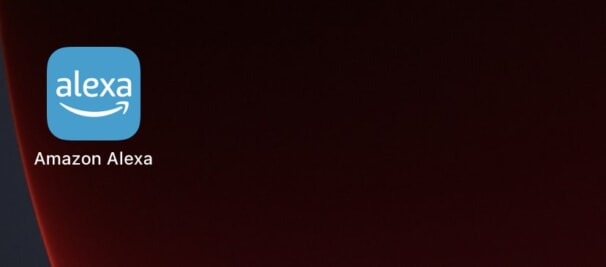
Amazon Alexaアプリ起動
step
2すべてのデバイスを開く
アプリを開いたら、画面下の「デバイス」を選択して、「すべてのデバイス」を選択します。
これでAmazonアカウントに連携されているすべてのEchoシリーズを確認できます。
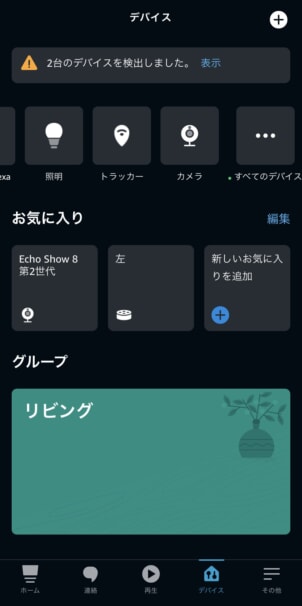
「デバイス」→「すべてのデバイス」を選択
step
3Bluetooth接続したいデバイスを選択
次に、Bluetoothで音声を出力したいデバイスを選択します(ここではEcho Show 5を選択)。
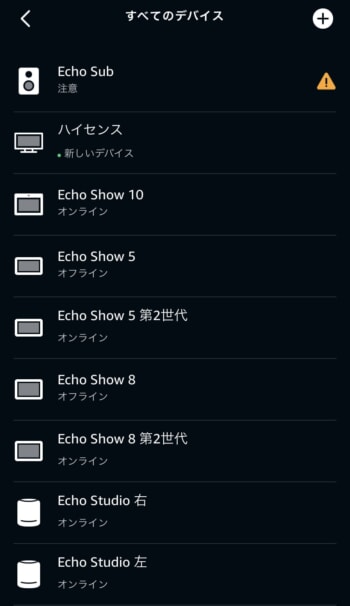
Bluetooth接続したいデバイスを選択
step
4「接続デバイス」の「変更」を選択
デバイスの設定画面が開いたら、「接続デバイス」の欄にある「変更」をタップします。
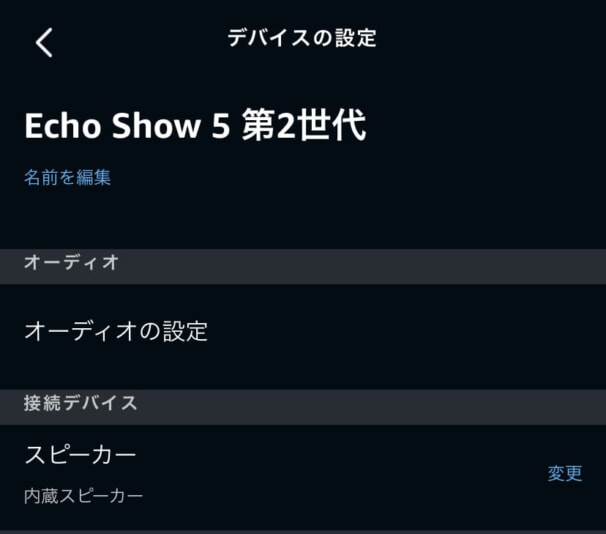
接続デバイスを変更する
step
5
デフォルトの設定では「内蔵スピーカー」になっているので、「Bluetooth」を選択して「次へ」をタップします。
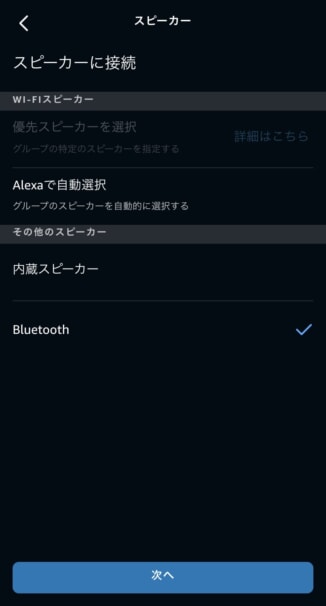
Bluetoothを選択して次へ
step
6ペアリングする
Bluetooth接続で新しいデバイスにペアリングをする
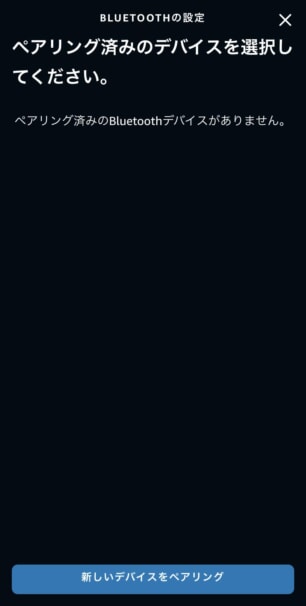
ペアリング
この「新しいデバイスをペアリング」を選択すると、接続するデバイスが一覧で表示されます。
スマホやタブレットの場合は、一覧には出てこないので、スマホのBluetooth設定から新しいデバイスとしてEchoデバイスを選択してください。
iPhoneの場合は以下のような感じで、Bluetooth設定から選択します。Androidも同じです。

スマホの場合はBluetooth設定から接続する
step
7Bluetooth接続完了
Bluetooth設定からAmazon Echoデバイスを選択して完了したらOKです。
実際に接続したデバイスで音を出してみてください。Echo DotやEcho、Echo5などから音が出るかと思います。
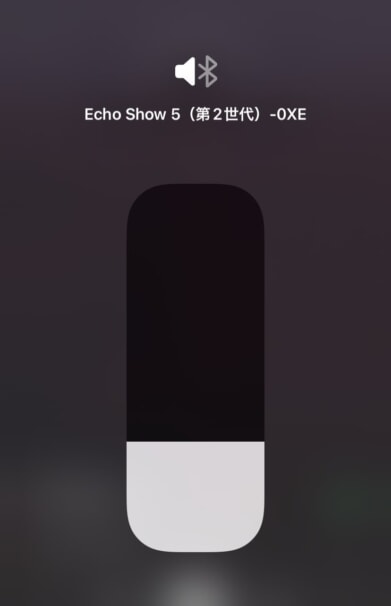
Bluetooth接続完了
これでAmazon EchoデバイスにBluetoothで接続する方法は完了です!
Bluetooth接続で使えるAlexa
Bluetooth接続関連でAlexaに指示できるリクエストは以下の通りです。
- Bluetoothを接続して
- Bluetoothを解除して
- スキップして
- 前に戻って
- 音量を2上げて・下げて
- 音量を30%にして
一度Bluetooth接続をしていれば、次からはAlexaに声で指示するだけなのでとても便利です。
一方、音楽再生をするときは基本的な機能のみで、Alexaの醍醐味である音楽のリクエストはできません。
Bluetoothよりも音楽をより快適に、便利に楽しみたいなら音楽サブスクがおすすめ!
無料でも使えるので、まずは以下の記事をチェックしてください!
音が出ないときの対処法
- BluetoothをOFFにして再度接続する
- AlexaアプリからBluetooth設定を解除する
- スマホからBluetoothデバイスを削除する
- Amazon Alexaアプリのアップデートをする
- スマホのアップデートをする
- Echoデバイスの工場出荷時にリセットする
- Bluetoothから内蔵スピーカーに変える
簡単な対処法から解説していきます。
BluetoothをOFFにして再度接続する
スマホやタブレットなどのBluetooth設定を一度OFFにして、再度Echoデバイスに接続し直してみてください。
AlexaアプリからBluetooth設定を解除する
Alexaアプリからそのデバイスの設定画面に行き、「Bluetooth」ではなく、一度「内蔵スピーカー」い戻して保存してから、再度「Bluetooth」で設定してみてください。
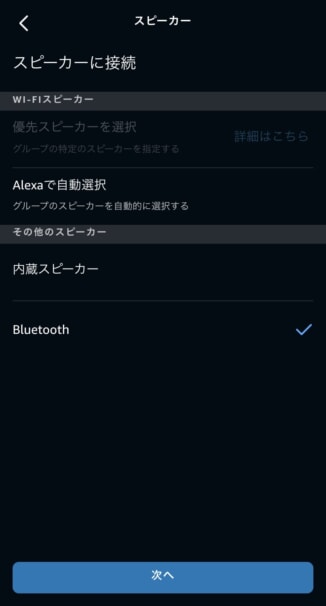
Bluetooth設定を解除して再設定
スマホからBluetoothデバイスを削除する
スマホのBluetooth設定では、登録済みのBluetooth機器を削除できます。
削除したら、もう一度この記事の手順で接続してみてください。
iPhoneの場合
- 設定アプリを開く
- 「Bluetooth」を選択
- 接続済みのEchoデバイスに表示されている「i」のアイコンを選択
- 「このデバイスの登録を解除」を選択
Androidの場合
- 設定アプリを開く
- 「接続済みのデバイス」を選択
- ペア設定済みのデバイスからすべてを表示する
- 設定アイコンを選択する
- 削除する
Amazon Alexaアプリのアップデートをする
iPhoneの場合はApp Storeアプリ、Androidの場合はGoogle Play Storeアプリから「Amazon Alexa」のアップデートを確認してください。
あれば更新を、なければ次の対処法を試してみてください。
スマホのアップデートをする
iPhoneやAndroidのスマホ本体のアップデートがあるか、設定アプリから確認してください。
あれば更新を、なければ次の対処法を試してみてください。
Echoデバイスの工場出荷時にリセットする
手間はかかりますが、解決することがあるためご紹介しておきます。
Echoデバイスを初期化して、再度セットアップをし、Bluetooth接続を試して見る方法です。
- Amazon Alexaアプリを起動
- 画面下の「デバイス」をタップ
- 「すべてのデバイス」をタップ
- 初期化したいEchoデバイスをタップ
- 「設定」をタップ
- 「」工場出荷時の設定にリセットをタップ
これで初期化ができるので、再度セットアップから接続を試してみてください。
これでもBluetooth接続で音が出ないなら、故障を疑い、Amazonに問い合わせをおすすめします。
Bluetoothから内蔵スピーカーに変える
内蔵スピーカーから音が出なかった時は、スピーカー設定が「Bluetooth」になっていることが疑われます。
設定から「Bluetooth」ではなく、「内蔵スピーカー」を選択して保存しましょう。
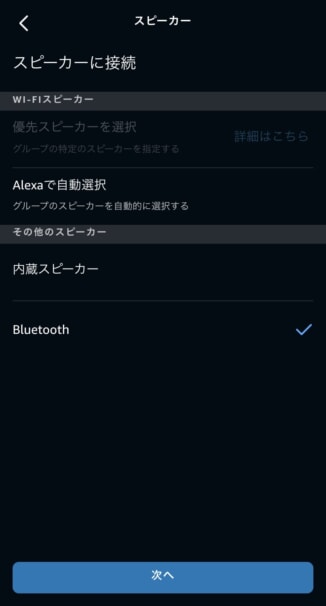
内蔵スピーカーにする

