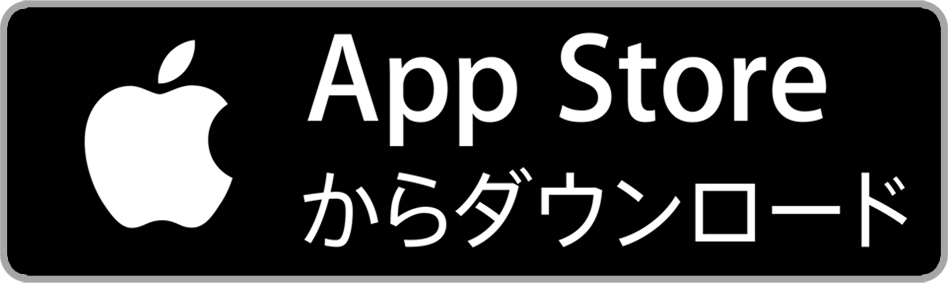そんな思いを持っているあなたのために、
この記事では、『Googleアシスタントで音楽を聴く』について解説していきます。
Googleアシスタントは、Googleのスマートデバイスだけでなく、Android TVやGoogleアシスタント搭載スピーカーなど様々なデバイスで利用できます。
Googleアシスタントを利用して、音楽をもっと快適に、もっと便利に楽しむ方法を一緒に見ていきましょう!
Googleアシスタントで使える音楽アプリ
Googleアシスタントに声でリクエストをして、音楽を再生したり停止したりなどができる音楽アプリは以下の6つです。
- Apple Music
- Spotify
- Youtube Music
- AWA
- うたパス
- dヒッツ
この6つの音楽アプリをGoogleアシスタントと連携することで、「OK Google、音楽を再生して」などの操作ができるようになります。
どの音楽アプリも基本は月額料金で利用する音楽聴き放題サービスです。
Youtube Music、Spotify、AWAには無料プランも用意されており、Googleアシスタントでも無料で音楽を聴くことが可能です。
しかし、一点だけ注意点があり、Youtube Music、Spotify、AWAの無料プランの場合は、音楽を指定して聴くことはできません。
例えば、有料プランなら「OK Google、ビートルズをかけて」とリクエストすると、ビートルズの音楽を再生してくれます。曲名やアルバムなども指定可能。
しかし、無料プランの場合は、「OK Google、ビートルズをかけて」とリクエストすると、ビートルズとビートルズに似た音楽をシャッフルで再生するようになります。
Google Nest Audio、Google Nest Mini、Google Nest HubなどGoogleアシスタントが搭載されているスピーカーを持っていれば無料で音楽が聴けますが、特定のアーティストや曲を指定して再生することはできません。
BGM程度で音楽を流すなら、無料で音楽をフルで流せるので満足度はとても高いです。
どの音楽アプリを使うか迷っているなら、オススメはYoutube MusicまたはSpotifyです。
GoogleアシスタントとYoutube Musicは、同じGoogleの製品とサービスなので相性は良く、無料でも使えるのでおすすめです。
Spotifyもおすすめできる音楽アプリで、スマホで音楽を聴く時も無料で楽しめるのでいい活躍をしてくれます。
Googleアシスタントに音楽アプリを設定する
Googleアシスタントにリクエストして音楽を再生するには、初期設定が必要になります。
以下、3ステップで音楽アプリとGoogleアシスタントを連携することができます。
step
1Google Homeアプリを開く
はじめに、スマホで「Google Home」アプリを開いてください。
アプリを持っていない場合は、Googleアシスタント搭載デバイスを設定するために絶対に必要になるのでインストールしておきましょう。
step
2「設定」を開く
次に、Google Homeアプリを開いたら、ホーム画面の上部にある「設定」をタップします。
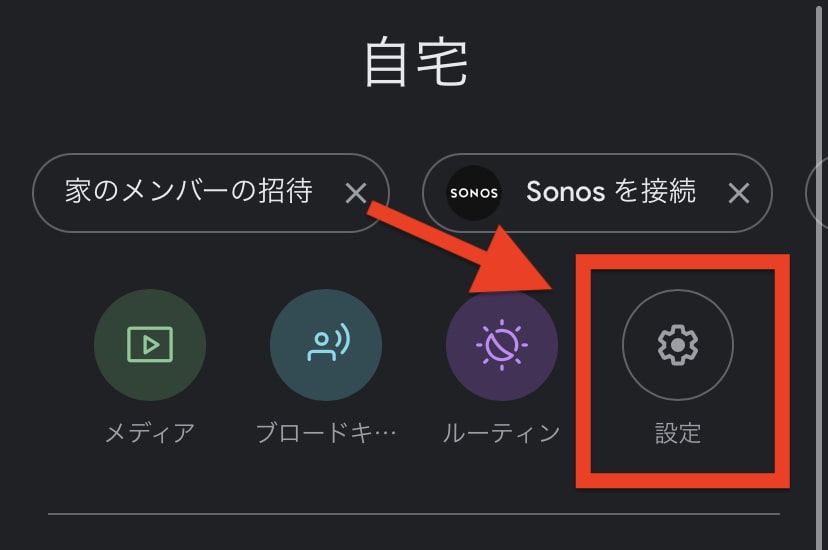
ホーム→設定
step
3音楽の設定を開く
次に、設定項目が一覧で表示されたら、「サービス」の中にある「音楽」を選択します。
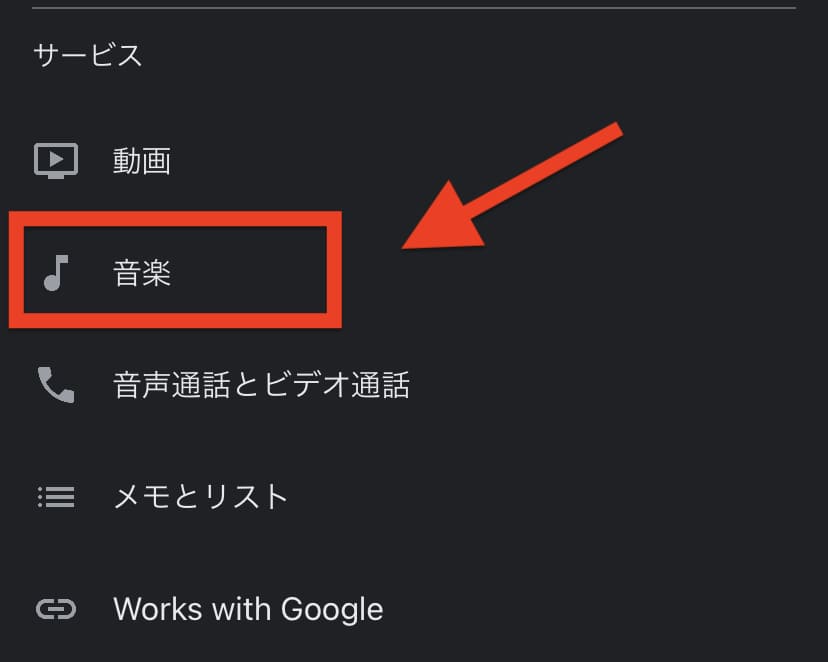
設定→サービス→音楽
step
4使いたい音楽アプリを連携する
最後に、使いたい音楽アプリを連携します。
「その他の音楽サービス」にある音楽アプリの青いアイコンを選択して、ログインをすればOKです。
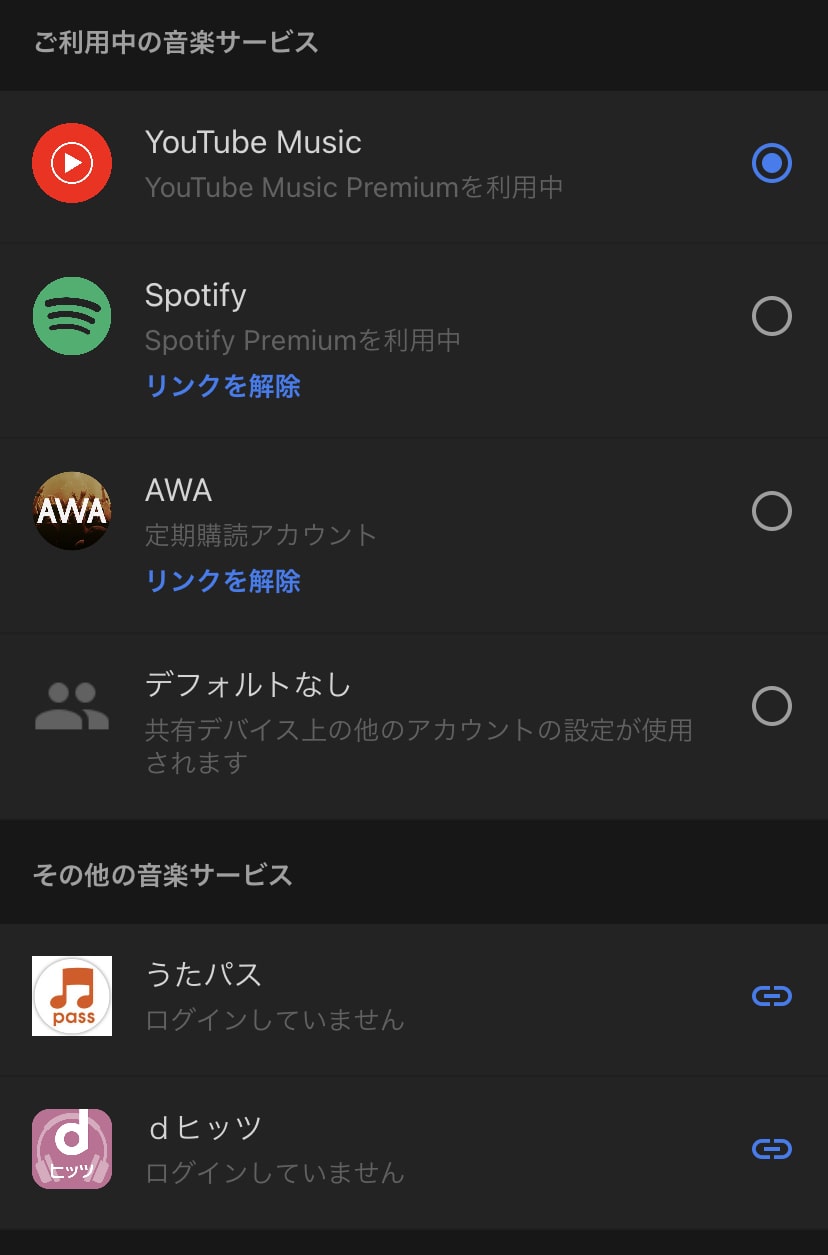
使いたい音楽アプリでログインする
「ご利用中の音楽サービス」で音楽アプリを選択すると、その音楽アプリがデフォルトで設定されます。
デフォルトが設定されると、「OK,Google、Spotifyでビートルズを再生して」ではなく、「OK,Google、ビートルズを再生して」とリクエストすればSpotifyで音楽を流してくれるようになります。音楽アプリの名前を指定しなくてもよくなるのでデフォルトを設定しておくといいでしょう。
Youtube Music、Spotify、AWAは無料プランでも利用できますが、利用するには無料プランのアカウントを作成する必要があります。
誰でも簡単に今すぐ無料でできます。
→ Youtube Musicの無料アカウントを作成する
Googleのアカウントになるので、Googleアカウントを持っていればそれでログインすればOK
Googleアシスタントに音楽をリクエストする方法
Googleアシスタントにどうやってリクエストすれば、音楽を聴けるのか、コントロールできるのかを次に解説していきます。
基本的なリクエスト方や書く音楽アプリ独自のリクエスト方法があります。
基本的なリクエスト方法(どの音楽アプリも共通)
曲のリクエスト
- 「(曲名)を再生して」
- 「(アーティスト名の曲名)を再生して」
- 「(アルバム名の曲名)を再生して」
- 「(曲名)に似た音楽を再生して」
アーティストのリクエスト
- 「(アーティスト名)を再生して」
- 「(アーティスト名)に似た音楽を再生して」
アルバムのリクエスト
- 「(アルバム名)を再生して」
ジャンル・気分・アクティビティのリクエスト
- 「(ジャンル名)を再生して」(クラシック、ロック、EDMなど)
- 「(気分)を再生して」(楽しい曲、悲しい曲、落ち着く曲など)
- 「(アクティビティ)を再生して」(料理する時に合う曲、運動する時に合う曲など)
とりあえず自分に合った音楽を再生したい
- 「なにか音楽を再生して」
音楽のコントロール
- 「シャッフルして」
- 「(アルバム名)をシャッフルして」
- 「(アーティスト名)をシャッフルして」
- 「(プレイリスト名)をシャッフルして」
- 「一時停止」
- 「再開して」
- 「音楽を止めて」
- 「次へ」「スキップ」
- 「音量を30%にして」「音量を5にして」
音楽を知る
- 「再生中の音楽を教えて」
- 「この曲は誰の曲?」
別のデバイスで再生
- 「リビングのテレビで音楽を再生して」
- 「寝室のスピーカーで(名前)をかけて」(曲名、アーティスト名、アルバム名、プレイリスト名)
別のデバイスで音楽を再生するには、ChromecastやChromecast Built-inのデバイスが必要になります。
Youtube Music
Youtube Musicを使ってGoogleアシスタントで音楽を再生させるには、有料プランと無料プランのどちらでも可能です。
しかし、無料と有料で動き方が変わってくるので、その点も知っておくといいでしょう。
無料と有料の違い
| リクエスト内容 | Youtube Music(無料) | Youtube Music(有料) |
| 曲のリクエスト | 指定した曲に似た音楽を再生 | 指定した曲を再生 |
| アルバムのリクエスト | 指定したアルバムに似た音楽を再生 | 指定したアルバムを再生 |
| アーティストのリクエスト | 指定したアーティストに似た音楽を再生 | 指定したアーティストを再生 |
| プレイリストのリクエスト | 指定したプレイリストに似たプレイリストを再生 | 指定したプレイリストを再生 |
| 直前の曲をリクエスト | ✗ | ◯ |
| 繰り返し再生 | ✗ | ◯ |
Youtube Musicの無料プランの場合、指定した音楽と近い音楽がシャッフル再生で再生されます。
そのため聴きたい曲をリクエストして聴くような使い方はできません。
Youtube Musicの有料プランの場合は、指定した曲や指定した曲に似た音楽など自由に音楽をリクエストできます。
Youtube Music(有料のみ)
Youtube Musicの有料プランのみが利用できるGoogleアシスタントのリクエスト方法です。
- 「この曲を高評価」
- 「この曲を低評価」
- 「この曲をライブラリに追加」
- 「このステーションを保存」「保存解除」
- 「このステーションをフォロー」「フォロー解除」
- 「前へ戻る」
- 「()秒早送り」
- 「もう一度再生」
Youtube Musicの有料プランについては次の記事で解説しています。
→ Youtube Musicの料金を解説!iPhoneとAndroidで違うので注意!
Spotify
Spotifyを使ってGoogleアシスタントで音楽を再生するときの音声コマンドです。
無料と有料の違い
Spotifyは、無料で利用できるSpotify Freeがあります。
Googleアシスタントを使ってSpotify Freeを利用場合、使う端末によって挙動が変わります。
| Spotify Free (スピーカー・ディスプレイ) | Spotify Free (Chromecast built-inオーディオ機器) | Spotify Free (Chromecast built-inビデオ機器) | Spotify Premium | |
| 曲のリクエスト | 指定した曲に似た音楽を再生 | 指定した曲に似た音楽を再生 | リクエストした曲を再生 | リクエストした曲を再生 |
| アルバムのリクエスト | 指定したアルバムに似た音楽を再生 | 指定したアルバムに似た音楽を再生 | リクエストしたアルバムを再生 | リクエストしたアルバムを再生 |
| アーティストのリクエスト | 指定したアーティストに似た音楽を再生 | 指定したアーティストの曲をシャッフル再生 | リクエストしたアーティストのヒット曲を再生 | リクエストしたアーティストのヒット曲を再生 |
| Spotifyプレイリストをリクエスト | リクエストしたプレイリストをシャッフル再生 | リクエストしたプレイリストをシャッフル再生 | リクエストしたプレイリストを再生 | リクエストしたプレイリストを再生 |
| 個人プレイリストをリクエスト | リクエストしたプレイリストに似た音楽を再生 | リクエストしたプレイリストをシャッフル再生 | リクエストしたプレイリストを再生 | リクエストしたプレイリストを再生 |
| 直前の曲をリクエスト | ✗ | ✗ | ◯ | ◯ |
| 曲の繰り返し | ✗ | ✗ | ◯ | ◯ |
Spotify Freeをスピーカーやディスプレイで利用する場合
リクエストした曲、アルバム、アーティスト、プレイリストに基づいて作成されたステーションがシャッフルで再生されます。
そのため、指定した曲を聴けるわけではなく、その曲に似た音楽が再生されます。
デバイスの例
Google Home、Google Nest Audio、Google Nest Miniなど
Spotify FreeをChromecast built-inオーディオ機器で利用する場合
曲とアルバムを指定した場合、その曲とアルバムに基づいて作成されたステーションが再生されます。
そのため、指定した曲を聴けるわけではなく、その曲に似た音楽が再生されます。
アーティスト、Spotifyプレイリスト、個人プレイリストを指定した場合、そのリクエストした音楽からシャッフルで再生されます。
そのため、聴きたい音楽の大枠はある程度指定できます。
デバイスの例
Chromecastを搭載したスピーカーなど
Spotify FreeをChromecast built-inビデオ機器で利用する場合
指定した曲、アーティスト、アルバム、Spotifyプレイリスト、個人プレイリストを再生できます。
Spotifyの有料プラン「Spotify Premium」と同じ挙動です。
デバイスの例
Chromecastを搭載したAndroid TVなど
Spotify Premiumで利用する場合
指定した曲、アーティスト、アルバム、Spotifyプレイリスト、個人プレイリストを再生できます。
デバイスの例
Googleアシスタントを搭載したすべてのデバイス
Spotify(有料のみ)
- 「ライブラリの曲を再生」
- 「私の曲を再生」
- 「(プレイリスト名)を再生」(Discovery Weeklyなど)
- 「(プレイリスト名)をシャッフル再生」(Discovery Weeklyなど)
- 「(プレイリスト名)を再生」(自分が作成したプレイリストの名前)
- 「(プレイリスト名)をシャッフル再生」(自分が作成したプレイリストの名前)
- 「この曲を高評価」
- 「高曲を低評価」
- 「このプレイリストを保存」(アルバム、アーティストもOK)
- 「このプレイリストをフォロー」(アルバム、アーティストもOK)
- 「戻る」「前へ」
- 「()秒早送り」
- 「もう一度再生」
- 「繰り返しをオン」「オフ」
- 「(ポッドキャスト名)ポッドキャストを再生」
Spotifyの有料プランについては次の記事で解説しています。
-

Spotify5つの料金プランを分かりやすく解説【有料版・無料版の違い】
続きを見る
家族でGoogleアシスタントを利用する時に便利なVioce Match
Google Nest Audio、Google Nest Hubなど家族で1つのデバイスを共有して使う時、Voice Matchを利用することで、その人の声をGoogleアシスタントが識別してその人の音楽を再生してくれます。
Voice Matchw利用すると以下のことができます。
- 自分が利用するデフォルトの音楽サービスが使える
- 自分にカスタマイズされた音楽を楽しめる
- 音楽サービスの自分のライブラリに音楽を再生できる
- 音楽サービスの自分のライブラリに音楽を追加、保存できる
- 同時再生の制限に引っかからない
Voice Matchは、Googleアシスタントが声を識別してその声が誰なのか判断します。
家族全員が1つのGoogleアカウントを共有するのではなく、それぞれが自分のGoogleアカウントを利用します。
Voice Matchが設定されていれば、声に応じてその人のGoogleアカウントを呼び出し、設定されている音楽サービスを使ったり、連携されている音楽アプリのライブラリにアクセスすることができます。
簡単に画像で解説すると、以下のようなイメージです。

Voice Match
Googleアシスタントが声でその人を識別子、その人のGoogleアカウントに設定されているものが利用できるのです。
なので、自分が持っている音楽サービスを自分だけが利用でき、ライブラリなどお気に入りした音楽やプレイリストも家族と混ざることなく使えるのです。
Voice Matchの設定方法
Voice Matchを設定する方法は、以下の5ステップです。
- Google Homeアプリを開く
- 右上のアカウントを選択
- 「アシスタント設定」を選択
- 「Voice Match」を選択
- 声の認識と対象デバイスの設定
それぞれのステップごとに解説していきます。
step
1Google Homeアプリを開く
まずはじめに、スマホで「Google Home」のアプリを開いてください。
すでにGoogleアシスタントが搭載されているデバイスが登録済みだとは思いますが、まだの人はアプリをインストールして登録します。
Google Homeアプリは、Googleアシスタント搭載デバイスを扱うのに必須のアプリです。
step
2右上のアカウントを選択
次に、Google Homeのホーム画面で右上のアイコンを選択します。
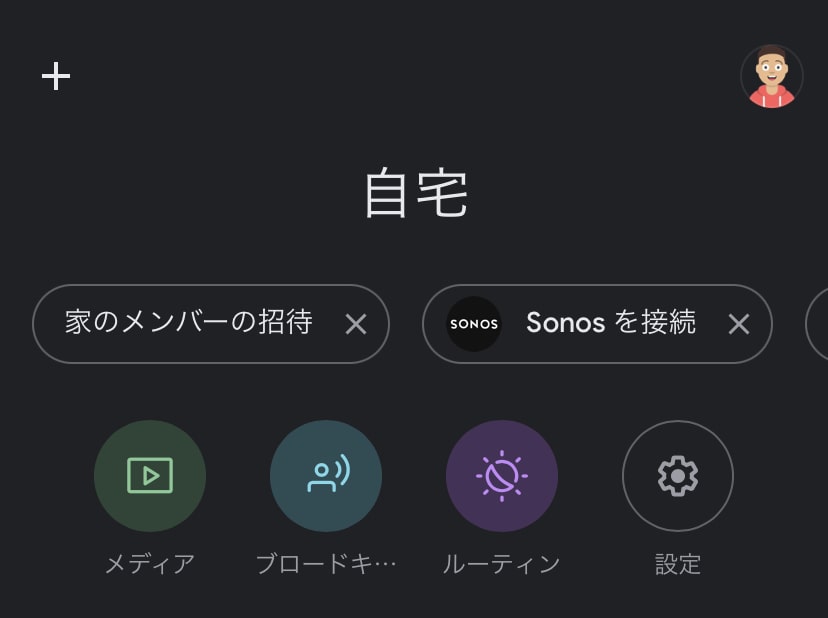
step
3「アシスタント設定」を選択
Googleアカウントのメニューが表示されたら、「アシスタント設定」を選択します。
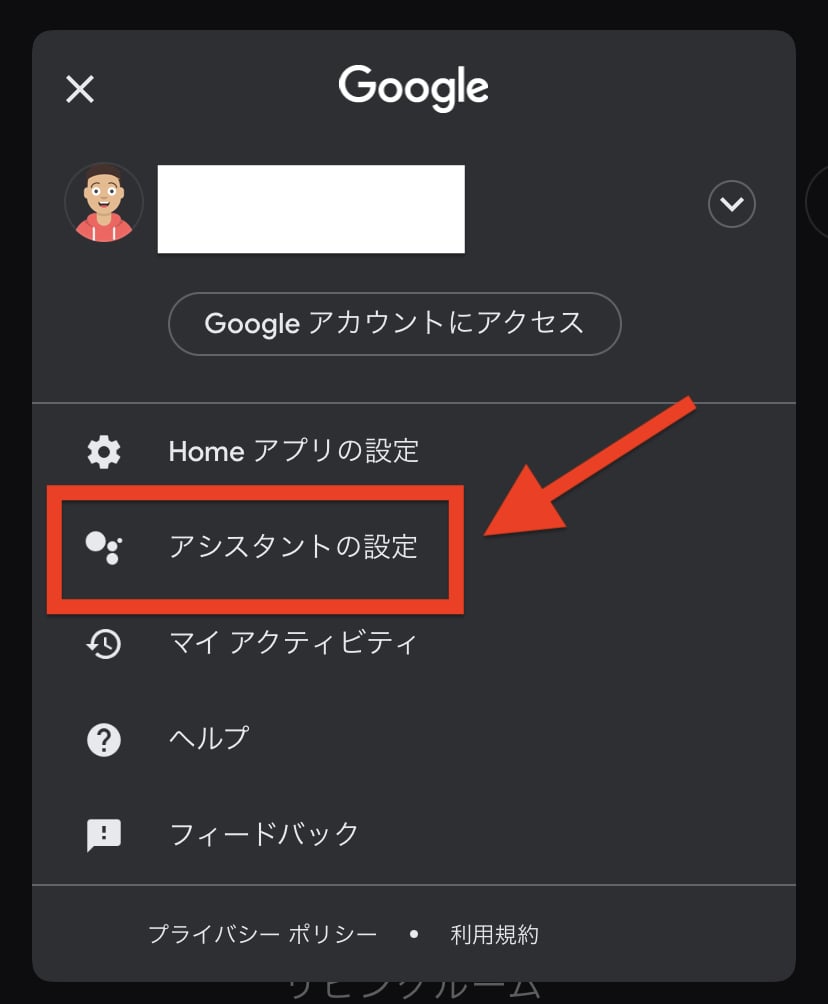
step
4「Voice Match」を選択
次に、「一部のみ表示」をタップして、「Voice Match」を選択します。
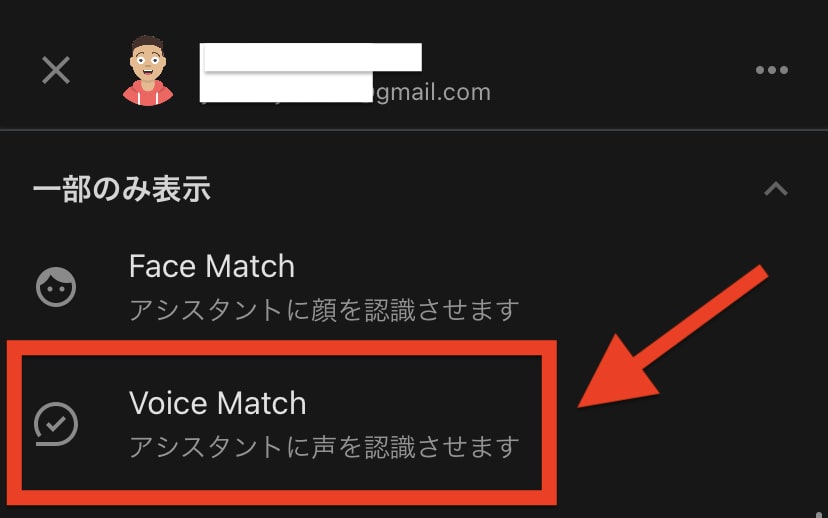
step
5声の認識と対象デバイスの設定
Voice Matchの設定画面が表示されたら、最後に声を認識させたり、Voice Matchを利用するGoogleアシスタント搭載端末の設定をします。
これでVoice Matchの設定は完了です。
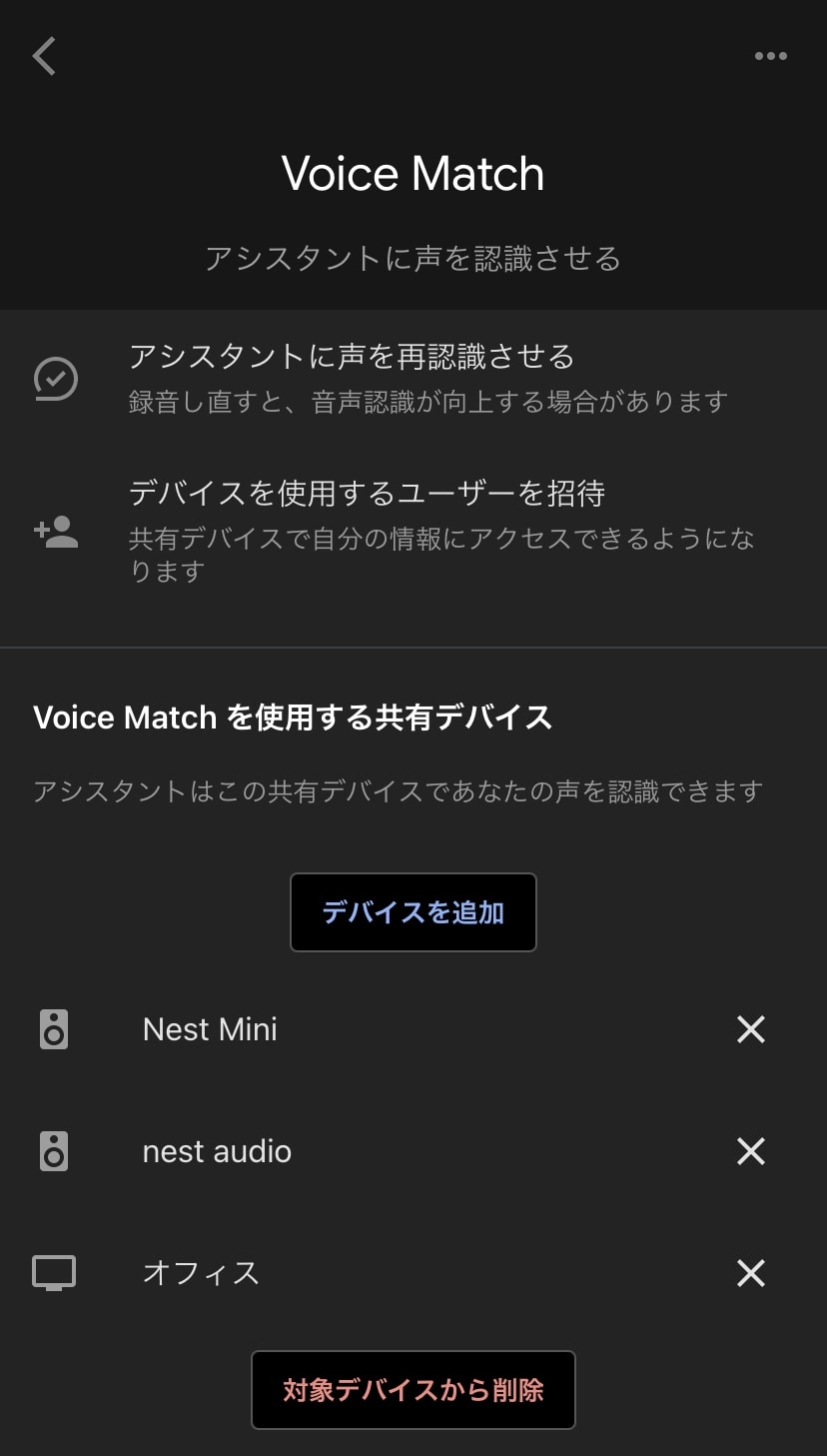
まとめ
Googleアシスタントは、Google Nest AudioやGoogle Nest MiniなどGoogleアシスタントが搭載されたデバイスで利用できる音声AIアシスタントです。
音楽の再生を超えだけでリクエストできるとても便利な機能です。
Googleアシスタントが搭載されたおすすめのデバイスは以下の記事でご紹介しています。
-

Google Nest Audioを実機レビュー!HomeやMiniとの違いとは?
続きを見る
-

高級ポータブルスピーカー『SONOS Move』をレビュー!お風呂やキャンプにもOK
続きを見る
この記事では、「Googleアシスタントで音楽を聴く使い方」についてご紹介しました。