そんなApple TV+を複数人で使いたい人に向けて、
この記事では『Apple TV+のファミリー共有』について解説していきます。

筆者はApple TV+に登録していて、家族3人にアカウントを共有して動画鑑賞を楽しんでいます!
共有する際の注意点や共有できない場合もあるので、共有前に事前にチェックしていきましょう。
Apple TV+は何人で使える?
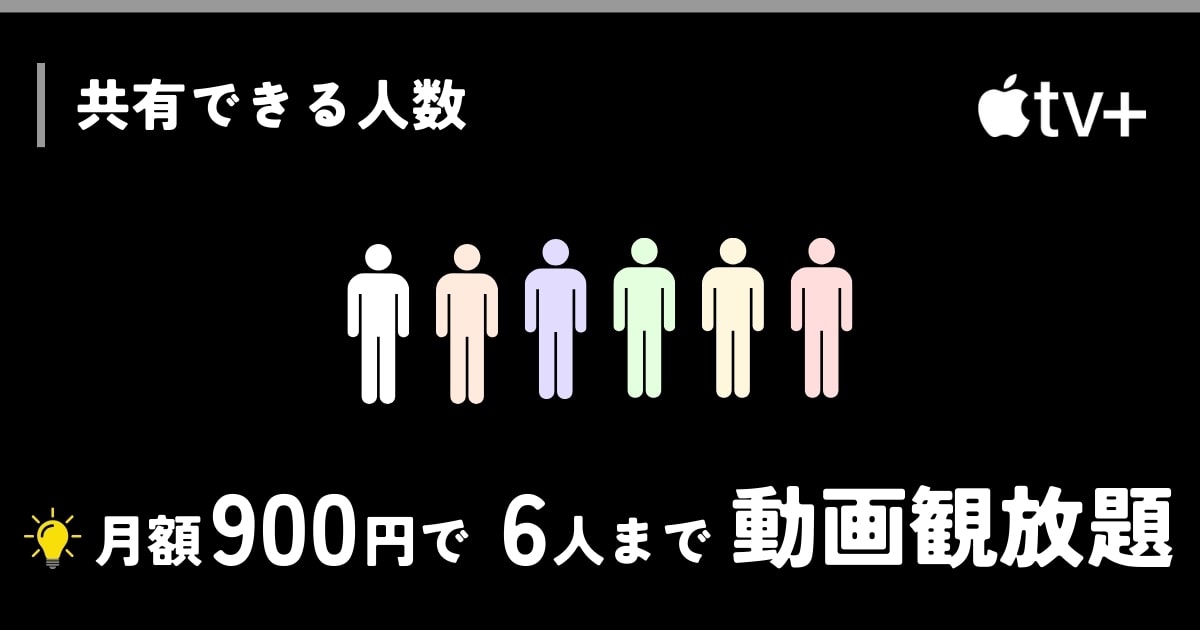
Apple TV+は、1つのプラン契約(月額900円)をするだけで自分を含めて最大6人まで一緒に使うことができるため、例えば6人で使えば一人あたりの月額は150円となります。
「一緒に使う」といっても、1つのアカウントを共有しながら使うのではなく、それぞれが自分のApple IDを使ってログインするため、視聴履歴がバレたり、お気に入りが混ざったりすることはありません。

この「6人まで」という人数についてさらに深ぼってみていきましょう!
共有できる相手

あなたがApple TV+に登録をする場合、残り5人までメンバーを招待することができ、招待する相手は誰でもOKです。
同居する家族はもちろん、離れて暮らす家族、同棲するカップル、シェアハウスする友達や同僚、実家に住む友達同士など、共有相手に制限はかかっていません。

これは、Appleの利用規約に「共有できる相手」について制限がかかっていないため、よくある「同居する家族のみ」という解釈から外れると見られます。
しかし、Apple TV+を「Apple Musicの学生プラン」で利用している場合、Apple TV+を使えるのは自身のみで共有はできません。
Apple TV+が無料で付いてくるお得なプランなので、共有ができなくてもまったく損ではありません。
-
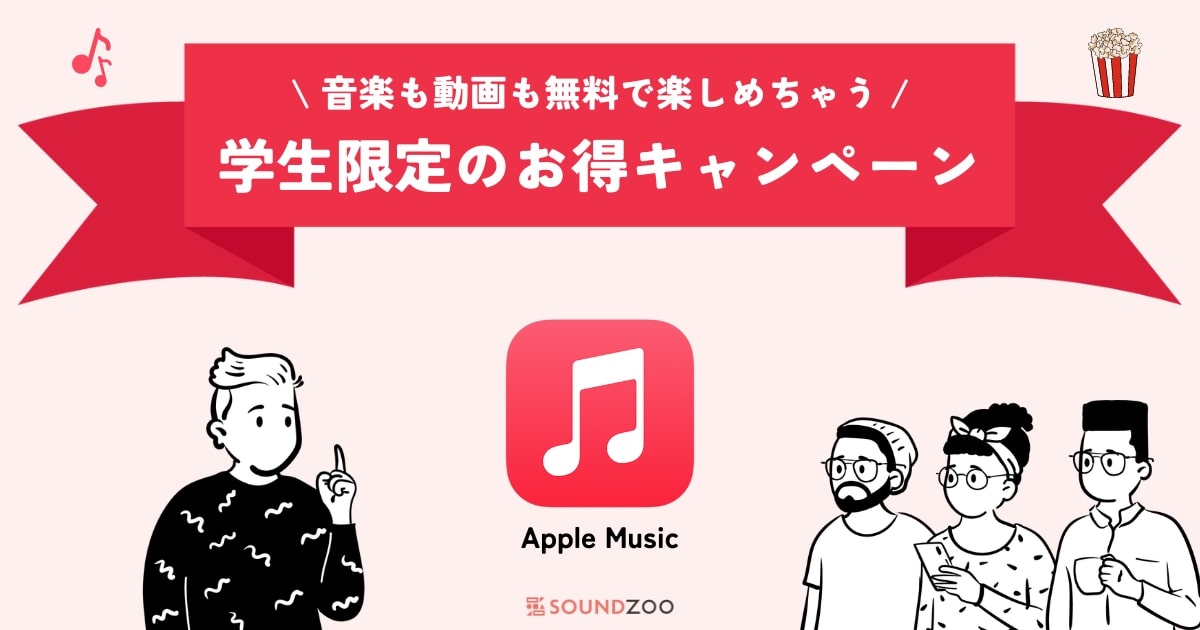
音楽も映画も無料で楽しめる!Apple Musicの学生限定キャンペーン!
続きを見る
同時視聴の制限
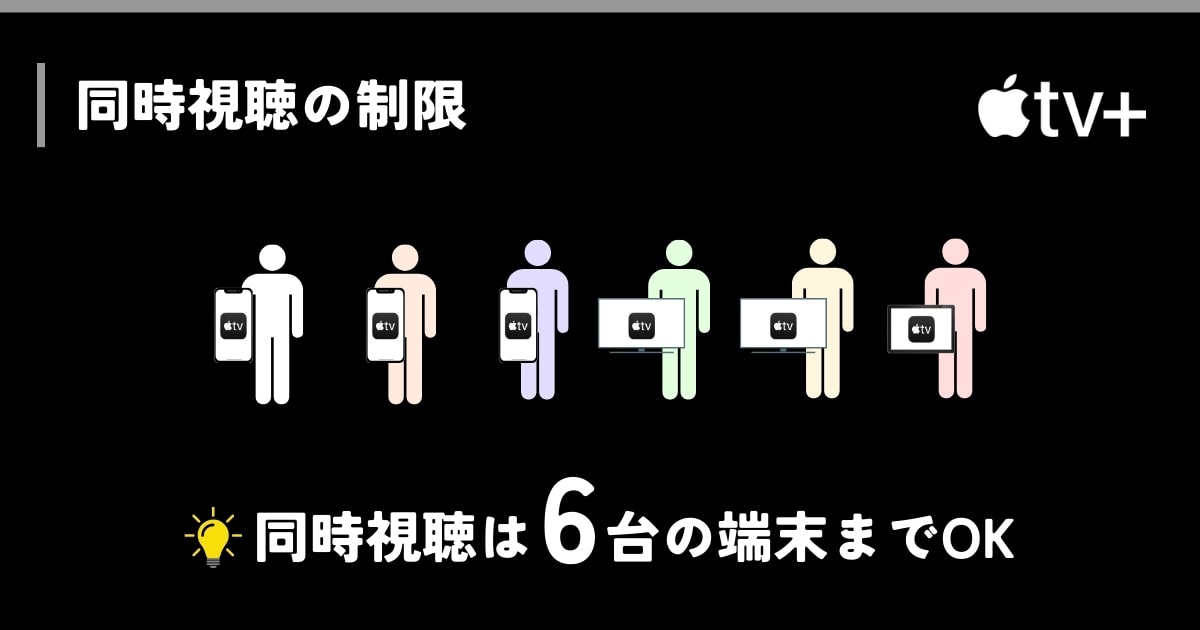
動画見放題サービスには、よく「共有できるのは6人まで、でも同時に視聴できるのは2台まで」という同時視聴に制限があります。
Apple TV+にも同時視聴の制限はありますが、最大で6台の端末となっているので、上限の6人までで共有したとしても同時視聴に引っかかることはまずないでしょう。

Apple公式サイトより
だれか1人が2台の端末でマルチタスク的に動画を鑑賞していたら、残り5人のうち1人は視聴できませんが、「6人が同時的にApple TV+を使う」というのもなかなか考えにくい状況なので同時視聴の制限を気にする必要はないでしょう。

もし同時視聴に関するエラーが出たなら、誰かが再生を停止すればいいだけなので問題ありません!
ファミリー共有の注意点
Apple TV+をシェアして使うときに注意したいことが2つあります。
- 「ファミリー共有」に注意
- Apple Musicの学生プランに注意

学生でない人は上記を、学生の人は下記をチェックしてください!
「ファミリー共有」に注意
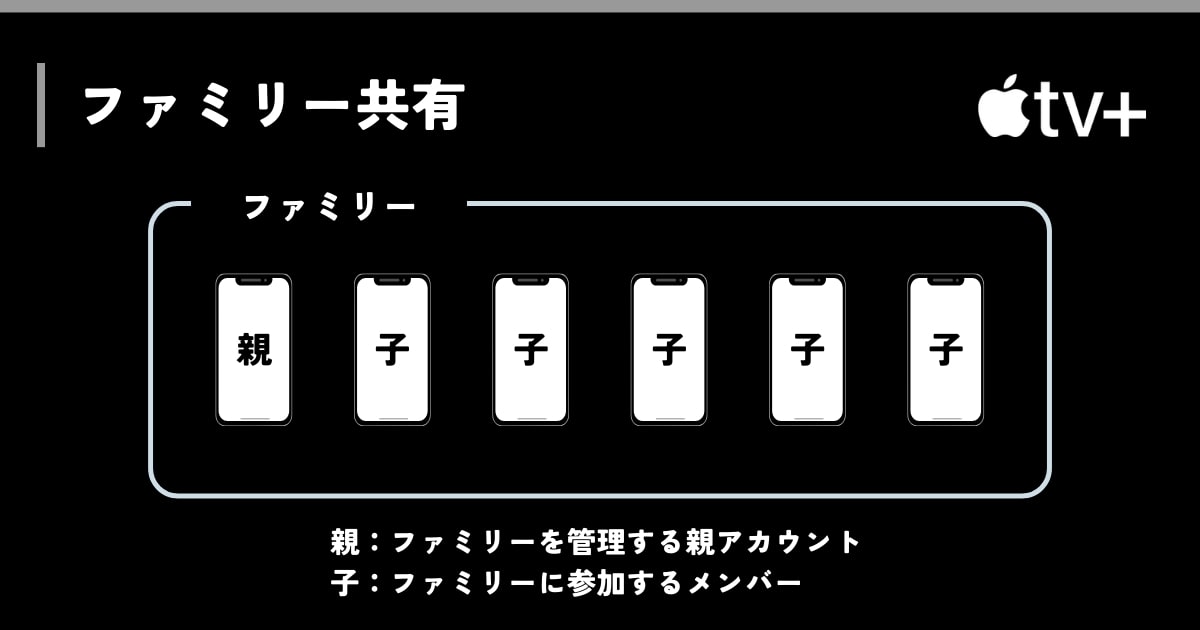
Apple TV+を自分以外の人に共有するには、Appleの「ファミリー共有」という機能を使う必要があります。
この「ファミリー共有」は、Apple TV+だけを共有するのではなく、Apple IDを使ってAppleのサービス全体を共有する方法となります。それ以外での共有方法はありません。
そのため、ファミリー共有については以下の注意点が5つあります。
- 所属できるファミリーは1つまで
- Apple TV+やApple Musicのファミリープランなどは自動的に共有される
- 年間に2回までファミリーへの登録、切り替えができる
- 支払いは親アカウントがまとめて行う
- 設定によって位置情報がバレる

少し複雑になってしまうので、それぞれの内容を解説していきます!
所属は1つまで
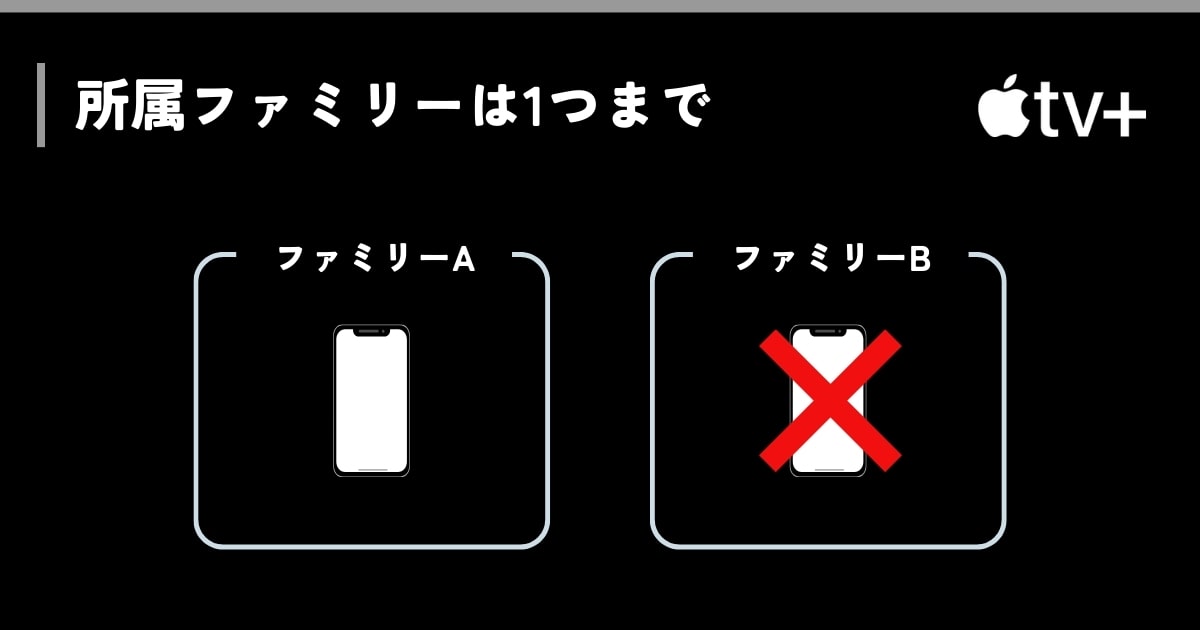
ファミリー共有で所属できる「ファミリー」は1つのApple IDで1つまでとなります。
例えば、あなたが親アカウントとなって「渡辺家」というファミリーを作ったとします。
その場合、あなたは渡辺家に所属しているため、他のファミリーには参加できません。

Apple TV+は家族と共有して、Apple Musicは友達と共有してのような使い分けができないということ!
Appleでは、以下のサービスを共有して利用できます。
- Apple Music(ファミリープラン)
- Apple TV+
- Apple TVチャンネル
- Apple Arcade
しかし、所属できるファミリーは1つまでとなっているので、共有相手をサービスごとに変えることはできず、みんなまとめて同じファミリーに所属する必要があるのです。

これは親アカウントだけでなく、子アカウントとしてファミリーに参加した場合も同じ!
Appleサービスは自動共有
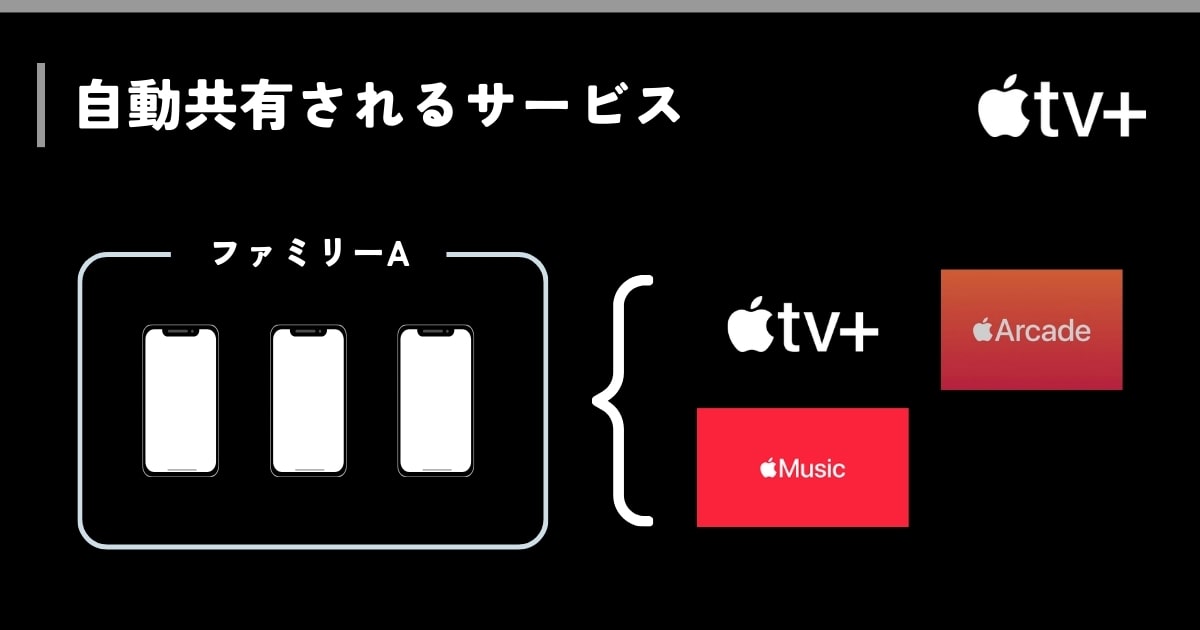
ファミリー共有では、参加者全員に必ず共有されるものがあります。
それがAppleのファミリー共有ができる以下のサービスです。
- Apple Music(ファミリープラン)
- Apple TV+
- Apple TVチャンネル
- Apple Arcade
これらに登録している場合、ファミリー共有している全員が利用可能になります。
例えば、自分・父・母・弟でファミリー共有をしている場合、「Apple TV+は父とだけ」「Apple Musicは母と弟だけ」といった感じで対象相手を選択できません。
ファミリーに参加しているすべての人に、Appleサービスは共有されます。

Apple Musicの個人プランなど、共有できないものは共有されません。
ファミリーの登録・変更は年間に2回まで
1つのApple IDアカウントでは、ファミリーへの参加や別のファミリーへの変更は年間に2回までという制限があります。
「今月は友達と、来月は別の友達と、再来月には家族と」といった感じでファミリー共有をコロコロと変更ができない、ということ。
家族以外とも共有はできますが、「ファミリー共有」という名前であることからApple側は家族との共有をメインに考えているからでしょう。

支払いの問題もあるので、できれば家族で共有して使うのが一番安全ですね!
支払いは親アカウントがまとめて
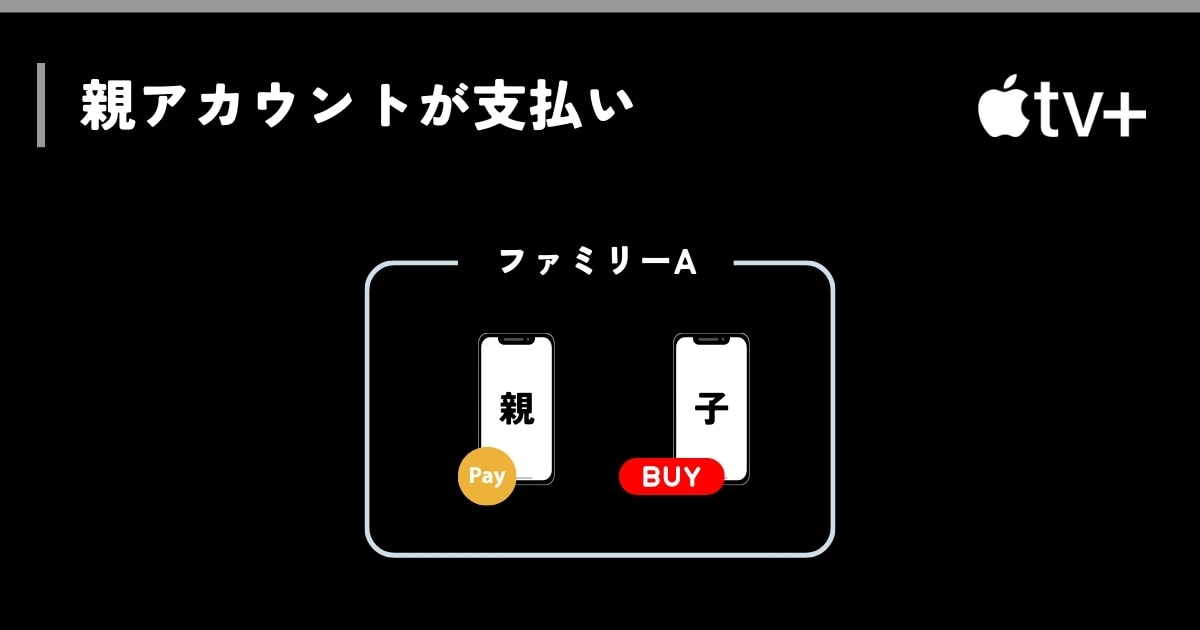
ファミリー共有の仕組みは、「ファミリー」を作成した親アカウントと、「ファミリー」に参加するメンバーという構成になります。
ここで注意したいのは、メンバーが購入した音楽や映画の支払いが親アカウントに行くこと。

Apple公式サイトより

Apple公式サイトの利用規約にも明記されています!
そのためなおさらApple TV+を使うときの共有相手は慎重に選ばないと、親アカウントが損をしたり、友達間で揉めたりと厄介事になってしまう可能性があるのです。
18未満のメンバーに対しては「承認と購入リクエスト」という、親アカウントが承認しないと購入や登録ができないように制限することができるので家族間での共有は安心して使えます。
位置情報がバレる
ファミリー共有は、Apple TV+などのサービスを共有するだけでなく、位置情報を共有する機能もあります。
メンバーとして参加した場合、デフォルトの設定では「共有しない」になっていますが、設定を変えると位置情報がファミリーに参加する全員バレることにもなります。
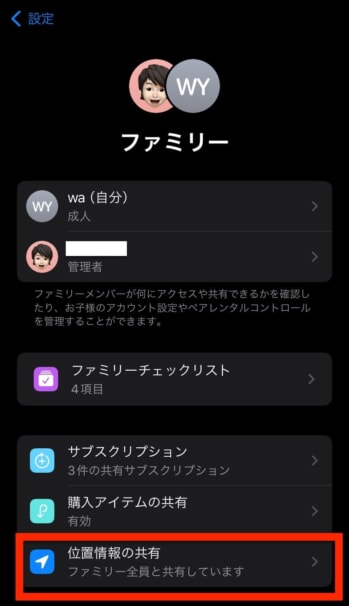
上記画像は、メンバーとしてファミリーに参加しているときの画面です。
赤枠「位置情報の共有」を見ると「ファミリー全員と共有しています」という案内が出てきます。
この設定になっていると、メンバー全員が自分の位置情報を確認できる、ということになるのです。
位置情報の共有相手は参加しているメンバーを選択できるので、親だけが子供の位置情報を確認する使い方はよくある方法です。
しかし、友達同士や言ってしまえば他人とのファミリー共有を使うときは注意したいです。

共有するかしないか、誰に共有するのかの設定ができるのは自分だけなので、親アカウントが強制的に位置情報をオンにすることはできません。
子供用のアカウントなら親アカウントが制御することは可能です。
Apple Musicの学生プランに注意
Apple TV+は、音楽聴き放題サービス「Apple Music」の学生プランに加入している場合、無料で付いてきます。
Apple Musicの学生プランの値段(月額580円)だけで、Apple TV+が使えるということ。
しかし、この場合の利用はファミリー共有の対象外です。
Apple TV+を使えるのは、Apple Musicの学生プランに登録している人だけなので、ファミリー共有をしてもメンバーはApple TV+を使えません。

学生なら音楽も、映画も、ドラマもすっごいお得に楽しめるので、Apple Musicの学生プランおすすめです!
-

Apple Musicを学割で!対象学生・始め方・更新など徹底解説!
続きを見る
「ファミリー共有」でApple TV+をシェアして使う手順
ファミリー共有の機能を使ってApple TV+を家族や友達などと一緒に使う手順は、以下の4ステップです。
- 親アカウントになる人がApple TV+に登録する
- 親アカウントからファミリー招待を送る
- 子供用アカウントを利用する手順
- 参加する人はファミリー招待を認証する
- ファミリー共有の完了

ファミリー共有には、iPhoneやiPad、MacといったAppleデバイスが必要になります!
それぞれの手順を実際の画像を見ながら確認していきましょう。
1.親アカウントになる人がApple TV+に登録する
大前提としてまずはApple TV+に登録をしましょう。
登録者が「親アカウント」となり、月額900円の支払いをすることとなります。

初回は無料トライアルから始められるので、お得に動画鑑賞を楽しみましょう!
Apple TV+の登録方法は以下の記事で解説しています。
-

Apple TV+の無料トライアルで登録から視聴までの手順を徹底解説!
続きを見る
2.親アカウントからファミリー招待を送る
Apple TV+への登録が完了したら、親アカウントから参加者へ招待を送っていきます。
step
1設定アプリを起動
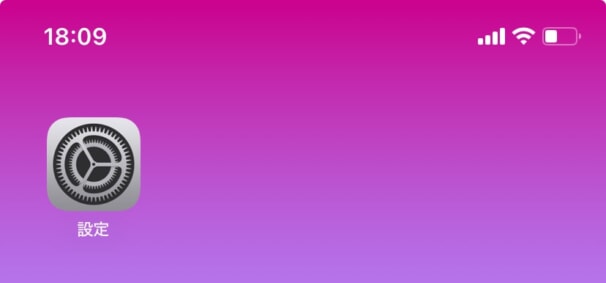
まずは、iPhoneの設定アプリを起動します。
Apple TV+はAppleのサービスで、支払い管理や共有管理もすべて設定アプリを使います。
step
2アカウントを開く
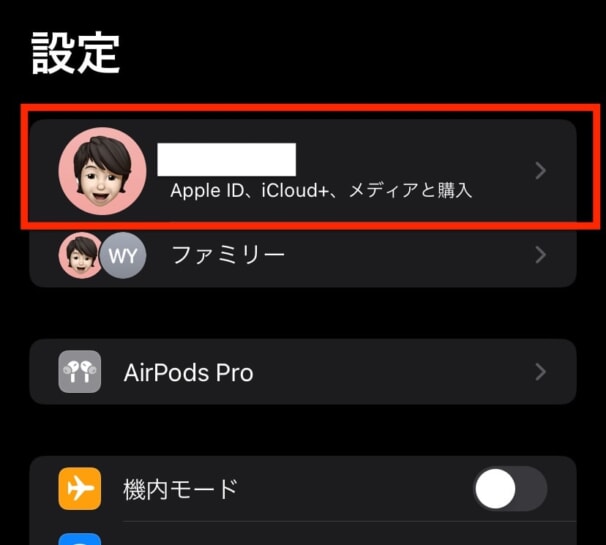
設定アプリが開いたら画面上部のアカウントを選択します。
「ファミリー」という表記はすでに共有中の場合は表示されるので、まだ参加者がいないならアカウントから設定していきましょう。
step
3ファミリー共有を設定
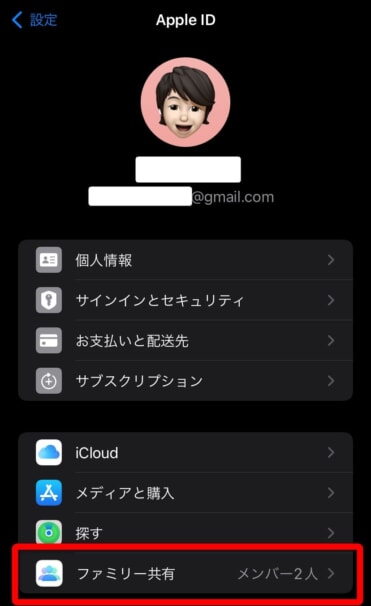
自分のアカウント画面が開いたら「ファミリー共有」を選択してください。
初めてファミリー共有をする人でもこの設定は表示されます。
step
4招待を選択
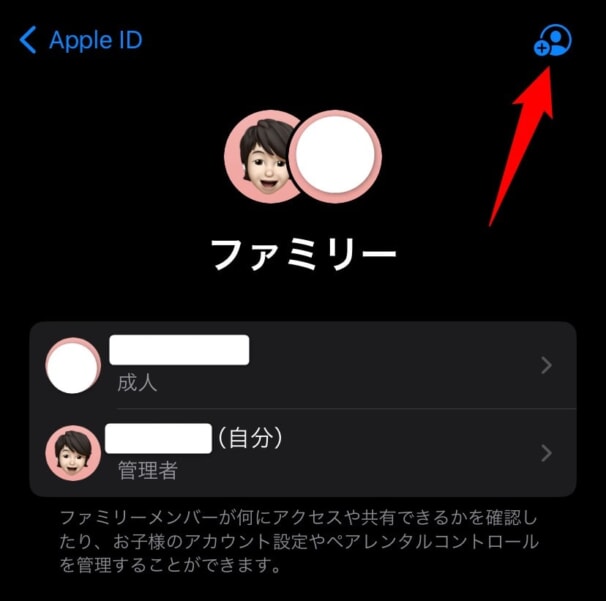
ファミリーの設定画面が表示されたら、ファミリーへ追加するために追加アイコンを選択します。
step
5ファミリーへの参加を依頼
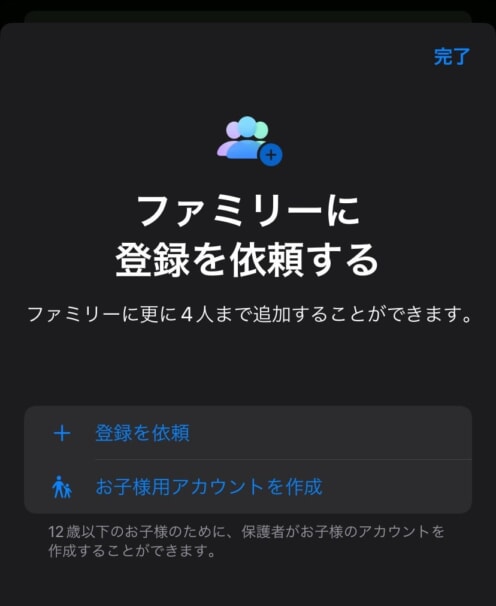
ファミリーに追加したい人が大人(18歳以上)なら「登録を依頼」を選択します。
リンクをLINEやメールで送ったり、その場でログインしてもらったり、Airdropで瞬時に共有したりして招待ができます。

子供用アカウントを利用しないなら、次の手順「招待を確認して参加する」に飛んでください!
0歳から17歳の子どもを招待する場合、「お子様用のアカウントを作成」を選択します。
親アカウントや保護者が子供用アカウントに制限をかけたたり、スクリーンタイムをチェックしたりする設定ができます。

子供用アカウントの場合は手順がさらに増えるため、この記事の「子供用アカウントを追加する方法」を確認してください!
子供用アカウントを追加する方法
子供用アカウントをファミリーに追加する場合は、以下の手順で進めます。
step
1子供の情報を入力
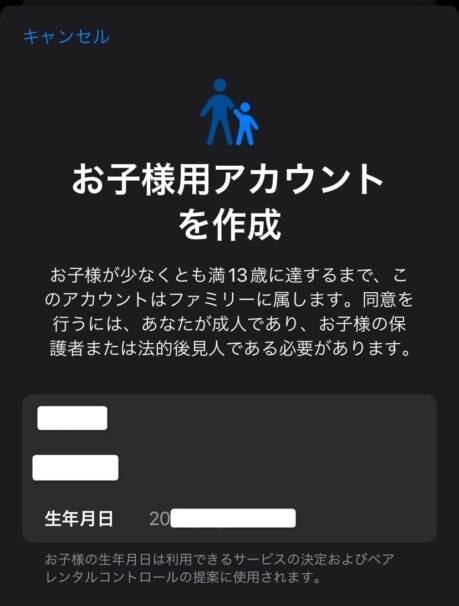
子供の名前と生年月日を入力して次に進みます。
step
2保護者の同意をする
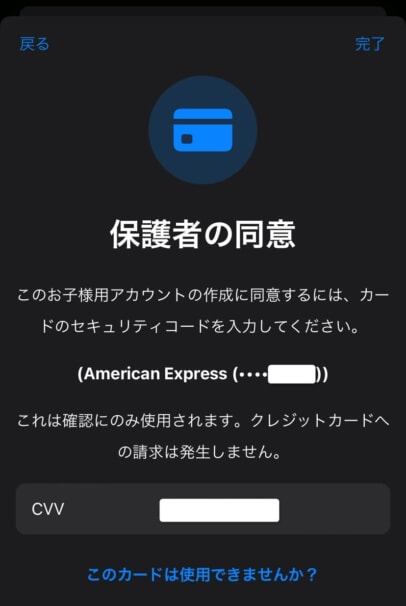
子供用のアカウントは、Apple TV+の制限や購入制限、位置情報の共有などを親アカウントで操作できるため、セキュリティ対策として認証が必要になります。
筆者はクレジットカードでの認証でしたが、自身の画面に表示される認証方法を完了させて次へ進みましょう。
step
3Apple IDの設定
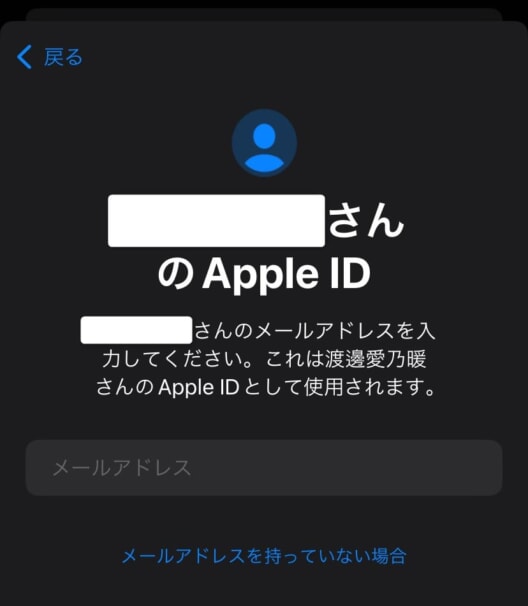
次に子供用のApple IDを作成します。
メールアドレスがあるなら入力して次へ進みます。
子供用のメールアドレスがない場合は「メールアドレスを持っていない場合」を選択して、メールアドレスを作成していきます。

メールアドレスは、無料で作成できるAppleの「@icloud.com」となります!
step
4電話番号の確認
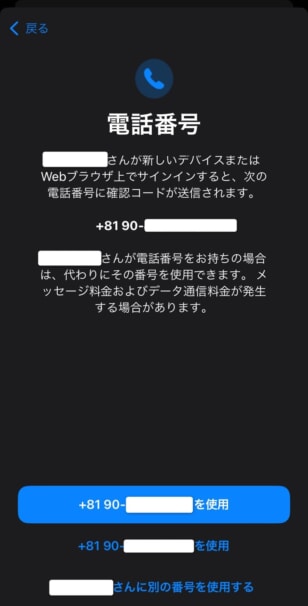
子供用のアカウントで認証が必要になったとき、どの電話番号で行うかを設定できます。
親アカウントや子供の電話番号を設定可能。

健全なスマホ利用を考えるなら保護者の電話番号を入力するのがおすすめです!
step
5スクリーンタイムの設定
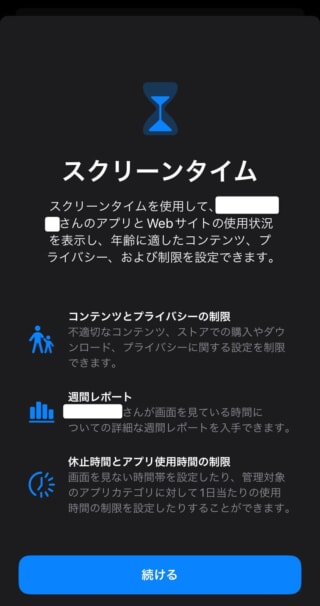
スクリーンタイムは、どのくらいスマホを見ていたのか、なんのアプリを使っていたのかを計測でき、アプリ利用に時間制限をかけられる機能です。
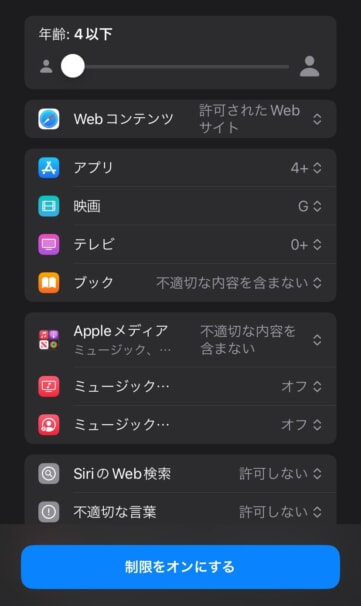
対象年齢に応じて自動的に最適な制限をしてくれます。
もちろん個別に制限をゆるくしたり、厳しくしたりすることも可能。
年齢は4歳以下から18歳まであります。
step
7トラッキング設定
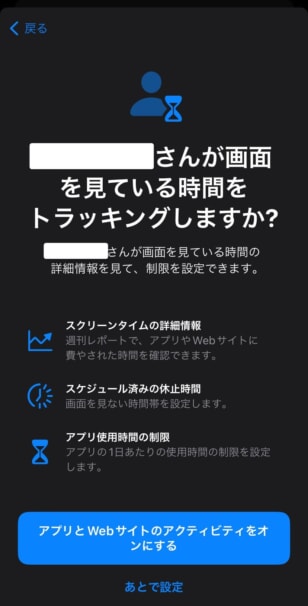
スクリーンタイムを設定しておけばスマホやアプリの利用状況、どのWebサイトを使っていたかなどを確認できます。
またこの設定をオンにするとスマホが一部機能を除いて使えないようにする時間制限がかけられます。
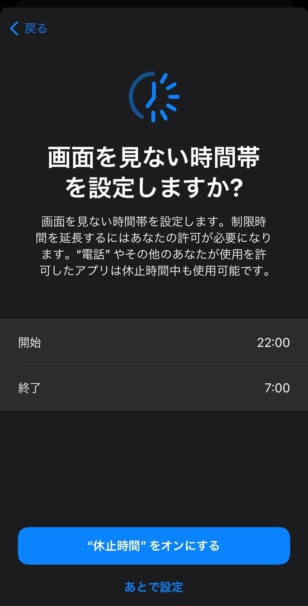
SNSやWeb検索などを制限する時間帯を設定してください。
親アカウントが許可をすれば「電話」など重要なアプリは制限中でも使えるようにしたり、制限時間の延長をしたりできます。
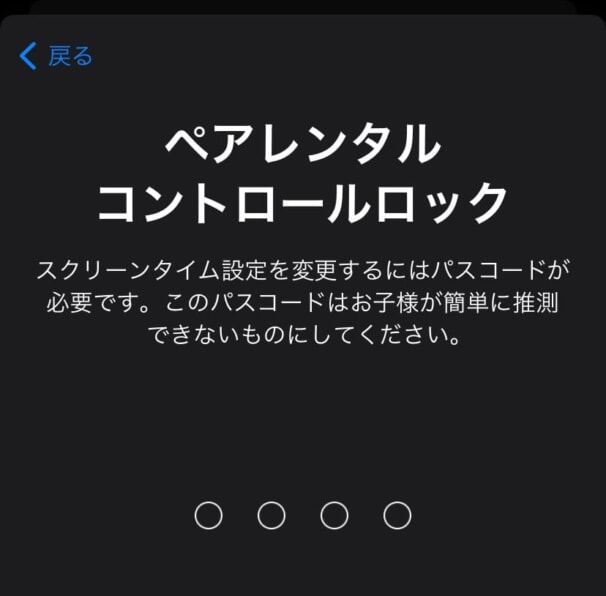
ペアレンタルコントロールは、スクリーンタイムの設定を変更するときに必要な暗証番号です。
子供が大きくなって必要なくなったときに解除するときに使ったり、成長に合わせて制限を変えたりするときに使うのでメモを忘れずに。

しかし、子供にわかってしまうとスクリーンタイムの設定を勝手に解除されてしまうので注意です!
step
8「承認と購入のリクエスト」を設定
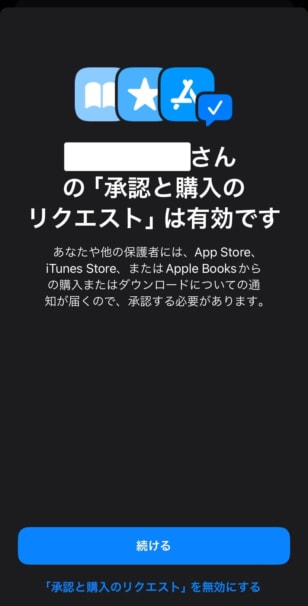
この設定をオンにすると、子供のアカウントで映画や音楽を購入したり、サブスク課金をしたりするときは、決済される前に親アカウントで認証する必要があります。

ゲームアプリへの莫大な課金額などを防止するには絶対に必要なので設定をしておきましょう!
step
9位置情報の共有
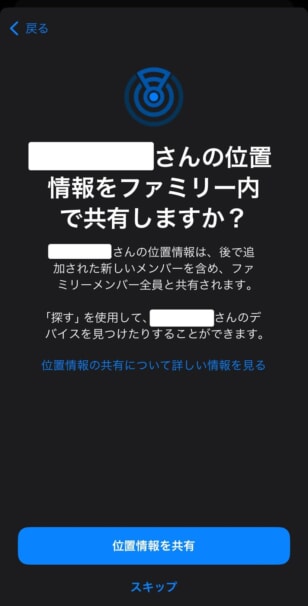
子供アカウントのみ親アカウントが位置情報の設定を変更できます。
また他のファミリーメンバーにも共有できるように設定できるので、父と母に共有する設定も可能。

iPhoneをなくしたときも親のスマホから探すことができるので、オンにしておくと安心かもしれません。
step
10子供用アカウントの参加が完了
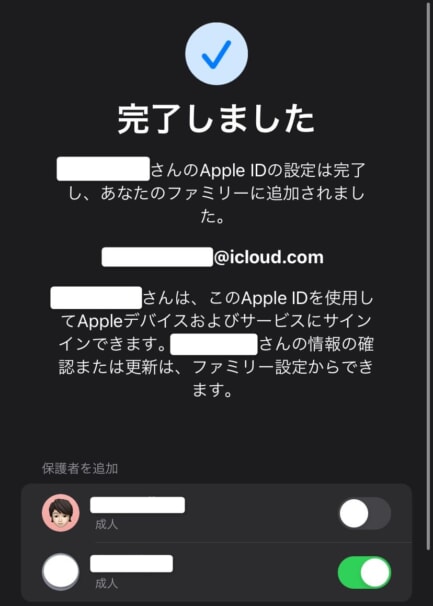
ここまで来れば子供用アカウントの参加は完了です。
最後に保護者として設定するアカウントを選択でき、位置情報を共有したりできます。
3.参加する人はファミリー招待を認証する
大人用のアカウントでファミリーに参加するには、招待されたリンクやAirdropの案内に沿って参加します。
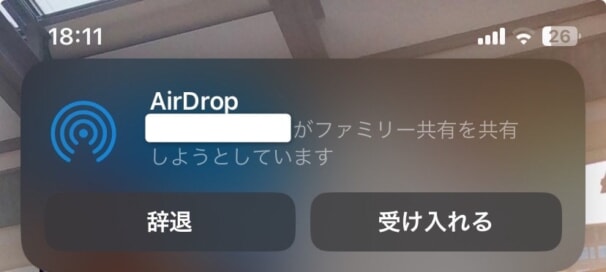
Airdropだと通知が来るので「受け入れる」を選択するだけで簡単にファミリーに参加できておすすめです。
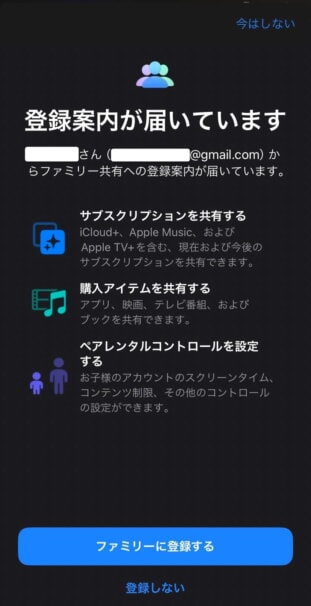
招待の案内が表示されるので「ファミリーに登録する」を選択したら参加完了です。
4.ファミリー共有の完了
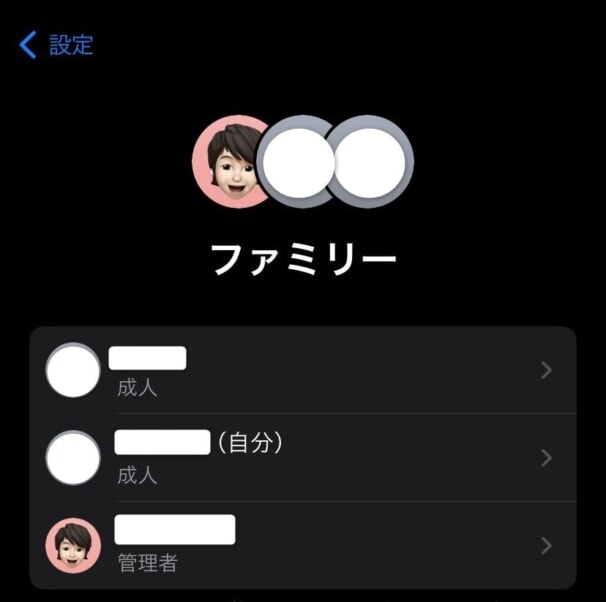
ファミリーへの参加が完了するとメンバーが一覧で表示されます。
参加者の場合は他のアカウント設定を変えたり、メンバーを削除したりはできませんが、自分の設定は変更できます。
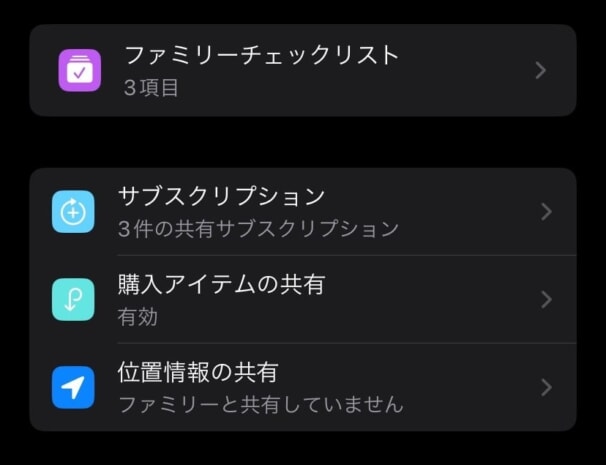
またどのサービスがファミリー内で利用でき、自分の位置情報はファミリーに共有されているのか確認をして設定をしておきましょう。

Apple TVで購入した映画はファミリー内で共有して視聴できるのが、「購入アイテムの共有」は「オン」がおすすめ!
購入したものがバレたくなりなら自分のアカウントだけは共有をオフにしておきましょう。
これで共有してもらうことはあっても、自分の購入したものは共有されません。
Apple TVで購入した映画は、1人が購入すればみんなが視聴できるので、映画好きの家族はぜひ活用を!
-

iPhoneで映画をレンタル・購入する方法!Apple TVアプリの使い方!
続きを見る
source:Apple TV+(Apple公式サイト)

