そんなApple TVで動画をダウンロードしたい人に向けて、
この記事では『Apple TVで動画をダウンロードしてオフライン再生する方法』を解説していきます。

Apple TV+での観放題動画やApple TVでのレンタル・購入した動画もダウンロードして視聴可能!
移動中や出先でApple TVを楽しむには必須の機能なので必ず最後までチェックを!
はじめてApple TVで動画のダウンロード機能を使う人は、事前に設定を行いましょう。
ダウンロード前にやっておきたい3つの設定
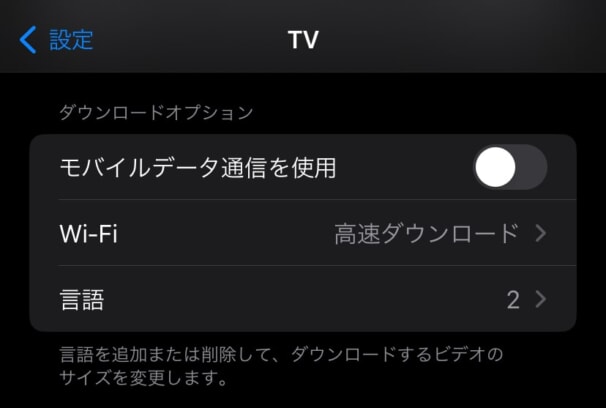
Apple TVの設定画面
Apple TVで動画をダウンロードする前にやっておきたい設定は、以下の3つ。
- モバイルデータ通信の使用
- 画質
- 言語
「モバイルデータ通信の使用」はダウンロード時の通信利用のことで、「画質」は動画の画質のこと、「言語」は再生する動画で用意する音声と字幕のこと。
これらの設定を適切に行わないと、ダウンロード時間が異様に長くなったり、iPhoneのデータ容量を大きく使ったりするので損します。

初めての人も、何度か使っている人も設定をチェックして自分に合ったものにしていきましょう!
Apple TVの設定は、iPhoneやiPadの設定アプリから行います。
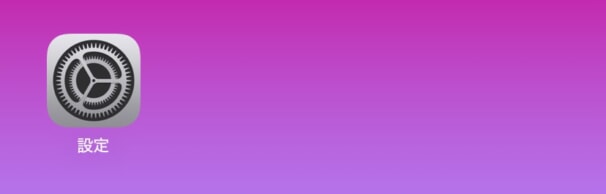
iPhone・iPadの設定アプリ
設定アプリを開いたら、下へスクロールをして「TV」から設定が可能です。
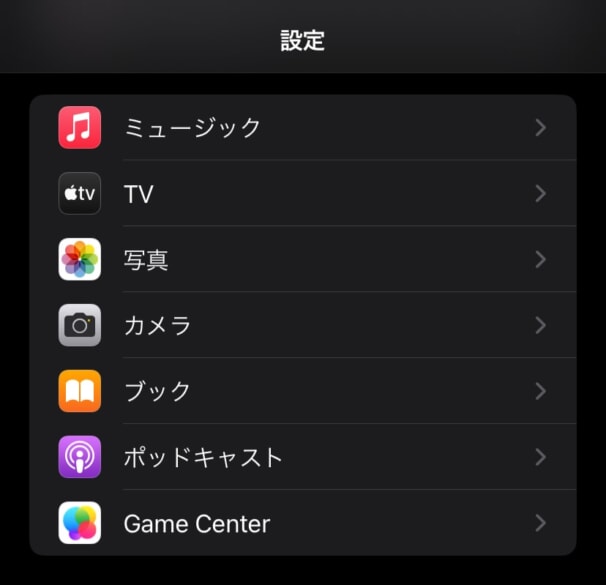
設定アプリから「TV」を選択
各設定は以下で解説です。
モバイルデータ通信の使用
「モバイルデータ通信の使用」は、設定をオンにするとスマホのモバイルデータ通信を使って動画をダウンロードできます。
利用している通信キャリアが使い放題や大容量であるなら「オン」でよいでしょう。
しかし、1ヶ月に使える通信量が3GBや5GB、10GB程度だったとしても「オフ」に設定して、動画ダウンロード時はWi-Fiに接続して行うのがおすすめ。
でないとすぐに通信量を消費してしまい、他のアプリで使えるデータがなくなってしまうので要注意です。
画質
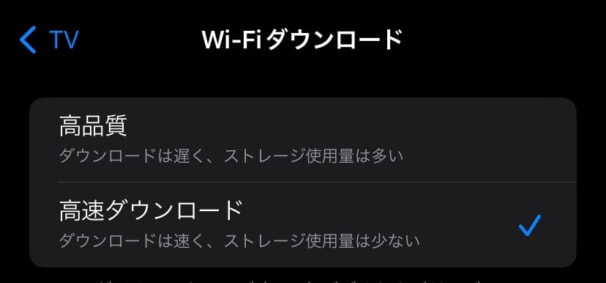
選択できる画質
「画質」の設定は、「高品質」と「高速ダウンロード」の2つの選択肢で設定が可能。
「高品質」にすると動画の画質はきれいになりますが、ダウンロードする時間が長くなり、iPhoneの容量も大きく使います。
「高速ダウンロード」だと時間は短く、容量の消費も少ないです。
iPhoneで視聴するのであれば「高速ダウンロード」でまったく違和感ない画質で視聴でき、高速ダウンロードでもダウンロード時間は3分ほどかかるのでなおさら「高速ダウンロード」がおすすめです。
言語
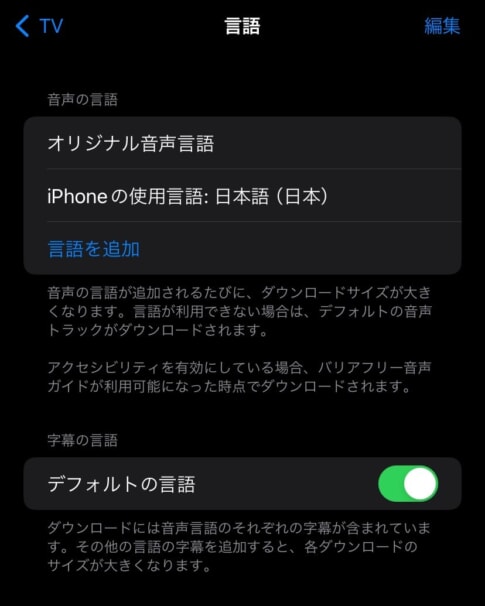
デフォルトの言語設定
「言語」には、音声と字幕の2つの設定があります。
音声言語は、耳で視聴するときの言語のことで、「オリジナル」と「iPhoneの使用言語」がデフォルトで設定されています。
もし吹替版を視聴しないなら「オリジナル」だけ、吹替版だけで観たいなら「iPhoneの使用言語」だけでもいいでしょう。
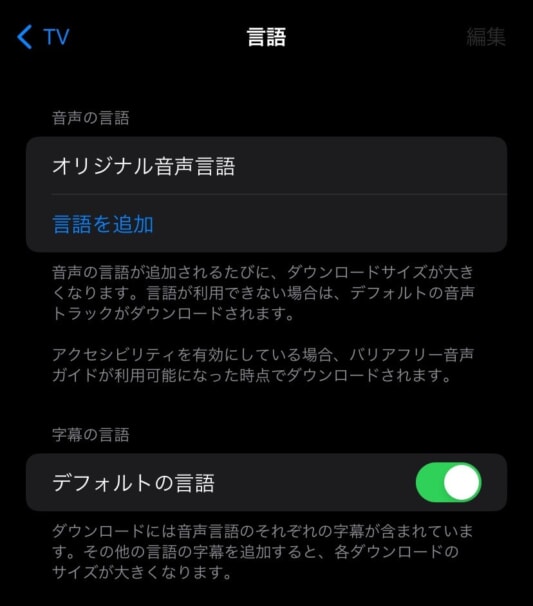
好みの音声だけにすると無駄がなくなる
iPhoneの使用言語を英語やその他言語にしているなら日本語を追加しましょう。
Apple TVには日本語から英語、スペイン語、韓国語、簡体中国語、繁体中国語、ポルトガル語など豊富な言語が用意されているため、言語学習にも活用できます。
字幕の言語は、「デフォルトの言語」をオンにしておくと、音声言語で追加されている言語の字幕が用意されます。
自分で必要な字幕を設定したければ、設定をオフにして「言語を追加」を選択しましょう。
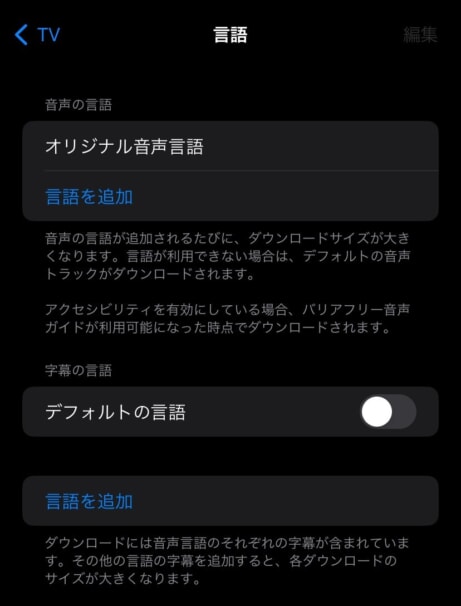
字幕を追加する
例えば、英語の字幕を追加すると日本語音声の英語字幕で視聴もできるため、言語学習にも活用できます。
以下の画面は、Apple TVの動画を日本語音声 - 英語字幕で視聴しているときのスクリーンショットです。
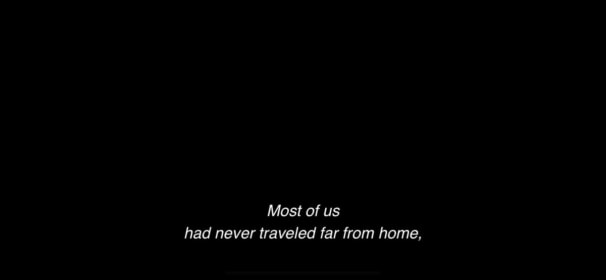
日本語音声 - 英語字幕で映画を視聴
著作権のため映像は黒くなっていますが、英語字幕で映画やドラマの視聴ができるため、言語学習のためApple TVを使う方法もありかもですね。

字幕設定は、使用しない言語は削除すること!
でないと余計に通信を使用してしまうので
Apple TVの動画をダウンロードする手順
Apple TVのアプリを使って動画をダウンロードするには、観放題動画とレンタル・購入ともに同じ方法です。
- 作品を開いてダウンロードを選択
- ダウンロード完了を待つ
- ダウンロード完了

手順はとっても簡単ですが、念のため以下で実際の画像を使って解説していきますね!
1.作品を開いてダウンロードを選択
Apple TVでダウンロードしたい作品を選択して開いたら、再生画面に行く前に「ダウンロード」を選択します。
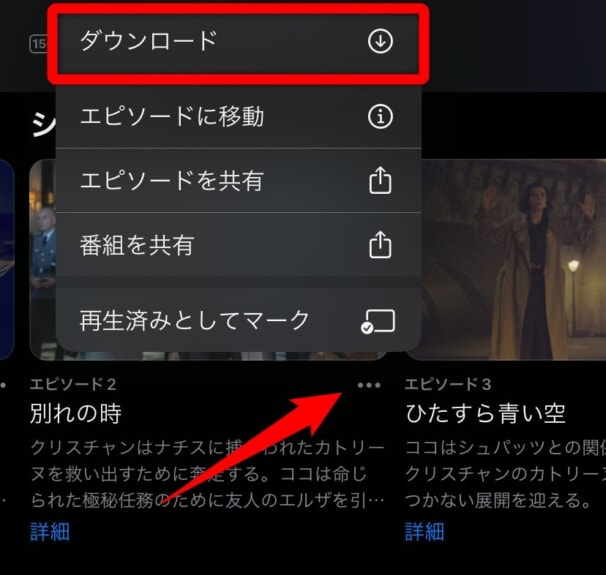
エピソードをダウンロード
ドラマやアニメなどエピソードが複数ある作品は、エピソードの選択画面から「・・・」からメニューを開き、「ダウンロード」を選択します。
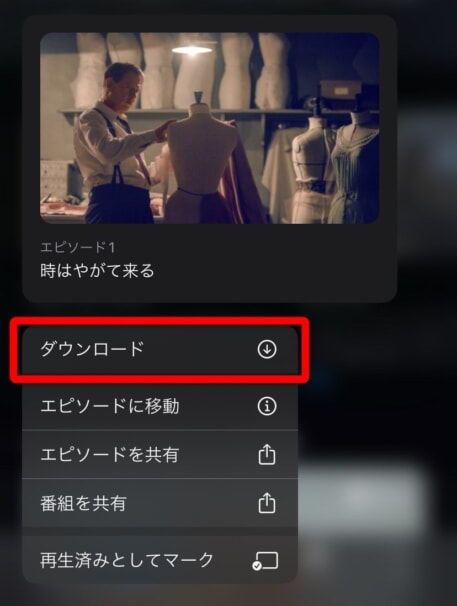
エピソードをダウンロード
「・・・」からメニューを開くだけでなく、エピソードを長押しするとメニューが出てくるので、そこからダウンロードも可能。

映画をダウンロード
観放題の映画は、作品ページの右上にあるダウンロードアイコンを選択すると開始されます。
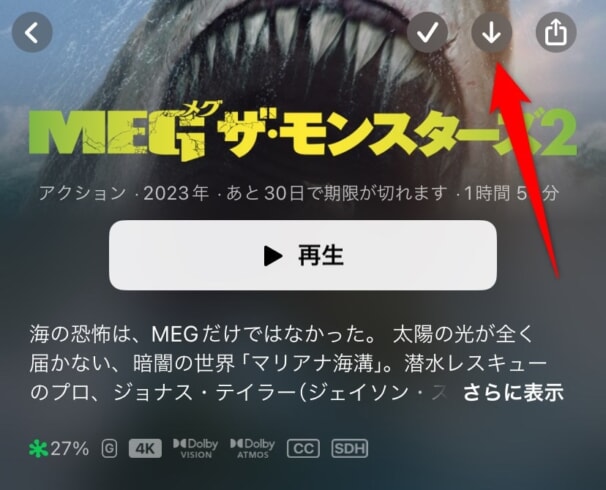
レンタル・購入した映画をダウンロード
作品のレンタル・購入後にすぐダウンロードをしたいなら、支払い後に画面右上のダウンロードアイコンを選択します。
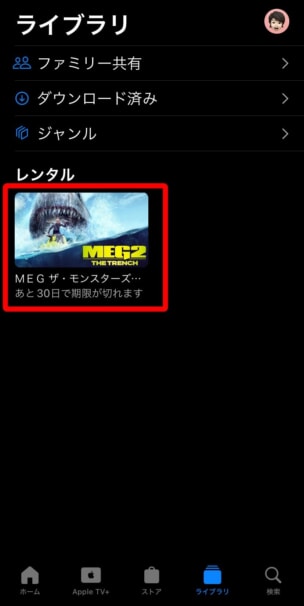
レンタル・購入した映画をダウンロード
レンタルや購入した動画は、ライブラリから作品を選択してダウンロードも可能。
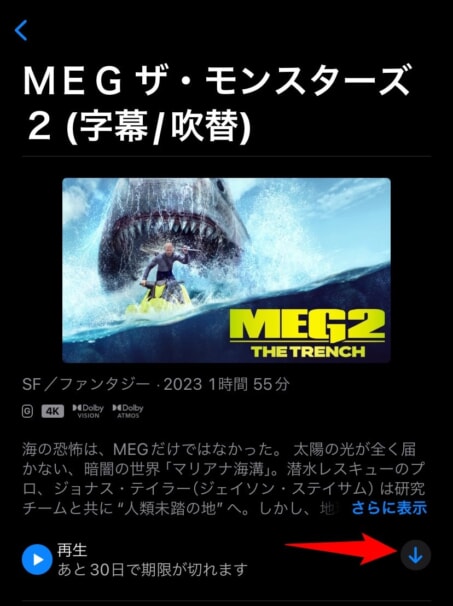
レンタル・購入した映画をダウンロード
レンタル・購入専用の作品ページが表示されるので、ダウンロードアイコンを選択して開始です。
2.ダウンロード完了を待つ
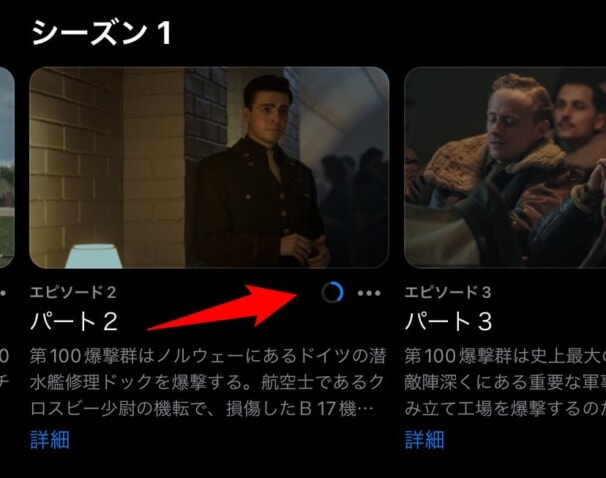
ダウンロード中
動画のダウンロード中は、丸いリングが一周するとダウンロード完了となります。
1時間のドラマをダウンロードすると約2分、2時間を超える映画だと4分くらいかかるため、動画を事前にダウンロードしておくことをおすすめします。
3.ダウンロード完了
ダウンロードが完了すると、ダウンロード済みのアイコンに変わります。
これでApple TVで動画をダウンロードする手順は完了。
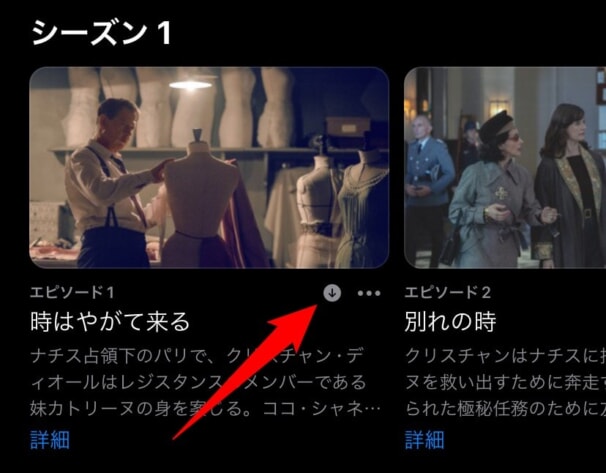
ダウンロード完了
エピソードがある作品は、エピソードごとにダウンロード済みアイコンが表示されます。

ダウンロード完了
映画は作品ページの右上がダウンロード済みのアイコンに変わります。
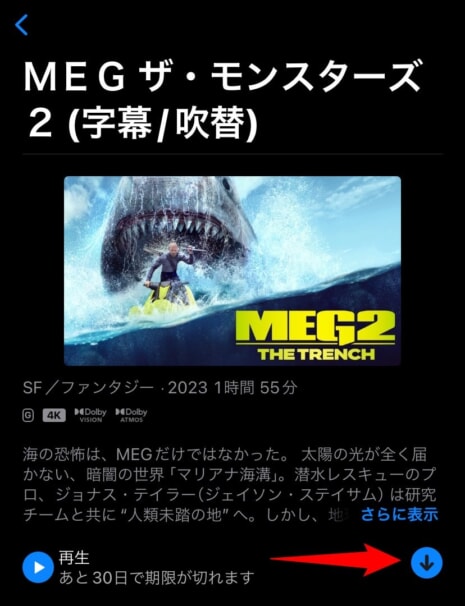
ダウンロード完了
レンタル・購入した作品もダウンロード済みのアイコンに変わるので、オフラインで視聴ができます。

iPhoneで映画を観るならApple TVを使うのが一番簡単なのでオススメです!
-

iPhoneで映画をレンタル・購入する方法!Apple TVアプリの使い方!
続きを見る
ダウンロードした動画を確認する
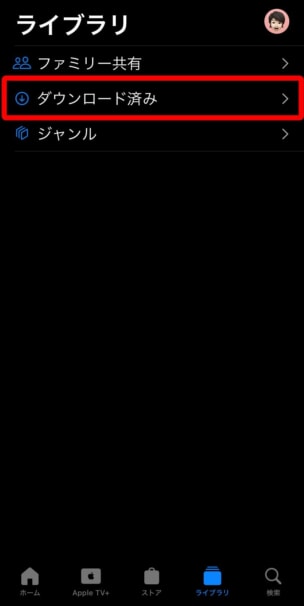
ダウンロードした動画のみ表示
Apple TVでダウンロードした動画は、画面下部の「ライブラリ」から「ダウンロード済み」を選択して確認できます。
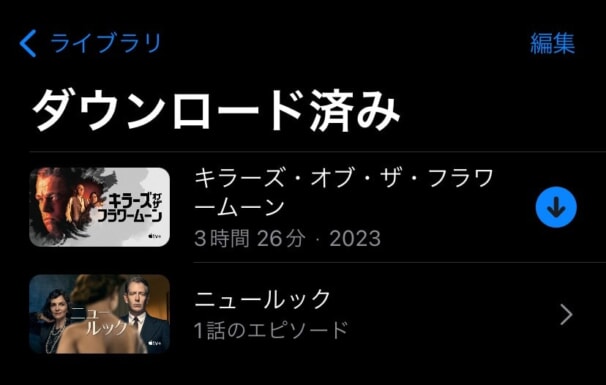
ダウンロード済み動画
映画とドラマともにダウンロード済み作品が表示されるので、ここから作品を選んで再生ができます。

ダウンロード済みから再生すれば、間違えてダウンロードしていない作品を観てしまって通信を使ってしまうことを避けられるのでおすすめです!
ダウンロードした動画を削除する
Apple TVでダウンロードした動画を削除するときは、ダウンロードしたときと同じ手順を踏めば削除ができます。

視聴した動画はiPhoneの容量を無駄に使っていることになるので、観終わったら削除するのがおすすめ
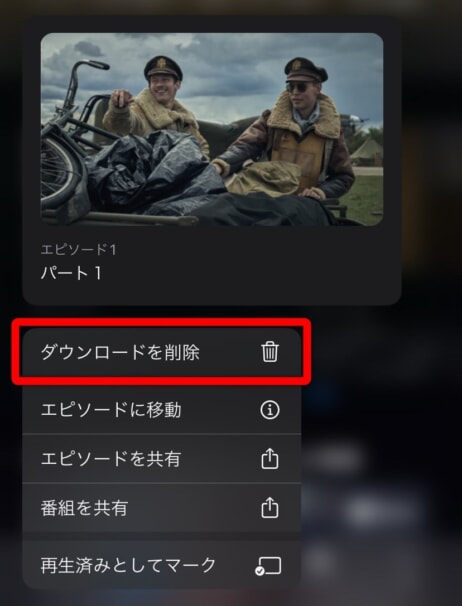
ダウンロードしたエピソードを削除
エピソードの削除は、各エピソードを長押しして「ダウンロードを削除」を選択します。
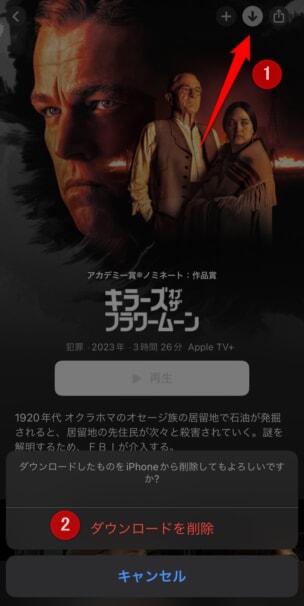
ダウンロードした映画を削除
映画の場合は、ダウンロード済みアイコンを選択して、「ダウンロードを削除」から削除します。
1作品ごと、1エピソードごとではなく、一括で削除するにはライブラリから「ダウンロード済み」を開きます。
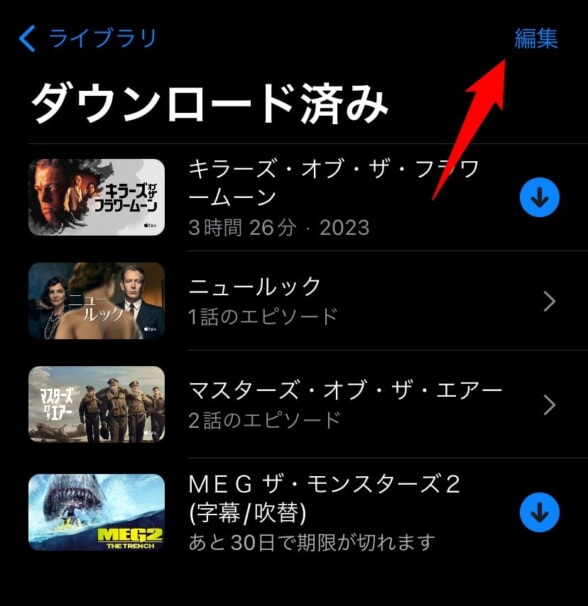
ダウンロードした作品を一括削除
ダウンロード済みの作品が表示されたら「編集」を選択。
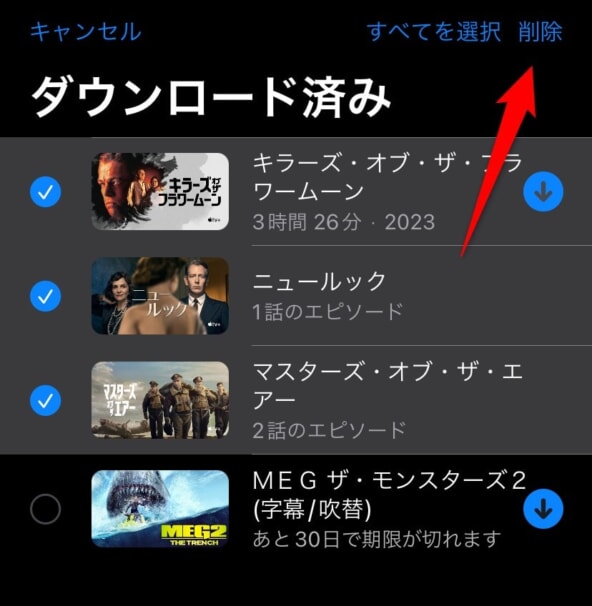
ダウンロードした作品を一括削除
削除したい作品にチェックを入れて「削除」を選択すれば一括でダウンロードから削除されます。
Apple TVで動画をダウンロードするときの4つの注意点
Apple TVで動画をダウンロードするときに知っておきたい注意点は以下4つ。
- 動画をダウンロードできるのはiPhoneまたはiPad
- ダウンロードした動画は30日以内に期限が切れる
- ダウンロード制限がある
- ダウンロードは事前にやっておくこと
動画をダウンロードできるのはiPhoneまたはiPad
Apple TVアプリを使って動画をダウンロードできるのは、iPhoneとiPadのApple TVアプリのみ。
Apple TV 4Kやテレビ、Fire TV Stick、Google TV、公式サイトからはダウンロードができないので注意しましょう。
ダウンロードした動画は30日以内に期限が切れる
ダウンロードした動画は、30日以内に有効期限が切れます。
有効期限が切れると再度ダウンロードしないといけないので、ダウンロード後はできるだけ早く視聴するように。
ダウンロード制限がある
作品によっては、同時にダウンロードできる台数制限やダウンロードしておける端末の数に制限があります。
もしApple TV画面でエラーが表示されたら、古い端末から動画を削除して再度ダウンロードしましょう。
ダウンロードは事前にやっておくこと
Apple TVで動画をダウンロードするとき、一番高速になるように設定をしても1動画で3分ほどかかりました。
これが5動画や10動画となるとけっこう時間がかかってしまうので、事前にダウンロードはしておくのがおすすめです。

