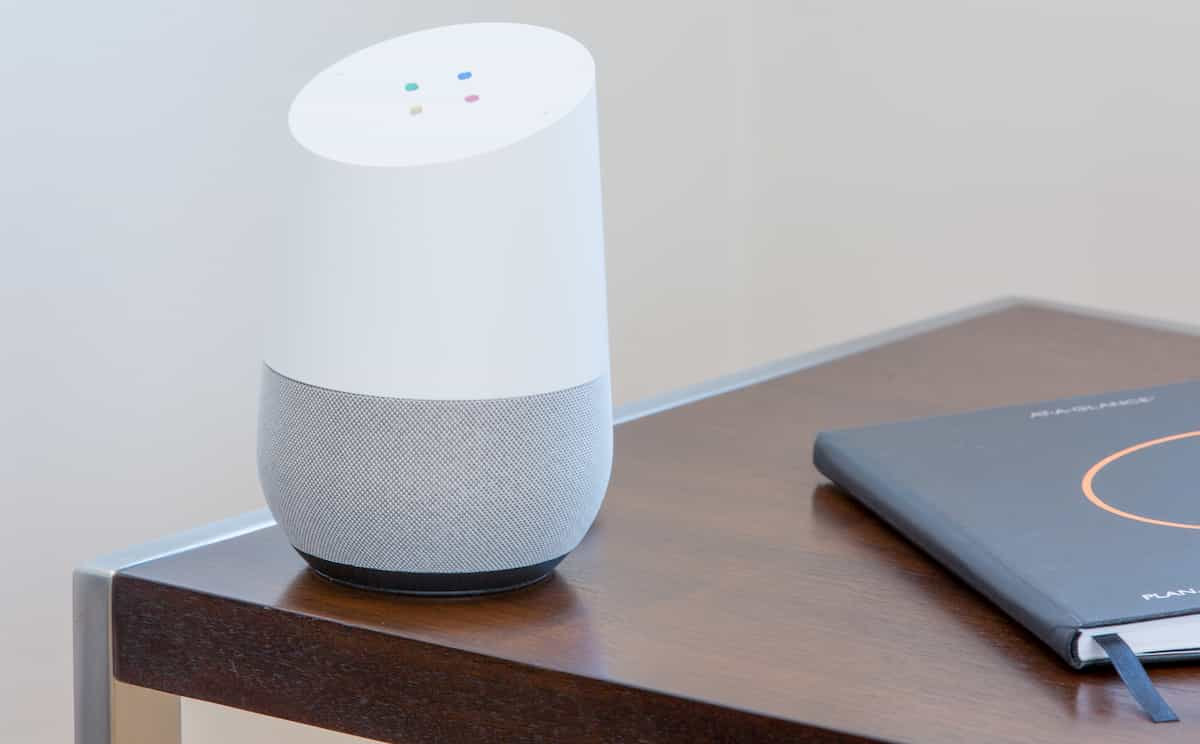そんな思いを持っているあなたのため、
この記事では、実際の画像を使って「Google Homeの初期設定」を解説していく。
Google Homeの初期設定
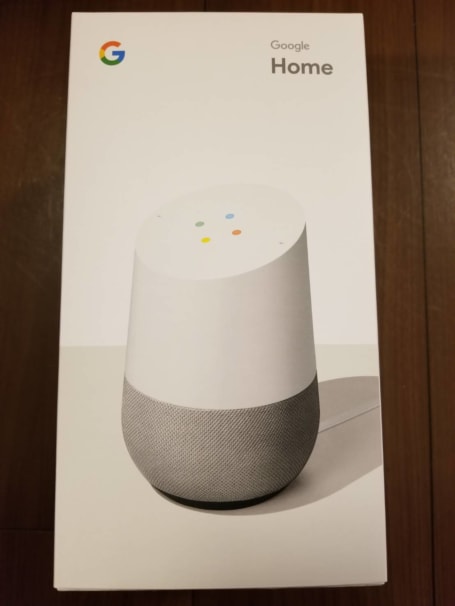
Google Homeの用意はできていますか?
Google Homeを使うのに必要なものは2つあります。
1.スマホ
2.Wi-Fi環境
の2つです。
Google Home、スマホ、Wi-Fi環境の3つを用意ができていたら、いざGoogle Homeの初期設定をしていきましょう。
順番に説明していきます。
1.Google Homeを箱から取り出す。

2.Google Homeに電源をつなぐ。
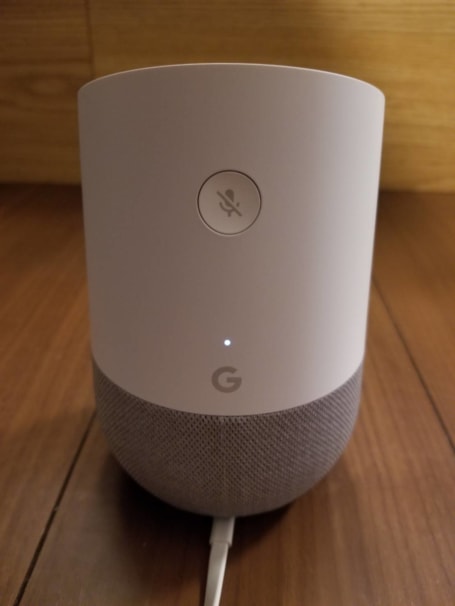
3.スマホでGoogle Homeのアプリをインストール
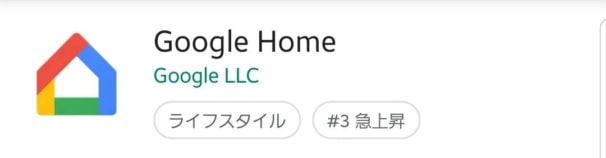
ここでは、AndroidのアプリですがiPhoneでも操作方法は一緒です。
4.Googleアカウントを選択して「OK」をクリック(ない場合は別のアカウントを使用)
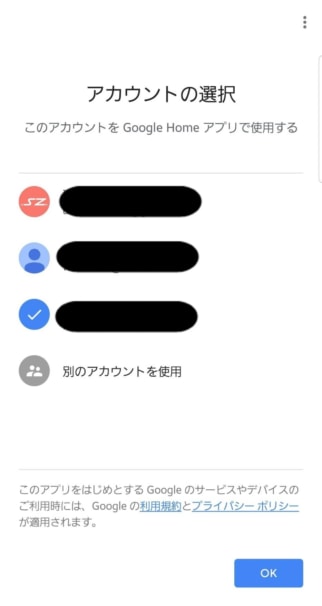
5.位置情報の許可をする
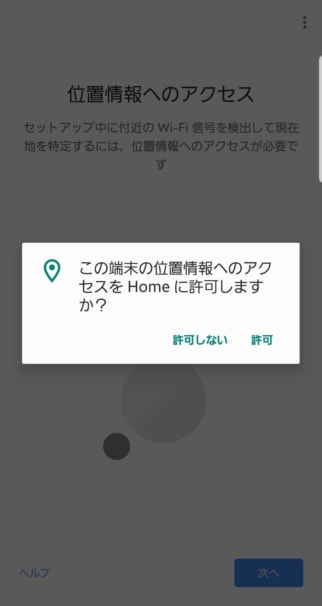
6.Google Homeを自動で見つけてくれる
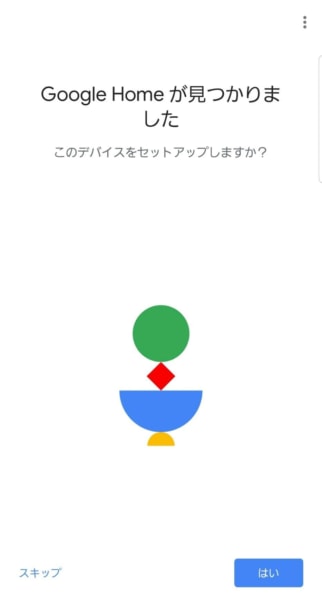
7.Google Homeに自動で接続される
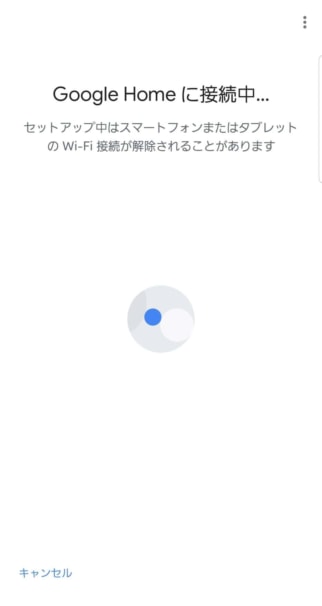
8.Google Homeから音が出ているか確認する。
出ていれば「はい」
出てなかったらGoogle Homeに電源が入っているか確認して「再試行」
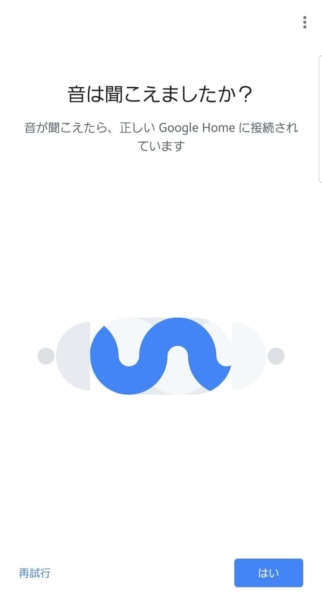
9.Google Homeの機能向上を許可する
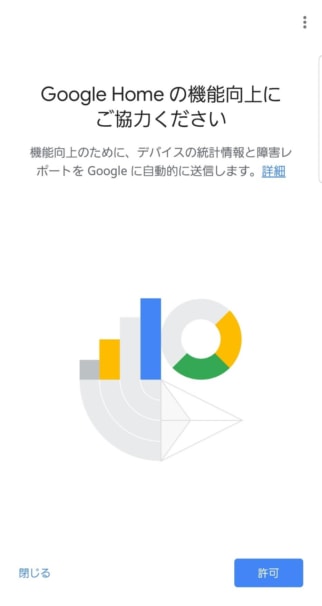
10.Google Homeを使う部屋を選択する
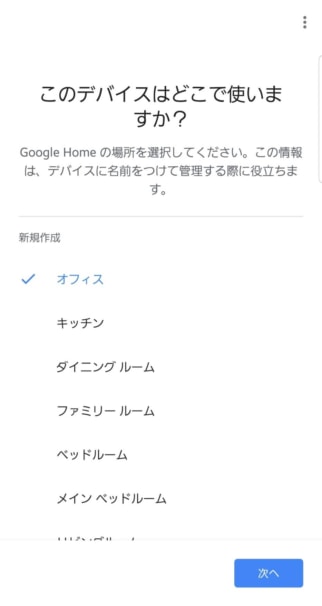
11.Wi-Fiを選択する
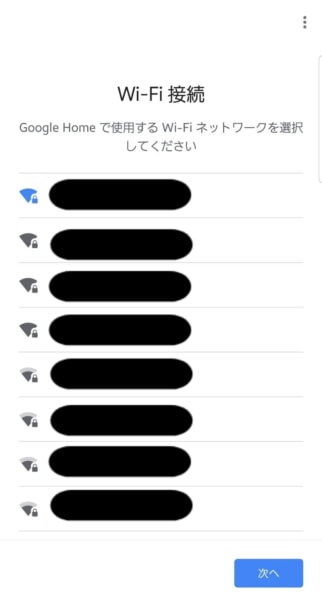
12.「使用する」にチェックを入れて「OK」をクリック
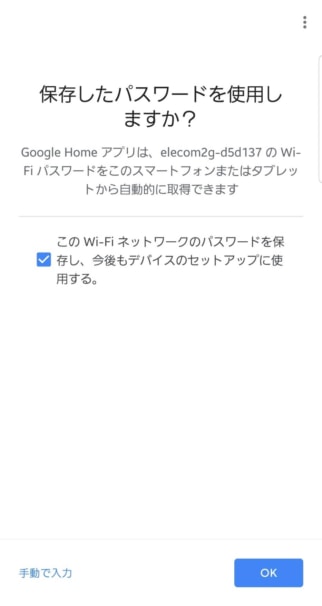
13.Google Homeを使う前に確認する
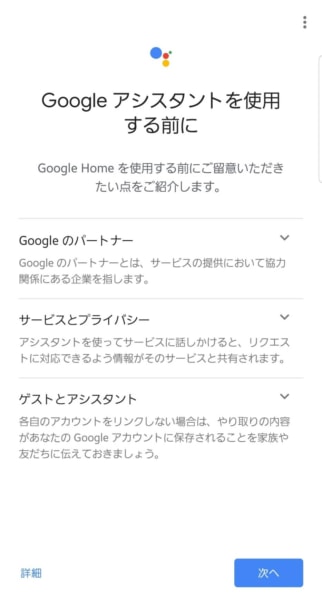
14.声を認識させるかどうか選択する
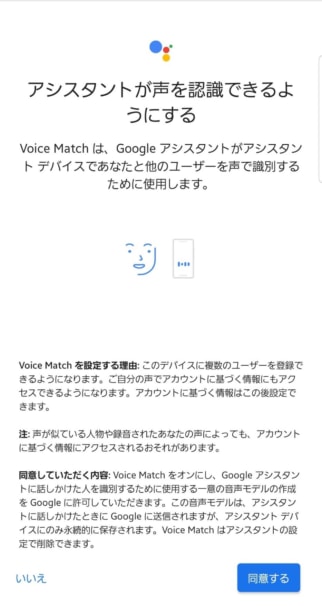
自分の声だけにGoogle Homeが反応するようになります。
15.「OK Google」をGoogle Homeに話しかける
16.設定されるのを待つ
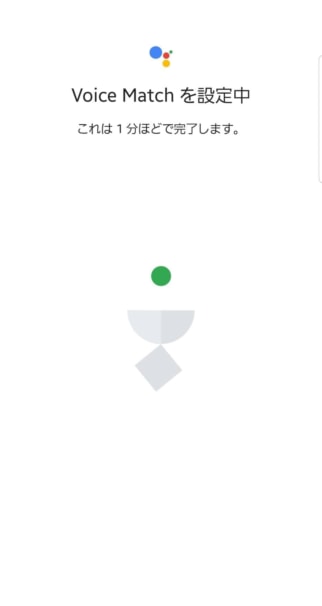
17.住所を入力して「住所を確認」をクリック
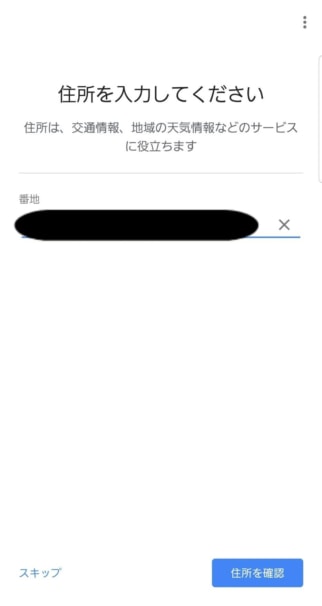
18.音楽サービスの追加をする
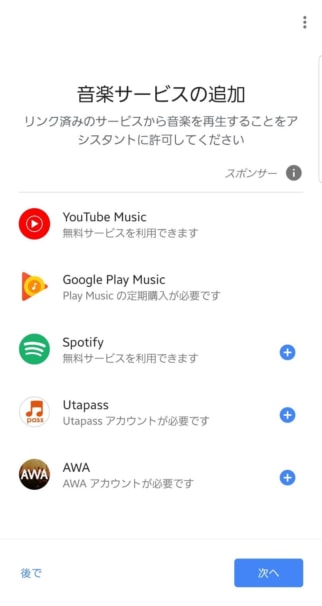
追加したい音楽サービスをクリックして、「アカウントをリンク」をクリックしてログインする
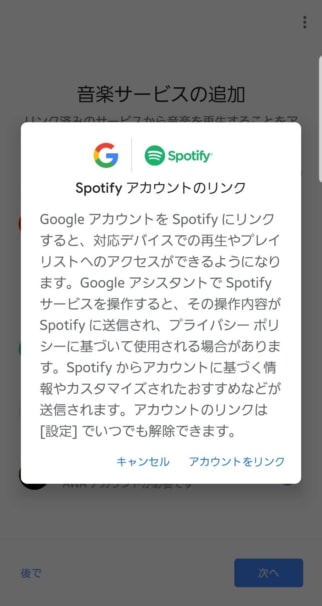
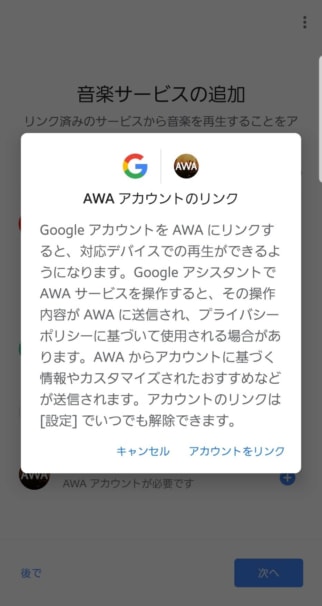
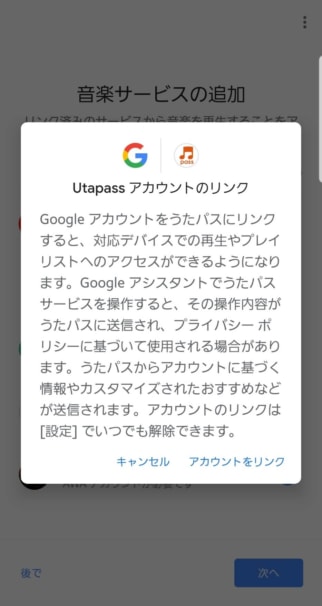
19.アカウントのリンクを確認して「次へ」をクリック
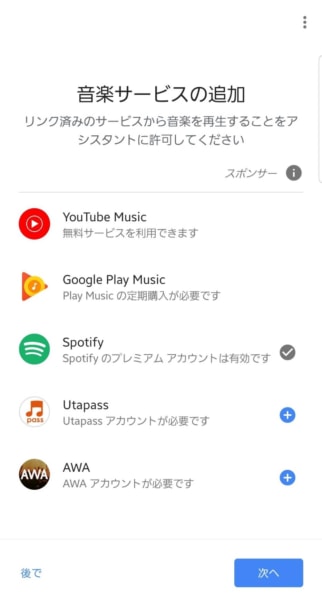
音楽サービスの右横に「チェックマーク」が表示されていればOK
20.動画サービスを追加する
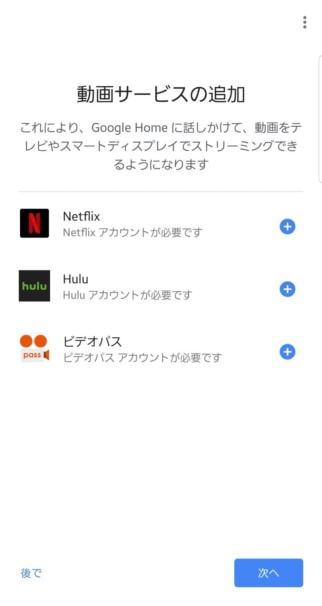
音楽サービス同様に、アカウントのリンクを行う
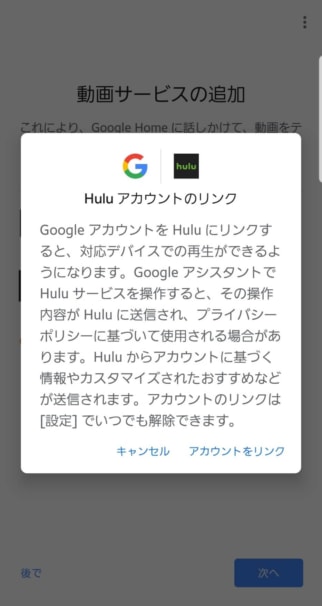
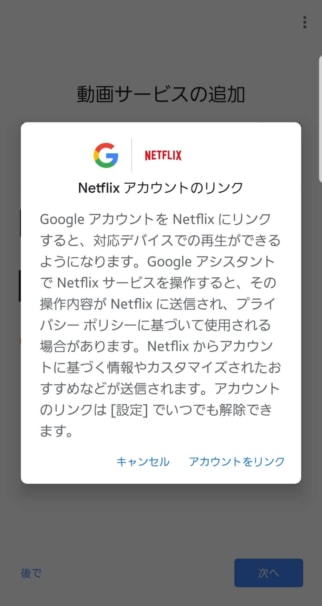
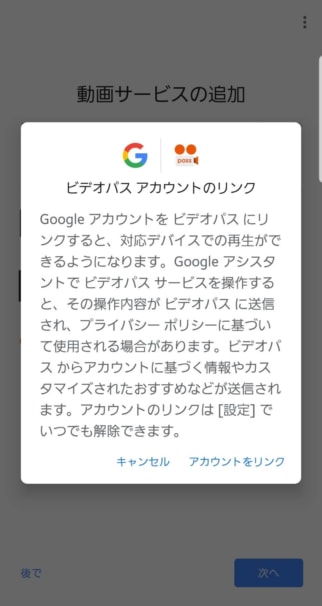
21.アカウントのリンクを確認して「次へ」をクリック
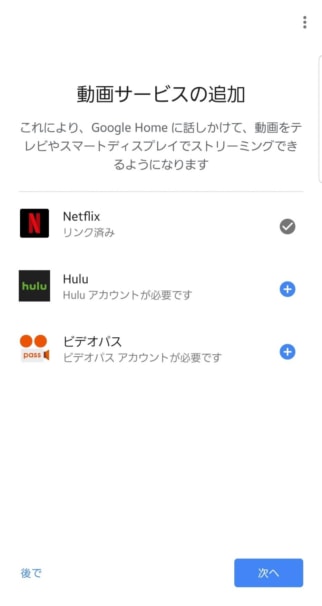
動画サービスの右横に「チェックマーク」が表示されていればOK
22.最新情報を受け取るなら登録する。しないなら閉じる
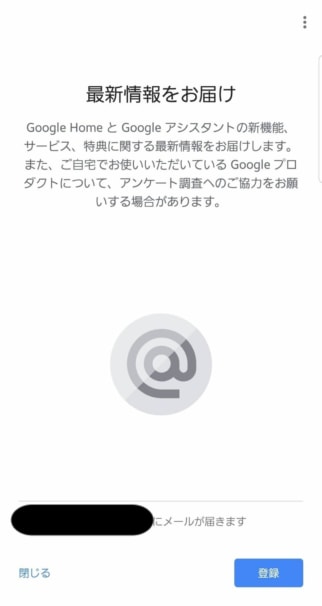
23.セットアップ内容を確認する
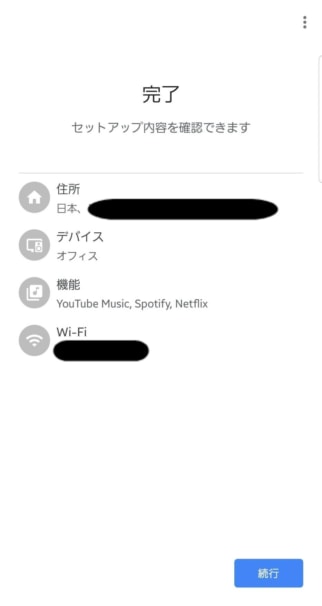
24.Google Homeを使う初期設定ができたことを確認して「続行」をクリック
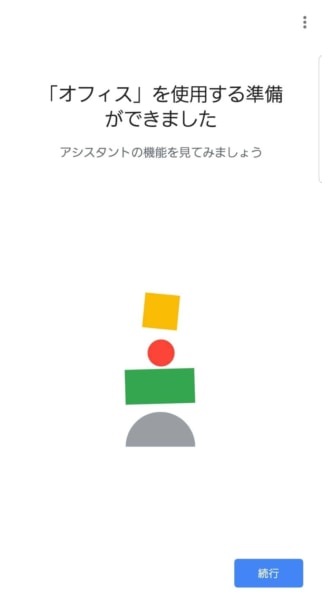
25.「セットアップを完了」をクリックしてGoogle Homeの初期設定は完了
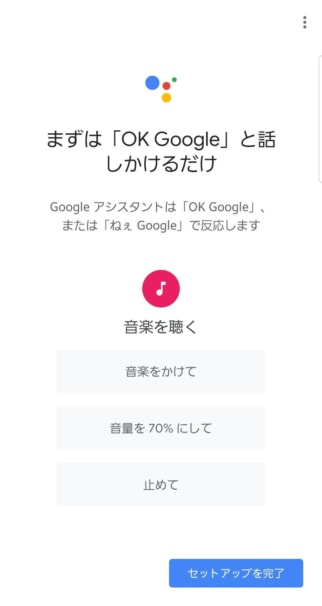
以上で、Google Homeの初期設定は完了です。
試しに、「OK Google 音楽をかけて」をGoogke Homeに声をかけてみてください。
設定した音楽サービスから音楽が流れるはずです。
この記事では、実際の画像を使って「Google Homeの初期設定」を解説しました。