そんな思いを持っているあなたのために、
この記事では、『iPhoneのファイルアプリにMP3などの音楽ファイルを保存する方法』をご紹介していきます。
LINEで友達に音楽を送信したりするときに、iPhoneのファイルアプリに音楽を保存しておく必要があります。
一緒にその方法を見ていきましょう!
保存できる音楽
iPhoneのファイルアプリに保存できる音楽は、パソコンに保存されているMP3などの音楽ファイルになります。
CDをパソコンに落として、MP3ファイルで保存したものでもOKです。
iPhoneのファイルに音楽を保存する方法
step
1パソコンでiCloud ドライブを開く
まず、パソコンでiCloudドライブを開きます。
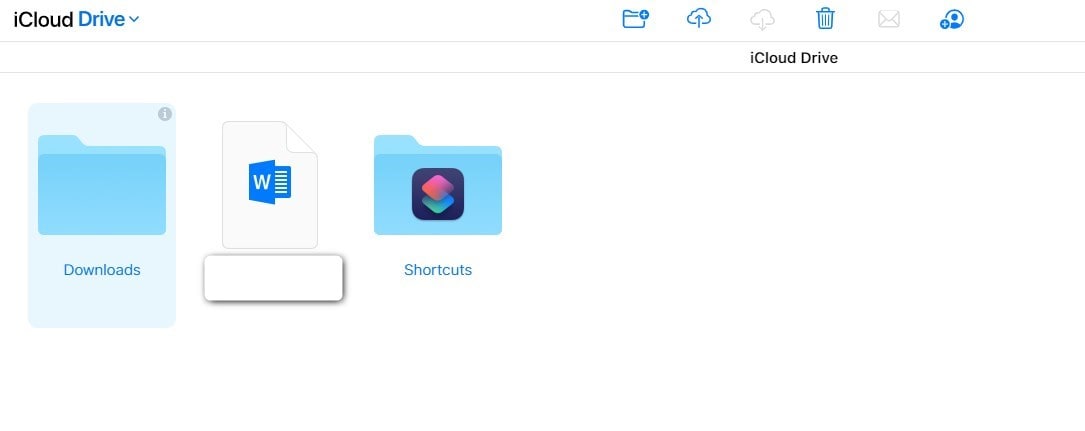
iCloudドライブ
step
2音楽をドラッグ・アンド・ドロップ
次に、パソコンに保存されている音楽ファイルを、iCloudドライブの中にドラッグ・アンド・ドロップします。
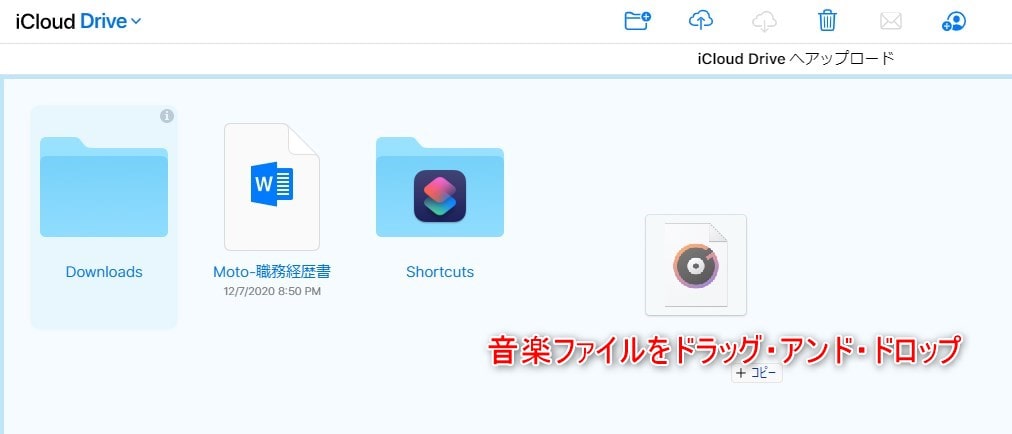
iCloudドライブに音楽をドラッグ・アンド・ドロップ
これで、iCloudドライブに音楽が保存されます。
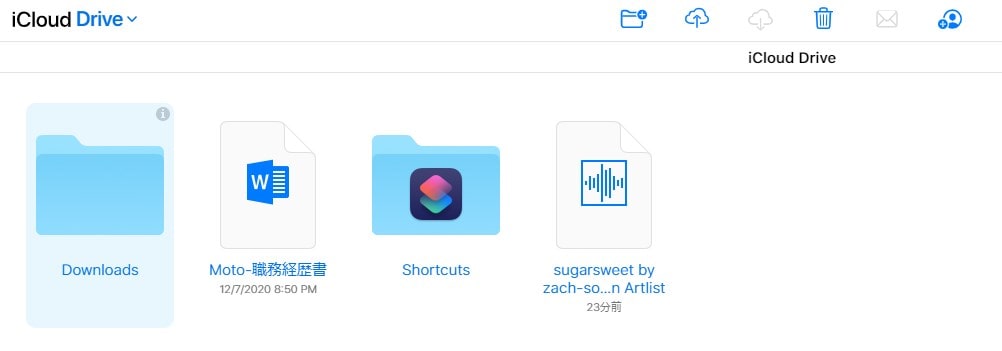
保存が完了
注意ポイント
iCloudドライブは、無料で5GBまで使えますが、iPhoneのデータなどを保存していると音楽をファイルを保存できない可能性があります。
そのときは、iCloudドライブの中身を整理するか、有料にプランに加入して、保存できる容量を拡張してください。
step
3iPhoneのファイルアプリを起動
次に、iPhoneで『ファイル』のアプリを起動します。
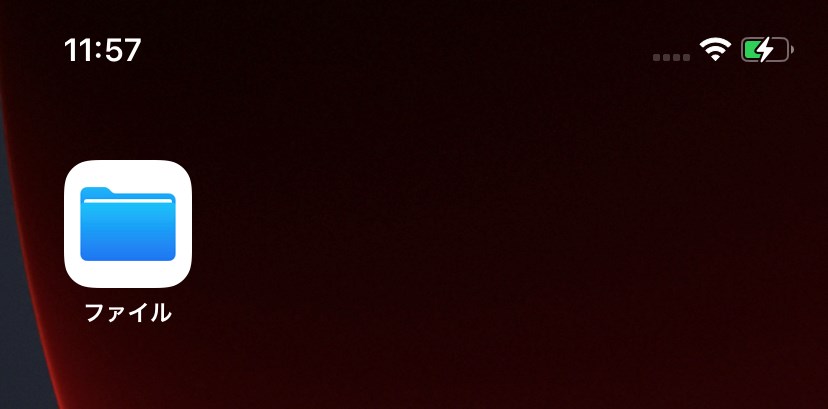
ファイルアプリ
step
4iCloudドライブを開く
ファイルアプリを起動したら、右下の「ブラウズ」をタップして、「iCloud Drive」を開きます。
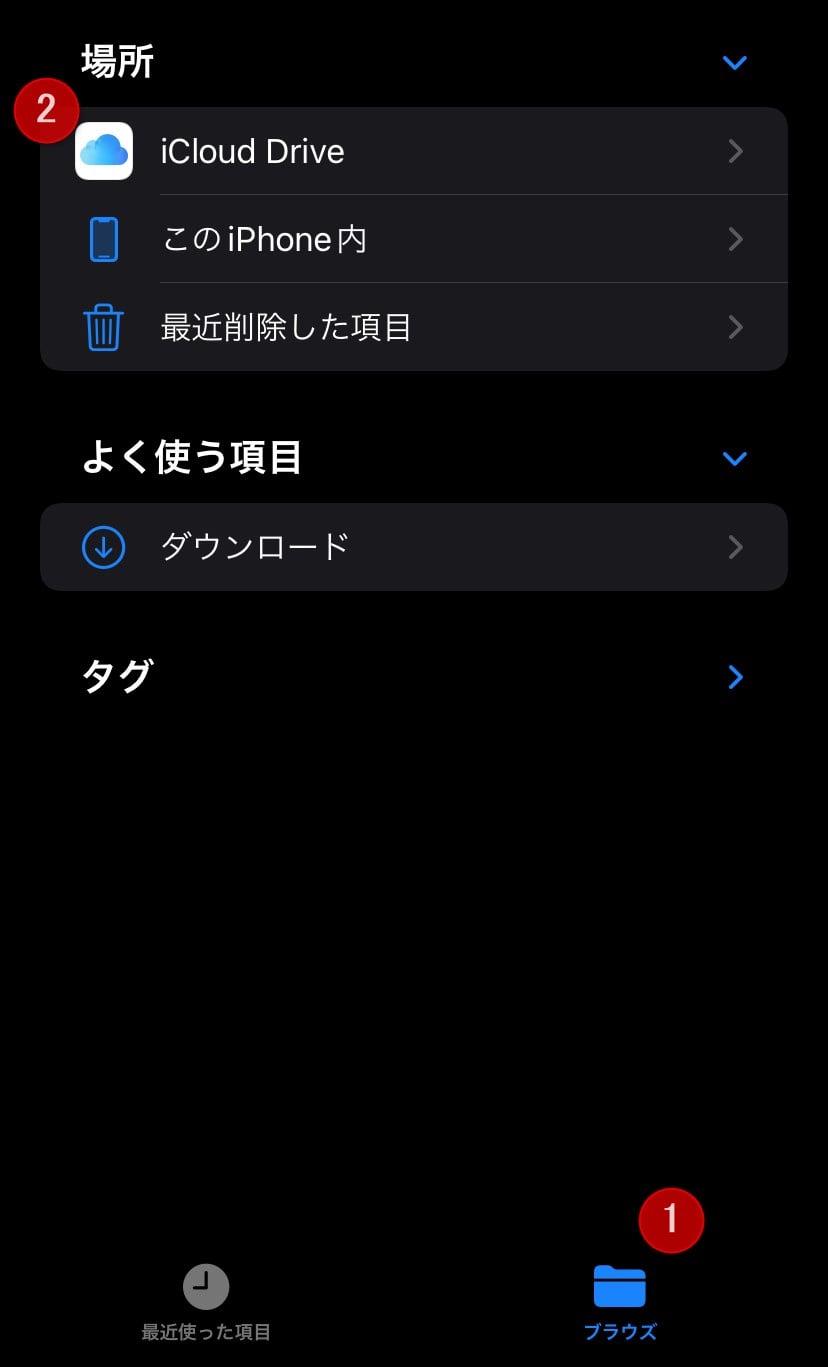
iCloud Driveを開く
step
5保存を確認
iCloud Driveが開くと、先程パソコンからドラッグ・アンド・ドロップで保存した音楽を確認できます。
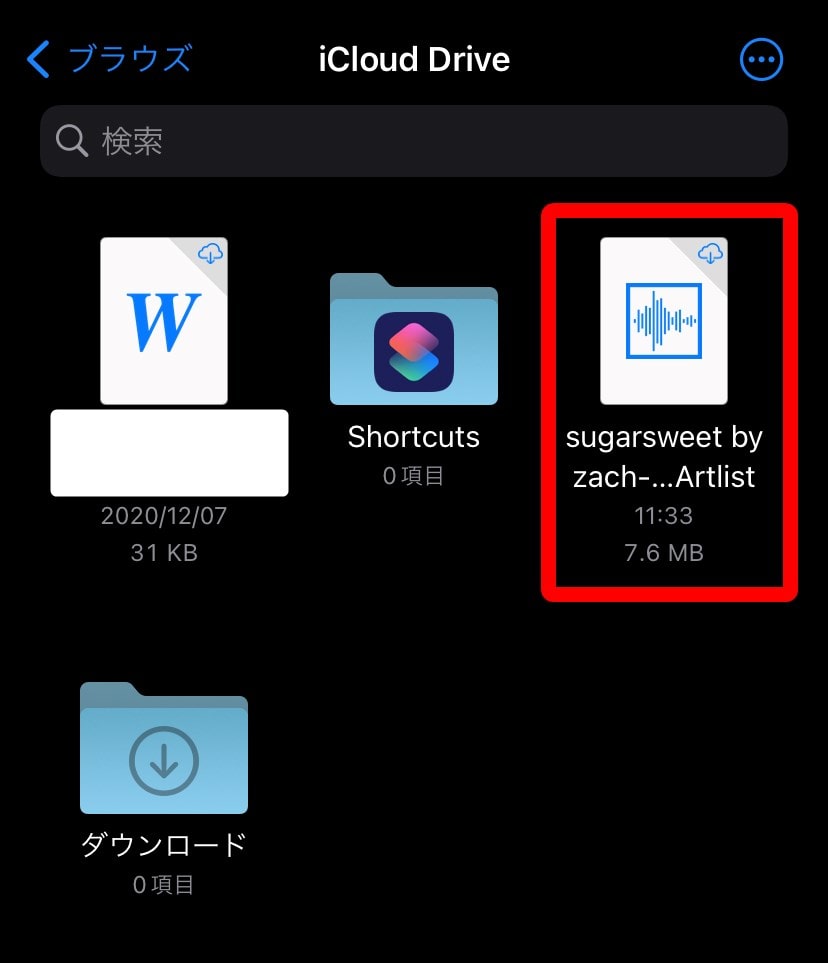
音楽の保存を確認
iCloudドライブの無料プランは5GBまでしか使用できないため、音楽をたくさん保存すると容量がすぐになくなってしまいます。
なので、音楽ファイルを長押しして「移動」を選択すれば、iPhone本体に音楽ファイルを移行できます。
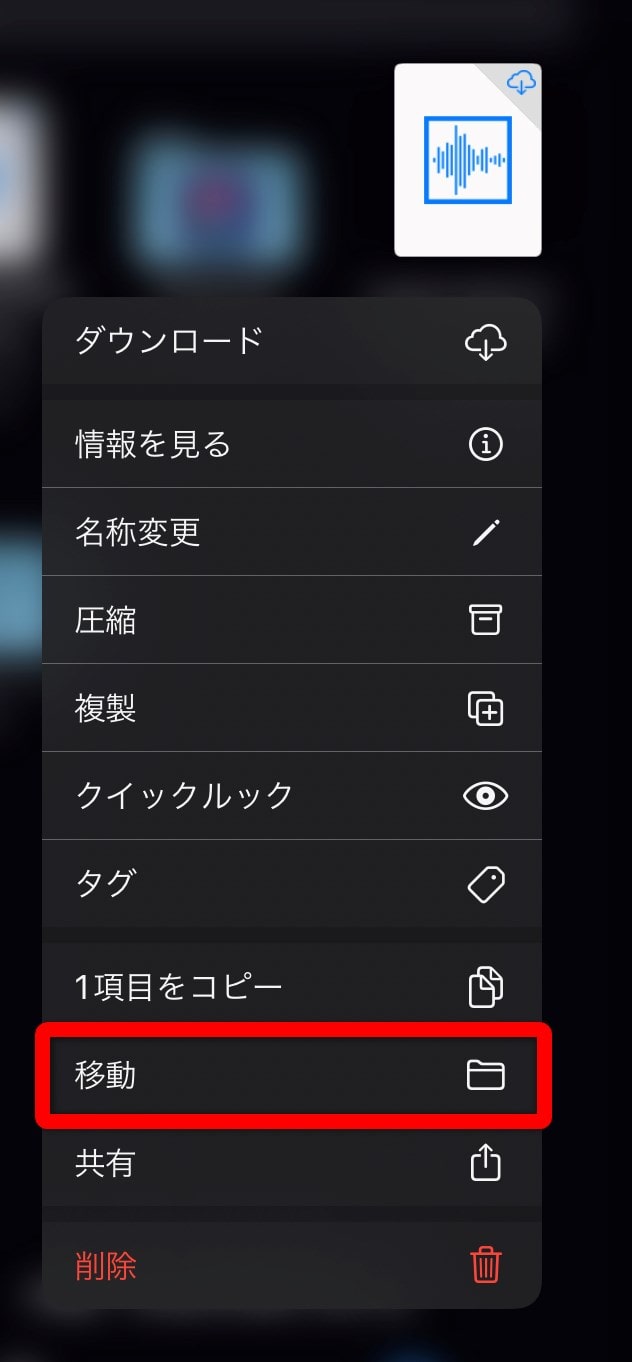
iPhone本体にファイルを移動できる
iPhone本体に移動してもiPhoneの容量を使用するので、iPhoneとiCloudドライブの容量を見ながら選択してください。
これで、iPhoneのファイルアプリに音楽ファイルを保存する方法は完了です。

