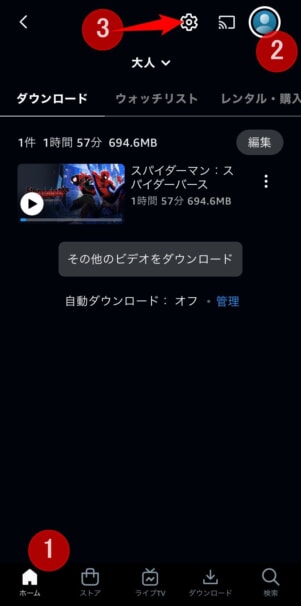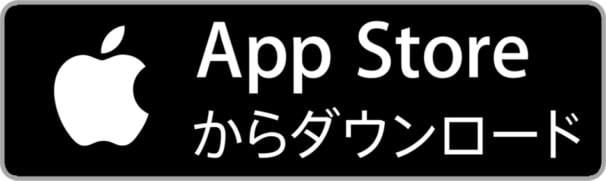そんな思いを持っているあなたのために、
この記事では、『プライムビデオの初期設定』について解説していきます。

5年以上プライムビデオで動画鑑賞をしている筆者が、実際の画面を使いながらご紹介です!
プライムビデオでやっておくべき初期設定13選
Amazonプライムビデオを使い始めたら、最初に絶対やっておきたい設定は以下の13個あります。
- プライムビデオを使い始める
- スマホで視聴する
- モバイル通信を節約する設定
- モバイル通信を使わない設定
- スマホ容量を節約する設定
- Androidスマホで使用する容量を切り替える設定
- Chromecastの通信料の設定
- 自動再生の設定
- プロフィールの作成
- プロフィールロックの設定
- 購入制限の設定
- 視聴制限の設定
- 動画を観る端末の登録

これらの設定をし忘れると、スマホが通信制限にかかったり、通信料が発生したりなどの損をしてしまいます。
また、思わぬトラブルが発生する原因を未然に防止できるので確認しておきましょう!
プライムビデオを使い始める

プライムビデオをまだ使い始めていない人は、無料体験から登録をしましょう!
まだ使える状態ではないので初期設定はまだできません。

無料期間中に解約すれば、1円もかからずやめられます。
まずは必ず無料でプライムビデオを始めてください!
-

プライムビデオの契約方法!無料体験に安心して登録する手順!
続きを見る
スマホで視聴する
プライムビデオを使い始めたら、必ずスマホに「Prime Video」アプリをインストールしておきましょう!
無料インストールでき、スマホで動画を観るには必須のアプリです。
アプリをインストールしたら、プライム会員に登録しているAmazonアカウントでログインをします。

スマホでプライムビデオを使う下準備は完了です!
あとは以下の設定を進めていきましょう!
モバイル通信を節約する設定
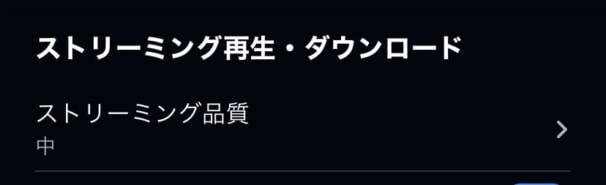
「ストリーミング品質」を設定する
スマホのモバイルデータ通信を使用して動画を観る場合は、動画の画質を落とすことで通信量を節約できます。
- プライムビデオアプリから設定を開く
- 「ストリーミング再生・ダウンロード」を選択
- 「ストリーミング品質」を設定する
以下4つの選択肢がありますが、「データセーバー」が最も節約できておすすめ。
- 最高画質(最高)
- 高画質(高)
- 標準画質(中)
- データセーバー
※カッコ内はiPhoneの表記

契約しているギガ数に応じて設定をすることをおすすめします!
Wi-Fiに接続して動画をダウンロードすれば、通信を使わずに観られるので「データセーバー」が良いでしょう。
プライムビデオの画質はこちらで解説。
-

プライムビデオの画質はきれい?確認・変更の方法も解説!
続きを見る
モバイル通信を使わない設定
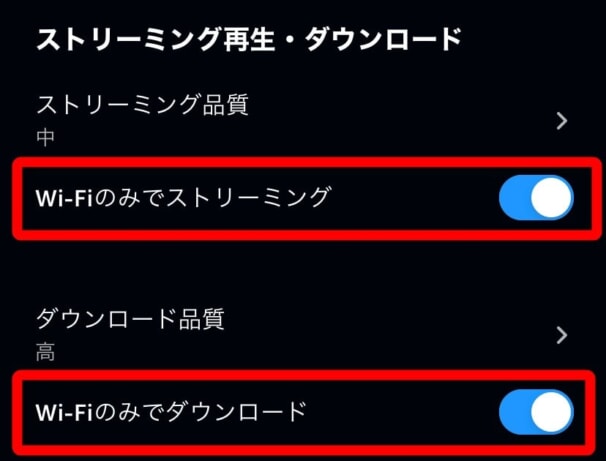
Wi-Fiのみで使用する
スマホのモバイルデータ通信を一切使いたくない人は、「Wi-Fiのみでストリーミング」と「Wi-Fiのみでダウンロード」をオンにします。
- プライムビデオアプリから設定を開く
- 「ストリーミング再生・ダウンロード」を選択
- 「Wi-Fiのみでストリーミング」を設定する
- 「Wi-Fiのみでダウンロード」を設定する
「Wi-Fiのみでストリーミング」をオンにすると、プライムビデオの動画をスマホがWi-Fiに接続されているときのみ再生できます。
「Wi-Fiのみでダウンロード」をオンにすると、スマホがWi-Fiに接続されているときのみプライムビデオで動画をダウンロードできます。

スマホのモバイルデータ通信を節約するなら、どちらも「ON」にしておきましょう!
スマホ容量を節約する設定
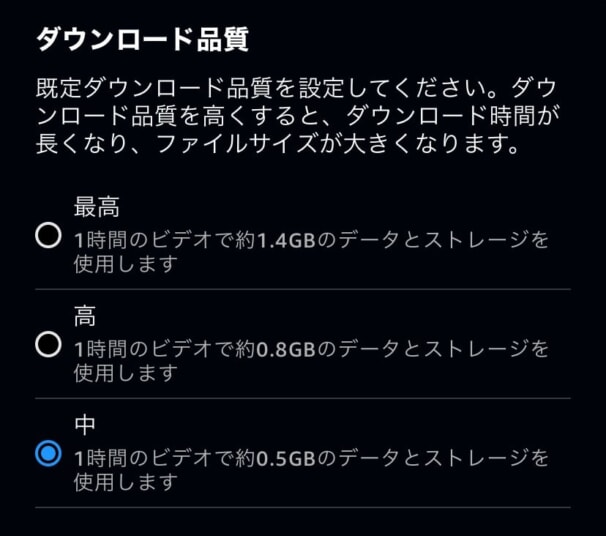
ダウンロードした動画の画質
スマホでプライムビデオを視聴するには、ダウンロードした動画になることが多々あります。
しかし、動画をダウンロードするとスマホの容量を使用するため、写真の保存やアプリのインストールなどができなくなる可能性も。
そのため「ダウンロード品質」で動画の容量を設定します。
- プライムビデオアプリから設定を開く
- 「ストリーミング再生・ダウンロード」を選択
- 「ダウンロード品質」を設定する
設定は、以下から選びます。
| Androidの画質設定 | iPhoneの画質設定 | 使用する容量 |
| 最高画質 | (なし) | 1時間で約7GB |
| 高画質 | 最高 | 1時間で約2GB |
| 標準画質 | 高 | 1時間で約1GB |
| (なし) | 中 | 1時間で0.5GB |
| データセーバー | (なし) | 1時間で0.1GB |
| 毎回確認 | (なし) | - |
iPhoneを使っている人は、容量が限られるため、写真や動画、アプリの数、他のアプリでダウンロードしているコンテンツなどからプライムビデオの画質設定をしましょう。
iCloudを使用しているひとは、プライムビデオに容量を使ってもいいかもしれません。

「高」にしておくのが無難でおすすめです!
Androidを使っている人は、SDカード持ちなら「最高画質」がおすすめ。
SDカードがないならストレージの状況に応じて設定します。

「毎回確認」にしておけば、現状の容量に応じてダウンロードできるのでおすすめ!
プライムビデオの動画をダウンロードする方法はこちら。
-

プライムビデオで動画をダウンロード!保存先の変更や制限も徹底解説!
続きを見る
Androidスマホで使用する容量を切り替える設定
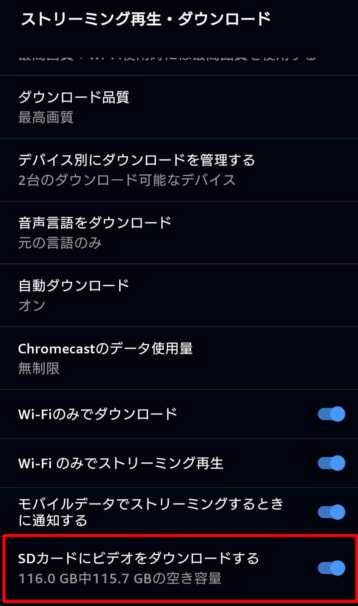
SDカードに動画を保存する
Androidスマホのみ、ダウンロードする動画をSDカードに保存できます。
設定から「SDカードにビデオをダウンロードする」をオンにすれば設定完了。
- プライムビデオアプリから設定を開く
- 「ストリーミング再生・ダウンロード」を選択
- 「SDカードにビデオをダウンロードする」を設定する
Chromecastの通信料の設定

Chromecastの使用者
Google Chromecastを使用している場合、スマホからキャストを使用すると通信量が発生します。
「データセーバー」に設定しておくのがおすすめです。
iPhone
- プライムビデオアプリから設定を開く
- 「ストリーミング再生・ダウンロード」を選択
- 「CLOVAのデータ使用量」を設定する
Android
- プライムビデオアプリから設定を開く
- 「キャスト中」を設定する
自動再生の設定

オートプレイ
アニメやドラマなど次のエピソードがある作品は、視聴が終了すると自動的に次のエピソードが再生されるようになります。
自動再生と止めたい人は「オートプレイ」をオフにしましょう。
- プライムビデオアプリから設定を開く
- 「オートプレイ」を設定する

どんどん次が再生されるのは便利ですが、ついつい観すぎてしまうので注意です!!
プロフィールの作成
プライムビデオには、1つのアカウントに最大6つまでプロフィールを作成できます。
プロフィールを分けることで視聴履歴やお気に入りの作品、同時視聴などが可能になるので、家族間で分けるのがおすすめ。
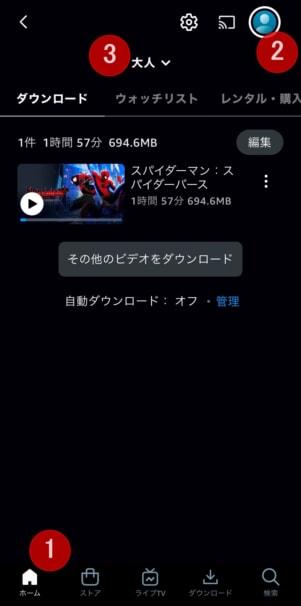
プロフィールページにアクセスする
プライムビデオアプリの「ホーム」から、アカウントロゴを選択して「プロフィール名」を開きます。
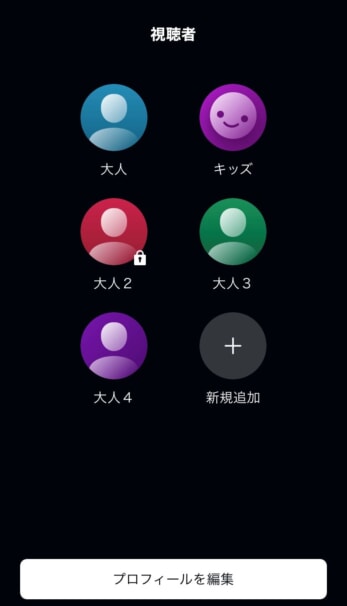
プロフィール選択・作成画面
視聴者の選択・作成画面になるので、「新規追加」から新しいプロフィールが作成できます。

子ども用のプロフィールも作成できるので、年齢制限や購入制限もかけられます。
プロフィールの切り替え方はこちらで解説しています。
-

プライムビデオのアカウントを切り替える方法!プロフィール変更も解説!
続きを見る
プロフィールロックの設定
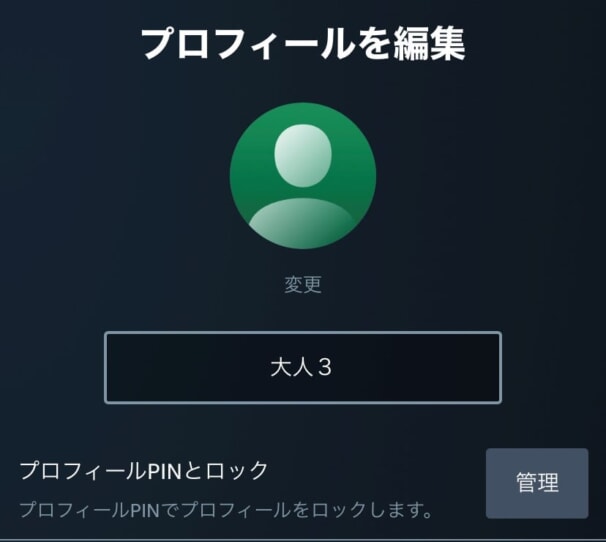
プロフィールにロックをかける
自分のプロフィールにロックをかけることで、自分以外がプロフィールにアクセスできなくなります。
視聴履歴を観られたり、お気に入り作品を観られたりすることを回避でき、子どもが親のプロフィールでレンタルや購入をできなくさせる効果もあります。
プロフィールロックは、アプリからは設定できず、公式サイトからのみとなります。
- プロフィール設定(公式サイト)にアクセス
- Amazonアカウントでログイン
- 「プロフィールを編集」を選択
- ロックをかけたいプロフィールを選択
- 「プロフィールPINとロック」の「管理」を選択
- 設定を完了する
より詳しい設定方法はこちらから!
-
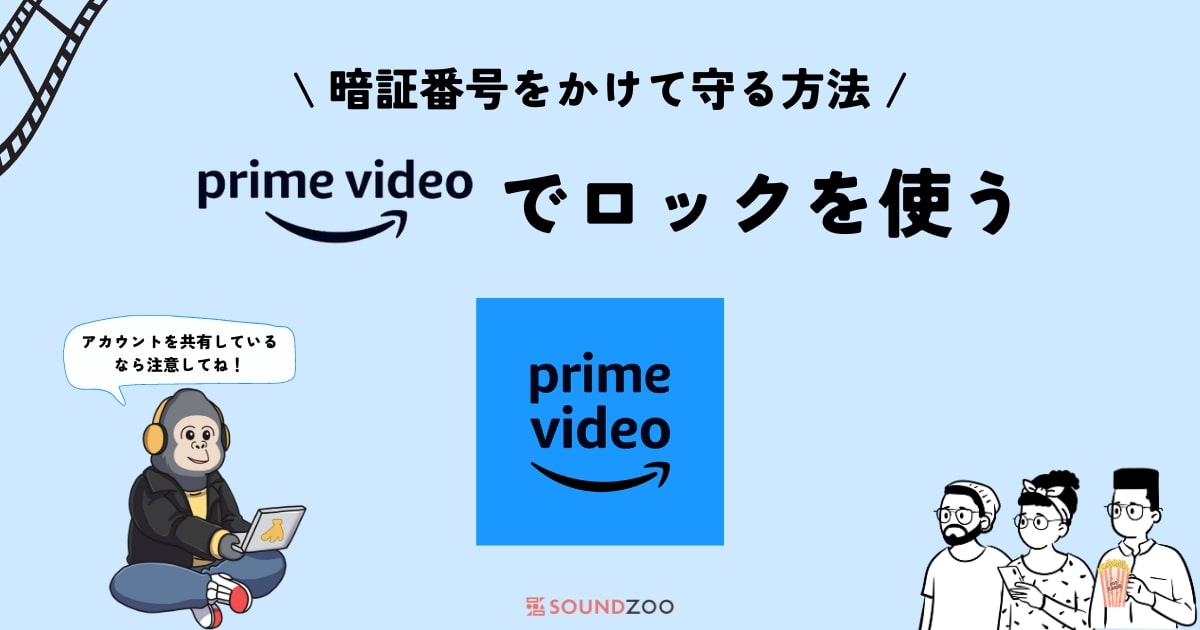
Prime Video PINとは?PINコードでロックや制限をかける方法
続きを見る
購入制限の設定
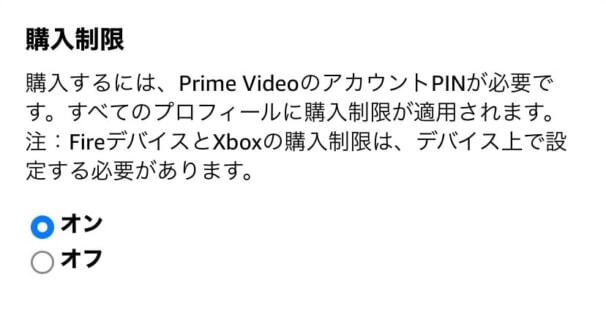
購入の制限をかける
購入制限をかければ、プライムビデオで動画をレンタル・購入する際に必ず暗証番号が必要になります。
家族(特に子ども)と一緒にプライムビデオを使う際は、「購入制限」をオンにしておくのがおすすめ!
- プライムビデオアプリから設定を開く
- 「視聴機能制限」を選択
- 「購入制限」を選択
- 設定を完了する
視聴制限の設定
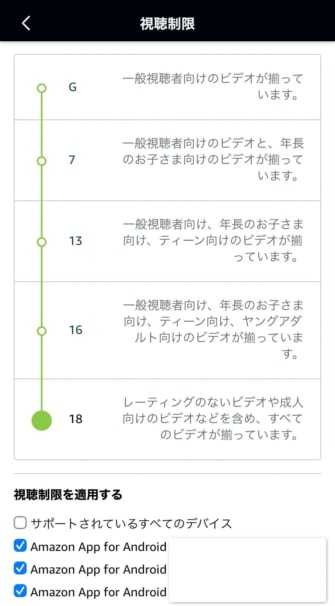
視聴制限をかける
視聴制限は、映画やドラマの年齢制限をかける設定です。
大人なら問題ないですが、子どもと一緒にプライムビデオを観る場合は、子どもが使う端末を選択して制限をかけられます。
- プライムビデオアプリから設定を開く
- 「視聴機能制限」を選択
- 「視聴制限」を選択
- 年齢制限を「G・7・13・16・18」から選択
- 年齢視聴の制限をかけたい端末にチェックを入れる
動画を観る端末の登録
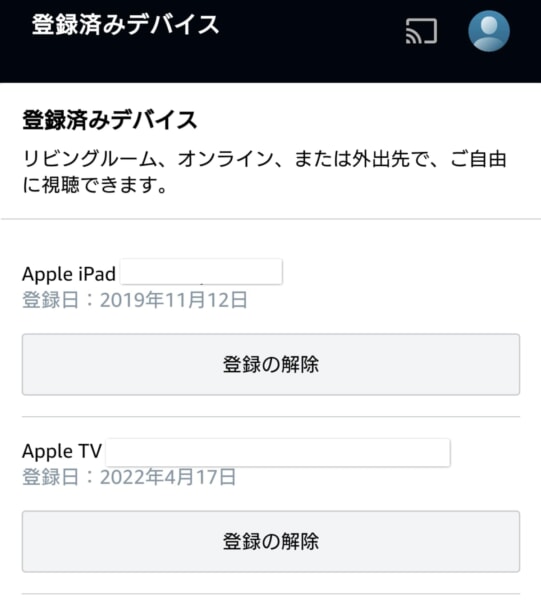
動画を観る端末の登録
プライムビデオで動画を観られる端末は、多種多様ありますが、端末をアカウントに登録することで視聴ができます。
登録するには、その端末でプライムビデオへログインするだけ。

「登録」の手続きは必要ありません!
「ログイン」だけで自動的に登録が完了します!
- 月額500円のワンコインで映画やドラマ、アニメが見放題
- さらに、音楽聴き放題もセット!
- さらにさらに、Amazonでのお急ぎ便使い放題!書籍や漫画読み放題、写真保存し放題!!
- コスパ最強のおすすめ動画サブスク!