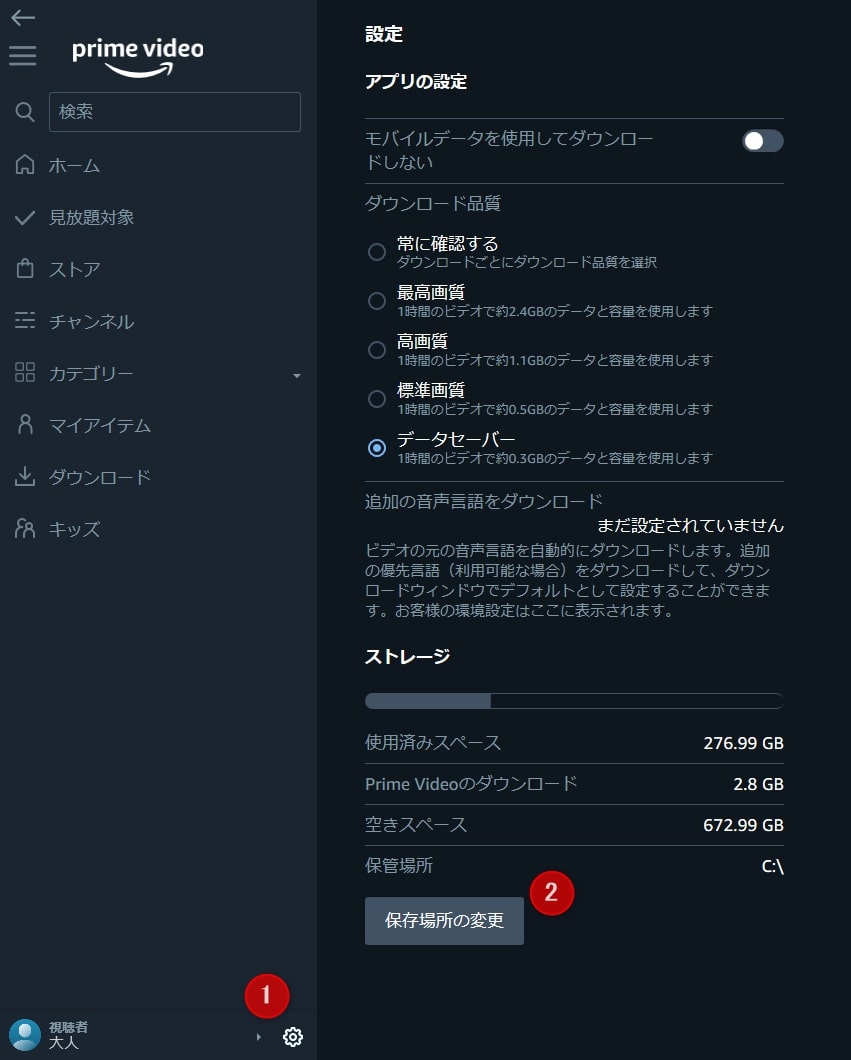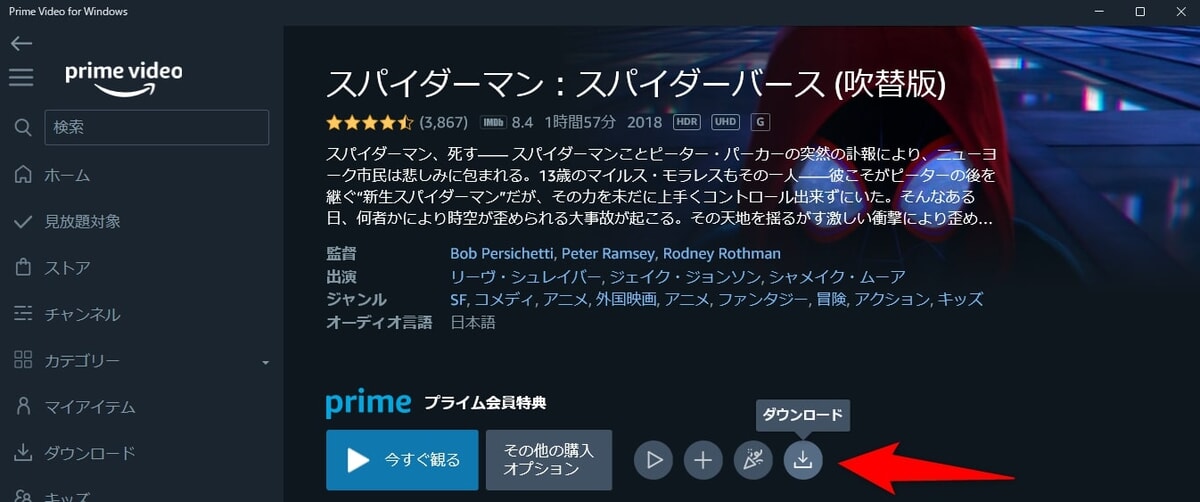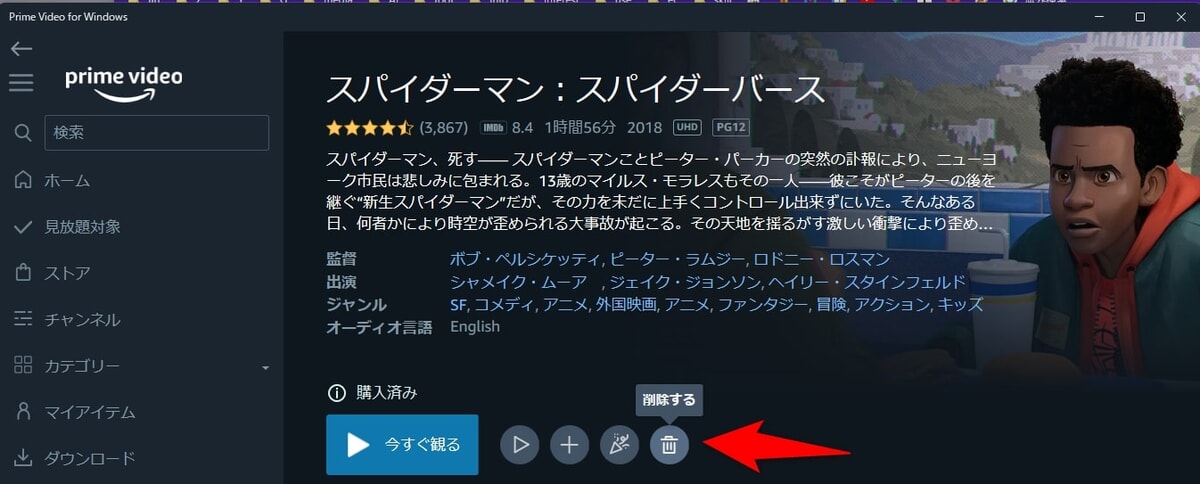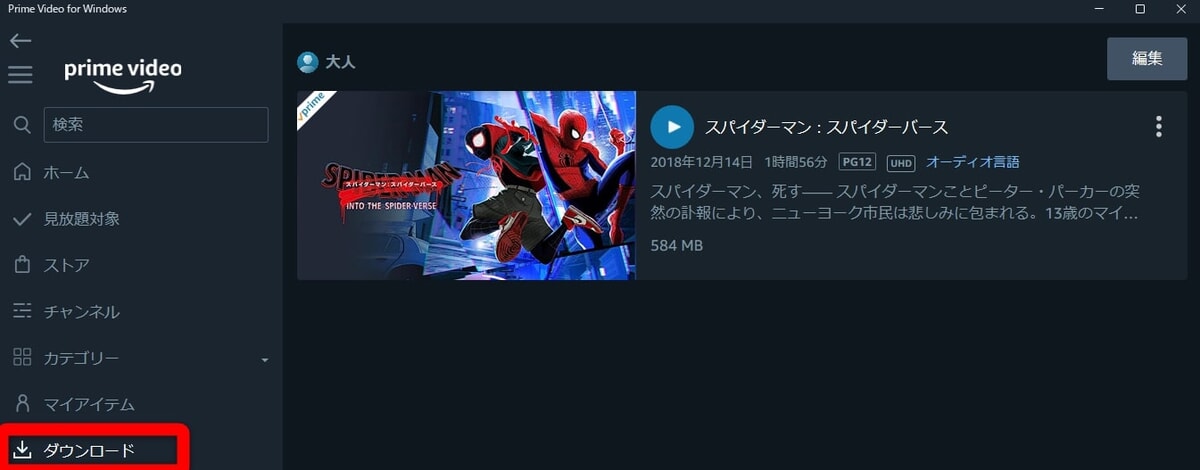そんな思いを持っているあなたのために、
この記事では、『プライムビデオのダウンロード機能』について解説していきます。

プライム会員になって5年以上が経つ筆者が、iPhoneやAndroid、パソコン、テレビなどでプライムビデオの動画をダウンロードすることについてご紹介!
プライムビデオで動画をダウンロードする前に知っておきたいこと5選
- 動画をダウンロードできる端末
- ダウンロードできる作品数の制限
- ダウンロードする作品の保存先を変更する設定
- ダウンロードには視聴期間がある
- ダウンロードには通信が必要
動画をダウンロードできる端末
プライムビデオの動画をダウンロードしてオフライン再生で観るには、以下7つの端末でプライムビデオアプリを使うことが条件となります。
- iPhone
- Android
- iPad
- Androidタブレット
- Fireタブレット
- Windows(アプリ版)
- Mac(アプリ版)
ブラウザ(インターネット検索で開いたプライムビデオ)やテレビでは、プライムビデオの動画をダウンロードできないので注意しましょう。
ダウンロードできる作品数の制限
プライムビデオの動画をダウンロードできる機能には、ダウンロードできる端末に数制限があります。
| プライムビデオの動画タイプ | ダウンロードできる端末の数 |
| 購入した動画 | 4台まで |
| レンタルした動画 | 1台まで |
| プライムビデオの見放題動画 | 2台まで |
| プライムビデオチャンネルの動画 | 2台まで |
プライムビデオを利用していて最も視聴頻度が高いのは「見放題動画」でしょう。
最大で2台の端末までダウンロード機能が使えるので、自身やアカウント共有している家族・友人と相談しながらダウンロード機能を使うようにしましょう。

新しい端末でダウンロード機能を使いたいなら、端末からすべての動画を削除すればOKです!
各動画タイプについては、以下で確認ください。
- 購入した動画:
動画の視聴に購入料を支払って観る動画 - レンタルした動画:
動画の視聴にレンタル料を支払って観る動画 - プライムビデオの見放題動画:
プライムビデオで見放題できる動画 - プライムビデオチャンネルの動画:
プライムビデオを経由して別の動画サブスクで観られる動画
-
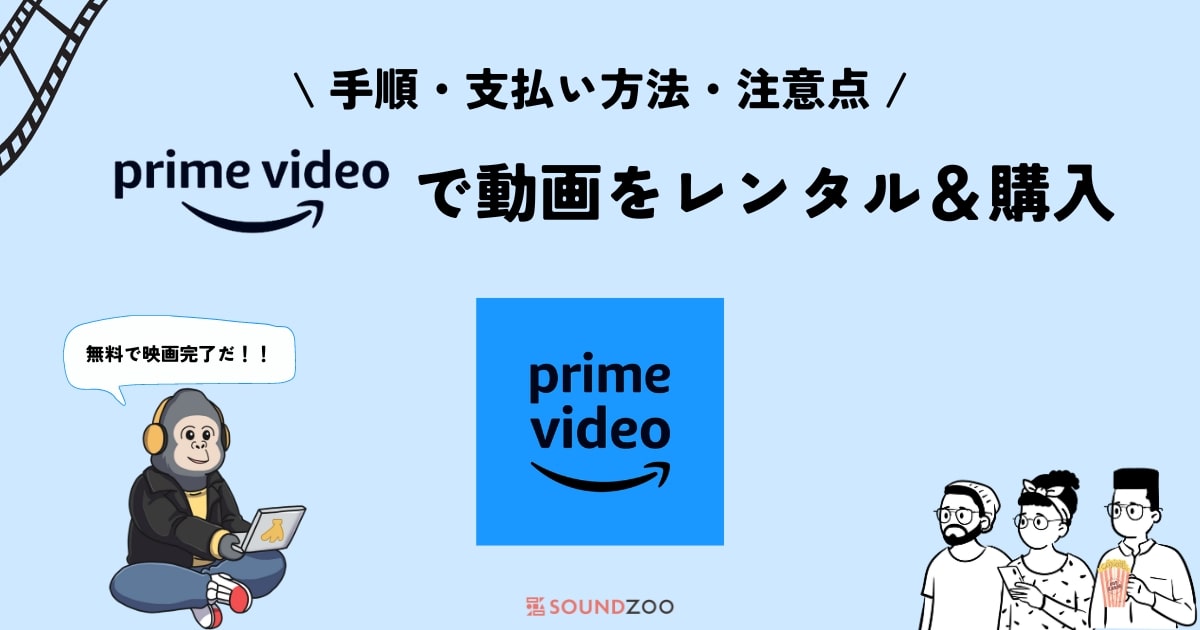
プライムビデオで動画をレンタルする方法!購入や視聴方法まで徹底解説!
続きを見る
-

Prime Videoチャンネルとは?dアニメやNHKが見放題!
続きを見る
ダウンロードする作品の保存先を変更する
AndroidとWindowsのプライムビデオアプリを使っている場合、ダウンロードした動画の保存作を変更することができます。
Androidならスマホ本体のストレージまたはSDカードに設定が可能。
Windowsパソコンなら、各フォルダに保存先を変更できます。
Androidで変更する方法
Androidでプライムビデオの動画ダウンロード先を変更するには、以下の手順です。
- AndroidスマホにSDカードを挿入する
- プライムビデオアプリを起動
- 「ホーム」からアカウントアイコンを選択
- 「設定」のアイコンを選択
- 「ストリーミング再生・ダウンロード」の設定を選択
- 「SDカードにビデオをダウンロードする」をONにする
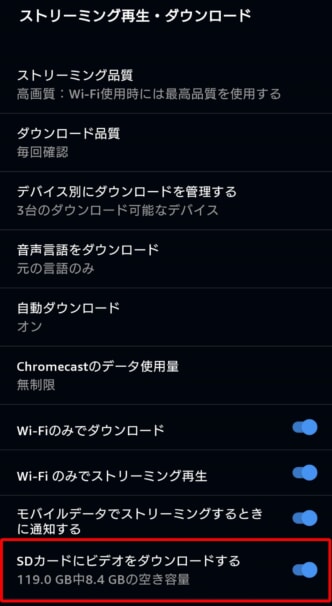
SDカードの入れないとこの設定はONにできないので注意!
Windowsで変更する方法
Windowsのプライムビデオアプリで動画をダウンロードするときの保存先は、以下の手順で変更ができます。
- Windowsでプライムビデオアプリを起動
- 画面左下の「設定」アイコンをクリック
- ストレージ欄にある「保存場所の変更」を選択
- ダウンロードした動画を保存したいフォルダを選択
Windows 10版では正常に動きますが、Windows11では保存先を変更できないので注意しましょう。
ダウンロードには視聴期間がある
プライムビデオで動画をダウンロードしても永遠と動画を視聴できるわけではなく、視聴期間が設定されているので注意しましょう。
| プライムビデオの動画タイプ | 視聴期間 |
| 購入した動画 | 無制限 |
| レンタルした動画 | ダウンロードまたはストリーミング再生してから48時間 |
| プライムビデオの見放題動画 | ダウンロードしてから30日間、視聴開始後48時間 |
| プライムビデオチャンネルの動画 | ダウンロードしてから30日間、視聴開始後48時間 |
- 購入した動画:
プライムビデオで購入した動画に視聴期間の制限はありません。 - レンタルした動画:
プライムビデオでレンタルした動画は、そのレンタルした動画をダウンロードまたはストリーミング再生した瞬間から48時間以内に視聴し終えてください。それ以上経過するとレンタルは返却されるので再度レンタルが必要になります。 - プライムビデオの見放題動画:
見放題作品は、ダウンロードしてから30日間有効ですが、視聴を開始したら48時間後に観られなくなります。その際は再度ダウンロードが必要に。 - プライムビデオチャンネルの動画:
プライムビデオの見放題作品と同様。
視聴制限だけでなく、プライムビデオで配信されている期間もあります!
以下で最近で観られなくなる作品をチェックして、優先的に観るのがおすすめです。
-

プライムビデオで配信が終了する作品を検索する方法!観忘れ防止対策!
続きを見る
ダウンロードには通信が必要
プライムビデオでダウンロードした作品は視聴するときに通信を使わないため、オフライン(Wi-Fi未接続、機内モード、通信制限など)での再生が可能です。
しかし、動画をダウンロードすること自体には通信が必要となるので、ダウンロード時には通信料に注意。
1時間の動画をダウンロードするのに、約1GBも通信を使用することがあります。
モバイルデータ通信を節約する設定
以下の手順でプライムビデオのダウンロード設定をしておくと、ダウンロード時の通信量をできるだけ節約できます。
- プライムビデオアプリを起動
- 画面上部にある「アカウント」のアイコンを選択
- 画面上部にある「設定」のアイコンを選択
- 「ストリーミング再生・ダウンロード」を選択
- 「ダウンロード品質」で画質を下げる&「Wi-Fiのみでダウンロード」をONにする
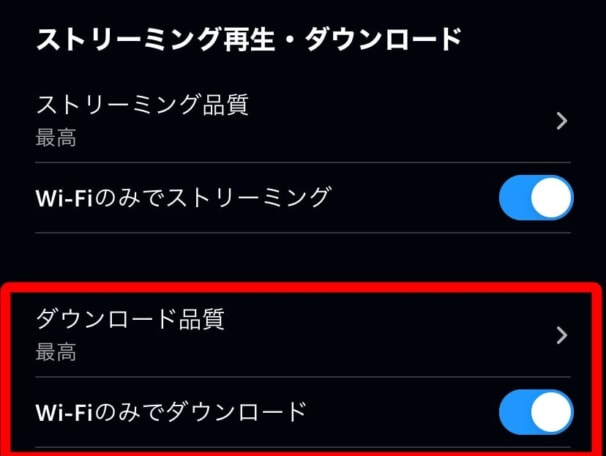
iPhone・Androidともに設定可能
WindowsやMacのパソコンアプリ版でも「ダウンロード品質」の設定は可能なので、テザリングで使っている人などは積極的に利用すると通信を節約できておすすめです。
プライムビデオで動画をダウンロードする方法
プライムビデオで動画をダウンロードする手順をスマホ版とパソコン版に分けてご紹介していきます。
iPhone・Android・タブレット編
step
1ダウンロードした作品を探す
まずは、プライムビデオアプリを起動してオフライン再生したい作品を見つけましょう!
step
2ダウンロードする
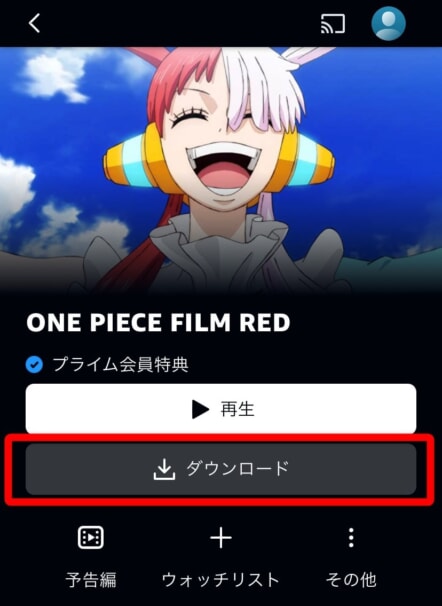
ダウンロードする
ダウンロードしたい作品を見つけたら、作品ページを開いて「ダウンロード」のアイコンを選択すれば開始(このダウンロード中に通信料が発生)。
ダウンロード完了まで少し待ちます。
step
3ダウンロード完了
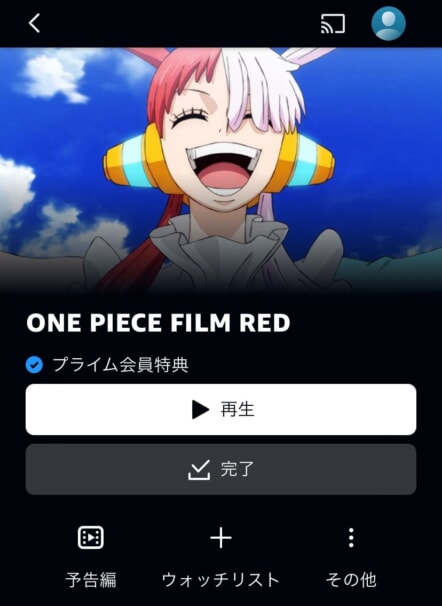
ダウンロード完了
ダウンロードが完了した作品は、「完了」のアイコンになります。
これでこの作品は、通信を使わずにオフラインでの再生が可能になります(再生するために通信は使わない)。
step
4ダウンロード作品の一覧をチェック
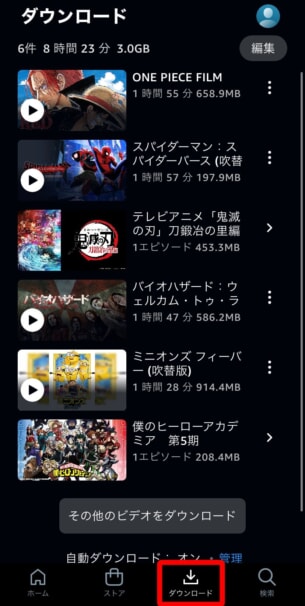
ダウンロードした作品の管理
プライムビデオアプリの下部にある「ダウンロード」のアイコンを選択すれば、その端末でオフライン再生できるダウンロード済みの作品が一覧でチェックできます。
また、ダウンロードした作品の削除もダウンロード一覧画面から可能です。

視聴し終わった作品は、スマホの容量を節約するためにも削除しておくのがおすすめ!
ダウンロード以外に、プライムビデオでやっておきたい設定はこちらで解説。
-

プライムビデオで確実にやっておきたい初期設定13選とは?
続きを見る
Windows・Mac編
step
1ダウンロードした作品を探す
まずは、WindowsまたはMacのプライムビデオアプリを起動してダウンロードしたい作品を探します。
step
2ダウンロードする
作品を見つけたら、作品ページを開いて「ダウンロード」のアイコンをクリック。
これでダウンロードが開始されます。
step
3ダウンロード完了
ダウンロードが完了すると、「ゴミ箱」のアイコンに変わります。これでダウンロードは完了。
ゴミ箱のアイコンをクリックすればダウンロードから削除できます。
step
4ダウンロード作品の一覧をチェック
プライムビデオアプリの左側(Windows)または下側(Mac)のメニューにある「ダウンロード」をクリックすると、その端末にダウンロードされている作品を一覧でチェックできます。
再生や削除もこの画面から可能。
よくあるQ&A
プライムビデオアプリで動画をダウンロードできない。エラーになるときの対処法は?
プライムビデオで動画をダウンロードしようとしたときにエラーになってダウンロードできない場合は、以下をチェックしてください。
- 他の端末に動画がダウンロードされていないか?
- スマホやタブレット、パソコンの容量に空きはあるか?
- 通信制限や機内モードなど、通信が弱いまたはない状態でダウンロードしていないか?

特にプライムビデオの動画をダウンロードできる端末の数でエラーになることが多いので以下の表は要チェックです!
| プライムビデオの動画タイプ | ダウンロードできる端末の数 |
| 購入した動画 | 4台まで |
| レンタルした動画 | 1台まで |
| プライムビデオの見放題動画 | 2台まで |
| プライムビデオチャンネルの動画 | 2台まで |
Androidのプライムビデオアプリからは、「設定 → ストリーミング再生・ダウンロード → デバイス別にダウンロードを管理する」の順番で設定を開くと、どの端末に動画をダウンロードしているか一覧でチェックできます。
iPhoneやパソコンからは確認できないので、一度登録デバイスを確認して解除してしまうといいでしょう。
解除しても再ログインすれば動画視聴もダウンロードも可能です。
👉 プライムビデオの登録端末を解除する(Amazon公式サイト)
上記の制限は、プライムビデオの同時視聴にも関わることなので以下の記事も要チェックです!
-

プライムビデオは何台まで同時視聴できる?家族や友達との共有方法
続きを見る
プライムビデオの見放題作品を購入したときの制限はどっち?
プライムビデオでは、見放題作品を購入することもできます。
購入した場合は、見放題の方の制限ではなく、購入の方の制限になるので、より多くの端末に動画をダウンロードして視聴が可能。

さらに、視聴制限もないので、お気に入りの作品は購入しておくのもおすすめ!
動画のダウンロードに通信はかかる?どのくらい通信を消費する?
プライムビデオの画質は、以下の表のように端末ごとに異なり、動画をダウンロードしたときの通信量もそれぞれ異なります。
| 端末 | 設定できる画質 |
| iPhoneアプリ |
|
| Androidアプリ |
|
| Windowsアプリ |
|
| Macアプリ |
|
1時間ドラマの場合は、動画をダウンロードすると画質ごとに上記表の通信量を消費します。
2時間映画になると、上記表の約2倍となるので、最高画質にしていると1GBは余裕で消費してしまいます。
使い放題のWi-Fiやモバイル通信でダウンロードするなら一番画質の良い最高レベルがおすすめですが、モバイルデータ通信やテザリングで動画をダウンロードするなら、一番レベルの低い画質に設定しておくと節約ができておすすめです。
プライムビデオの画質や音質についてはこちら。
-

プライムビデオの画質はきれい?確認・変更の方法も解説!
続きを見る
プライムビデオの動画をSDカードに保存できる?
AndroidスマホやAndroidタブレットの場合、SDカードを挿入していればプライムビデオの動画をSDカードに保存できます。
保存するには事前に設定が必要です。
👉 プライムビデオの動画をSDカードに保存する設定(この記事内でジャンプ)
SDカードに保存すれば、別の端末にSDカードを入れ替えてプライムビデオの動画は再生できる?
SDカードにダウンロードしたプライムビデオの動画は、ダウンロードした端末でしか再生はできません。
他のAndroidデバイスなどにSDカードを映しても再生はできません。
一度プライムビデオの動画をダウンロードしたら、解約しても観られる?
プライムビデオのダウンロード機能は、プライム会員に登録している人のみが利用でき、ダウンロードした動画のオフライン再生も会員のみです。
そのため、プライム会員を解約して契約が切れると、自動的にダウンロードした動画は視聴できなくなります(SDカードも同じ)。
しかし、プライムビデオで購入した作品は無制限で、レンタルした動画はレンタル期間でオフライン再生が可能。プライム会員の契約に関係ありません。
-

プライムビデオを辞めるならプライム会員を解約する!手順と解約前のチェック項目を解説!
続きを見る
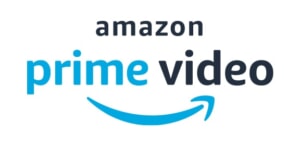
Amazon Prime Videoとは?おすすめの人&やめたほうがいい人
Amazon Prime Videoの使い方をチェックする
- Amazon Prime Videoで動画をレンタル・購入する方法
- Amazon Prime Videoの視聴履歴の削除&「続けて観る」の削除
- Amazon Prime Videoの検索履歴の削除
- Prime Video PINとは?プロフィールにロックや制限をかける方法
- Amazon Prime Videoでウォッチリストを使いこなす
- Amazon Prime Videoの支払い方法を変更する方法
- Amazon Prime Videoで配信が終了する作品を検索する方法
- Amazon Prime Videoに出てくる6種類のアイコンとは?
- Amazon Prime Videoでピクチャ・イン・ピクチャ!できない原因も解説
- Amazon Prime Videoでレビューが見れない原因!見る方法とは?
- Amazon Prime Videoを解約する方法