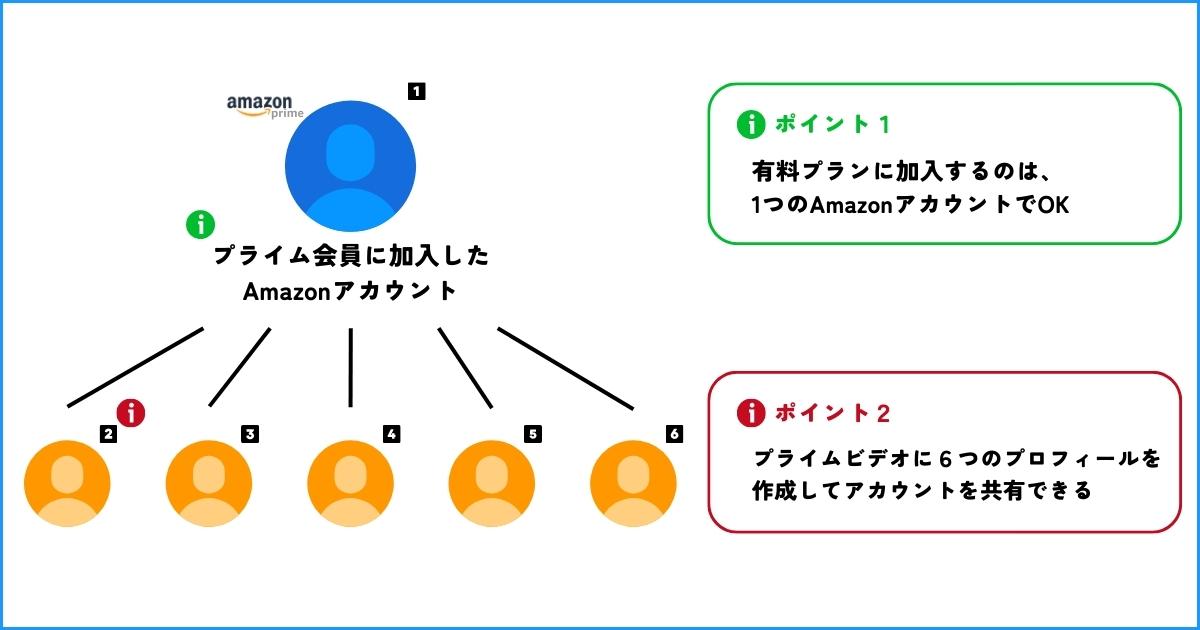そんな思いを持っているあなたのために、
この記事では、『プライムビデオのアカウント切り替え』について解説していきます。

これまでプライムビデオを5年以上使ってきた筆者が、アカウント切り替えとその仕組についてご紹介です!
プライムビデオのアカウントと仕組み
Amazonプライムビデオは、Amazonプライム会員になることで動画を視聴することができます。
そして、1つのAmazonアカウントでプライム会員になれば、最大6人までアカウントを共有し、自分のプロフィールでプライムビデオが使えるのです。
この「自分のプロフィール」というのは、Amazonアカウントは必要なく、プライムビデオ内で設定するもの。
そのため、プライムビデオを複数人で使うには、1つのAmazonアカウントでプライム会員に加入すればOKです!
プライムビデオで動画を視聴するには、プライム会員に加入しているAmazonアカウントでログインをします!
ログインができたら、次に自分のプロフィールを選択して動画視聴を始めるのです。

アカウントを切り替えたい場合は、「プライム会員に加入しているAmazonアカウント」のことなのか、「プロフィール」なのかをチェックしておきましょう!
「プライム会員に加入しているAmazonアカウント」の場合
Amazonアカウントそのものを切り替えをする場合、切り替え先のAmazonアカウントがプライム会員に加入していないとプライムビデオは使用できません。
まずは、切り替え先のAmazonアカウントでプライム会員に加入してから切り替えを行いましょう。
-

プライムビデオの契約方法!無料体験に安心して登録する手順!
続きを見る
完全にアカウントを切り替えたい場合は、旧Amazonアカウントのプライム会員を解約する必要があります。
アプリ削除では解約できず、毎月定額料金が発生してしまうので、切り替えるなら解約を。
-

プライムビデオを辞めるならプライム会員を解約する!手順と解約前のチェック項目を解説!
続きを見る

新アカウントの準備、解約ができたら、新しいAmazonアカウントにプライムビデオを切り替えていきましょう!
手順はこの記事のこちら 👉 プライムビデオのアカウントを切り替える方法
「プロフィール」の場合
プロフィールの切り替えをするなら、プライムビデオアプリから作成済みのプロフィールに切り替えができます。
しかし、PINコードなどでロックがかかっているプロフィールに切り替えるには、ロックを解除する必要があるので注意しましょう。
-
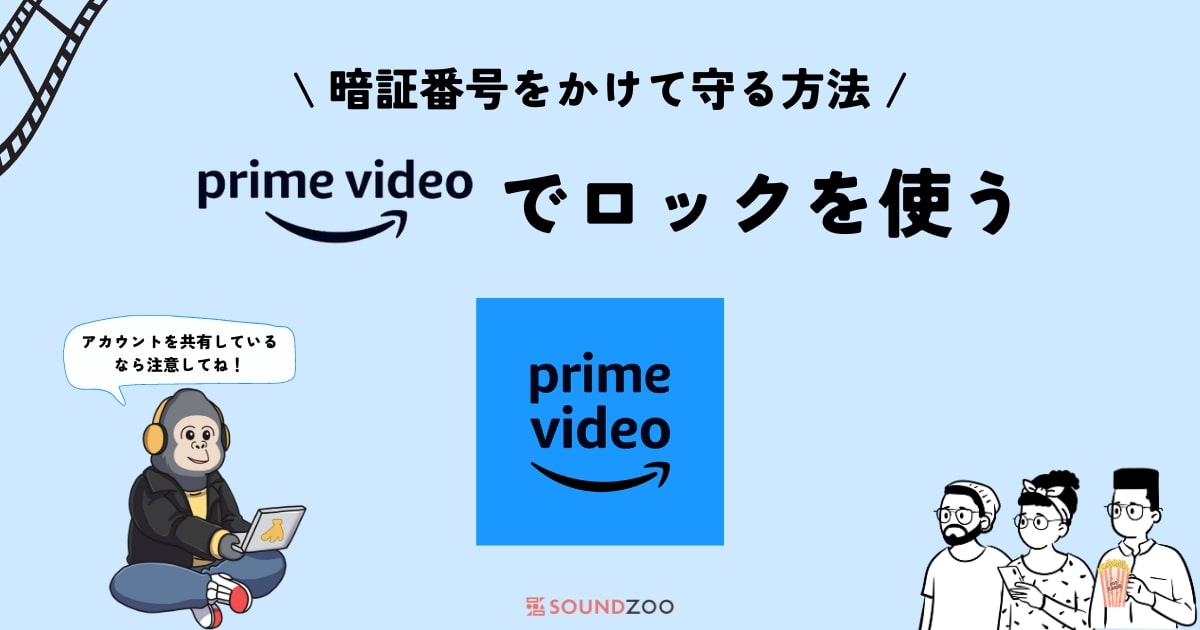
Prime Video PINとは?PINコードでロックや制限をかける方法
続きを見る

プロフィールの切り替え方法は、この記事のこちら 👉 プライムビデオでプロフィールを切り替える方法
Amazonプライム会員とプライムビデオについてはこちらで解説しています。
-
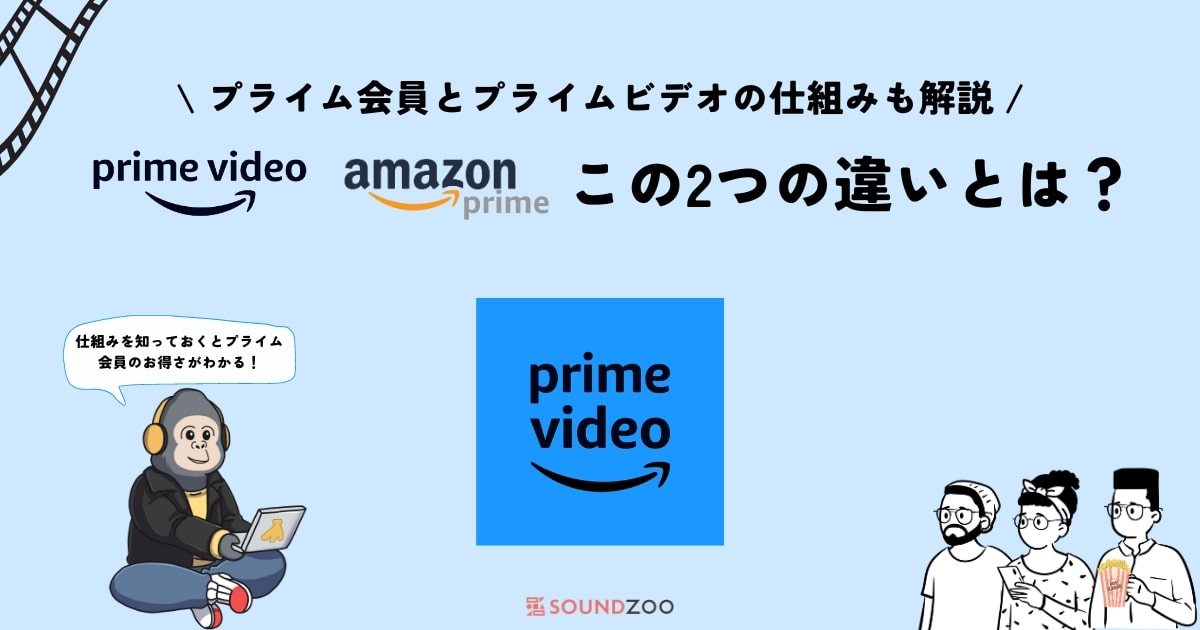
Amazonプライム会員とプライムビデオの違いとは?仕組みを解説!
続きを見る
プライムビデオのアカウントを切り替える方法
プライムビデオのアカウントを切り替える方法を、2つの端末でご紹介していきます。
スマホアプリ版
プライムビデオを使っているAmazonアカウントそのものを切り替えるには、以下4ステップです。
- プライムビデオアプリを起動
- 「設定」を開く
- サインアウトする
- 新しいAmazonアカウントでログインする
それぞれの手順を実際の画像を使って解説していきます。
step
1プライムビデオアプリを起動
まずは、iPhoneまたはAndroidのスマホアプリを起動します。
step
2設定を開く
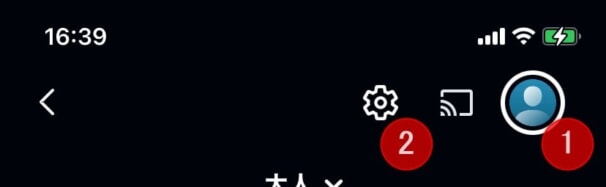
設定を開く
アプリが起動したら、画面上部のプロフィールアイコンを選択して、設定を開きます。
step
3サインアウトする
設定一覧が開いたら、現在ログイン中のAmazonアカウントからサインアウトをします。
サインアウトはアカウントの削除ではなく、ログインを解除するだけなので、有料プランの契約を契約することはできません。
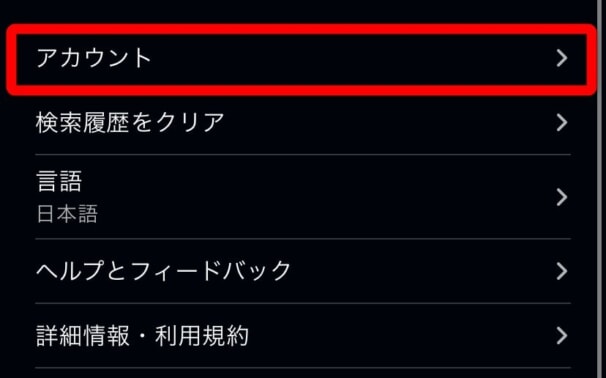
iPhone
iPhoneの場合は、「アカウント」を選択して、次の画面で「サインアウト」を選択すればOKです。
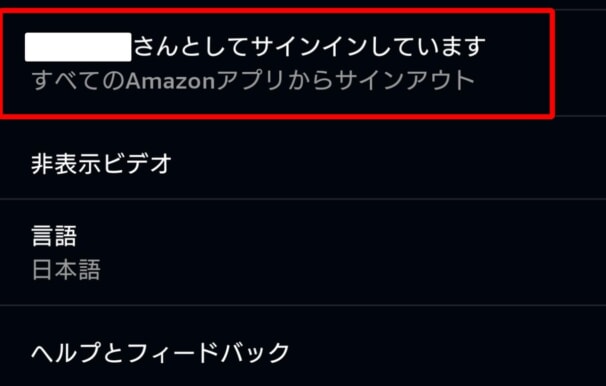
Android
Androidの場合は、「すべてのAmazonアプリからサインアウト」を選択すれば、現在のAmazonアカウントがログアウトされます。
step
4新しいAmazonアカウントでログインする
サインアウト(ログアウト)が完了したら、再度プライムビデオのアプリを起動します。
起動するとAmazonアカウントでのログインが求められるので、新しいAmazonアカウント(プライム会員に契約済み)でログインをすれば、プライムビデオのアカウントの切り替えは完了です。
アカウント切り替えだけでは解約にならない!
プライムビデオのアカウントを新しいAmazonアカウントに切り替えても、プライムビデオの解約にはなりません。
旧アカウントを解約して、新アカウントにするなら、必ず旧アカウントでプライム会員の退会手続きを済ませてください。
上記の手順でアカウント切り替え後でもOK。
-

プライムビデオを辞めるならプライム会員を解約する!手順と解約前のチェック項目を解説!
続きを見る
Amazon Fire TV版
Amazonのテレビデバイス、Fire TV StickやFire TV Cubeを使用している場合、プライムビデオのアカウントを切り替える方法は以下4ステップです。
- Fire TVの設定から「アカウントとプロフィールの設定」を開く
- 「Amazonアカウント」を選択
- 「登録を解除」を選択
- 新しいAmazonアカウントでログインする

Fire TVは、Amazonアカウントでログインすることが必須。
プライムビデオを使うときは、Fire TVでログインしているAmazonアカウントが使用されるためFire TVからログアウトする必要があります。
プライムビデオでビデオのレンタルや購入をしている場合、ログアウトしてしまうと視聴できなくなるので注意しましょう。
step
1設定を開く
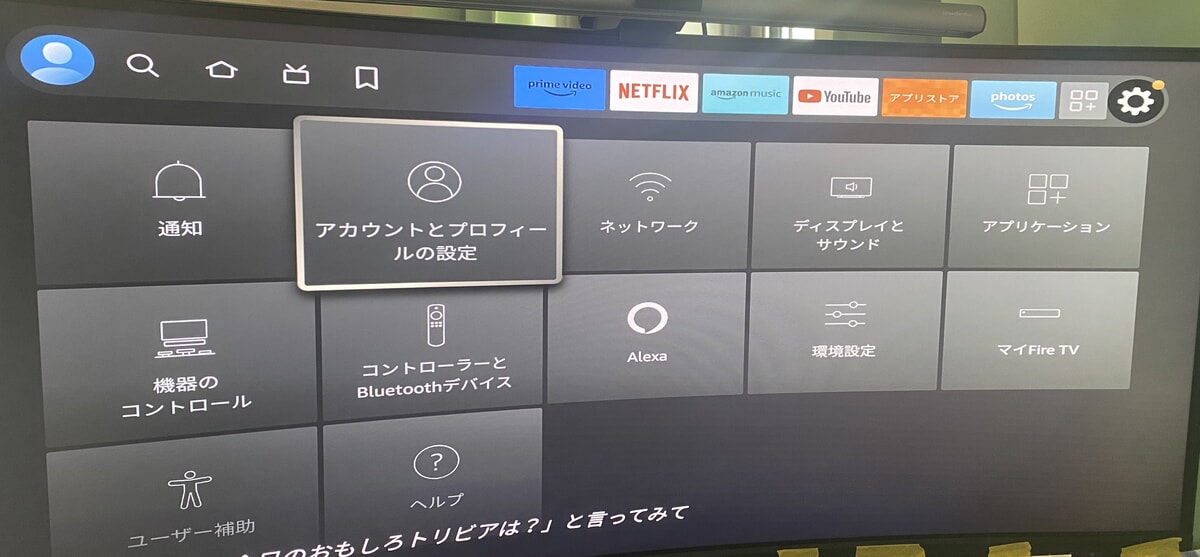
設定から「アカウントとプロフィールの設定」を選択
まずは、Fire TV StickやFire TV Cubeを起動したら、リモコンを操作してメニュー左の「設定アイコン」へ。
次に、設定一覧から「アカウントとプロフィールの設定」を開きます。
step
2Amazonアカウントを開く
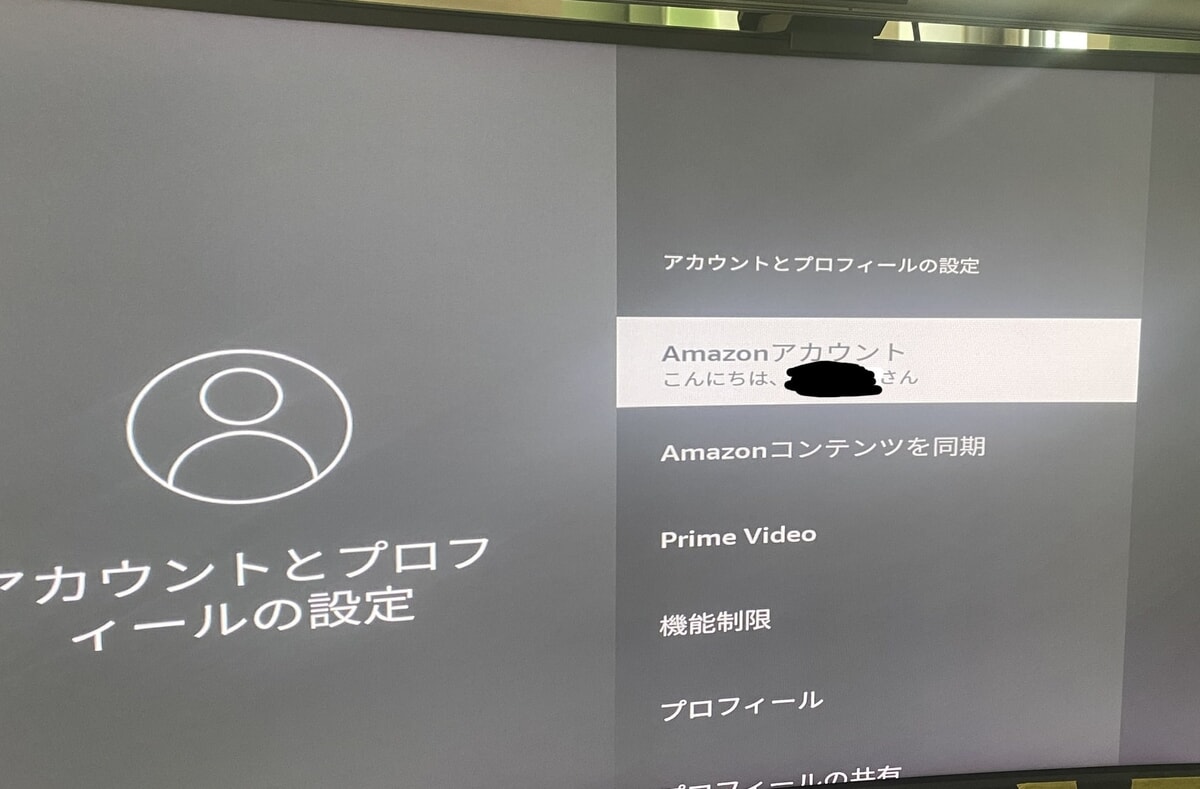
ログイン中のアカウント名が表示
「アカウントとプロフィールの設定」が開くと、現在ログイン中のAmazonアカウントが表示されます。
「Amazonアカウント」をリモコンで選択。
step
3登録を解除する
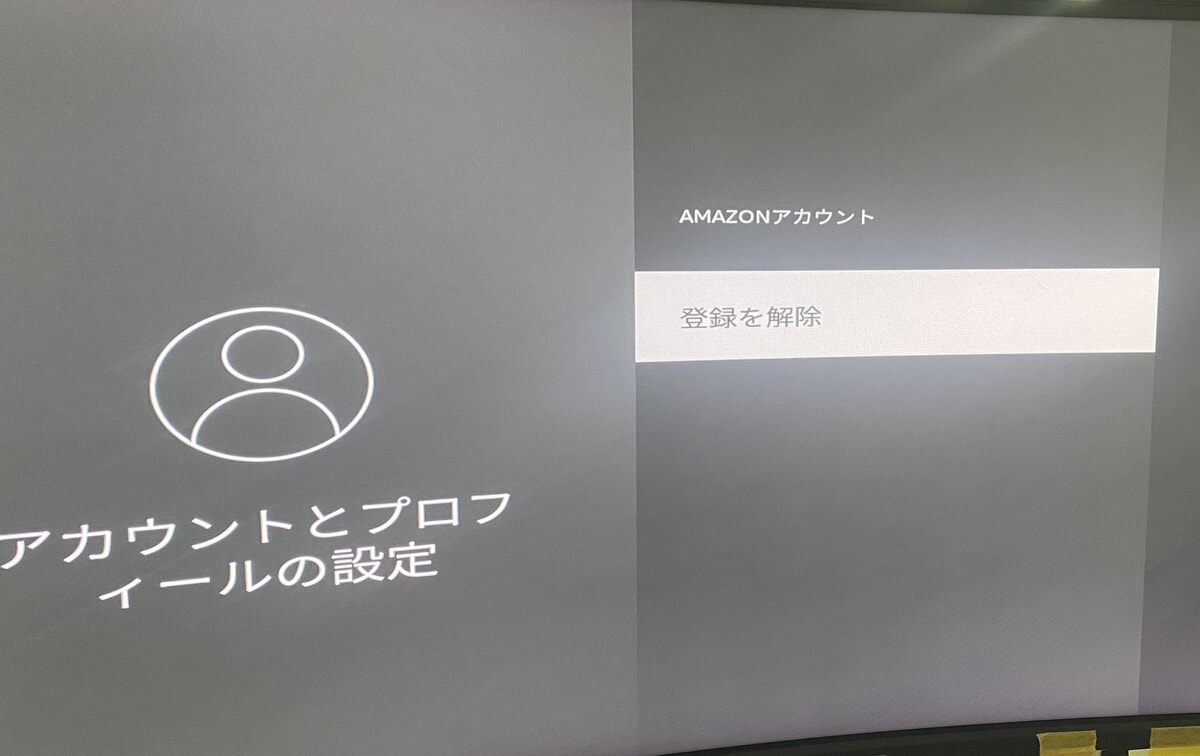
Fire TVとAmazonアカウントの連携を解除
「登録を解除」を選択すれば、Fire TVとAmazonアカウントの連携が解除されます。
登録を解除しても、なにか損をしたり、料金がかかったりすることはありません。
しかし、そのAmazonアカウントで購入やレンタルしたビデオは、再度ログインしないと視聴できなくなるので注意しましょう。
step
4新しくログインする
最後に、Fire TVの画面が切り替わってAmazonアカウントでのログインを求められます。
切り替えたい別のAmazonアカウントでログインすれば、Fire TV StickやFire TV CubeのAmazonアカウントの切替は完了。
プライムビデオでプロフィールを切り替える方法
プライムビデオを使っているプロフィールを切り替えるには、プライムビデオアプリを起動して画面上部のプロフィールを選択したら、プロフィール名を選択すれば切り替え画面になります。
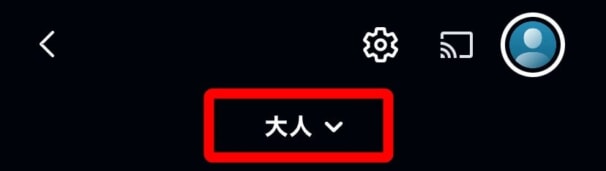
iPhoneでプロフィール切り替え

Androidでプロフィール切り替え
iPhoneとAndroidで画面が異なりますが、どちらもプロフィール画像を選択してから、プロフィール名を選択して切り替えます。
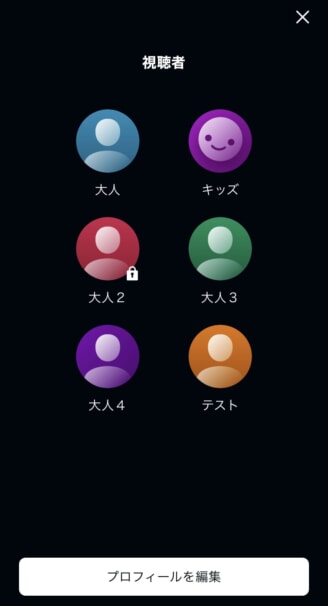
プロフィールの選択
プロフィールの切り替え画面では、プロフィールの選択や作成、編集が可能。
上記の筆者の画像の場合、6つ最大までプロフィールを作成しているので新しく作成はできませんが、5個以下なら作成のメニューが出てきます。

大人がプライム会員となり、子どもにプライムビデオのプロフィールを持たせるなら、必ず購入制限、視聴制限、プロフィールロックの設定はマストです!
子どもへの教育の影響を考えたり、課金制限をしたりするなら以下の記事をチェックして設定をしましょう。
-
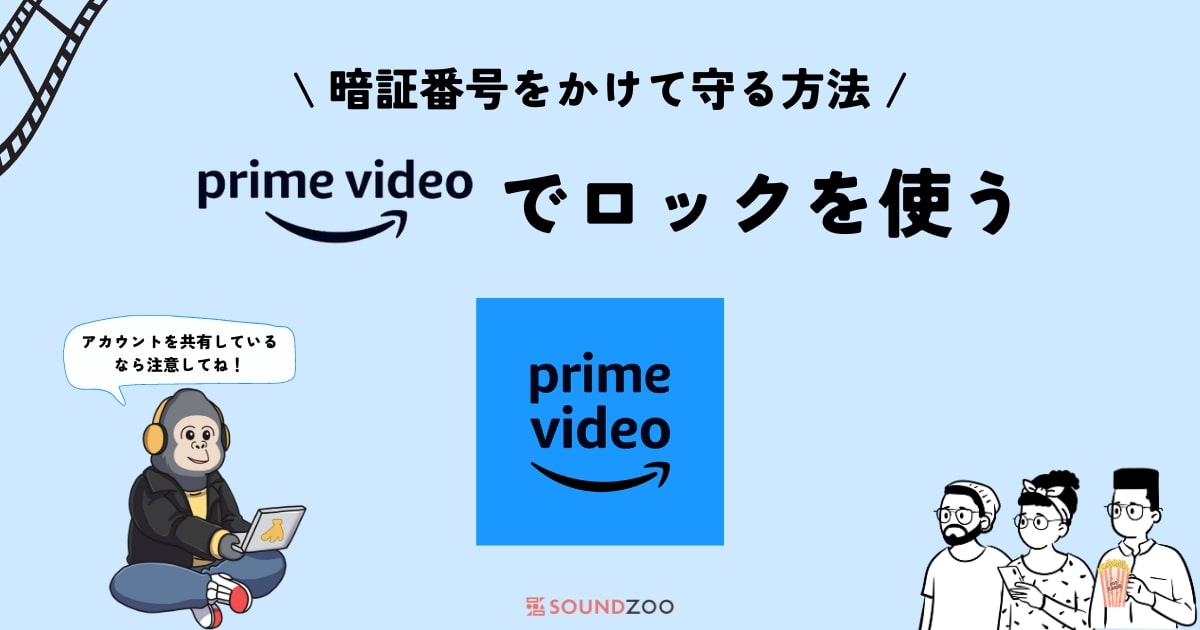
Prime Video PINとは?PINコードでロックや制限をかける方法
続きを見る
その他、プライムビデオでやっておきたい設定はこちらで解説。
-

プライムビデオで確実にやっておきたい初期設定13選とは?
続きを見る

もし、スマホアプリだけでなく、ブラウザ版やテレビ版でもアカウントの切り替え方法が知りたい方がいたらコメントいただけると嬉しいです!
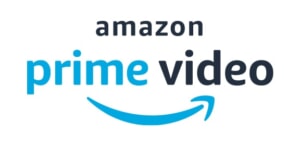
Amazon Prime Videoとは?おすすめの人&やめたほうがいい人
Amazon Prime Videoの使い方をチェックする
- Amazon Prime Videoで動画をレンタル・購入する方法
- Amazon Prime Videoの視聴履歴の削除&「続けて観る」の削除
- Amazon Prime Videoの検索履歴の削除
- Amazon Prime Videoでウォッチリストを使いこなす
- Amazon Prime Videoの同時視聴とアカウント共有
- Prime Video PINとは?プロフィールにロックや制限をかける方法
- Amazon Prime Videoで動画をダウンロードしてオフラインで観る方法
- Amazon Prime Videoの支払い方法を変更する方法
- Amazon Prime Videoで配信が終了する作品を検索する方法
- Amazon Prime Videoに出てくる6種類のアイコンとは?
- Amazon Prime Videoでレビューが見れない原因!見る方法とは?
- Amazon Prime Videoでピクチャ・イン・ピクチャを使う
- Amazon Prime Videoを解約する方法