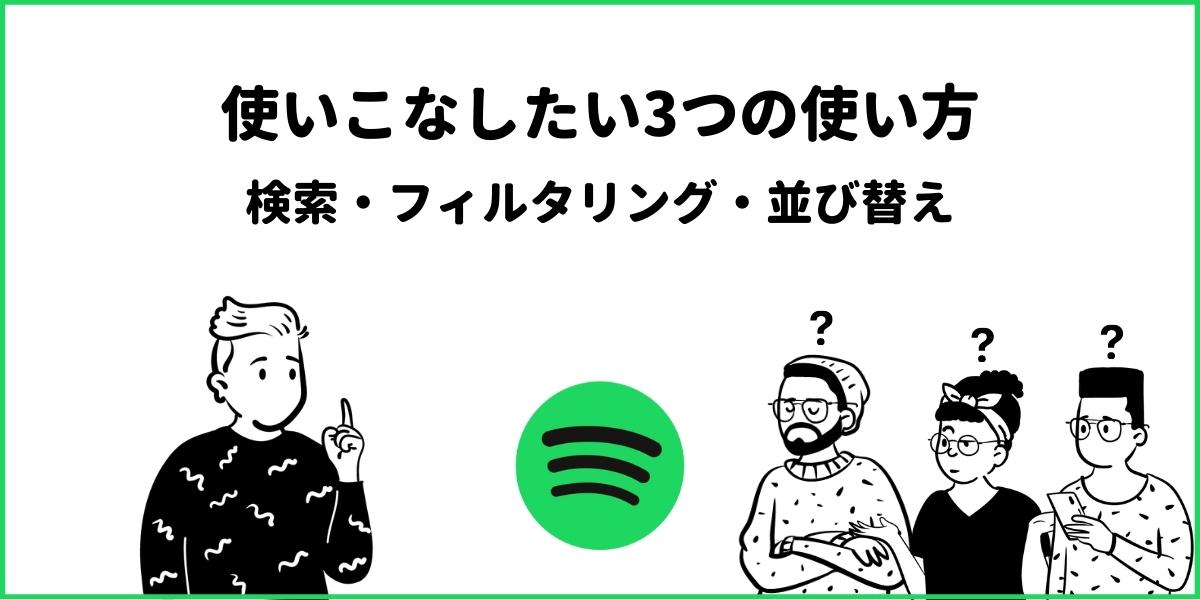そんな思いを持っているあなたのため、
この記事では、「Spotifyアプリの検索の使い方」をご紹介していきます。
新しいアーティスト、曲、アルバム、ポッドキャストの検索だけでなく、
自分がお気に入りした曲やプレイリストに追加した曲を簡単に検索で探すことができます!
一緒にSpotifyの検索を使いこなして、音楽をもっと快適に楽しんでいきましょう。
Spotifyを使いこなす「2つの検索方法」
Spotifyには、2つの検索のタイプがあります。
- アーティスト、曲、プレイリストなどを検索して探す
- 自分のマイミュージック内の音楽を検索する
この2つの検索を使いこなすことで、音楽をとっても簡単に見つけることができます。
それぞれ実際の画像を見ていきましょう!
アーティスト、曲、プレイリストなどを検索して探す

画面したの「検索」から検索機能を使う
Spotifyのアプリを起動したら、画面下に表示されている3つのメニューから「検索」を選択します。
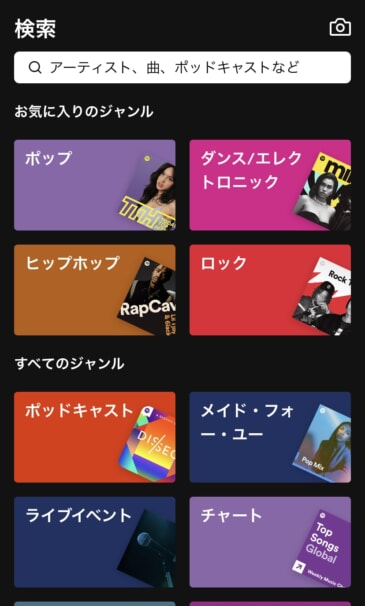
検索画面が起動
「検索」の画面では、フリーワードでアーティストや曲、プレイリスト、アルバム、公開ユーザーを検索できます。
また、グリッドで表示されているジャンルを選択すれば、関連するプレイリストが表示されます。
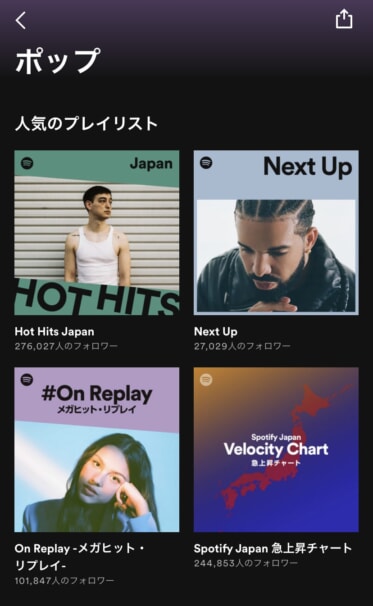
「ポップ」のグリッドを選択すると、ポップジャンルの音楽が探せる
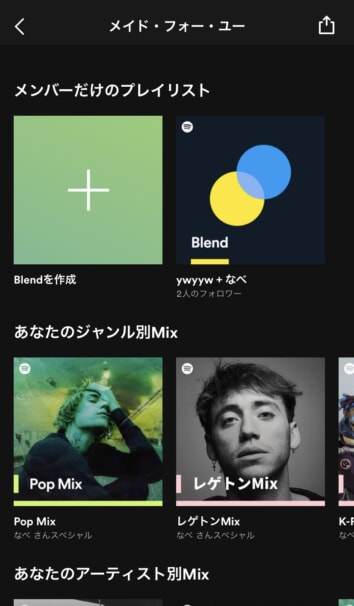
「メイド・フォー・ユー」を選択すると、自分オリジナルのおすすめが表示される
自分のマイミュージック内の音楽を検索する
新しい曲を探すのではなく、自分がお気に入りしたライブラリに保存されている曲を検索できます。
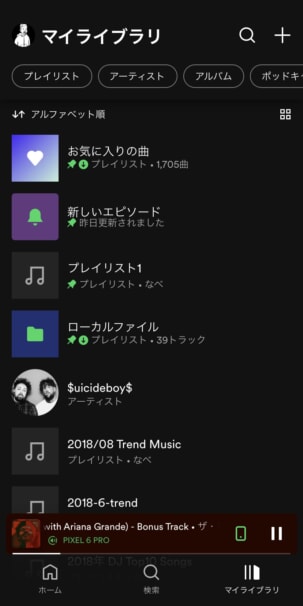
マイライブラリから検索する
画面下の「マイライブラリ」を選択したら、虫眼鏡のアイコンをタップして検索します。
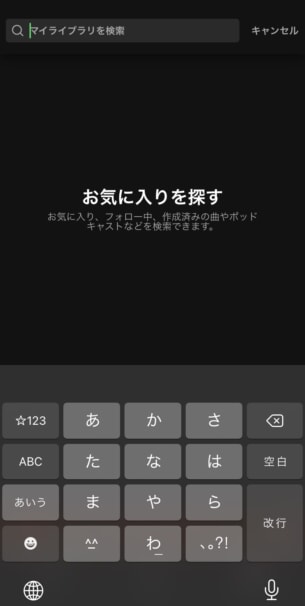
マイライブラリ内で検索
曲やアーティスト、アルバム、プレイリスト、ポッドキャストが検索できます。
Spotifyの便利技「並び替え」と「フィルタリング」
Spotifyのライブラリに表示されるプレイリストやアルバム、アーティスト、曲を並び替えるやフィルタリングができます。
お気に入りした曲を並び替える
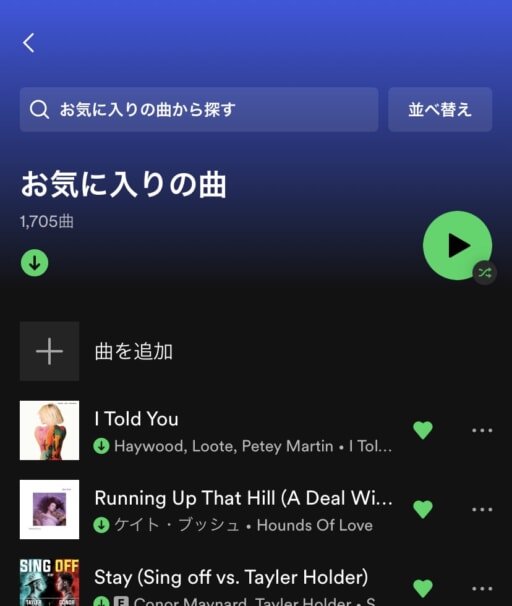
マイライブラリ → お気に入りした曲 → 並び替え
マイライブラリから「お気に入りした曲」のプレイリストを開き、画面を下にスクロールすると検索と並び替えのメニューが出てきます。
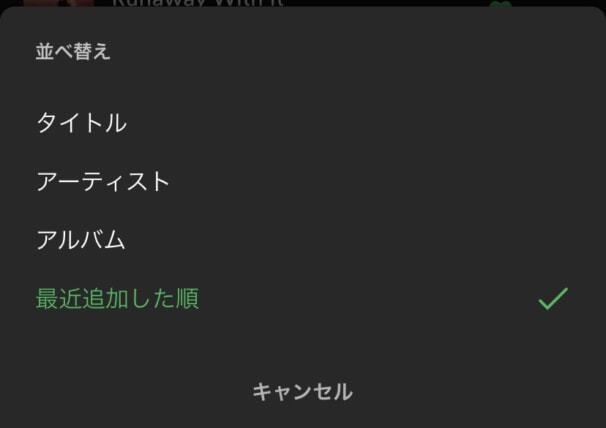
並び替える
あとは好みに合わせて並び替えるだけです。
マイライブラリを並び替える
マイライブラリを開いたときに表示されるプレイリストの並び替えは、「アルファベット順」と表示されているところをタップすれば変更が可能です。
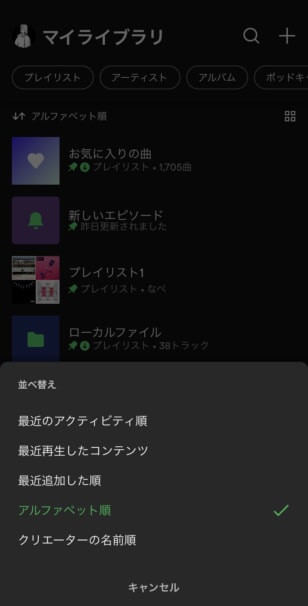
マイライブラリを並び替える
ダウンロードした曲だけをフィルタリング
Spotifyでダウンロードしている、オフライン再生ができる曲だけを表示できます。
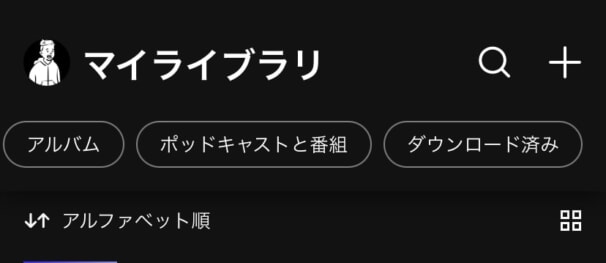
マイライブラリの上部からフィルタリング
マイライブラリを開いたら、画面上部にある「プレイリスト」や「アルバム」など横に表示されている項目から選択します。
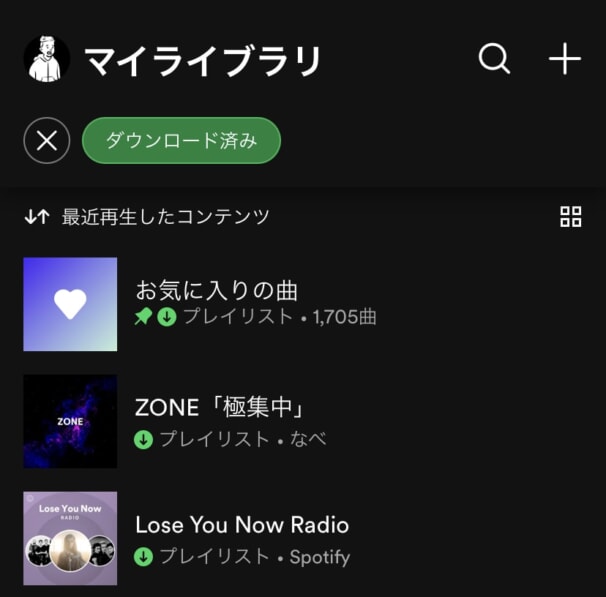
ダウンロード済みのみ表示
「ダウンロード済み」のフィルタリングをすれば、ダウンロードした曲のみが表示されます。
他にもSpotifyの使い方を解説しているのでどうぞ!
-

【2024年版】Spotifyの使い方!使いこなすための20の裏技!
続きを見る