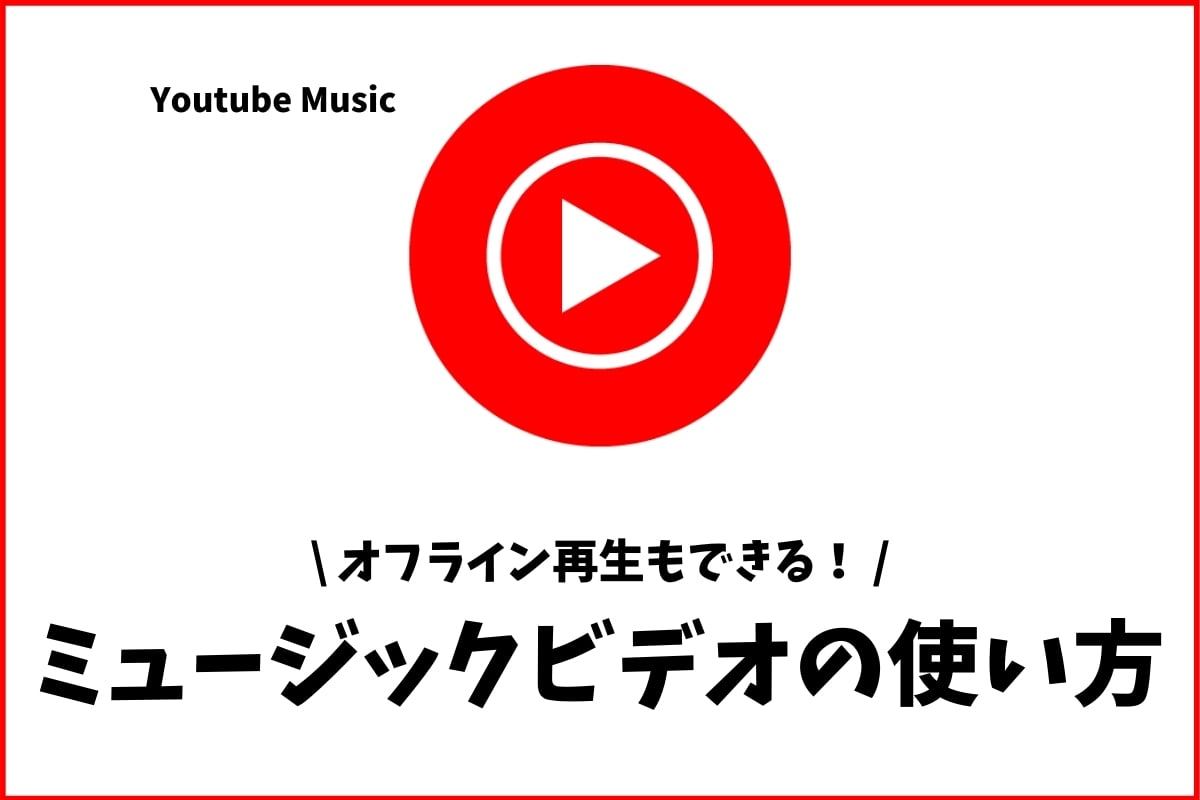そんな思いを持っているあなたのために、
この記事では、『Youtube Musicの曲とミュージックビデオの使い方』について解説してきます。
Youtube Musicは、音楽を聴くだけでなく、Youtubeの動画のようにミュージックビデオを見て楽しむこともできます。
また、MVは動画を保存することでオフライン再生もできますが、ある設定が必要となります。
Youtube Musicの曲とMVの使い方を一緒に見ていきましょう!
Youtube Musicでミュージックビデオを再生する方法
Youtube Musicでミュージックビデオを観るには、観たい音楽を再生して「曲」から「動画」に変えるだけ見れます。
以下の画像のように、再生している音楽のプレイヤー画面を開き、画面上部の「動画」をタップすることでミュージックビデオに切り替わります。
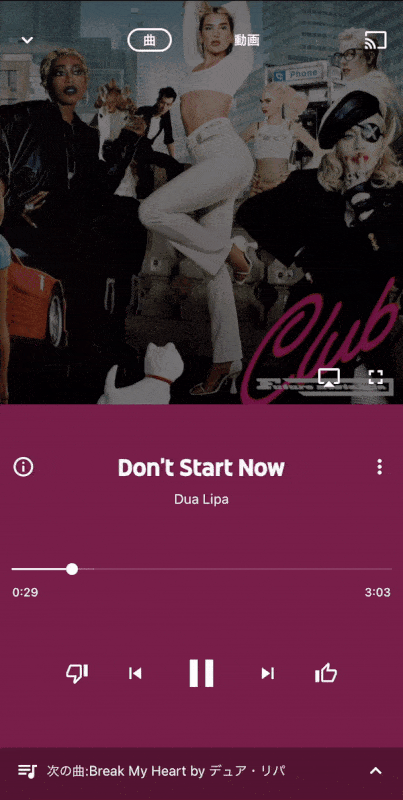
Youtube MusicでMVを観る
そして、注目すべき点は、曲を再生している途中でミュージックビデオに切り替えた時、切り替えたところからミュージックビデオを再生してくれます。
曲と動画を切り替えても最初からの再生されるのではなく、切り替えたポイントから続きで再生してくれるので、とても使い勝手が良いものとなっています。
Youtube Musicでミュージックビデオを再生しない設定
Youtube Musicでは、曲だけでなく、ミュージックビデオも再生するので、ストリーミングで音楽を再生した時にスマホの通信量を通常よりも多く使っています。
Youtube Musicでミュージックビデオを観ない方は、設定からミュージックビデオを再生しないようにしょう。
iPhone:「画面右上の自分のアイコン」→「設定」→「再生と制限」
Android:「画面右上の自分のアイコン」→「設定」
以上の順番でYoutube Musicを操作すると「ミュージックビデオを再生しない」という設定項目が出ます。
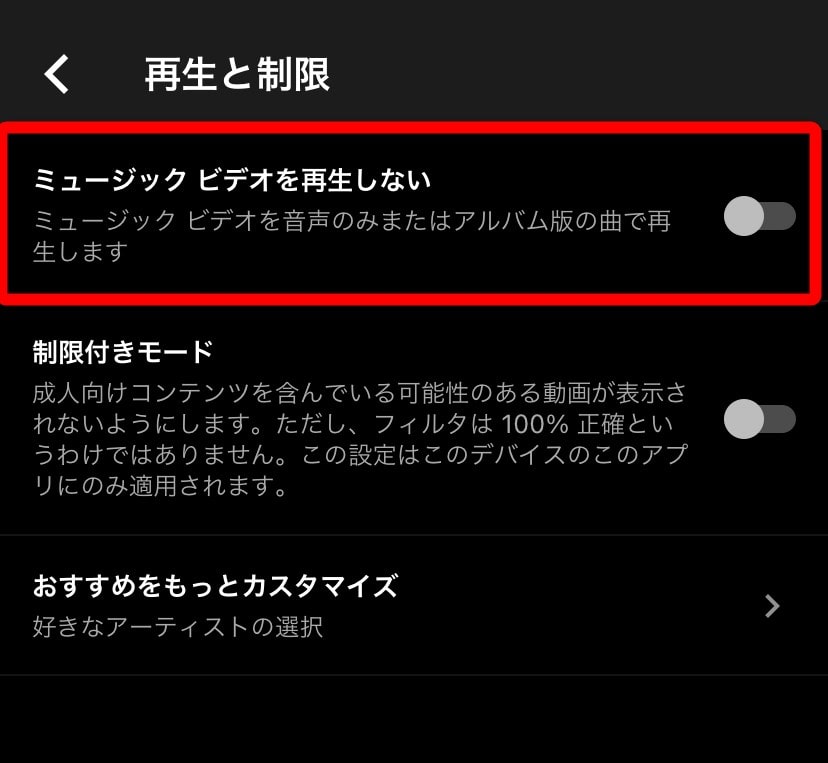
Youtube Musicでミュージックビデオを再生しない設定
この設定をONにすることで、Youtube Musicではミュージックビデオを再生できないようになります。
これで通常よりも読み込むデータ量が少なくなったので、Youtube Musicでストリーミング再生する時に使うスマホので通信量を節約することができます。
Youtube Musicアプリでミュージックビデオをオフライン再生する方法
Youtube Musicでは、音楽をダウンロードすることでオフライン再生が可能で、ミュージックビデオも設定することでオフライン再生が可能になります。
iPhone:「画面右上の自分のアイコン」→「設定」→「一時保存とストレージ」
Android:「画面右上の自分のアイコン」→「設定」→「ライブラリとオフライン」
以上の順でYoutube Musicアプリを操作すると、「画質」という設定項目が出てきます。
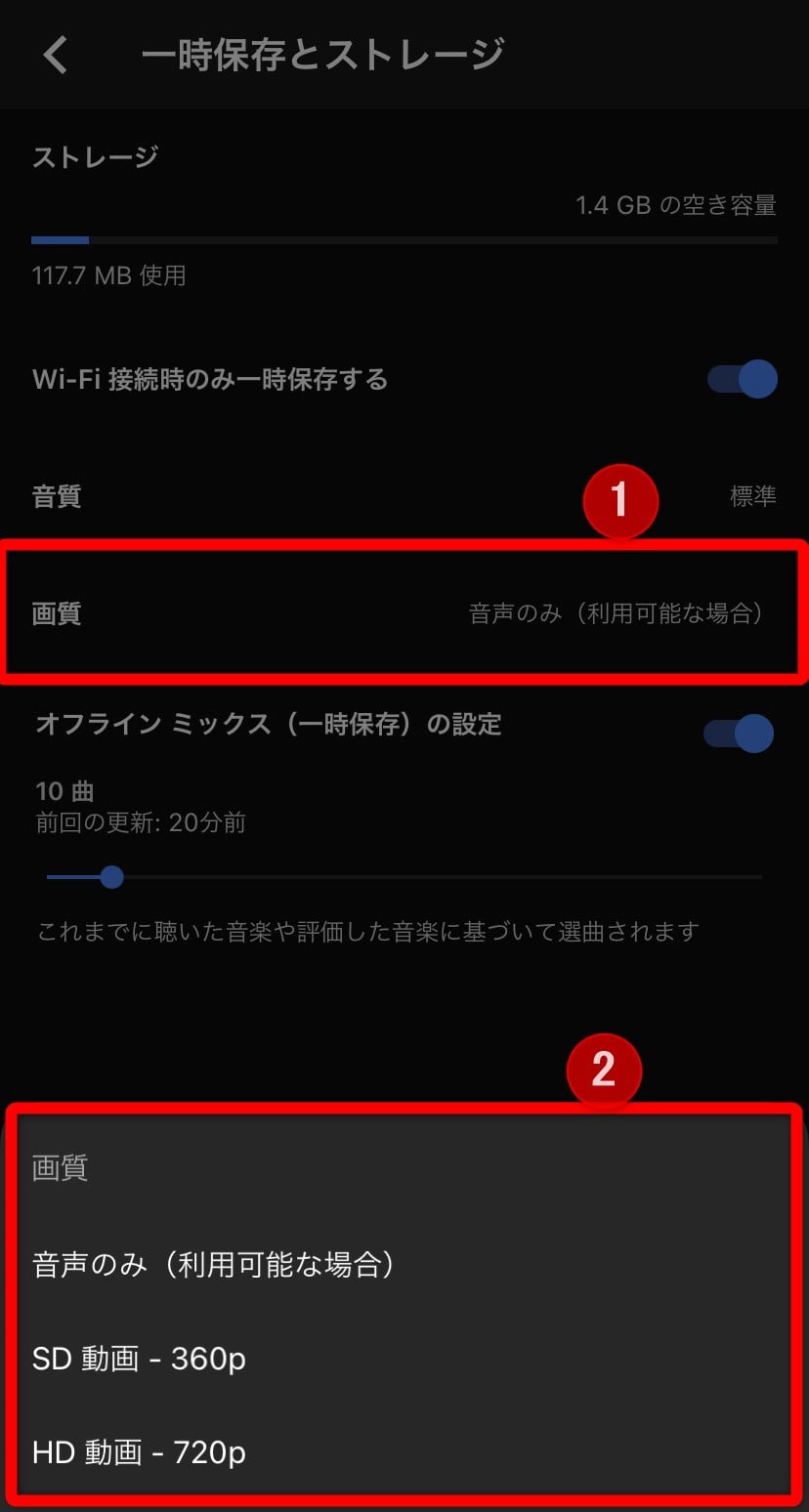
Youtube MusicのMVのダウンロード設定
ダウンロード設定が出てきたら「画質」をタップして、動画の画質を設定します。
「音声のみ」にすることで、ダウンロードした音楽は曲のみになり、ミュージックビデオの再生はオフラインではできません。
また、画質を良くする(数字を大きいものを設定する)と、音楽をダウンロードした時に使うスマホの容量が大きくなります。
他のアプリや写真などのスマホの容量と相談しながら、ミュージックビデオのオフライン設定をしてください。
Youtube Musicのダウンロードについては次の記事でも解説しています!
→ Youtube Musicで音楽をダウンロード!オフライン再生や一時保存を解説!
まとめ
Youtube Musicでは、ミュージックビデオと音楽をスムーズに切り替えて楽しむことができます。
ここまでスムーズに切り替えができて曲も音楽も楽しめるのは、さすがYoutube Musicといったところでしょう。
また、ミュージックビデオはオフライン再生もできるので、スマホの容量と相談して設定、ダウンロードしてください。
この記事では、『Youtube Musicの曲とミュージックビデオの使い方』について解説しました。
Youtube Musicのその他の使い方は次の記事で解説しています!