Spotify傘下のポッドキャスト作成ツール「Anchor」では、.mp3、.mp4、.movなどのファイルをアップロードするだけで音声に変換してくれて、音声の編集や音声の追加などの編集をして各ポッドキャストに配信ができるサービスです。
また、Zoom、Google Meet、Instagram Live、Skype、FaceTime、Twitchなどの録画データをAnchorにアップロードすれば、音声に変換してくれるので簡単に動画ファイルをポッドキャスト配信もできます。
この記事では、ポッドキャスト作成ツール「Anchor」を使ってポッドキャスト配信をするための使い方を解説していきます。
Anchorとは?
Anchorは、Spotify傘下のポッドキャスト作成ツールです。
Web上で動画ファイルを音声に変換して編集ができ、各ポッドキャストに配信までできます。
対応している配信先のポッドキャストは以下の通りです。(参考)
- Spotify
- Apple Podcasts
- Breaker
- Castbox
- Google Podcasts
- Overcast
- Pocket Casts
- RadioPublic
Anchorを利用すれば、ポッドキャストに配信できるだけでなく、編集や録音までもが1つの画面で完了できます。
Anchorの使い方について実際の画像をもとに解説していきます。
Anchorの使い方
ここではパソコン版の使い方を解説しています。
iPhone、Androidなどのアプリ版もあるのでアプリストアからインストールすることで利用できます。
step
1アカウント作成
まずは、Anchor公式サイトからアカウントを作成してください。
無料で作成できます。
step
2ダッシュボードから編集画面へ
最初にポッドキャストで配信したいエピソードをアップロード、編集していきます。
Anchorのダッシュボードから「Let`s do it」をクリックします。
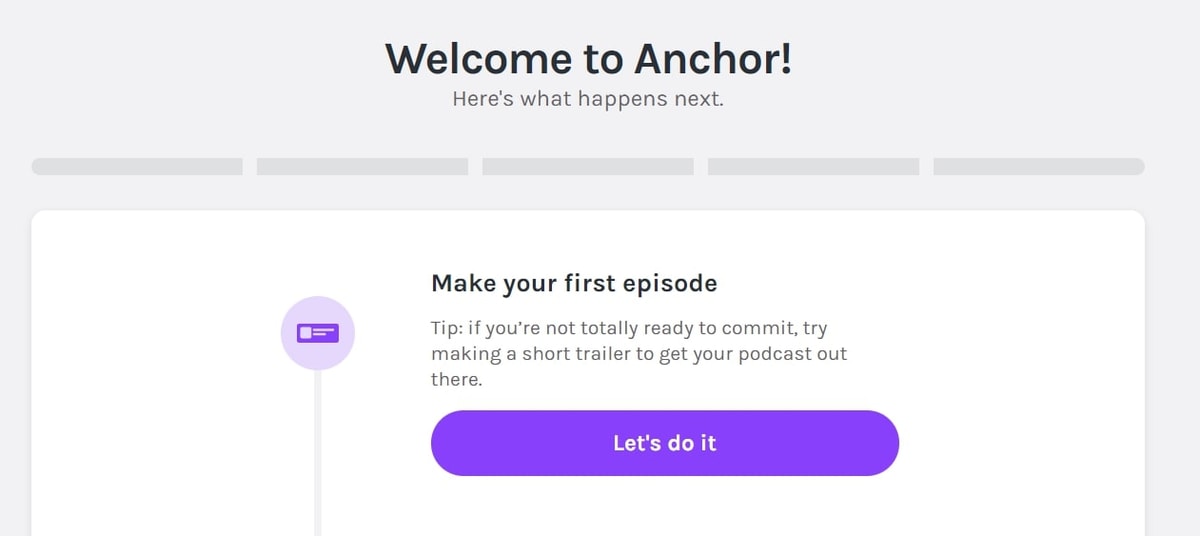
step
3アップロード、編集、配信
次に、ポッドキャストに配信したい動画ファイルをアップロードし、編集し、公開の設定をしていきます。
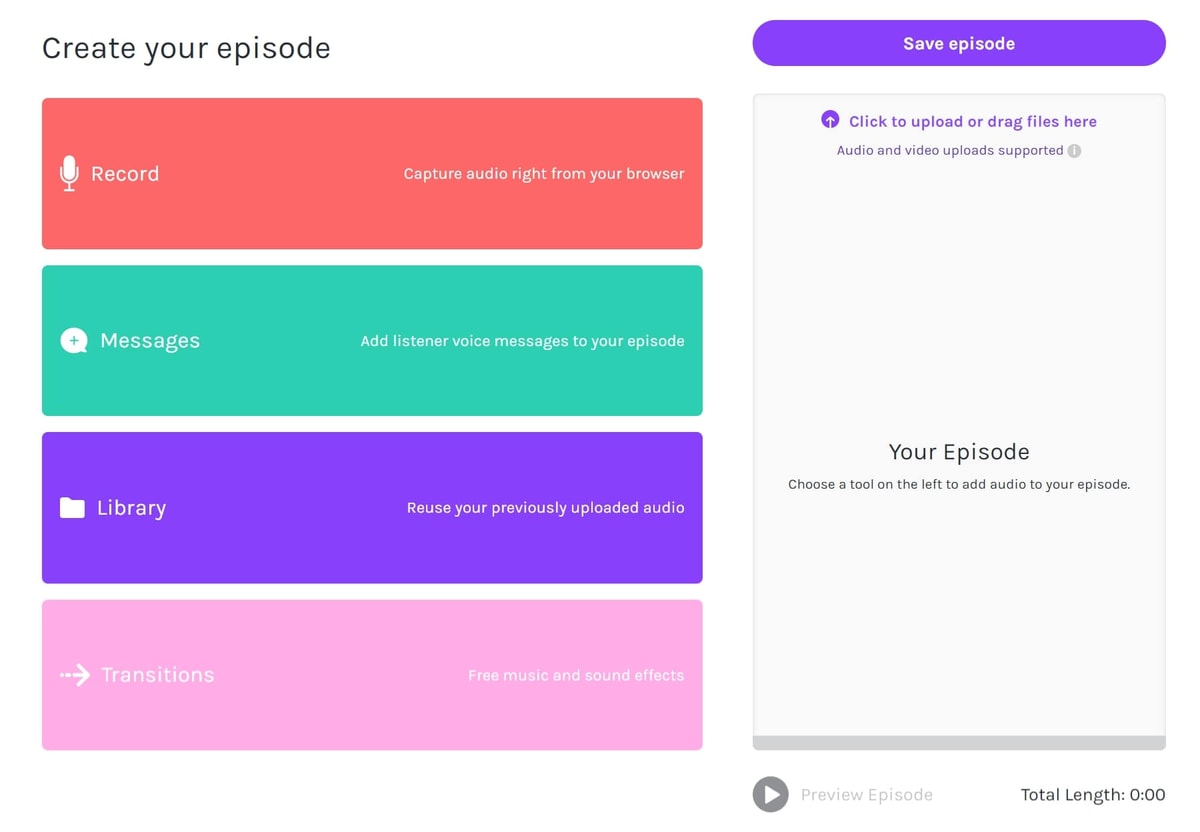
左側にある4つの機能の説明です。
「Record」:今すぐにお使いのデバイスで音声を録音できます
「Messages」:リスナーから届いたメッセージを追加する
「Library」:Anchorにアップロードしたファイル
「Transitions」:Anchorが用意している効果音
右上からの説明です。
「Save Episode」:完成したエピソードを保存します
「Youe Episode」:アップロードされた音声ファイル、動画ファイルを編集するところ
「Preview Episode」:作成したエピソードの試し聴き
「Total Length」:作成したエピソードの合計時間
アップロードできる動画ファイルは、以下の通りです。
- mp3
- m4a
- wav
- mpg
- mp4
- mov
また、以下のようなビデオチャットで録画した動画もAnchorにアップロードすることで音声に自動変換して配信することができます。
- Zoom
- Google Meet
- Instagram Live
- Skype
- FaceTime
- Twitch
Anchor公式サイトに各ビデオチャットで録画したファイルをアップロードするための方法が掲載されています。
step
4オプション設定
エピソードをアップロード、編集が終わったら、次はオプションの設定です。
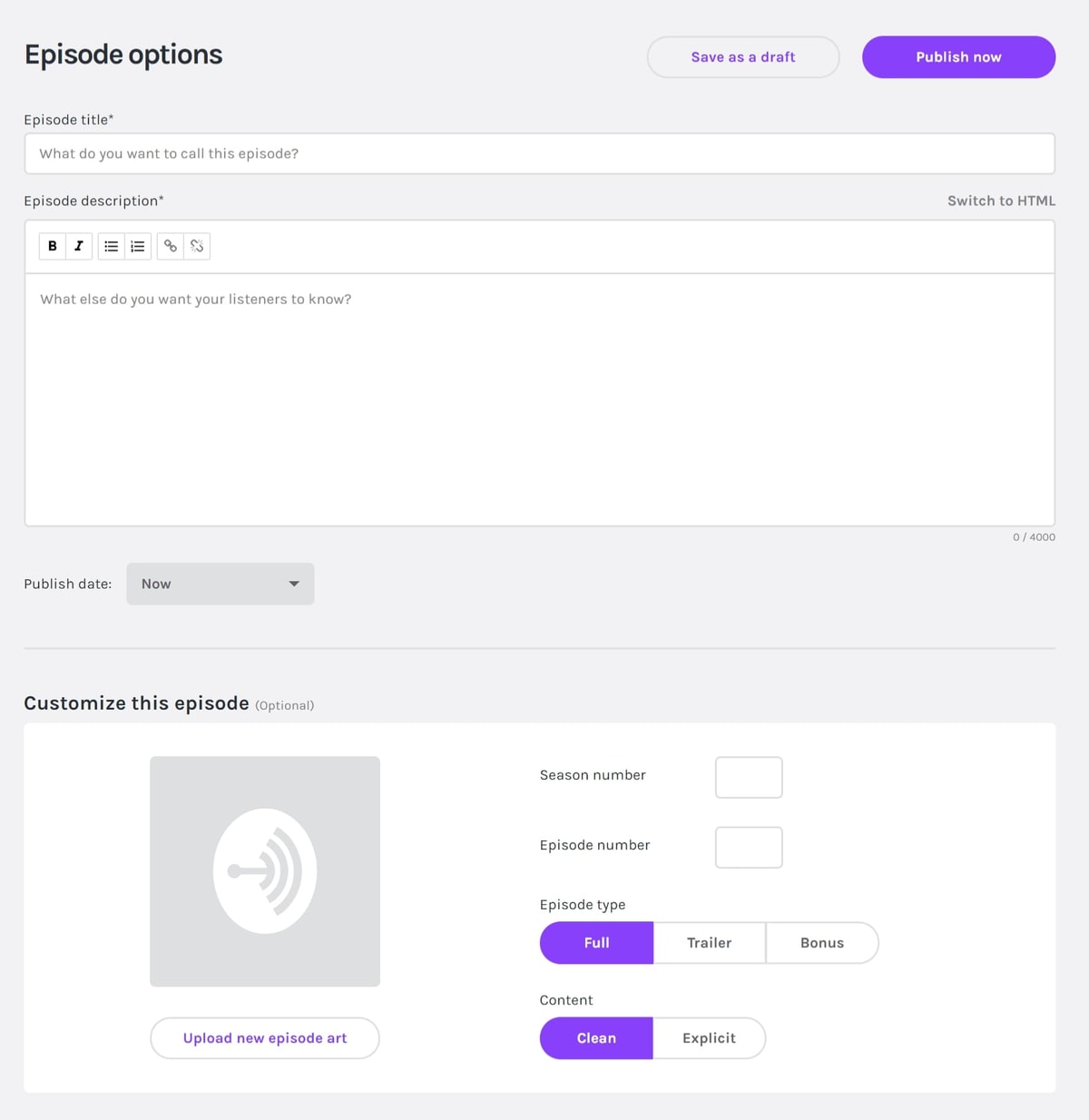
エピソードのtitle、説明、シーズン番号、エピソード番号、ジャケット画像のアップロードをします。
エピソードを配信する日付の予約もできます。
「Save as a draft」をクリックすれば、下書き保存に。
「Publish now」をクリックすれば、設定した日付に公開されます。
step
5ポッドキャスト設定
次に、エピソードではなく、ポッドキャストに配信する番組の設定です。
Anchorのダッシュボードの「Set up your podcast」の所にある「Go to podcast setup」をクリックします。
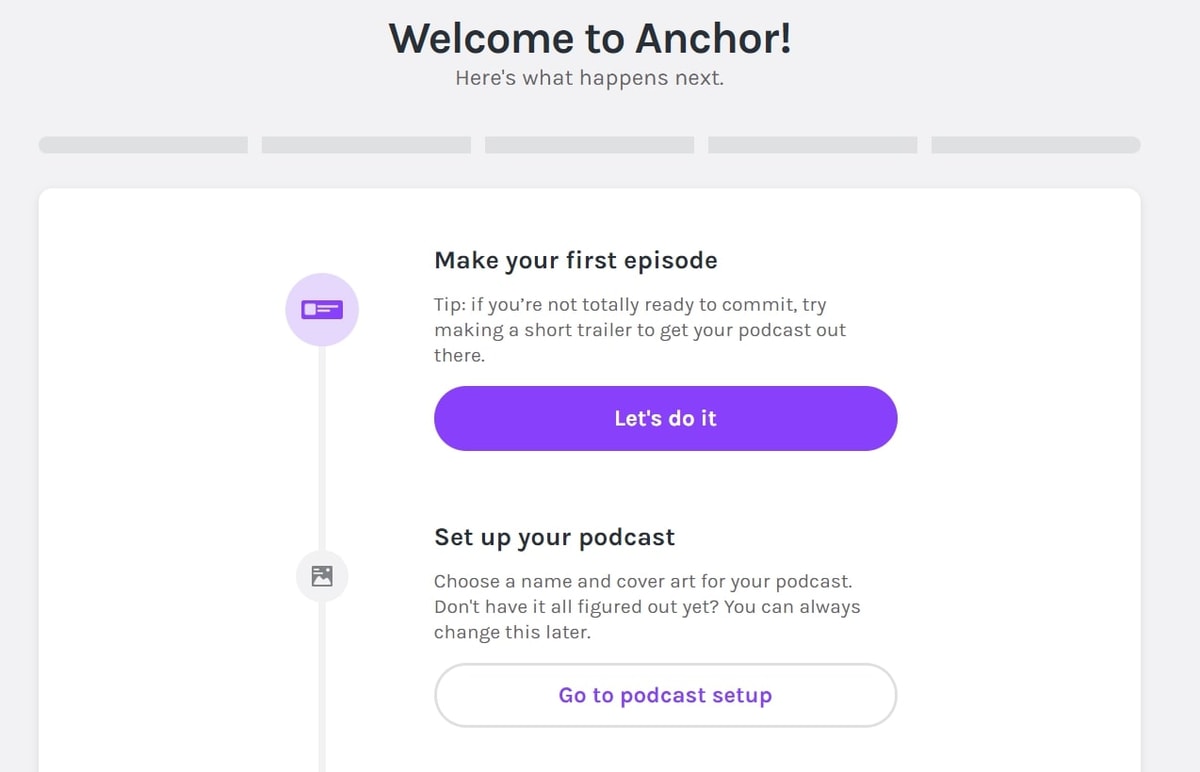
step
6設定をする
ポッドキャストの設定をしてください。
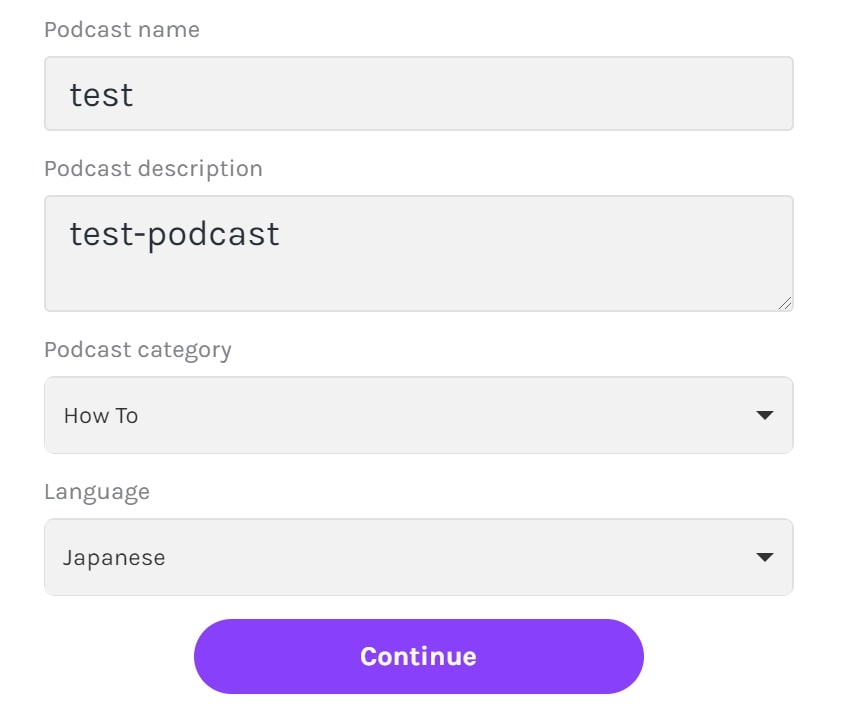
「Podcast name」:ポッドキャストの名前
「Podcast description」:ポッドキャストの説明
「Podcast category」:ポッドキャストのカテゴリ
「Language」:言語
ポッドキャストのジャケット画像の設定もできます。
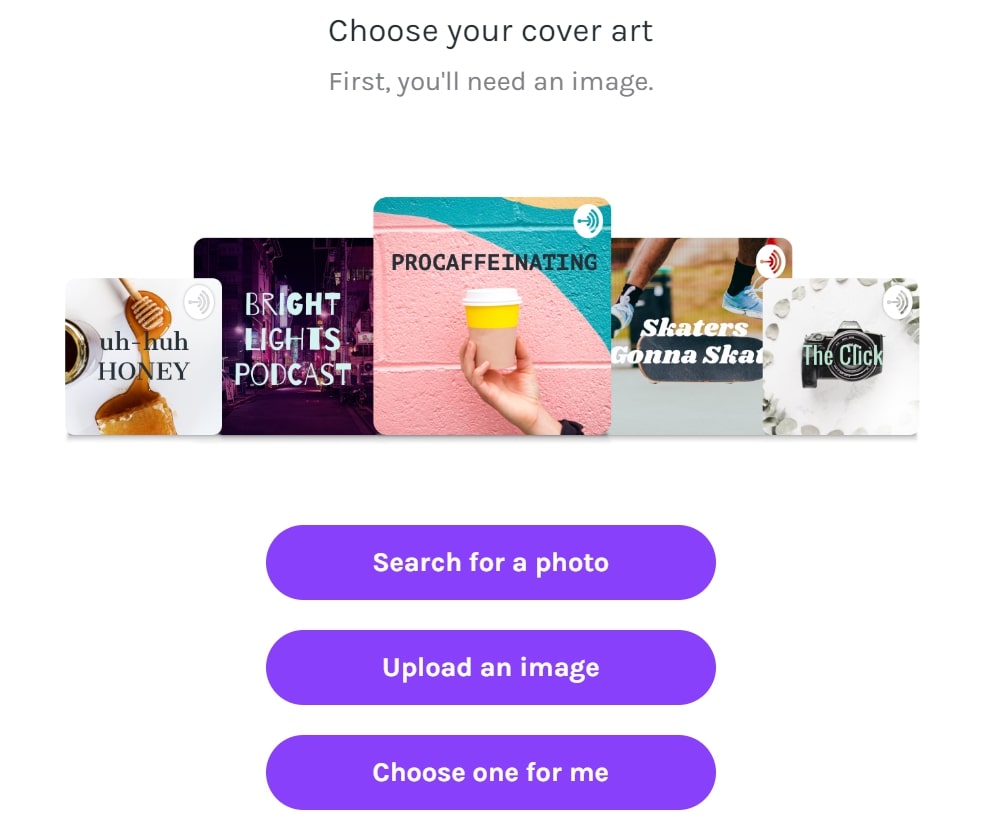
「Search for a photo」:Anchorが用意する画像から探す
「Upload an image」:画像をアップロードして設定する
「Choose one for me」:Anchorに自動で選んでもらう
設定が完了して、ダッシュボードに設定したポッドキャストがあれば表示されれば完了です。
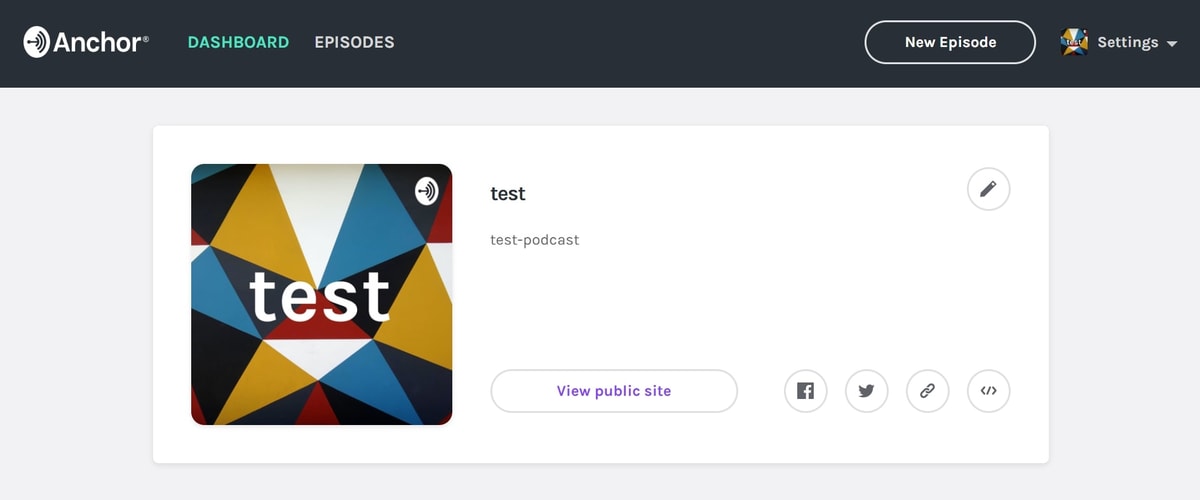
右上の鉛筆のアイコンをクリックすれば、詳細な設定ができ、Webサイト、SNSなどのリンクが張れたりもします。
これで一通りのAnchorの使い方は完了です。
Anchor公式ヘルプには、ほぼすべての手順の解説が掲載されているので、チェックしてみてください。
Anchor 知っておきたい注意点
【各ポッドキャストへの配信が認証されるまで数日かかる】
ポッドキャストを作成して、SpotifyやApple Podcastなど各サービスに自信のポッドキャストが認証されるまでには通日かかります。
また、以下の点をクリアしていないと認証はされません。
- ポッドキャスト名
- ポッドキャストの説明
- 少なくとも1つのエピソード(タイトル付き)
- エピソードの説明
- カバーアート
配信日を特定の日にする場合は、前もって余裕をもって設定するように。とAnchor公式サイトでも掲載されています。
Anchor公式ヘルプでポッドキャストの自動配信について解説されているのでチェックしておくといいでしょう。
この記事では、ポッドキャストをアップロード、編集、配信ができるAnchorについてご紹介しました。
-

ポッドキャストとは?ラジオとの違い&おすすめ無料アプリ5選
続きを見る
-

Spotifyのポッドキャストの使い方!無料でもOK!
続きを見る
-

Appleのポッドキャスト「Podcast」の使い方!
続きを見る
-

無料で使えるGoogleポッドキャストとは?使い方を解説!
続きを見る

