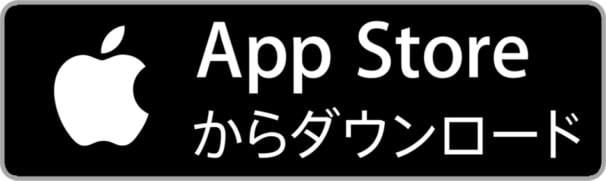そんな思いを持っているあなたのために、
この記事では、「Googleポッドキャスト」について徹底解説していきます。
- 料金はいくら?無料で使えるのか?
- どんなことができるのか?
- 使い方、操作方法を知りたい
この記事で、Googleポッドキャストのすべてをご紹介していきます。
では、一緒に見ていきましょう!
Googleポッドキャストとは?
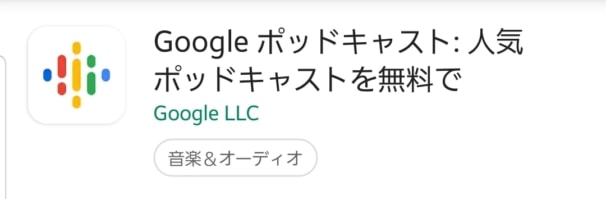
Googleポッドキャストとは、Google PlayでインストールできるAndroid向けユーザーのポッドキャストアプリです。
世界中のお話を検索し、すべて無料で聴けます。
Googleポッドキャストが使えるデバイスとは?
- iPhone
- Android
Googleポッドキャストは、アプリストアからアプリをインストールすれば誰でも利用が可能です。
Googleポッドキャストでできることとは?
- 世界中のポッドキャストを検索する
- エピソードを聴く
- エピソードをダウンロードしてオフラインで聴く
- 再生速度の変更
- スリープタイマーの設定
- 購読
- Google Homeでも続きから聴ける
Googleポッドキャストでできることは、すべて無料で使えます。
では、Googleポッドキャストの使い方と操作方法を実際の画像で見ていきましょう!
Googleポッドキャストの使い方
Googleポッドキャストは、すべて無料で使えます。
使い方をマスターして、ポッドキャストライフをより心地よく過ごしてください。
アプリをインストール
まずは、Google Playから「Googleポッドキャスト」をインストールしてください。
Google Play Storeから「ポッドキャスト」と検索してインストールでもOKです
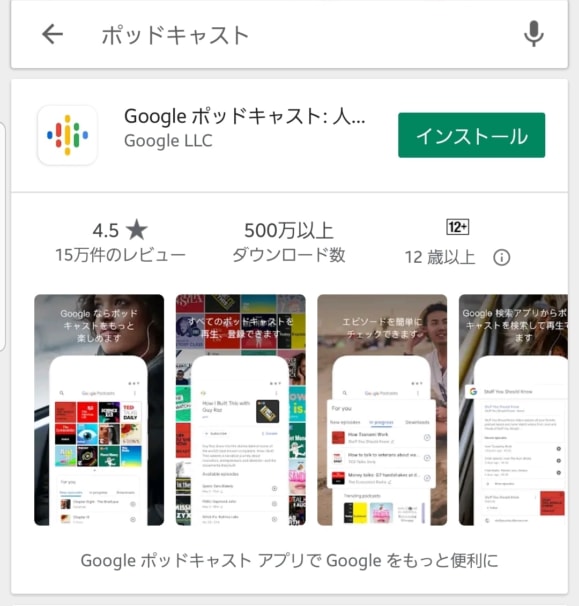
アプリを起動する
スマホにインストールしたGoogelポッドキャストのアプリを起動します。
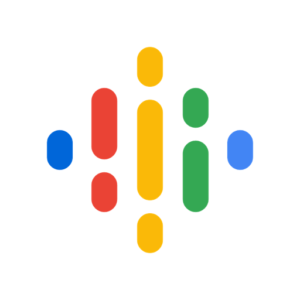 Googleポッドキャスト
Googleポッドキャスト
アプリは、上の画像のようなアイコンです。
では、次から使い方や操作方法を詳しく見ていきましょう!
Googleポッドキャストの初期設定
まずはじめにGoogleポッドキャストの初期設定をしておくことをオススメします。
1.Googleポッドキャスト右上「・」が縦に3つのアイコンをクリック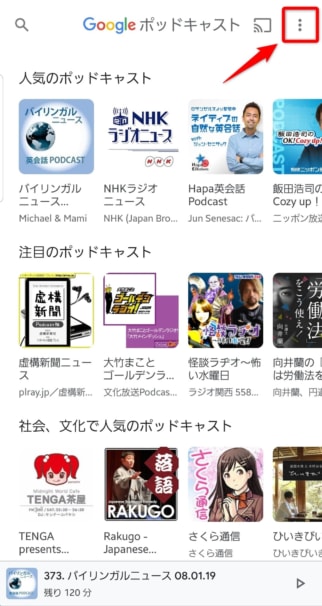
2.「設定」をクリックする
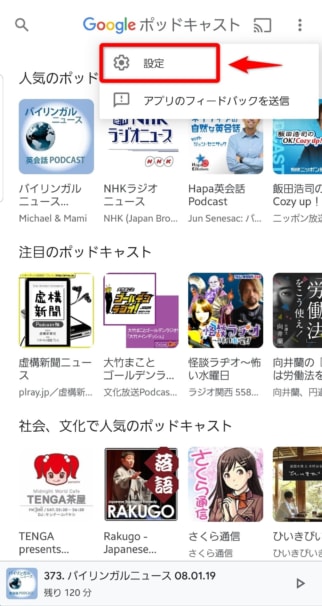
3.それぞれ設定をする
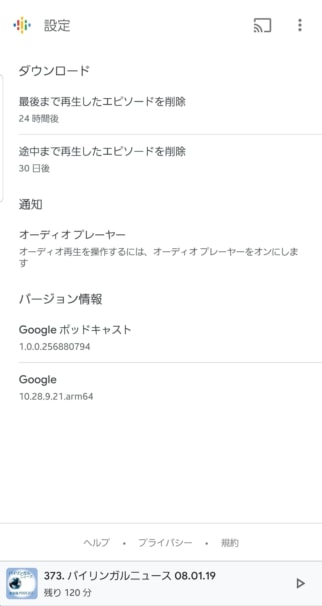
それぞれの項目の設定をしていきましょう。
「最後まで再生したエピソードを削除」
これは、最後まで再生したダウンロード済みのエピソードを自動で削除する時間を設定できます。
スマートフォンの容量を節約できるので、設定しておくのがオススメです
【途中まで再生したエピソードを削除】
これは、途中まで再生したダウンロード済みのエピソードを自動で削除する時間を設定できます。
スマートフォンの容量節約を考えて長めの時間を設定しておくのがオススメです
【オーディオプレイヤー】
デフォルトでONになっているのでそのままでいいですが、一応ONになっているか確認してください。
Googleポッドキャストの基本画面
Googleポッドキャストの画面はとてもシンプルで、基本となる画面は1つだけです。
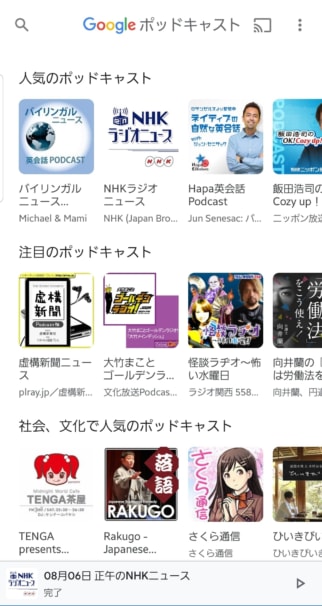
アプリを起動した画面が基本となる画面です。
このページでエピソードを探したり、再生中のエピソードを操作できます。
詳しく見ていきましょう!
エピソードを再生する
1.再生したい番組を選択する
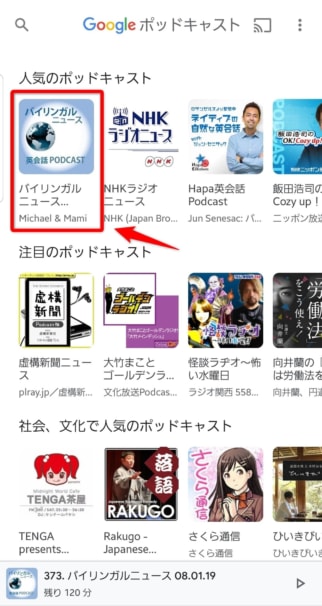
2.再生したいエピソードを選択する
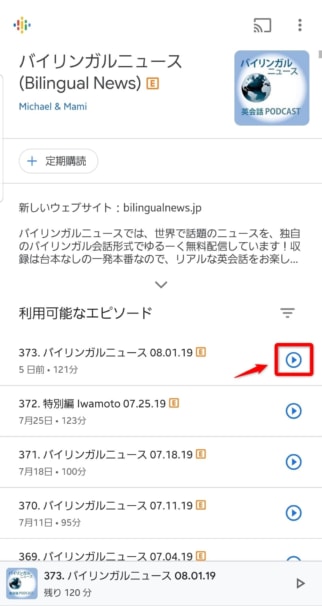
3.再生中
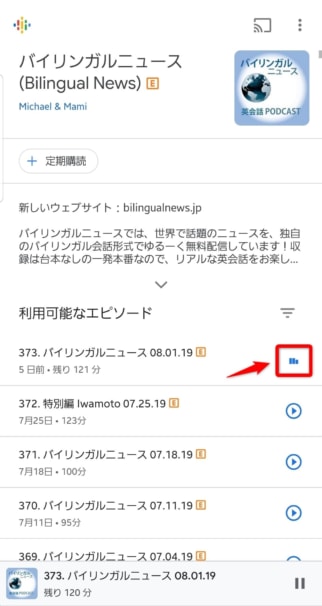
エピソードをダウンロードする
無料で誰でもダウンロードできるので、通信制限や通信量を気にする方でもどこでもポッドキャストを楽しめます。
1.ダウンロードしたいエピソードがある番組を選択
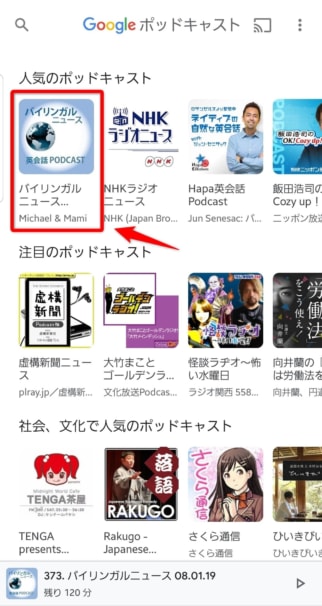
2.ダウンロードしたエピソードを選択する
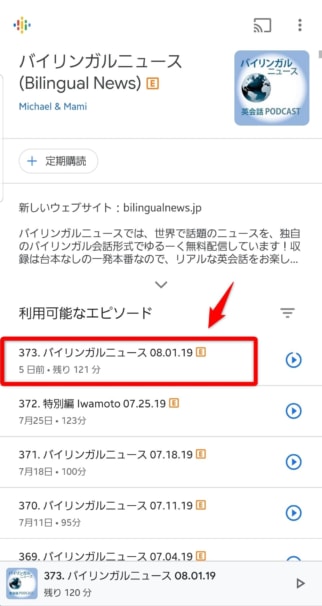
3.ダウンロードのアイコンをクリックする
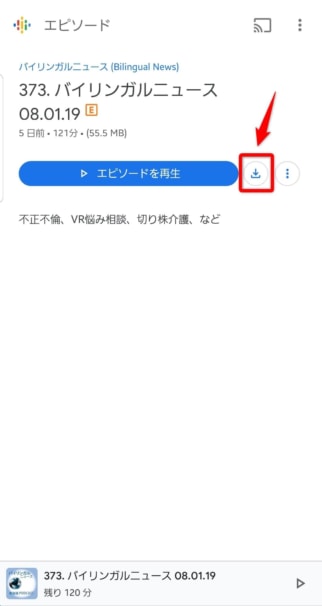
4.ダウンロード中
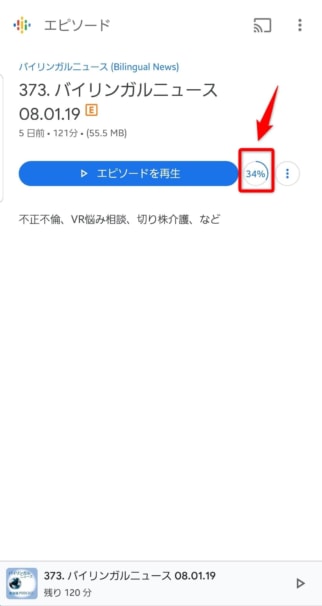
5.チェックマークが付いたらダウンロード完了
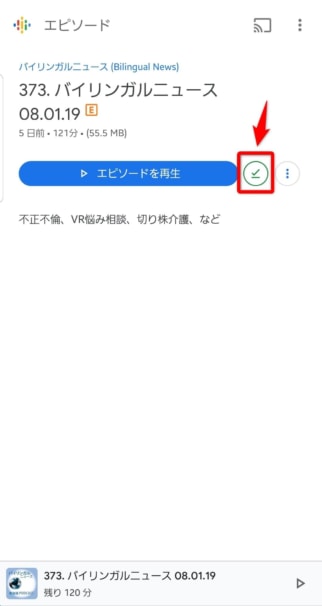
これで通信を使わずにポッドキャストを聴けます。
ダウンロードしたエピソードを管理、再生する
Googleポッドキャストの基本となるトップページにダウンロードしたエピソードを管理する画面が表示されます。
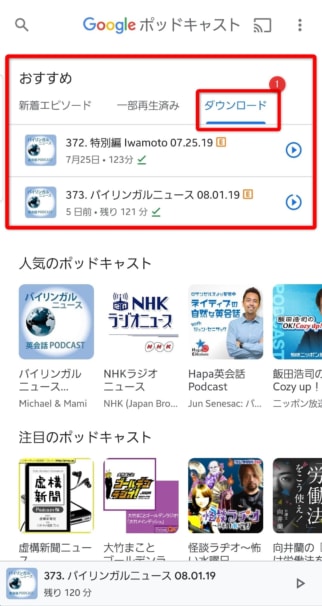
「ダウンロード」をクリックすることで、ダウンロード済みのエピソードを一覧で表示できます。
定期購読で新着エピソードをすぐに知る
番組を定期購読することで、新しいエピソードが追加されたらすぐに知れます。
もちろんこの機能もすべて無料です
1.購読したい番組を選択する
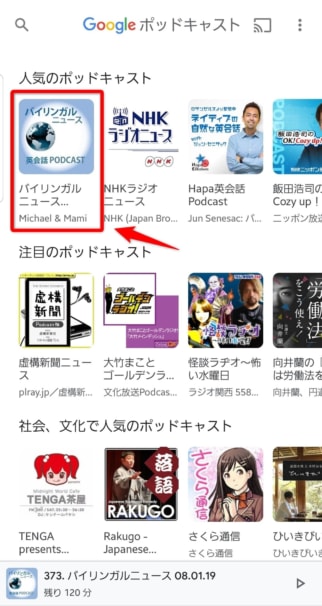
2.「定期購読」をクリックする
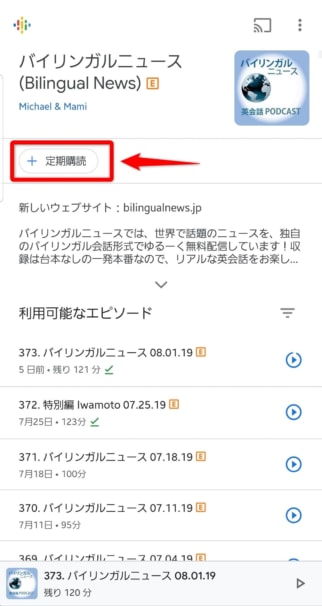
3.「定期購読済み」になればOK
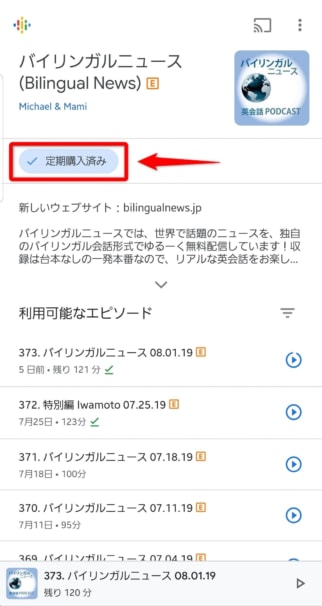
4.Googleポッドキャストのトップ画面一番上に購読済みの番組が一覧で表示されます
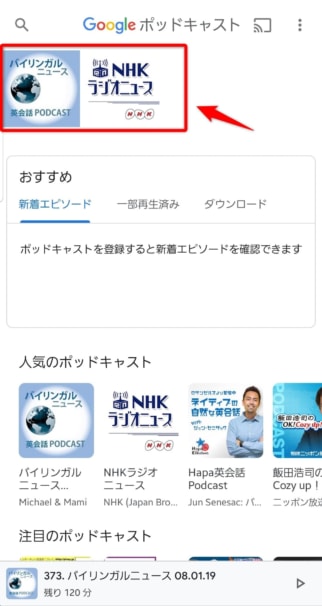
5.新着エピソードは随時更新されます
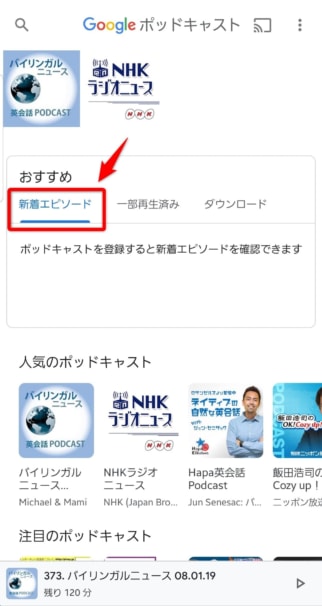
購読したエピソードを削除する
購読した番組をまとめて削除できます。
1.トップページの右上「・」が縦に並んだアイコンをクリック
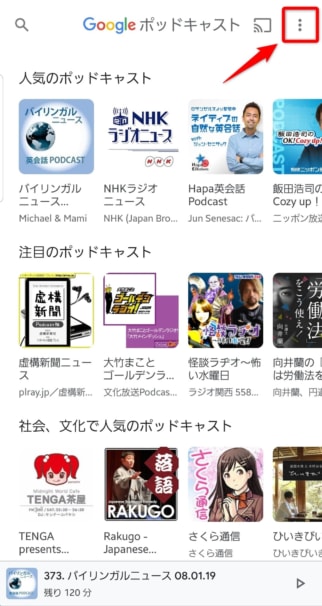
2.「ポッドキャストの編集」をクリック
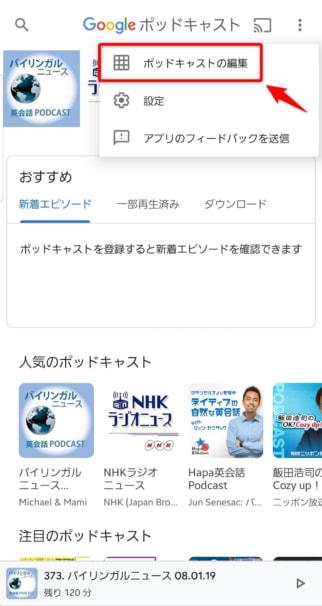
3.削除したい番組を選択してゴミ箱のアイコンをクリック
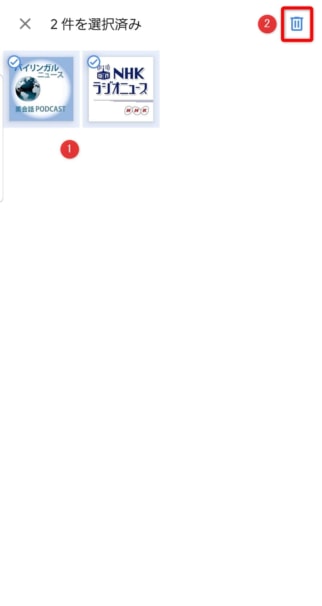
これで購読した番組をまとめて削除できました。
一括で操作できるのでとても便利です。
プレイヤー画面の使い方
Googleポッドキャストのプレイヤー画面の使い方や機能を解説していきます。
再生中のエピソードのプレイヤー画面を開く
1.Googleポッドキャストのアプリ画面下にあるバーをクリックする
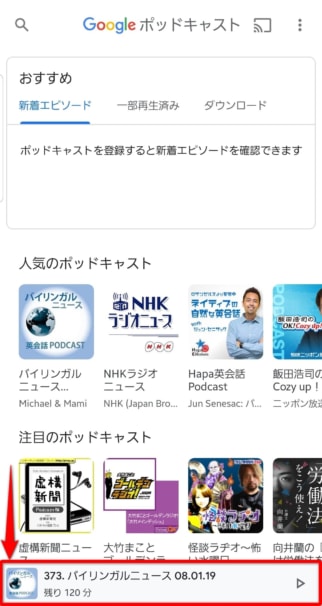
2.プレイヤー画面が開きます
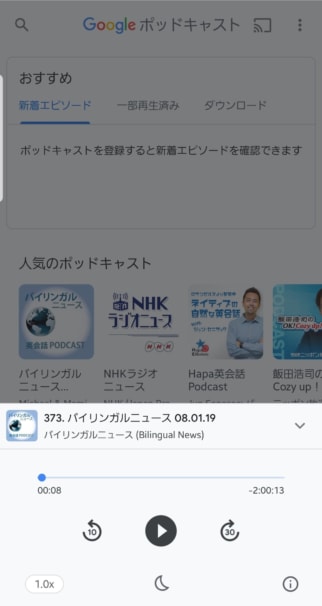
再生部分を操作する
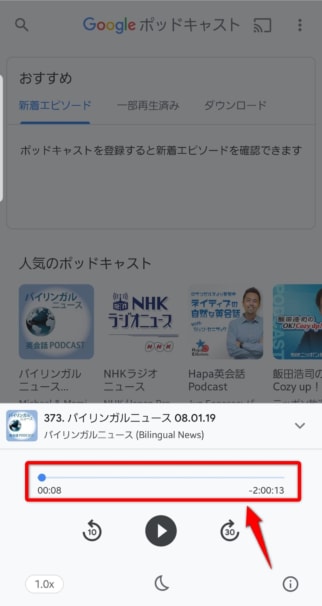
バーを操作することで任意の部分から再生できます。
再生、停止する
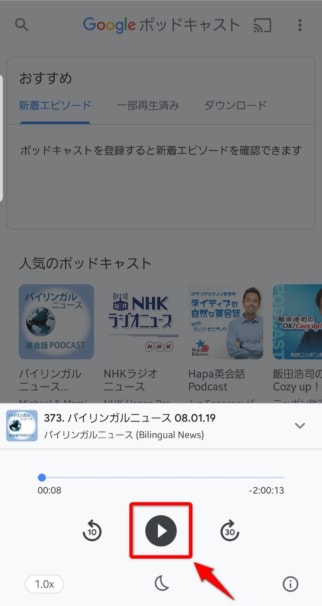
「三角」のアイコンをクリックで再生
「||」のアイコンをクリックで停止
進む、戻る
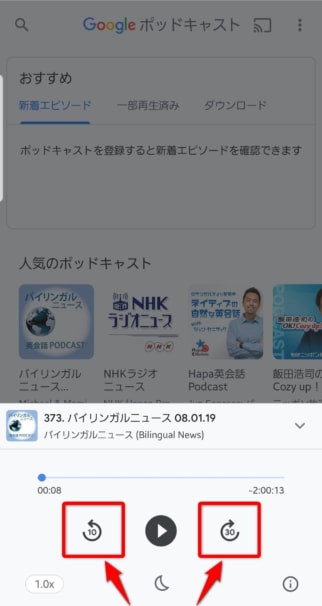
左のアイコンが10秒戻る
右のアイコンが30秒進む
再生速度を変更する
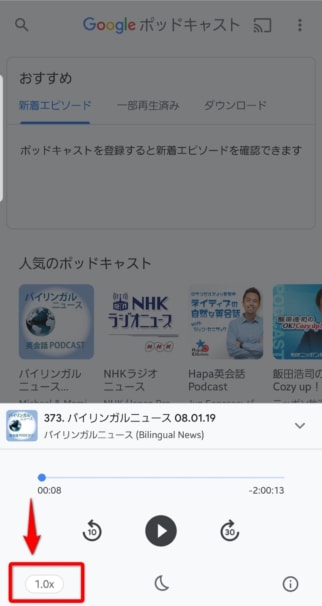
再生速度は、0.5倍速~3倍速まで0.1刻みで指定できます。
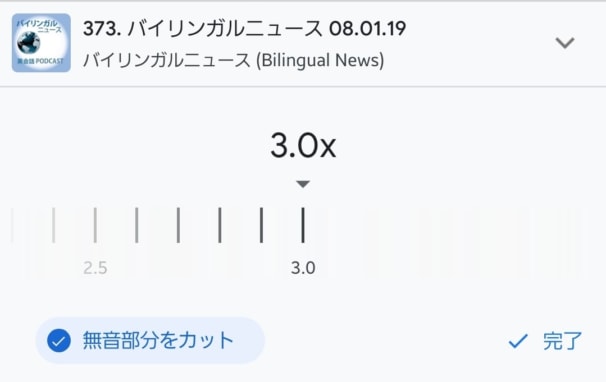
また、「無音部分をカット」をクリックしてチェックを入れることで、再生中のエピソードの無音部分を自動で飛ばしてくれます。
時間短縮できるのでとても便利です。
スリープタイマー
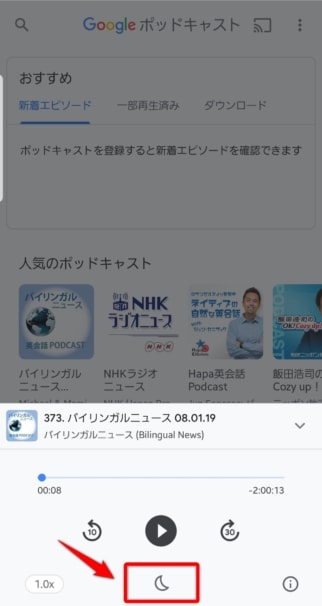
スリープタイマーは、指定した分数後に自動で停止する機能です。
5分後~105分後まで5分刻みで選択できます。
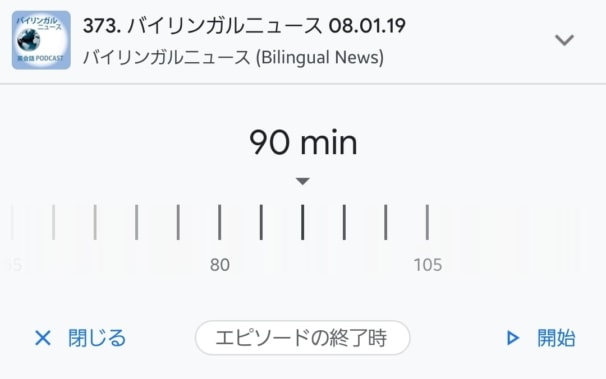
また、「エピソード終了時」をクリックすることで再生しているエピソードが終了したら自動で停止することもできる。
検索で番組やエピソードを探す
検索を使いこなせば世界中のポッドキャストを見つけられます
1.Googleポッドキャストのトップページ左上の「虫眼鏡」アイコンをクリック
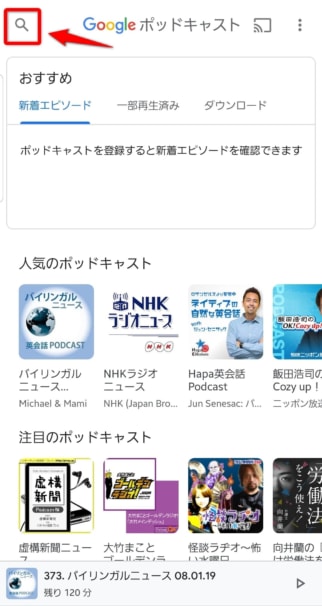
2.検索バーに探したい番組やエピソードを入れる
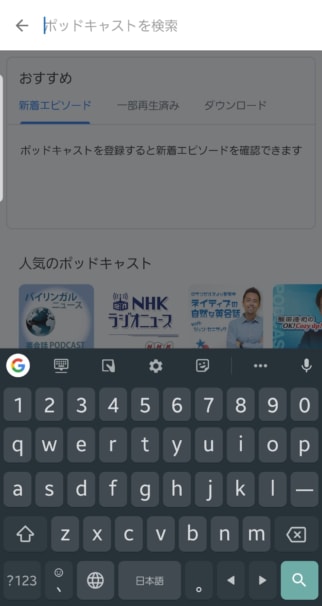
3.検索結果に表示される
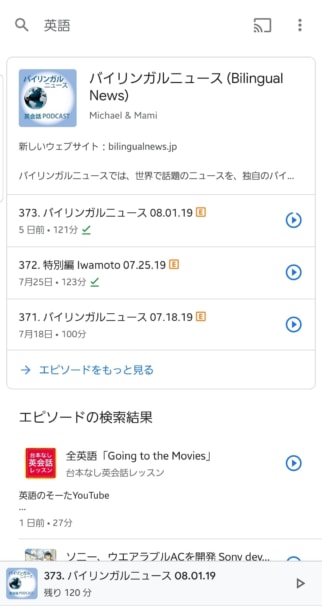
途中まで聴いたところから再生する
途中で聴くのをやめてしまったエピソードを途中から再生したい時の操作方法です。
1.Googleポッドキャストのトップページにある「一部再生済み」から途中から再生できる
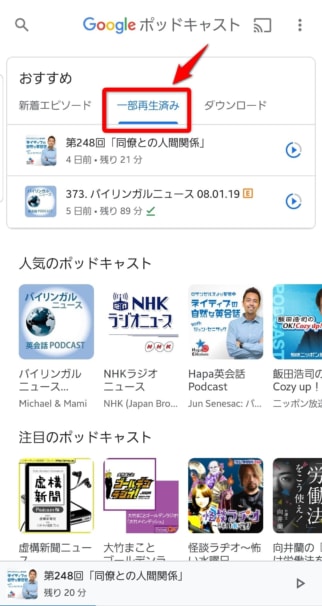
また、再生していたエピソードを開くだけで途中から聴くこともできます。
Google Homeでポッドキャストを使う
Googleポッドキャストは、Google Homeでも簡単に聴けます。
1.Googleポッドキャストのトップページ右上の「キャスト」アイコンをクリックする
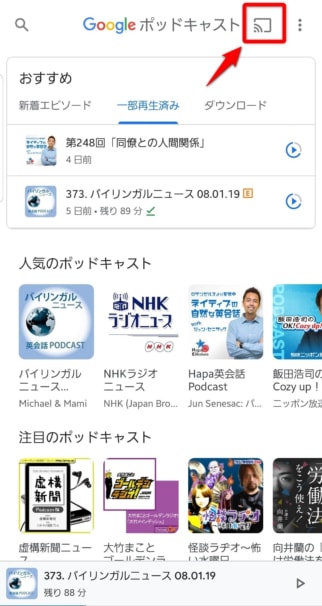
2.再生したいGoogle Homeのデバイス名を選択する
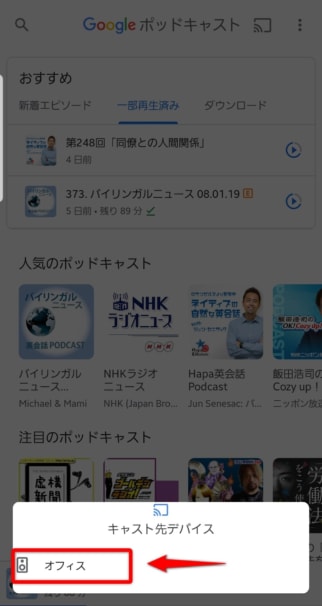
3.音量の操作が可能
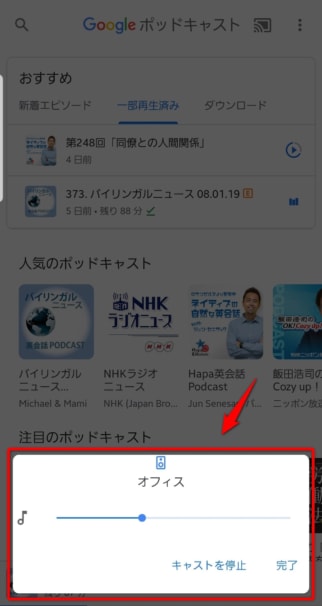
Google Homeに話しかけてGoogleポッドキャストを再生する時の声のかけ方があります。
「OK、Google、ポッドキャストで○○(番組名)の新しいエピソードを流して」
と話しかけるだけでGoogleアシスタントがGoogle Homeでポッドキャストを再生してくれます。