そんな思いを持っているあなたのために、
この記事では、Apple純正のポッドキャストアプリ「Podcast」についてご紹介していきます。
- 無料で使えるかなどの料金
- ダウンロード方法や再生方法などのアプリの使い方
Appleのポッドキャストアプリ「Podcast」の情報から使い方まですべてがわかる記事になっています。
では、一緒にPodcastを使いこなすために見て行きましょう!
Appleのポッドキャストアプリ「Podcast」は無料で使えるの?

Appleがリリースしているポッドキャストアプリの「Podcast」は、アプリをApp Storeでインストールするだけで無料で使うことができます。
Podcastが使えるデバイス
AppleのPodcastが使えるデバイスは、全部で5つです。
- iPhone
- iPad
- iPod touch
- Mac
- Windows
iPhone、iPad、iPod touchは、上記の「Podcast」のアプリから使うことができます。
Mac、Windowsは、アプリではなくiTunes Storeの「Podcast」のページから使えます。
このページではiPhone、iPad、iPod touchでの使い方になります。
Mac、Windowsは別記事で解説していきます。
Podcastを使う時に覚えておきたい用語
Podcastを使うにあたって覚えておきたい用語を解説していきます。
ポッドキャストアプリを初めて使う方は知っておくとよりこの記事の理解度が増すのでおすすめです。
【ポッドキャスト】
音楽を聴くように音声を聴いて楽しむサービス
【番組】と【エピソード】
様々なエピソード(お話)を定期的に配信するのが番組(チャンネル名)です。
Youtubeで例えると、ヒカキン(番組)が色んな動画(エピソード)をYoutube(Podcast)に投稿しているとイメージすると分かりやすいかな。
では、Apple純正のポッドキャストアプリ「Podcast」の使い方を見ていきましょう!
Podcastの使い方
それではApple純正のポッドキャストアプリ「Podcast」の使い方を見ていきましょう。
まずは設定からです。
Podcastの初期設定
Podcastのアプリをダウンロードしたら、まず初めに設定だけしておきましょう。
1.「設定」アプリを開く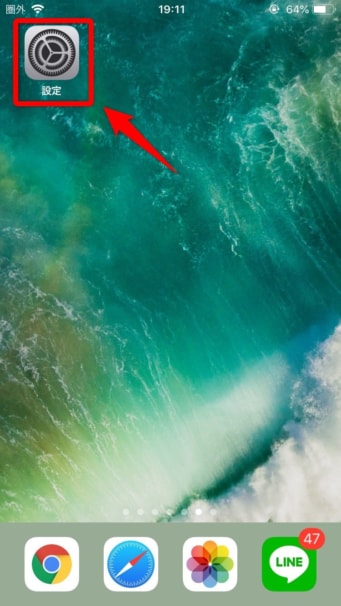
2.「Podcast」を選択する
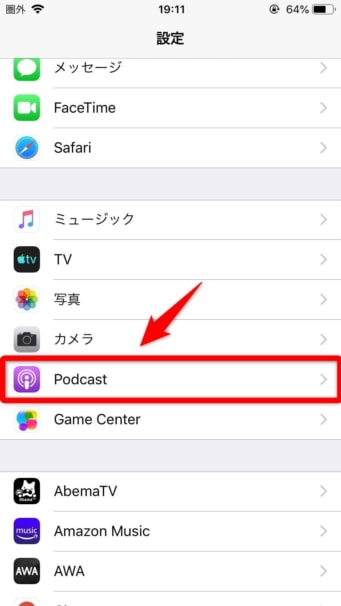
3.設定項目を上から順番に解説していきます
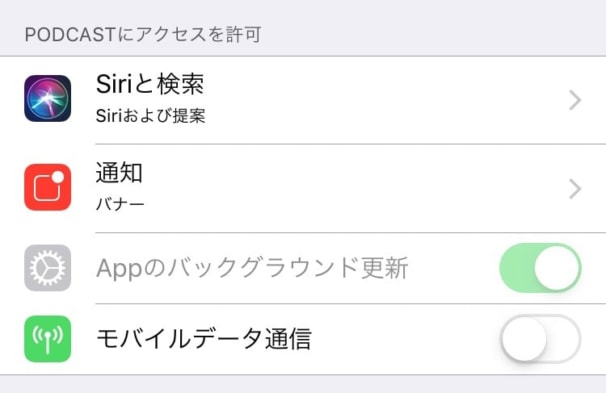
Podcastにアクセスを許可するものになります。
【Siriと検索】は、SiriPodcastを開いたりすることもできるので、Siriは「ON」にしておくとおすすめ
【通知】はお好みで
【Appのバックグラウンド更新】は、「モバイルデータ通信」をONにすることで有効になります。通信量を節約したいならOFFで大丈夫です。
【モバイルデータ通信】は、通信制限や通信量が気になるならOFFにしてWi-Fi環境でのみ使えるようにしましょう。
ポイント
AppleのPodcastはエピソードをダウンロードしてオフライン再生ができるので、【モバイル通信】の設定はOFFがおすすめ
Wi-Fi環境でダウンロードすれば、Wi-Fi環境がない場所でも通信を使うことなくポッドキャストを聴くことができます
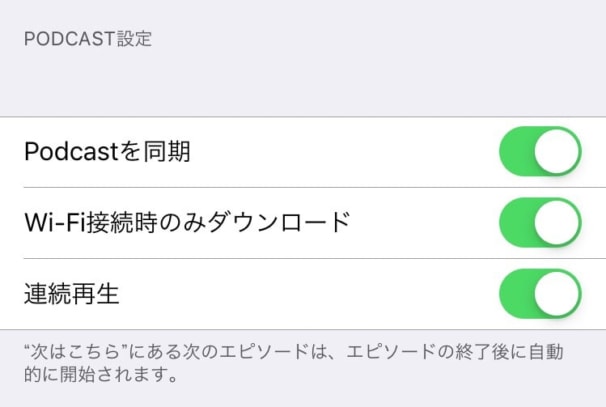
【Podcastを同期】は「ON」にする。あなたが使うすべてのデバイスで自分のライブラリを同期することができます。
【Wi-Fi接続時のみダウンロード】は「ON」がおすすめ。モバイル通信を使ってダウンロードするならOFFに
【連続再生】はお好みで。再生が終わった時に自動で次のエピソードが流れるかの設定です。
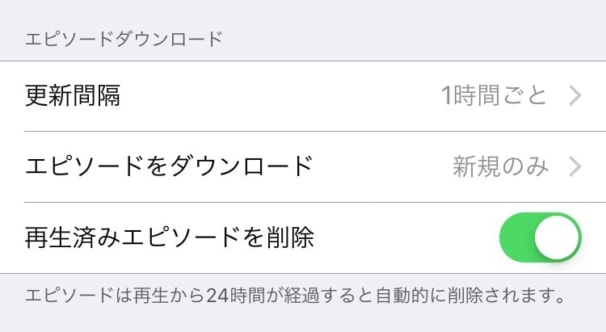
【更新間隔】は、自動でPodcastの更新を行ってくれる機能です。
Podcastをよく使うなら短い間隔を。毎日のように使わないなら手動でOK
【エピソードをダウンロード】は、購読した番組のエピソードを自動でダウンロードしてくれる機能です。
自分で好きなエピソードをダウンロードしたいなら「オフ」で、番組を定期的に見たいなら新規のみがおすすめ
【再生済みエピソードを削除】は、画像で説明されている通りです。
「ON」にしておくのがおすすめ。
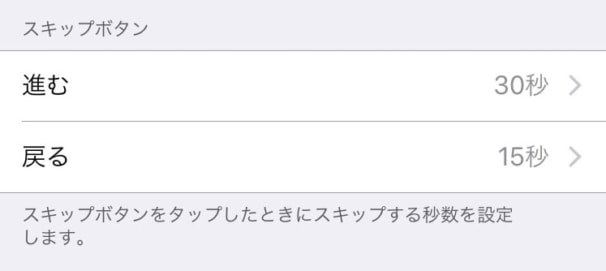
【進む】と【戻る】はお好みで設定してください。
↓ の画像部分を自分で設定することができます。
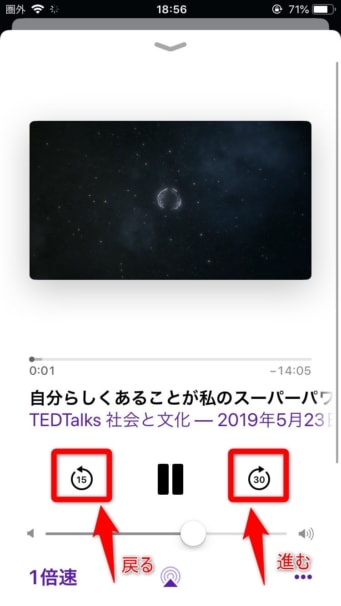
ポッドキャストのプレイヤー画面のスキップボタンをカスタマイズできます。
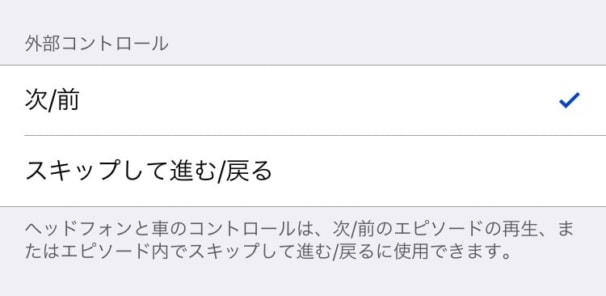
【外部コントロール】は、ヘッドフォンや車でPodcastを使う時の設定です。
違うエピソードに進んだり戻りたいなら「次/前」を。エピソード内でスキップしたいなら「スキップして進む/戻る」を。
以上でPodcastの設定は完了です。
Padcastを使っていく中で気になるところがあれば設定を変えて、より自分に合った設定でポッドキャストを楽しんでください。
Podcast 初期起動
Podcastのアプリをインストールしたら起動してください。
1.Podcastを開く
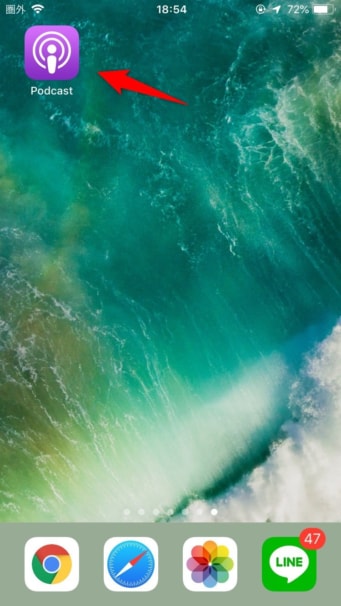
2.「続ける」を選択する
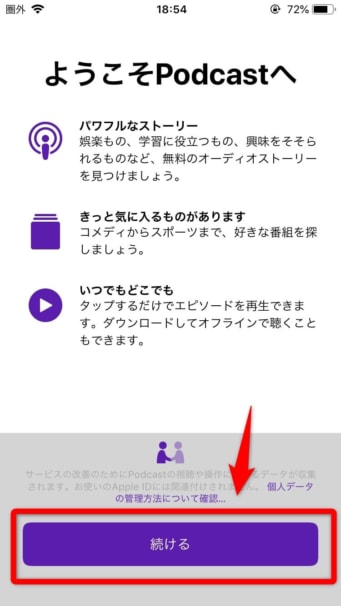
以上で、Podcastの初期起動は完了です。
次にアプリの中身や使い方を実際の画像と一緒に見ていきましょう!
Podcastの基本画面
Apple純正のPodcastには、4つの基本となる画面があります。
- 今すぐ聴く
- ライブラリ
- 見つける
- 検索
【今すぐ聴く】は、最近聴いたエピソードや購読した最新エピソードなどをすぐに聴くことができる画面
【ライブラリ】は、ライブラリに追加&ダウンロードした番組、エピソードを管理する画面
【見つける】は、ランキングやカテゴリなどから番組を探すことができる画面
【検索】は、自分で検索して番組やエピソードを見つけることができる画面
Podcastでエピソードを聴く
ポッドキャストを聴くには、番組を探して、その番組の中からエピソードを見つけて再生します。
1.番組を選択する
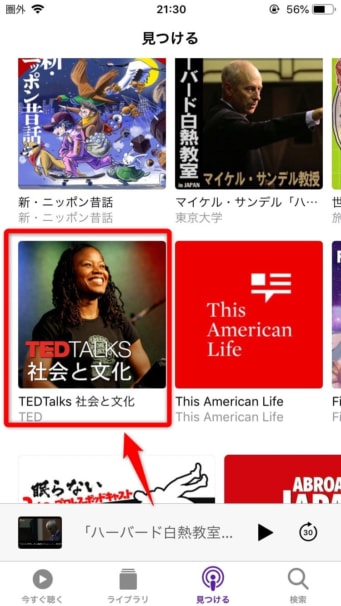
2.聴きたいエピソードを選択する
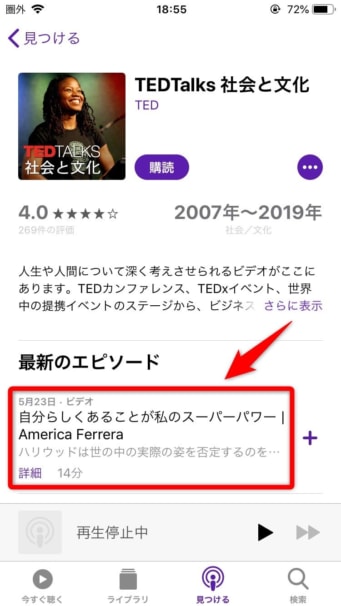
これで選択したエピソードが再生されます。
番組のトップページには様々なエピソードが表示されているので、自分が好きなエピソードを探して聴いてください。
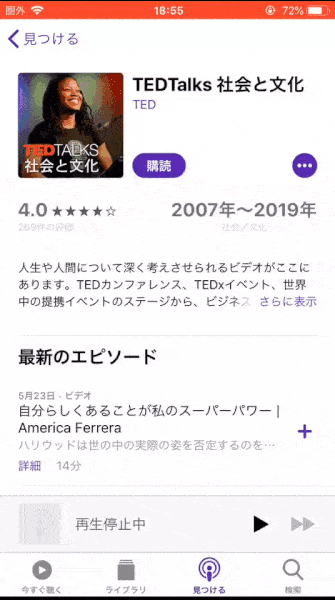
番組を購読する
番組を購読することで、新しいエピソード更新された時に自動でダウンロードされたり通知をもらったりすることができます。
また、管理もとても簡単でわかりやすいので、お気に入りの番組は購読するのがおすすめです。もちろん無料
1.番組のトップページを開いて「購読」を押す
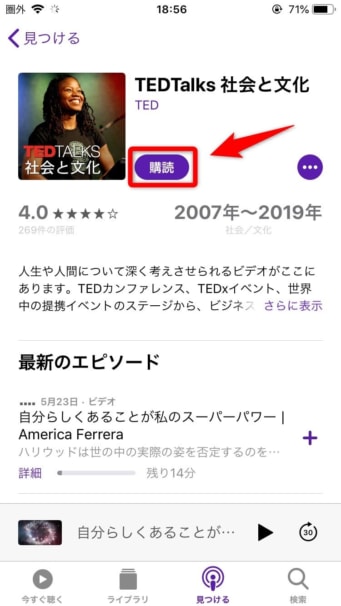
2.「ライブラリ」と「今すぐ聴く」の画面に表示される
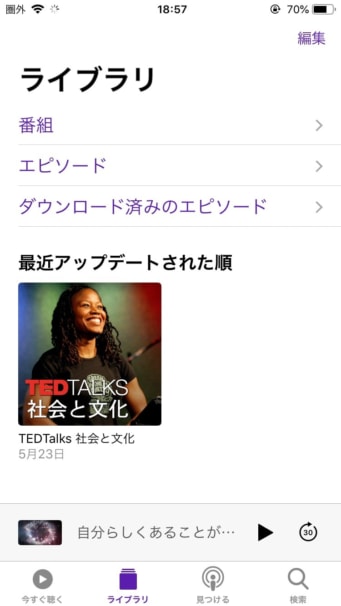
エピソードをダウンロードしてオフライン再生する
Podcastでは、好きなエピソードをダウンロードすることができ、通信を使わずにオフラインで聴くことができます。
すべて無料で聴くことができるので、Wi-Fi環境でダウンロードするのがおすすめ
1.ダウンロードしたいエピソードの「+」をクリックしてライブラリに追加する
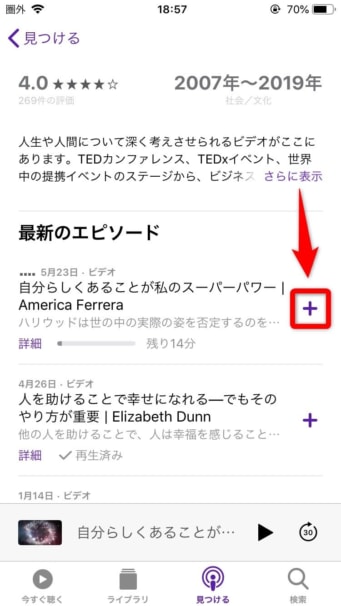
2.「雲」のアイコンをクリックしてダウンロードする
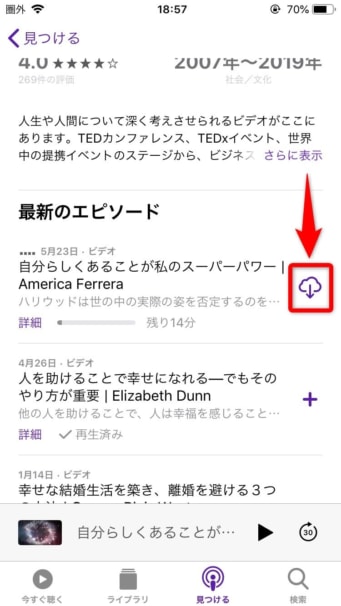
3.ダウンロード中
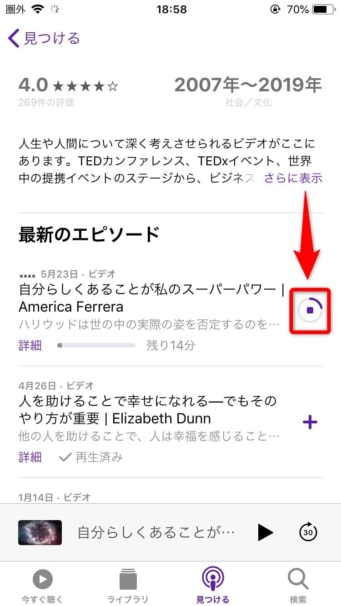
4.アイコンがないエピソードはダウンロード済み
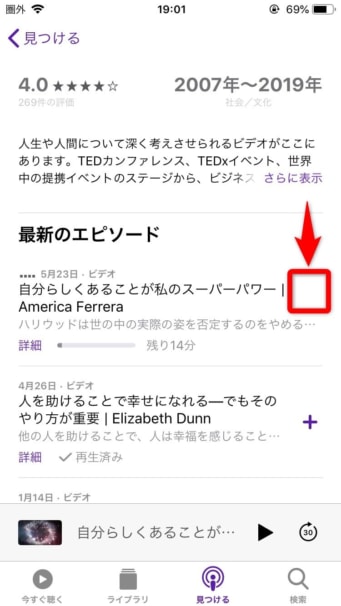
ダウンロードしたエピソードを聴く
ライブラリからダウンロードしたエピソードだけを表示することができます。
1.「ライブラリ」→「ダウンロード済みエピソード」
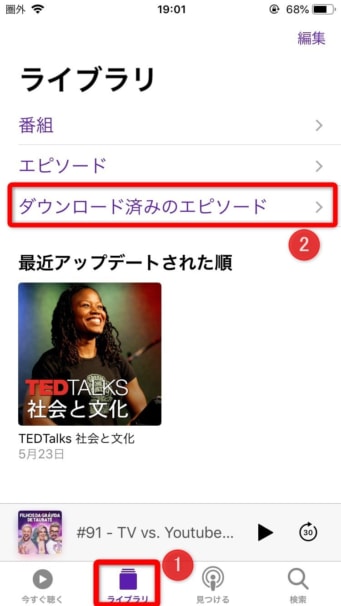
2.ダウンロード済みのエピソードが一覧で表示される
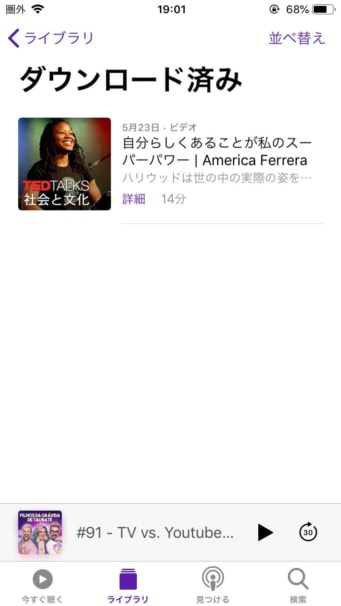
プレイヤー画面を使いこなす
プレイヤー画面は、再生しているエピソードを操作する画面です。
再生速度やスリープタイマーなど様々な機能があるので絶対に知っておきたいところです。
プレイヤー画面を開く
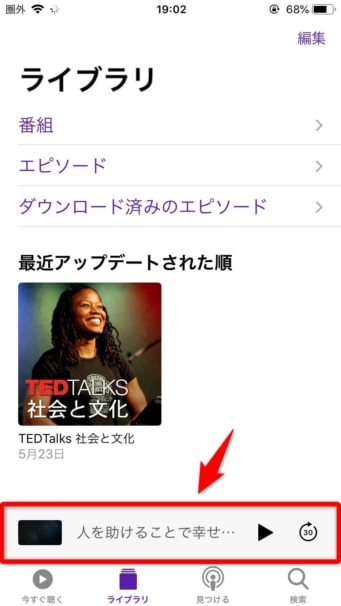
画面下のメニューバーをクリックすることでプレイヤー画面が全画面で表示されます。
英語のコンテンツでもプレイヤー画面で動画が再生され、日本語字幕が出るエピソードもあります。
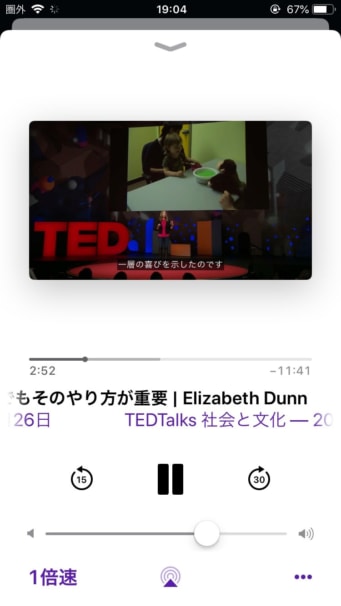
Apple純正のポッドキャストアプリ「Podcast」は、音声を聴くだけでなく、音声を聴いて動画を見るという使い方もできます。
ぜひ、いろんな番組を探してみてください!
進む / 戻る
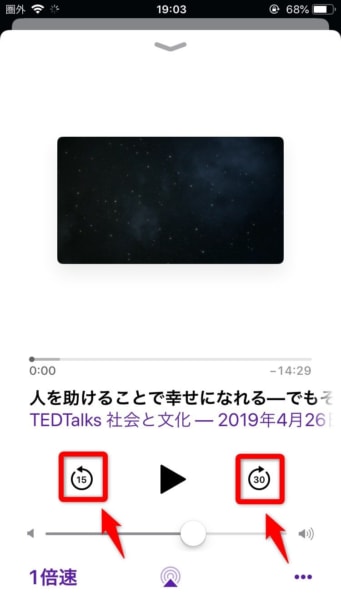
再生しているエピソードを指定秒数だけ進むと戻ることができます。
この秒数は「設定」から自分でカスタマイズすることができるので、お好みで設定しておくといいでしょう。
ページ内ジャンプ ⇒ Podcastの設定を見る
音量調節
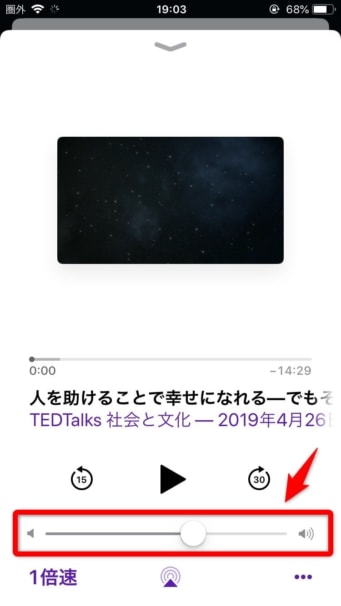
右にスライドすれば音量アップ、左にスライドすれば音量ダウン
再生速度の変更
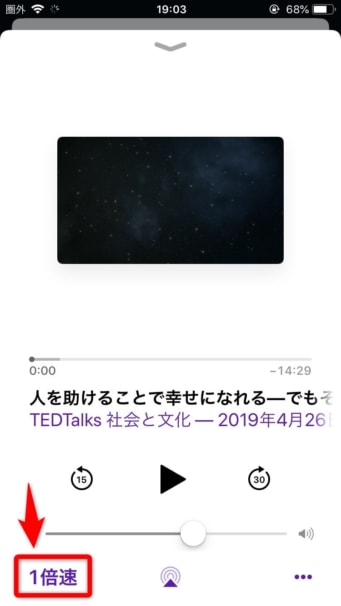
再生速度は全部で4種類
- 1/2倍速(0.5倍速)
- 1倍速
- 11/2倍速(1.5倍速)
- 2倍速




再生速度を変更することで、例えば語学勉強のために遅めで聴いてみたり、
できるだけ早くインプットするために2倍速で聴いてみたりとできるので、ぜひ使いこなしてください!
ダウンロードしたり、ライブラリ追加したり
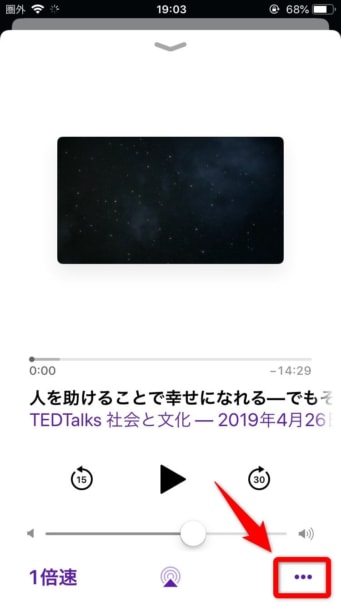
「・・・」をクリックすることで複数の操作画面が表示されます。
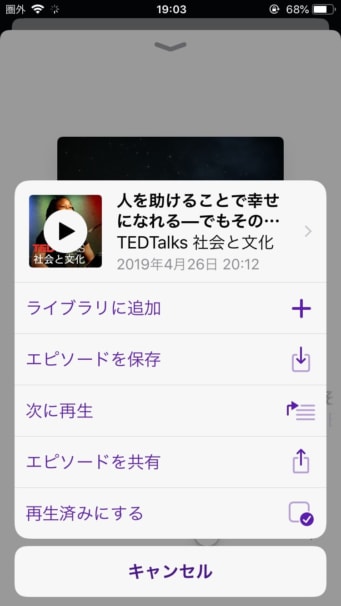 再生しているエピソードに対しての操作になり、ライブラリの追加やダウンロード、次に再生など様々な機能を使うことができます。
再生しているエピソードに対しての操作になり、ライブラリの追加やダウンロード、次に再生など様々な機能を使うことができます。
スリープタイマー
スリープタイマーは、指定した時間が経つと自動で停止になる機能です。
寝る前におすすめの機能になります
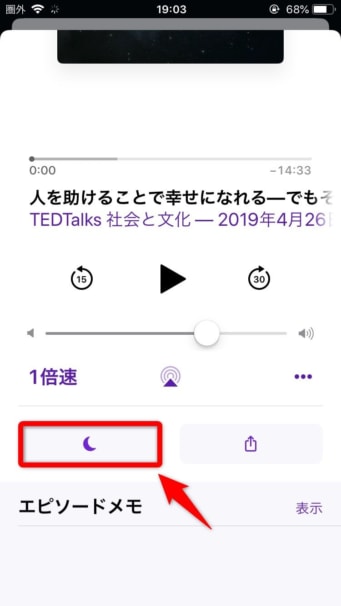
プレイヤー画面を下にスクロールすると「月」のアイコンが出てくるのでクリックすると秒数を指定できます。
指定できる秒数は全部で8つです
- オフ
- 5分後
- 10分後
- 15分後
- 30分後
- 45分後
- 1時間後
- 現在のエピソードの終了時
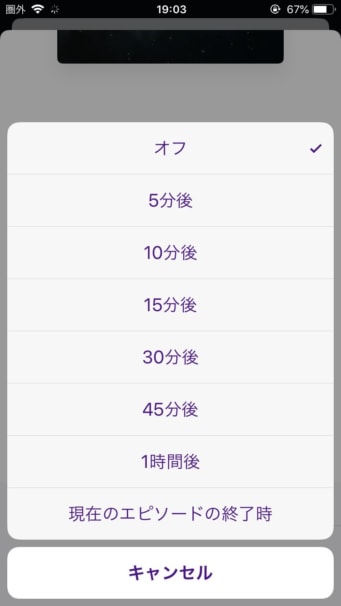
スリープタイマーを活用して、ポッドキャストをより快適に使いこなしてください
寝る前にながら聴きしたい方にとくにおすすめの機能となっています。
新しいエピソード追加の通知設定
購読した番組に新しいエピソードが追加されたら、通知を受け取ることができます。
通知が欲しい番組やいらない番組をそれぞれ設定する方法になります。
1.「今すぐ聴く」→「ベルのアイコン」
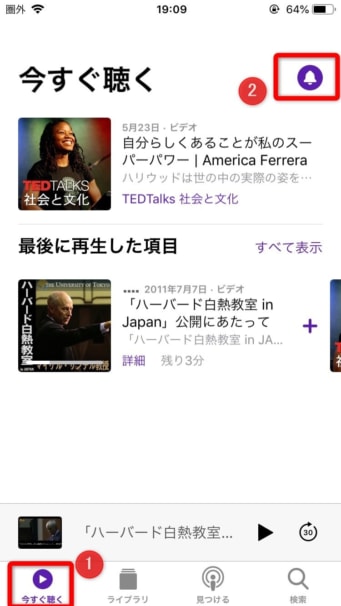
2.通知を受けたい番組のON、OFFを設定する
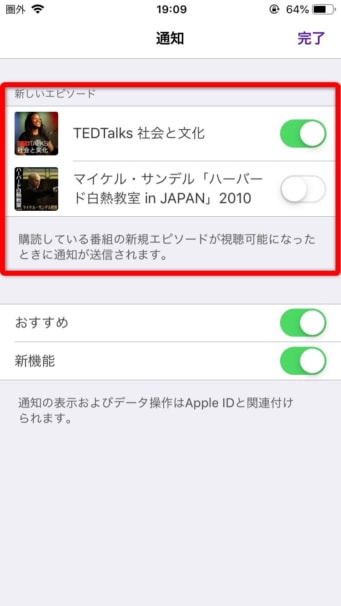
「見つける」を使いこなす
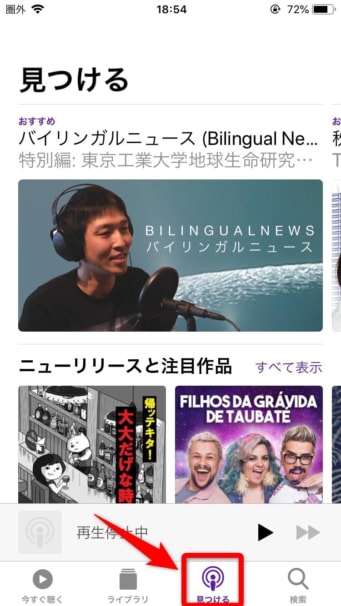
見つける画面は、最新のエピソードやあなたにおすすめの番組などさまざまなポッドキャストを表示してくれる画面です。
例えば、ランキングではPodcastアプリ全体で人気のランキングを表示したり ↓
カテゴリごとのランキングを見ることもできます ↓(アートというカテゴリの人気ランキングです)
Podcastには、たくさんカテゴリ分けされているので、自分が好きな番組や聴きたいジャンルを見つけやすくなっています。
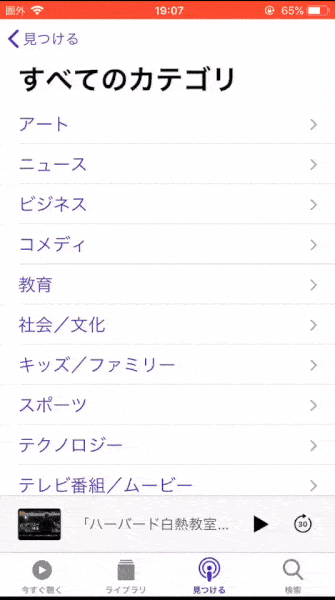
「検索」を使いこなす
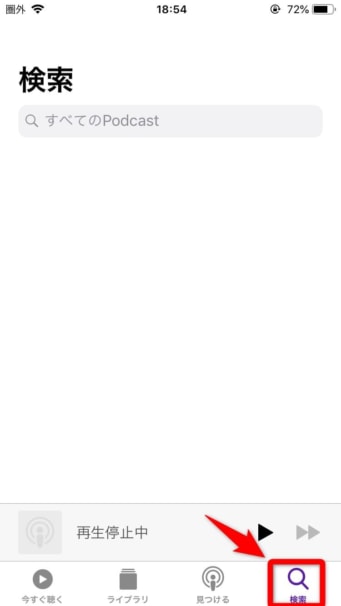
検索は、自分でポッドキャストを検索することができる機能です。
検索画面では、すべてのポッドキャストからの検索と自分がライブラリに追加している中からの2つの検索ができます。
「教育」で検索した時の検索結果画面です ↓
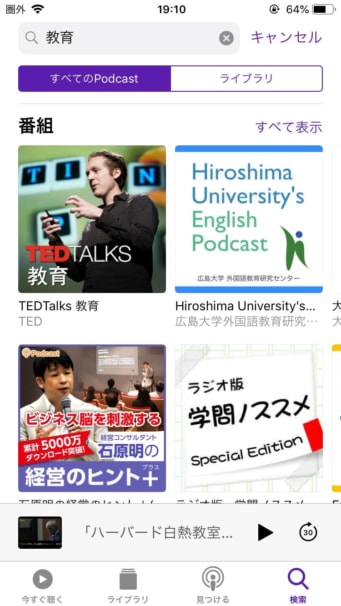
これは自分がPodcastアプリの中にあるすべてのポッドキャストが検索にヒットします。
「教育」で自分のライブラリにあるポッドキャストを検索しています ↓
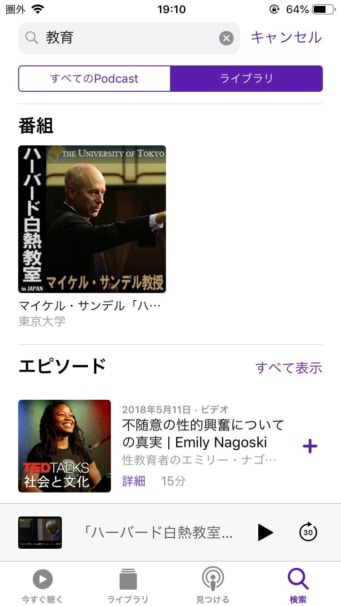
ライブラリに番組やエピソードがたくさんあり、探しずらい時に便利な機能です。
まとめ
Apple純正のポッドキャストアプリ「Podcast」は、無料で使えます。
エピソードをダウンロードしてオフラインで聴くこともでき、お話を聴くだけでなく動画も見ることができます。
また、AppleのアプリなのでiPhoneやiPod、iPadとはとても相性がいいです。
そして、Appleの製品を使っている人ならわかると思いますが、デザインがシンプルかつおしゃれで、使い心地がとても気持ちいいアプリとなっています。
↓ Podcastの気になる使い方をチェックしてください!
この記事では、Apple純正のポッドキャストアプリ「Podcast」の使い方についてご紹介しました。
チェックしておきたい記事
-

ポッドキャスト作成ツール「Anchor」の使い方!ビデオ通話も配信できる!
続きを見る


 今すぐ聴く
今すぐ聴く ライブラリ
ライブラリ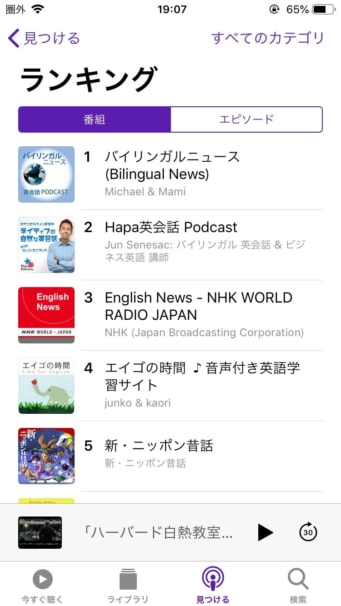 番組ランキング
番組ランキング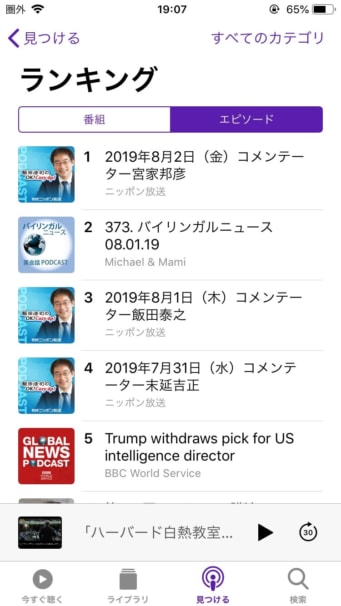
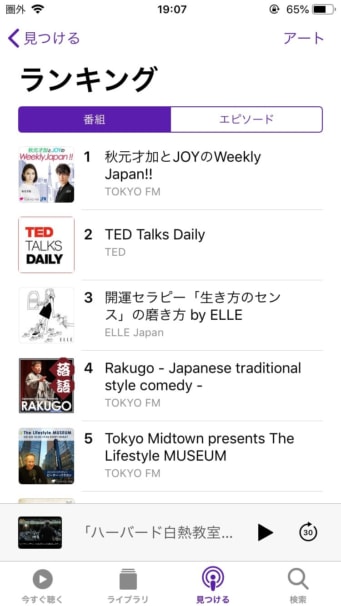 「アート」の人気番組
「アート」の人気番組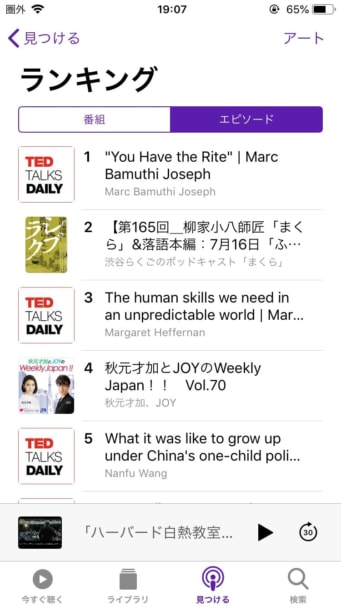 「アート」の人気エピソード
「アート」の人気エピソード