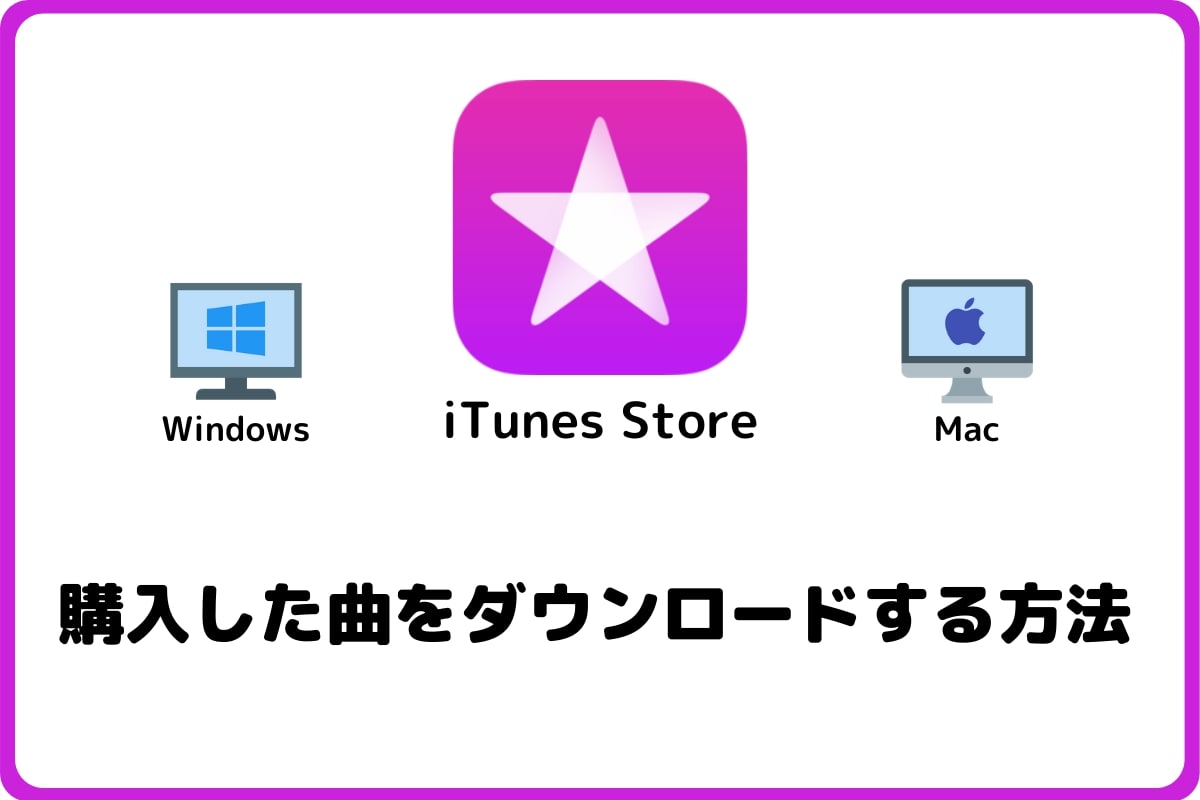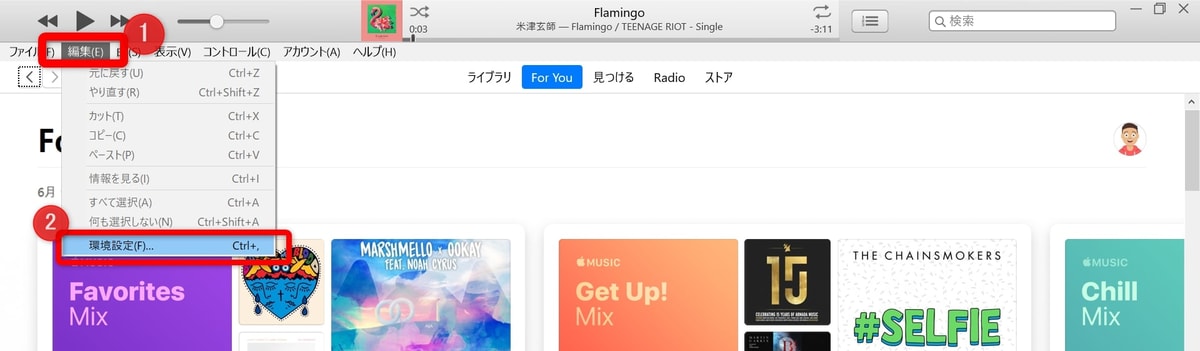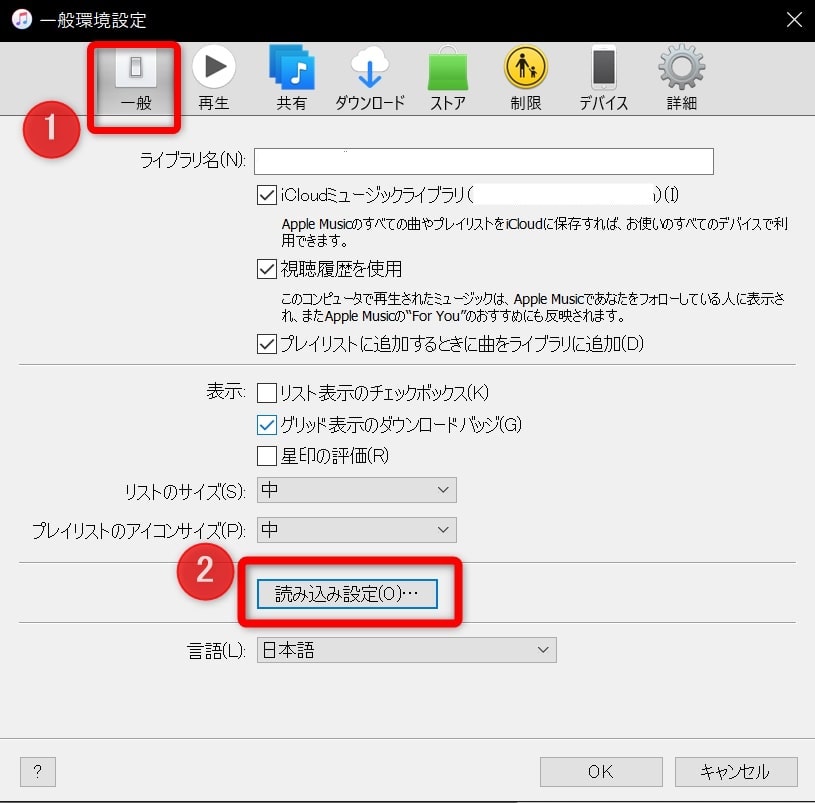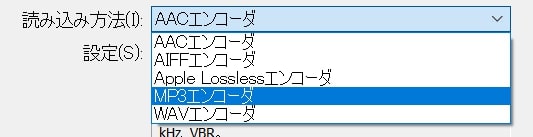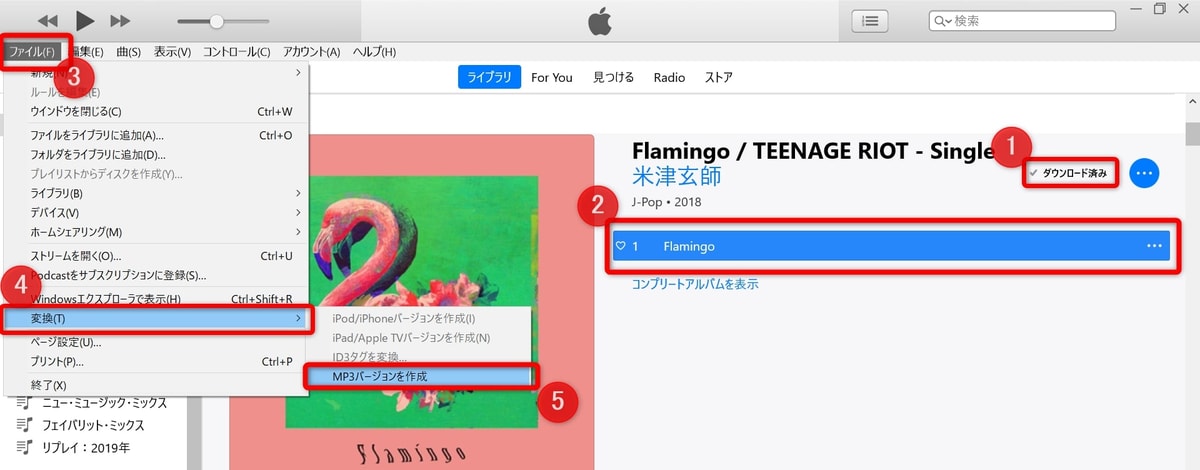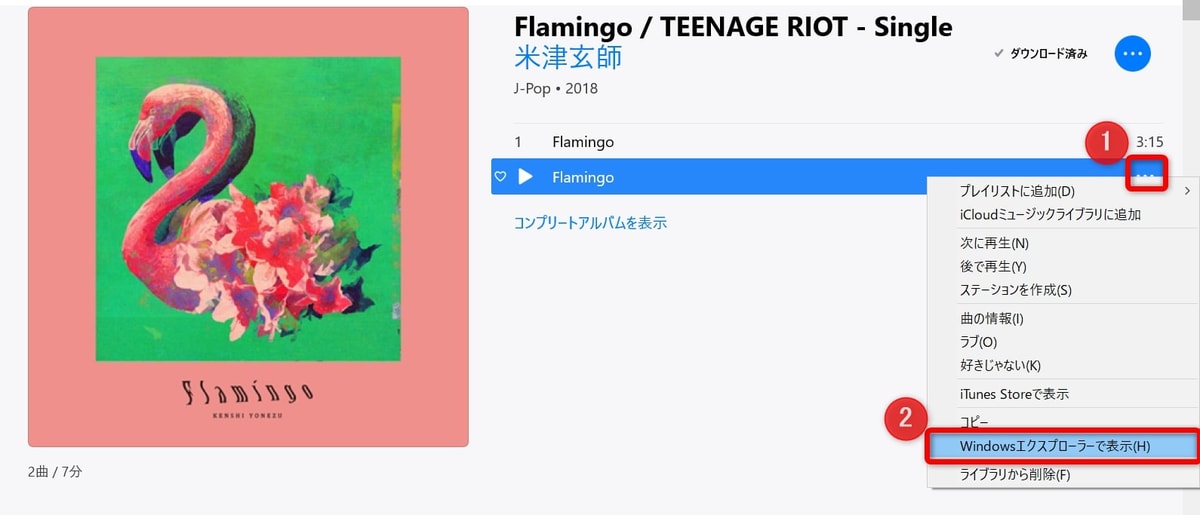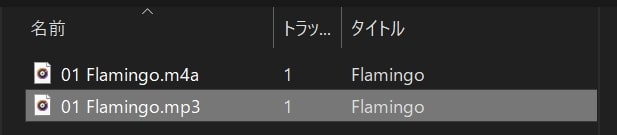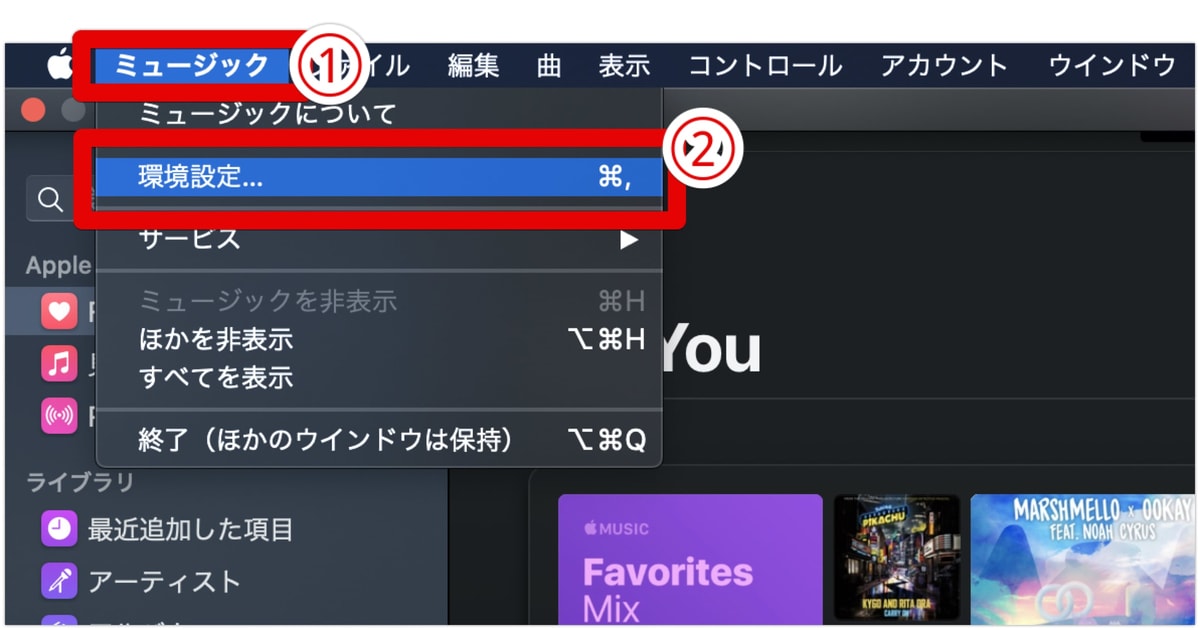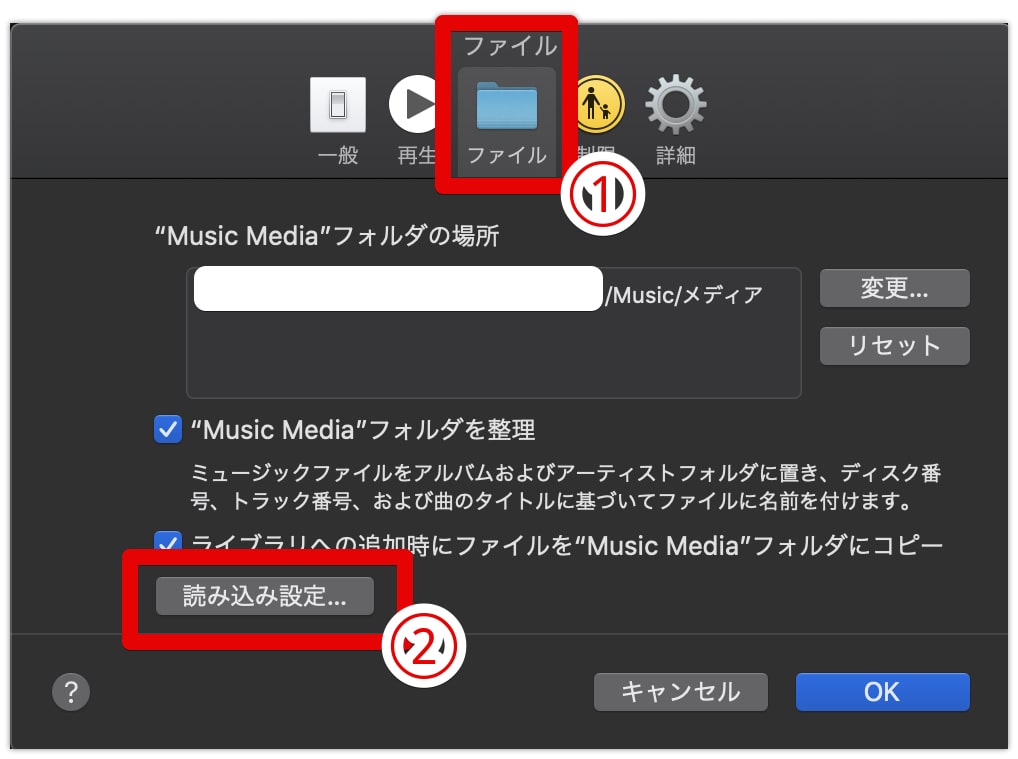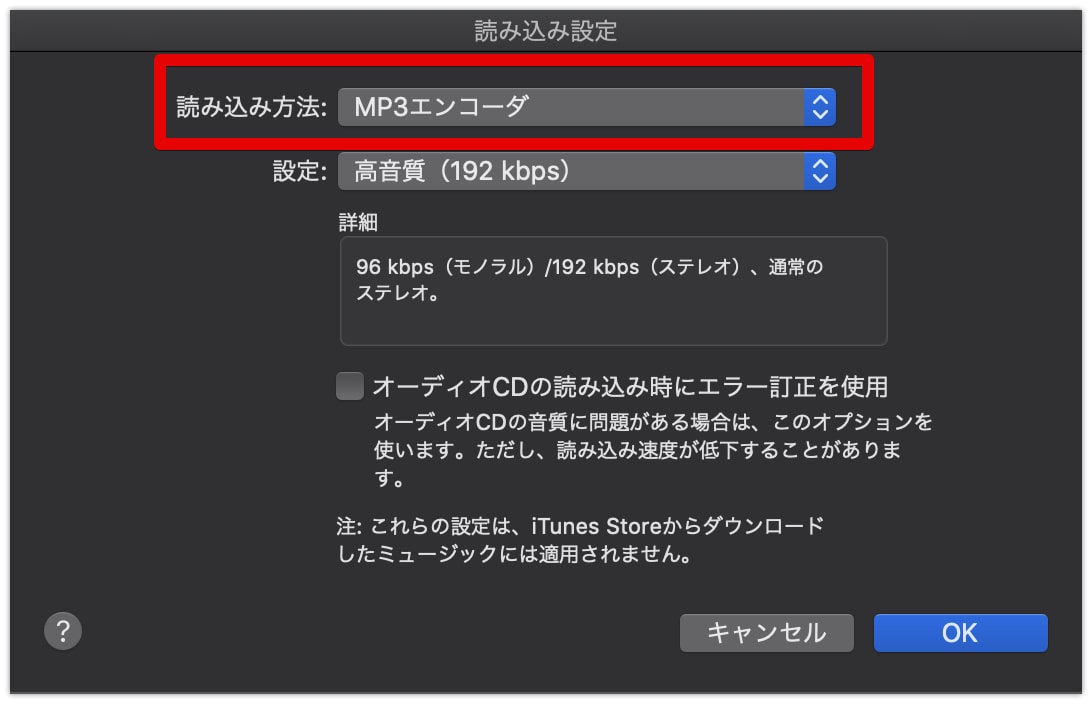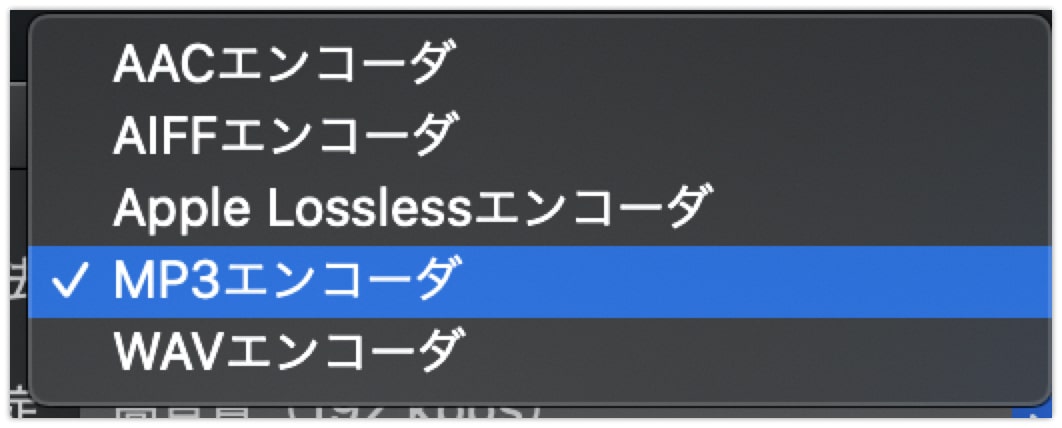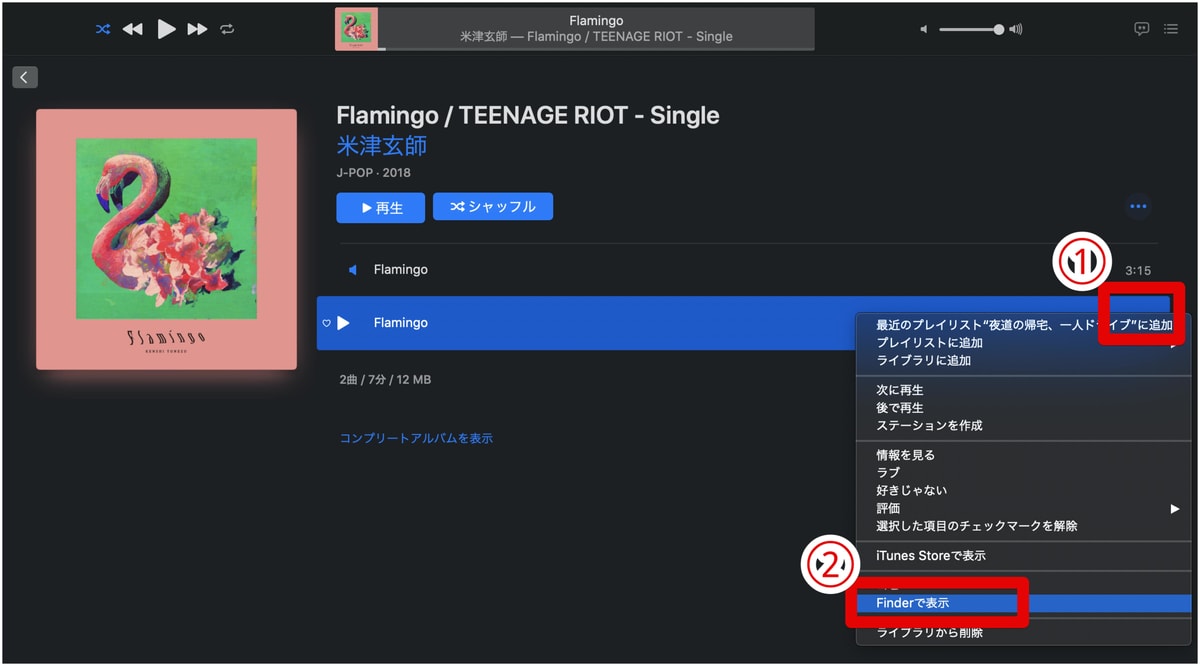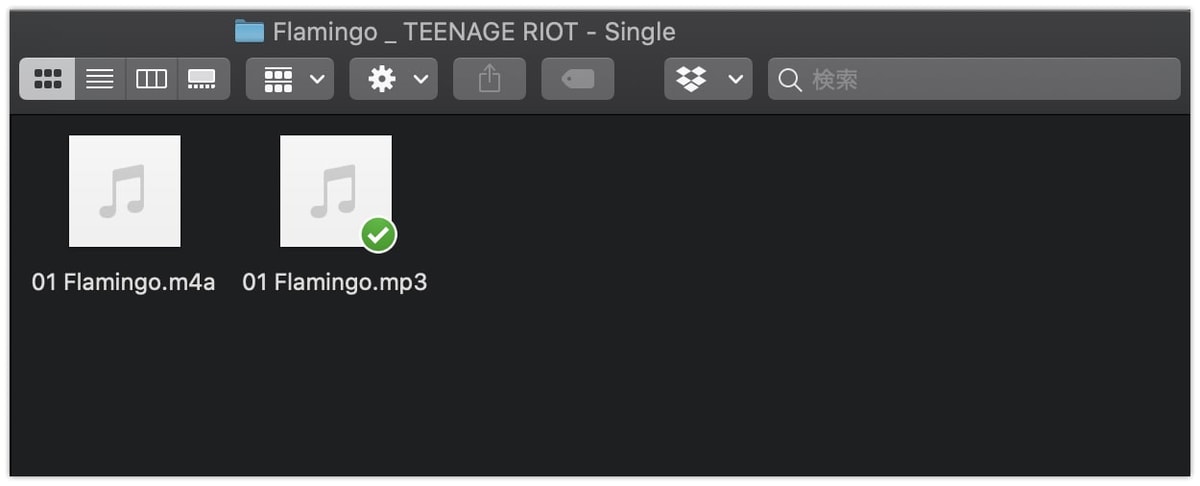そんな思いを持っているあなたのために、
この記事では、「iTunesで購入した楽曲をダウンロードする方法」を解説していきます。
iTunes Storeで買った曲をMP3などの音楽ファイルでダウンロードすることができれば、音楽を送ったり、SpotifyやYoutube Musicなどの音楽アプリに取り込ませることも可能です。
iPhoneやiPad、MacなどiTunes Storeで音楽を購入する方はぜひ知っておくとより音楽を楽しめるかと思います。
ダウンロードする前にiTunes Storeで曲を購入する必要があるので、まずはこちらから!
-

iTunes Storeで音楽を購入する方法!買った曲はApple Musicと聴ける!
続きを見る
iTunesで購入した曲はどうなる?
iTunes Storeで購入した音楽は、iPhoneやiPad、Macの場合は『ミュージック』のアプリに、Androidの場合は『Apple Music』に、Windowsの場合は『iTunes』に自動的に入り、アプリからすぐに聞くことができます。

iTunes Storeで音楽を購入したApple IDでログインすることで、iTunesでもApple Musicでも自動で購入曲が同期されます。
これらのiTunes Storeで購入した曲は、『Apple Music』または『ミュージック』のアプリを開けば、そこからすぐに聴くことができます。
また、SpotifyやAWA、LINE MUSICといった音楽アプリの場合、インポートや取り込みの機能、ローカルファイルを開くことですぐに取り込むことが可能です。
しかし、iTunes Storeで購入した曲をダウンロードして音楽を聴いたり、別の用途で使いたい方もいることでしょう。
そんな方は、WindowsやMacからiTunes Storeで買った曲をダウンロードできます。
その方法を次に見ていきましょう!WindowsとMacそれぞれ別で解説していきます。
iTunes Storeで買った曲をダウンロードする方法(Windows)
iTunes Storeで購入した曲をWindowsを使ってダウンロードするには、『iTunes』をインストールしてApple IDでログインしておく必要があります。
すでに持っている方はステップ2からご覧ください。
step
1iTunesをインストール
まず一番最初にWindowsにiTunesをダウンロードしてインストールします。
iTunesをインストールしておけば、Apple MusicやiTunes Storeの管理だけでなく、iPhoneのバックアップやデータの管理などもできるのでインストール必須です。
step
2iTunesの設定
iTunesをインストールしたら、各種設定をしていきます。
といっても設定はとても簡単で、iTunesの画面通りに進めていき、自分のApple IDでログインすればほぼ完了です。
step
3ダウンロードの設定
次に、iTunesの右上『編集』→『環境設定』をクリックします。
環境設定が開いたら、『一般』→『読み込み設定』をクリックします。
「読み込み方法」の欄をクリックしてダウンロードしたときの音楽ファイルを設定します。
MP3ファイルでダウンロードしたいなら、『MP3エンコーダ』を選択して「OK」をクリックします。
これで設定は完了なので、「OK」をクリックして環境画面設定は閉じてください。
step
4曲をダウンロードする
次にiTunes Storeで購入した曲をダウンロードしていきます。
①まずはじめに購入した曲をダウンロードしてください。雲のアイコンをクリックするとダウンロードが開始されます。『ダウンロード済み』と表示されていたらOKです。
②ダウンロードしたい曲をクリックして洗濯します。
③『ファイル』をクリックして、④『変換』→『MP3バージョンを作成』をクリックすればダウンロードが完了します。
step
5Windowsエクスプローラーを開く
ダウンロードした曲が保存されているファイルを開いていきます。
ダウンロードしたことで、iTunesにもう一つ音楽が追加されるので『・・・』→『Windowsエクスプローラーで表示』をクリックします。
ファイルが開き、MP3でiTunesで購入した曲が保存されています。
これでiTunes Storeで購入した曲をWindowsを使ってダウンロードする方法は完了です。
iTunes Storeで買った曲をダウンロードする方法(Mac)
Macの場合、すでにインストールされている『ミュージック』のアプリを使ってiTunes Storeで買った曲をダウンロードしていきます。
手順通り見ていきましょう
step
1ダウンロードの設定をする
まずはじめにiTunes Storeで購入した曲をダウンロードするための設定をしていきます。
『ミュージック』→『環境設定』をクリックします。
次に、『ファイル』→『読み込み設定』をクリックします。
読み込み設定が開いたら『読み込み方法』をクリックします。
iTunes Storeで購入した曲をダウンロードするときのファイルを設定します。
MP3でダウンロードしたいなら『MP3エンコーダ』です。
これで設定は終わりなので、『OK』を押して設定画面を閉じてください。
step
2曲をダウンロードする
次にiTunes Storeで購入した曲をダウンロードしていきます。
①iTunes Storeでの購入曲をクリックして選択する。
②『ファイル』をクリックして、③『変換』から『MP3に変換』をクリックします。
これでiTunes Storeで購入した曲がダウンロードされます。
step
3音楽を開く
最後にダウンロードした曲が保存されているファイルを開いていきます。
iTunes Storeで購入した曲をダウンロードする時、実際は『ダウンロード』ではなく、『変換』ということをしています。
この記事の場合、元の曲をMP3に変換しているということになります。
変換された曲の『・・・』をクリックして『Finderで表示』をクリックすると、これでダウンロードされた曲を表示されます。
ちゃんとMP3でダウンロードされていますね。
これでiTunes Storeで買った曲をMacを使ってダウンロードするのは完了です。
ダウンロードした曲の使い方
ダウンロードした曲の使い方を解説した記事は以下のとおりです。
iTunes Storeで購入した曲は自動でApple Musicに同期されるので、iTunes Storeでの購入曲が必要ありませんが、MP3ファイルやCDを持っているならこちら
→ Apple MusicにCDやmp3を取り込んで配信曲と一緒に聴く方法
iPhoneのiTunes Storeで曲を購入すると、Spotifyに取り込むことができます。その方法がこちら
→ SpotifyにCDやmp3など購入曲をインポートして再生する方法
Youtube MusicにMP3やCDの楽曲を取り込むほうほうはこちら
→ Youtube Music、mp3など手持ち曲をアップロードして聴く方法!
MP3やCDなど自分が持っている音楽ファイルを取り込んで音楽が聴ける音楽アプリをまとめました。
意外な落とし穴があるので、ぜひチェックしておくことをオススメします。
→ mp3の曲を音楽ストリーミングで取り込んでアプリで聴く方法!全11アプリ
まとめ
この記事では、iTunes Storeで購入した曲をダウンロードする方法を解説しました。
iPhone、Apple Musicを使っている方は自動で同期され、iTunesやミュージックアプリで管理もとても簡単にできるので便利です。
iPhoneを使っている方は、この際にApple Musicを使ってみることをオススメします!
-

Apple Musicの料金を徹底解説!5つのプラン・月額・年額の違いとは?
続きを見る