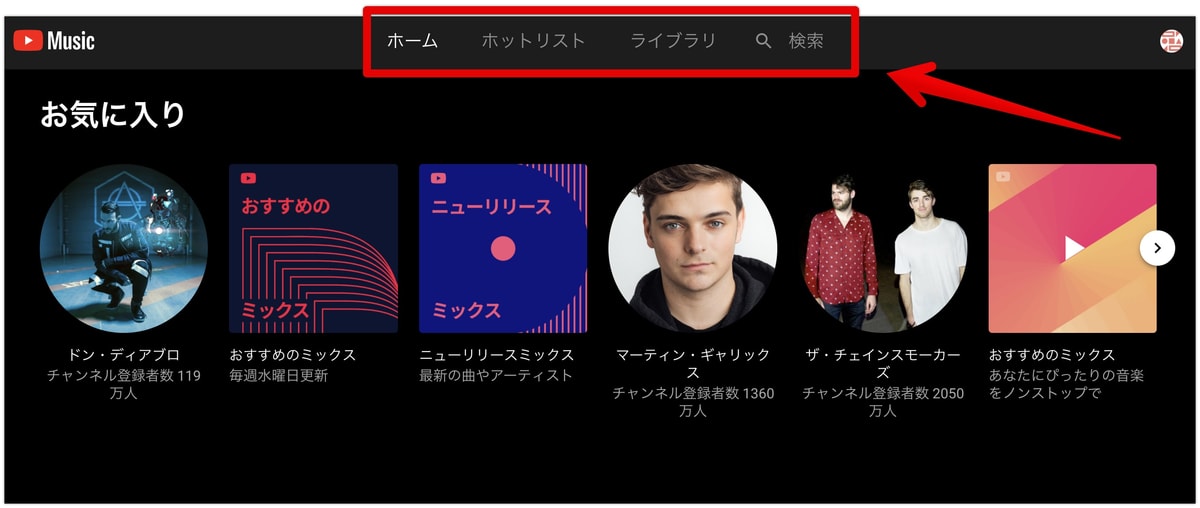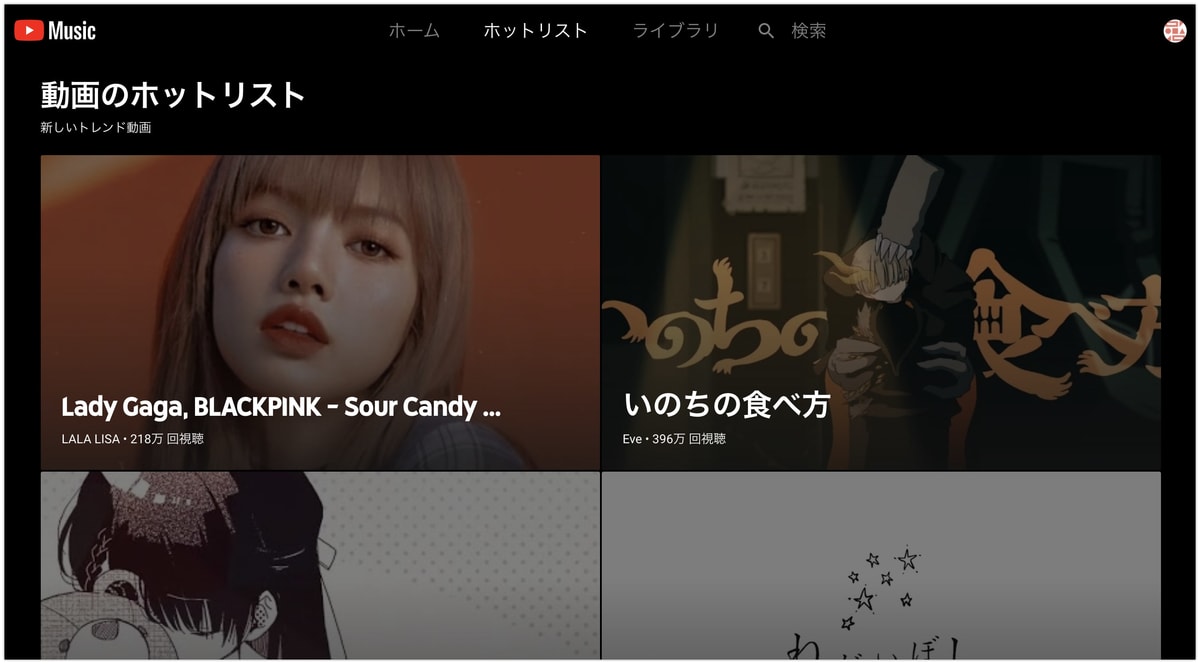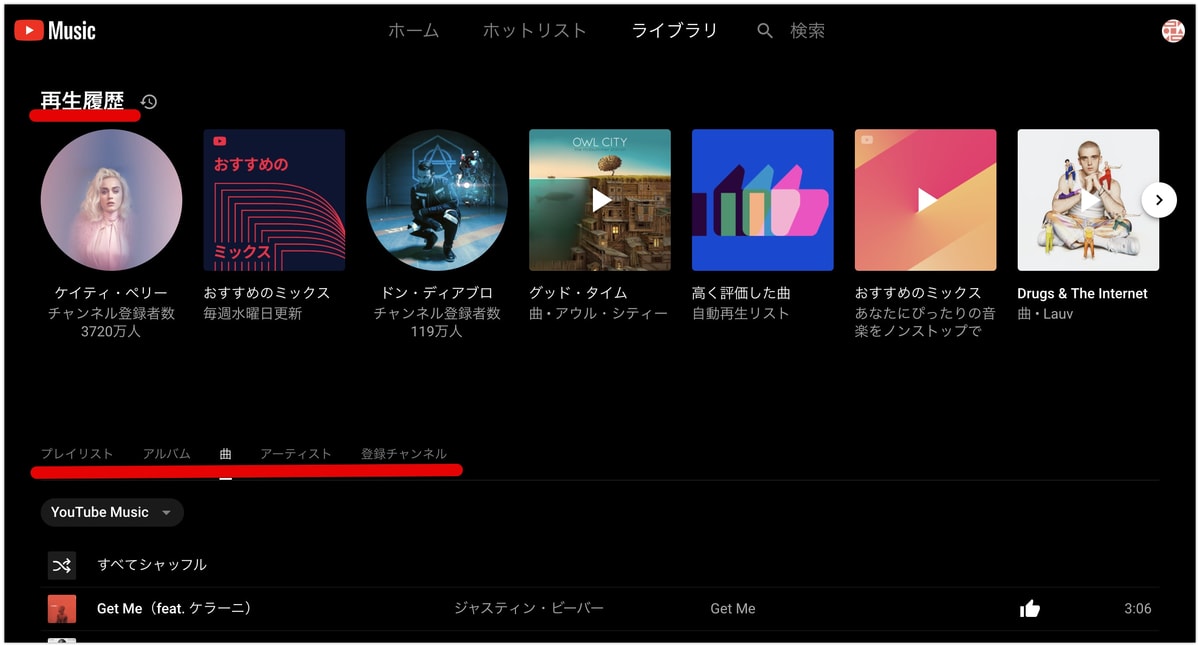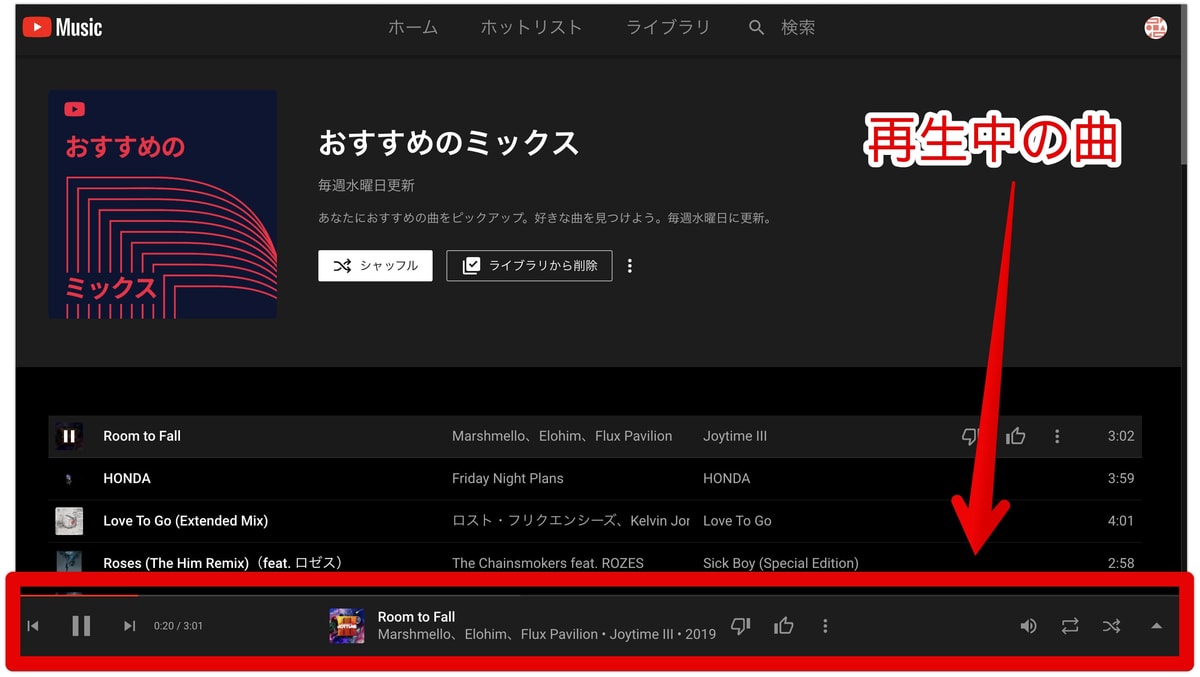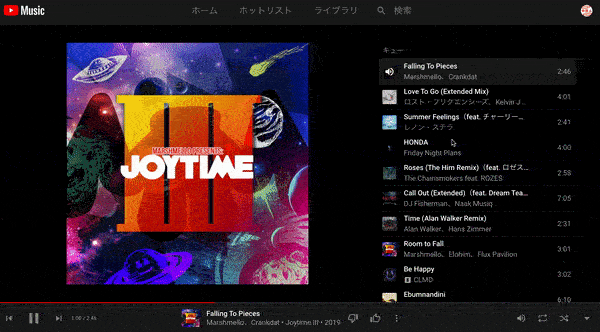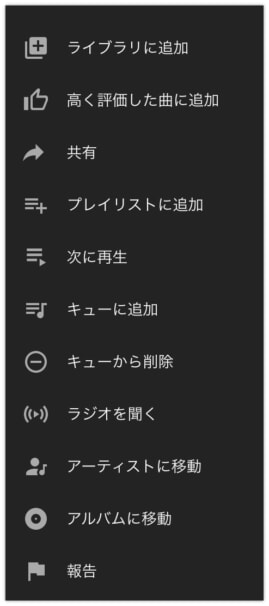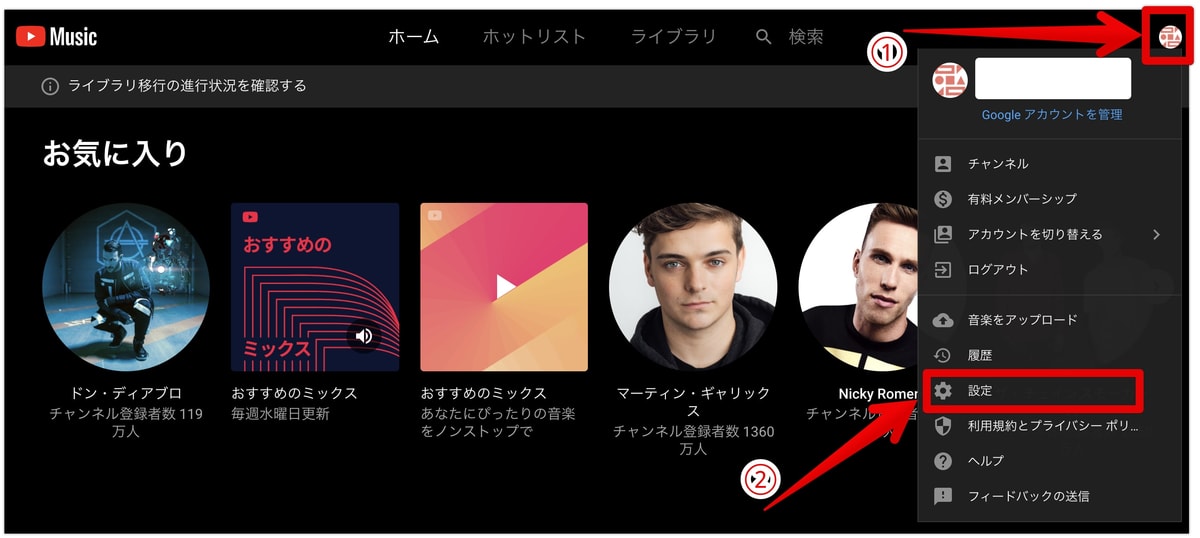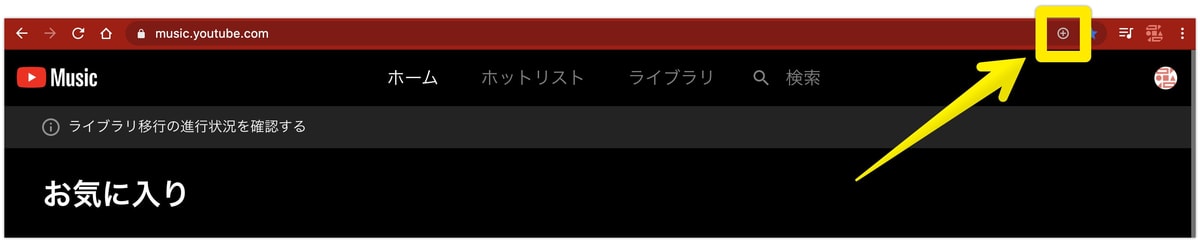そんな思いを持っているあなたのために、
この記事では、「PCでYoutube Musicから音楽を聴く使い方」を解説していきます!
Windows、MacそれぞれYoutube Musicの使い方を実際の画像で解説し、対応しちえるブラウザについてもご紹介していきます。
パソコンでYoutube Musicが使えれば、PC作業がよりはかどること間違いないので、一緒に使い方を見ていきましょう!
Youtube MusicはWebプレイヤーのみ対応!
Youtube MusicをPCで使うには、ブラウザからYoutube Musicを開いて音楽を聴いていきます。
Apple MusicやSpotify、Amazon Music、AWAのようにPCアプリはなく、PCでYoutube Musicから音楽を菊にはブラウザを利用して使っていきます。
また、Youtube Musicは無料と有料の2つのプランから利用することができ、PCの場合の違いは以下の2点です。
- 広告が流れるか
- 動画をOFFにできるか
当然、Youtube Musicの有料プランのほうが快適に音楽が聴けるので、広告は流れることなく、動画をOFFにして再生することもできます。
Youtube Musicが使えるブラウザとは?
Youtube MusicをPCで使える対応ブラウザは、Chrome、Firefox、Safari、Microsoft Edgeの4つのブラウザになります。
- Chrome
- Firefox
- Safari
- Microsoft Edge
Youtube MusicはPCアプリがまだリリースされていないので、ブラウザからの利用がメインになります。
Youtube Musicはブラウザから利用するため、WindowsもMacも操作方法は変わりません。
また、Youtube MusicはGoogleが作った音楽配信サービスなので、Google Chromeを使っている場合、Youtube MusicをChromeアプリケーションにインストールすることができます。そちらも合わせて解説していきますね。
Youtube MusicをPCで使う使い方
Youtube MusicをPCで使うために、6つのステップで解説していきます。
- ブラウザでYoutube Musicにアクセスする
- メインメニューと画面
- 曲の聴き方や各種操作について
- 音質や制限などの設定
- CDや購入曲、MP3などをYoutube Musicアップロードする
- Chromeアプリケーションをインストールする
ブラウザでYoutube Musicにアクセスする
まずはじめに、Youtube MusicをPCで使うには、以下のYoutube Music公式サイトにアクセスしてください。
こちらにアクセスするとブラウザでPC版Youtube Music起動します。
Youtube Musicを利用したいGoogleアカウントでログインしてください。
次からはPC版Youtube Musicの使い方や画面の紹介をしていきます。
メインメニューと画面
PC版Youtube Musicには、4つのメインメニューがあります。
- ホーム
- ホットリスト
- ライブラリ
- 検索
ホーム画面には、Youtube Musicがあなたオリジナルの音楽を表示してくれます。
よく聴くアーティストやプレイリスト、オススメの曲などあなたの好みの音楽にピッタリの音楽を見つけることができます。
ホットリストは、Youtube Musicに話題の音楽が一覧で表示されます。
Youtubeでいうところの急上昇に似たようなようなものです。
スマホアプリのYoutube Musicの場合は、『ホットリスト』ではなく『探索』となっており、音楽ジャンルや気分などに合わせた音楽が見つけられるようになっています。
PC版Youtube Musicもそのうち変更されるかと思いますので、そのときは更新していきます。
ライブラリは、Youtube Musicでお気に入りした曲やアーティスト、アルバム、作成したプレイリストなどあなたの音楽が収納されている音楽ライブラリです。
検索は、検索バーに曲名やアーティスト名、検索したい音楽のジャンルや気分、シチュエーションなどを検索するとYoutube Musicが配信している音楽がヒットします。
Youtube MusicはYoutubeに配信されている音楽が基本的に聴ける音楽配信サービスなので、カバー曲や歌ってみた系など公式ではない曲も聴け、ライブ映像や他の音楽配信サービスには配信されていないようなアーティストや楽曲も聴くことができます。
以上4つがYoutube Musicの基本的なメニュー画面です。
曲の聴き方や各種操作について
PC版Youtube Musicで音楽を聴くには、再生したい音楽をクリックすれば再生が開始されます。
Youtube Musicで再生中の音楽は画面一番下にプレイヤー画面が表示されます。
ここから再生中の曲に対して様々な操作ができます。
Youtube Musicのプレイヤー画面の機能を左から解説していきます。
一番左、再生中の曲の再停止や前の曲、次の曲に飛ばします。
その隣には再生中の曲のジャケット画像、アーティスト名、アルバム名が表示されます。
その隣にある3つのアイコンは、指のアイコンはGoodたBadです。縦に3つの点はメニューを開きます。好きな曲はどんどんGoodして、好みじゃない曲はガンガンGadしていきましょう!そうすることでYoutube Musicがより精度高くあなたの好みの曲を学習してくれます。
最後に一番右にあるのは、音量の調整、リピート再生、シャッフル再生、全画面モードになります。
全画面モードにすると、再生中の曲のジャケット画像が左側に、次に再生される曲リストの一覧が表示されます。
曲の順番や削除、追加ができるので、今聴いている曲を停止することなく、次に再生したい曲をチョイスすることができます。
Youtube Musicである曲の「・・・」が縦に3つのアイコンをクリックすると、各メニューが表示されます。
曲をライブラリに追加したり、高評価したりといった基本的な操作が可能です。
ここで覚えておきたいのは3つ
『次に再生』は、今再生している曲が終了したらその曲を次に流す設定
『キューに追加』は、その曲を現在の再生リストの一番下に追加する設定
『ラジオを聞く』は、その曲に似たテイストの音楽をもとに作成された音楽リストを再生する設定
PC版Youtube Musicの基本的な使い方はこれで完璧です。

音質や制限などの設定
PC版Youtube Musicの各設定方法です。
Youtube Musicの右上にある自分のアイコンをクリックして、『設定』をクリックします。
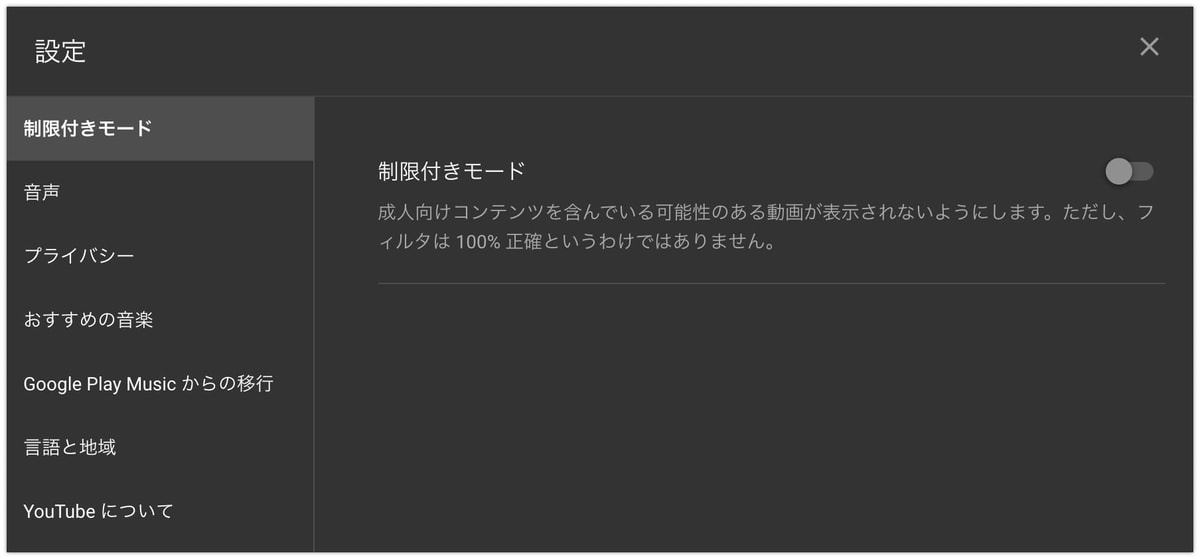
音質や制限モードなどの設定ができるので、ご自身の好みや環境に合わせて設定してください。
CDや購入曲、MP3などをYoutube Musicアップロードする
Youtube Musicには、CDや購入した曲、MP3ファイルなどをアップロードすることが可能です。
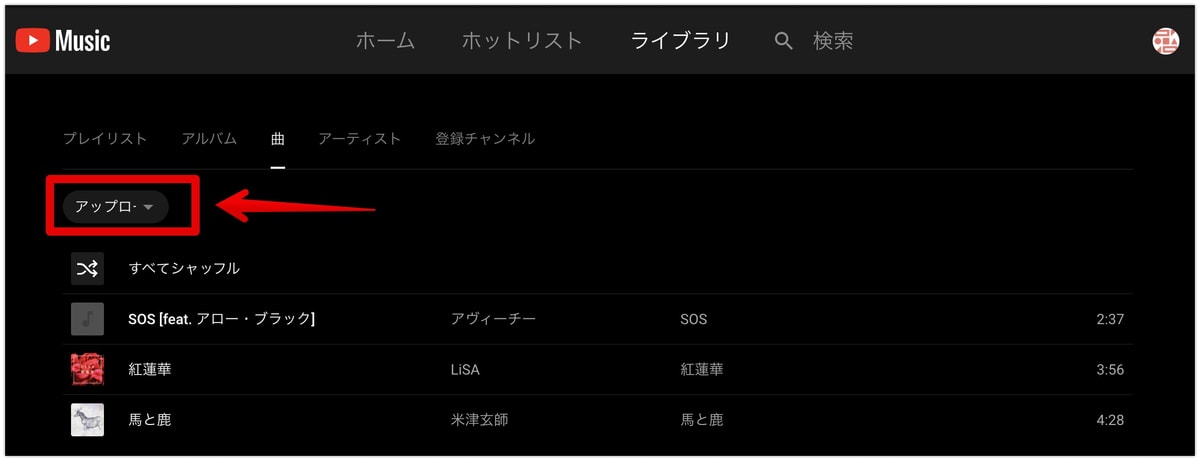
Youtube Musicのライブラリから『アップロード』に項目を変えると、Youtube Musicにアップロードした曲を表示できます。
これらのアップロードした曲はスマホのYoutube Musicでも同期されるのでパソコンでアップロードしてしまえばスマホでも視聴でき、プレイリストに追加すればYoutube Musicは配信している曲と一緒に聞くことも可能です。
Youtube Musicに曲をアップロードする方法は次の記事で解説しています。
→ Youtube Music、mp3など手持ち曲をアップロードして聴く方法!
また、音楽を購入するならAmazonでのMP3ファイルで購入すると、より簡単にYoutube Musicにアップロードすることが可能です。
配信されていない曲は、Amazonで購入してYoutube Musicにアップロードするのがとても便利でオススメ!
→ Amazon Musicで曲を購入する方法とは?MP3でダウンロードする
Chromeアプリケーションをインストールする
Google Chromeのブラウザを使用している場合、Youtube Musicはブラウザアプリケーションとしてインストールすることができます。
正確にはGoogle ChromeのブラウザでYoutube Musicを使っていることに変わりはありませんが、Youtube Music以外に余計なものがないのでアプリを使っているような感覚でYoutube MusicをPCで使えます。
Youtube MusicのURLが表示されている一番右にある『+』のアイコンをクリックします。
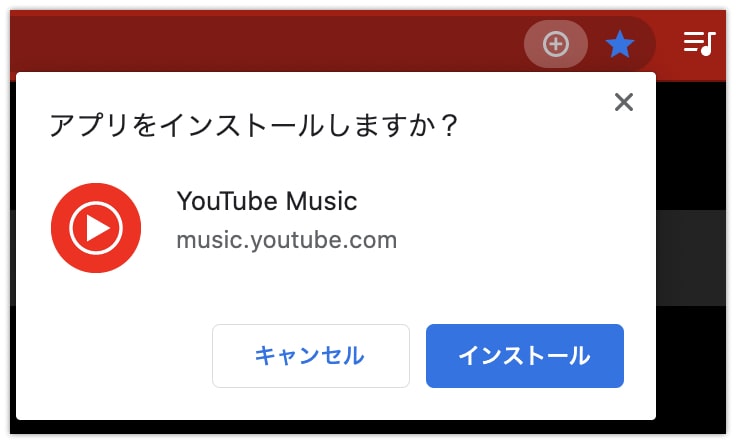
インストールをすればGoogle ChromeのブラウザアプリケーションとしてYoutube Musicが利用できます。
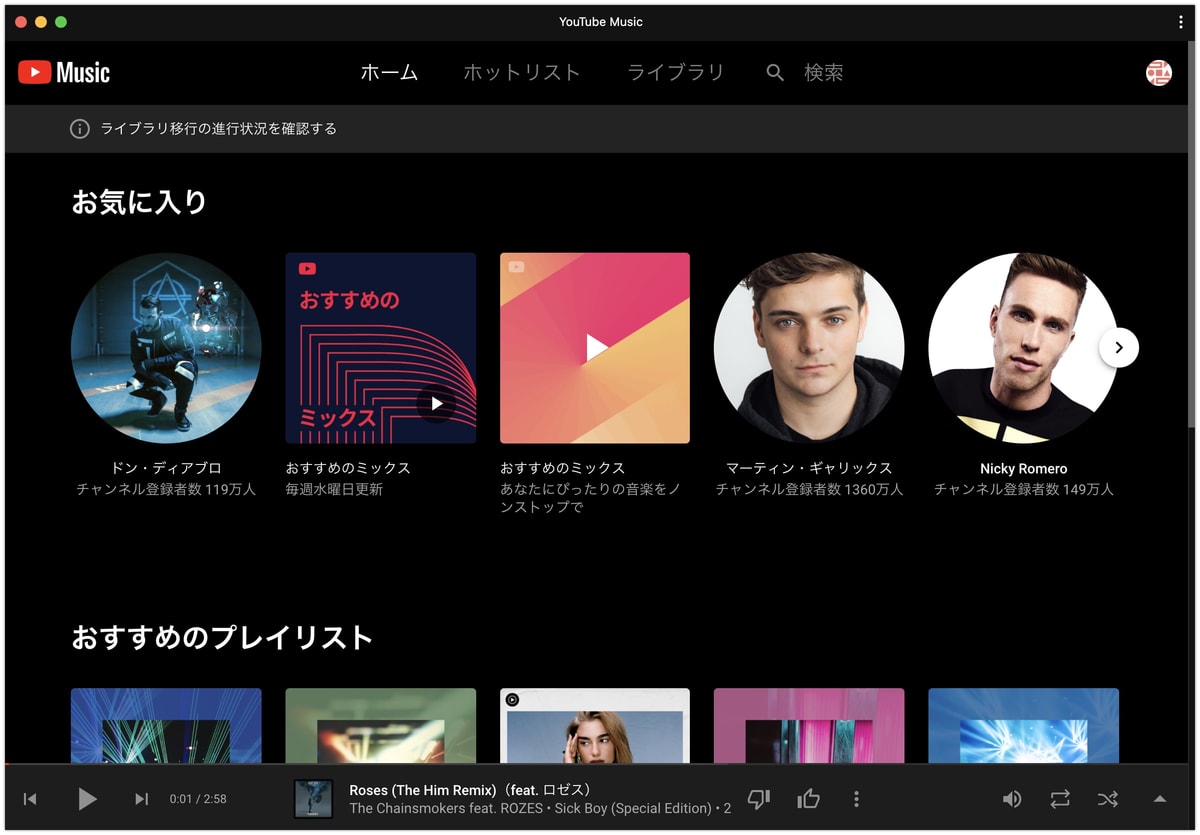
Youtube MusicのPC版ブラウザアプリケーション
インストールすると、このようにYoutube Musicのみウィンドウが開き、余計なものが一切なく状態でYoutube Musicを使うことができます。
違いはそれだけです。

MacでのYoutube Music
Macの場合は、DockにYoutube Musicを追加でき、ここをクリックするとYoutube Musicが瞬時に起動します。
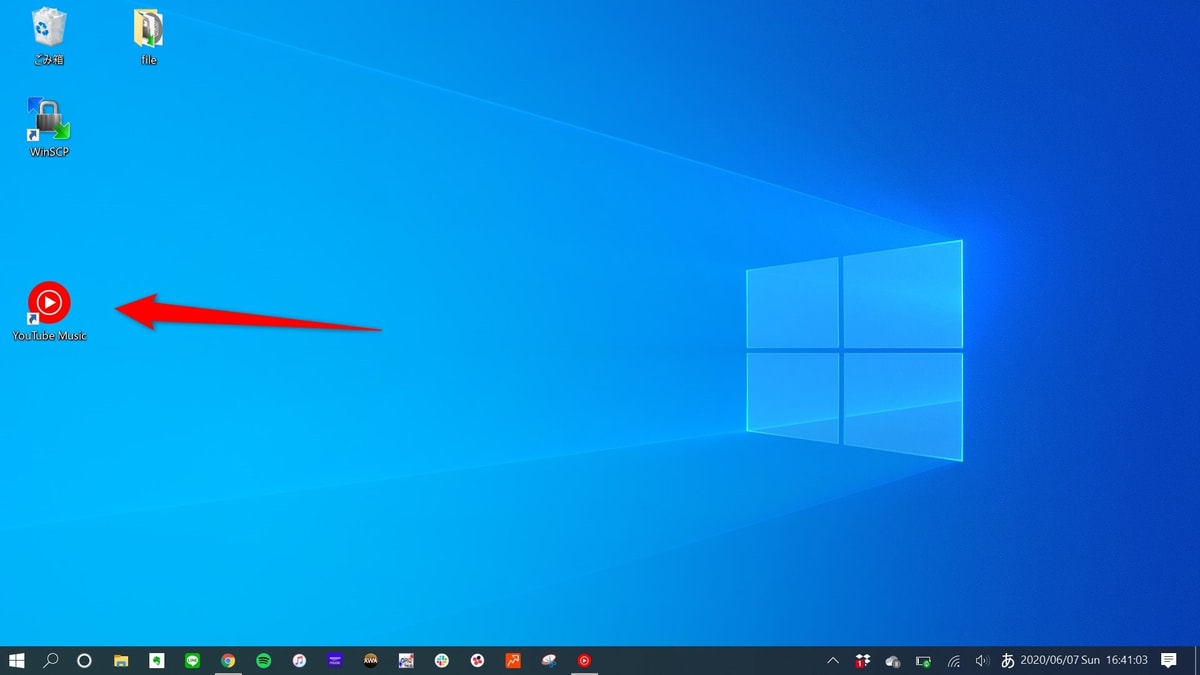
WindowsでのYoutube Music
Windowsの場合、デスクトップに追加されます。タスクバーに固定すればYoutube Musicを瞬時に起動することも可能です。
インストールしたYoutube Musicのブラウザアプリケーションは簡単に削除することも可能です。
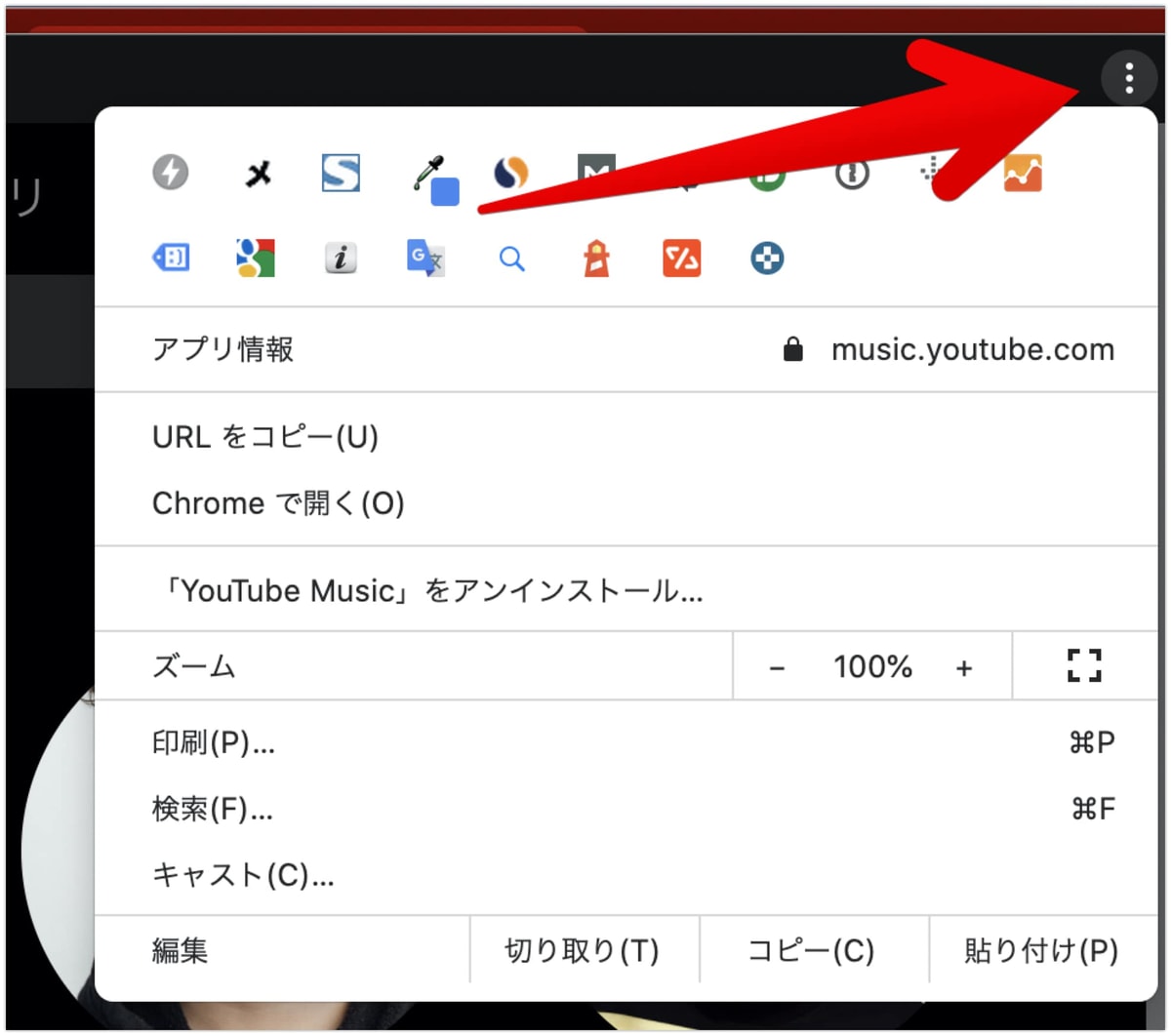
Youtube Musicのブラウザアプリケーションの右上にある「・・・」をクリックして『アンインストール』をクリックすればOKです。
その他のGoogle Chromeの各機能もここから利用できます。
以上がPC版Youtube Musicの使い方になります。

まとめ
この記事では、Youtube Musicの音楽をパソコンで聴く使い方、操作方法について解説しました。
Youtube MusicはCDやMP3などの音楽をとても簡単にアップロードすることができるので、手元にCDや音楽ファイルを持っているならアップロードして聴くのがオススメです!
Youtube Musicについてオススメ記事をまとめておきました。
→ Youtube Musicにのりかえ!Google Play Musicのデータを移行する方法!2タップで終了!