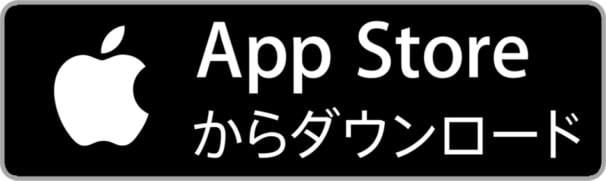そんなiPhoneで映画を観たい人に向けて、
この記事では『Apple TVで映画をレンタル・購入する方法』を解説していきます。

ファミリー共有という機能を使えば自分以外の人も映画が観られるのでとてもお得!
レンタル・購入方法から共有方法、支払方法など、iPhoneで映画を観るすべてを一緒に見ていきましょう。
iPhoneで映画を観る方法
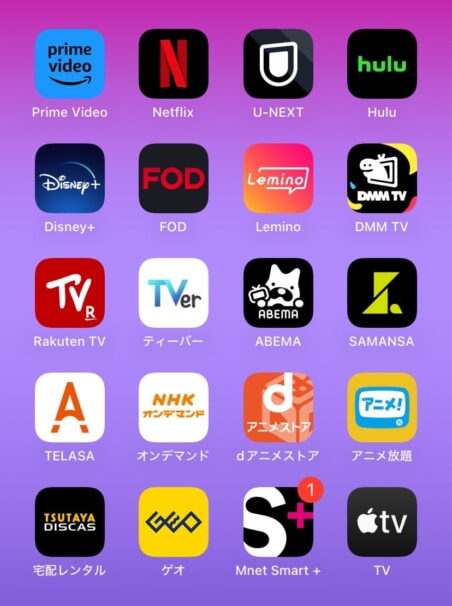
iPhoneで映画を観る方法はたくさんある
iPhoneで映画を観るには、動画配信サービスの定額プランに登録して観る方法が一般的ですが、これには以下2つのデメリットがあります。
- 毎月料金の支払いがある
- 観たい作品が配信されていないこともある

上記のデメリットを解消する選択肢としておすすめなのが、映画を単品でレンタル・購入する方法です!
解約のやり忘れで無駄に支払いをすることはなく、観たい作品だけに支払いができます。
そして、iPhoneを使っているなら「Apple TV」というアプリを使えば映画のレンタルや購入が今すぐ可能です。

Apple TVアプリ
また、購入した映画は自分だけでなく、ファミリー共有しているメンバーも視聴できるため、割り勘すればお得に楽しめます。
さらに、視聴はiPhoneだけでなく、iPadやMac、Windows、テレビなどでも可能。

この記事では、iPhoneからApple TVを使って映画をレンタル・購入する方法を解説していきます!
もし観放題で動画を視聴したいなら、以下の記事をチェックして動画サブスクを試してください。
-
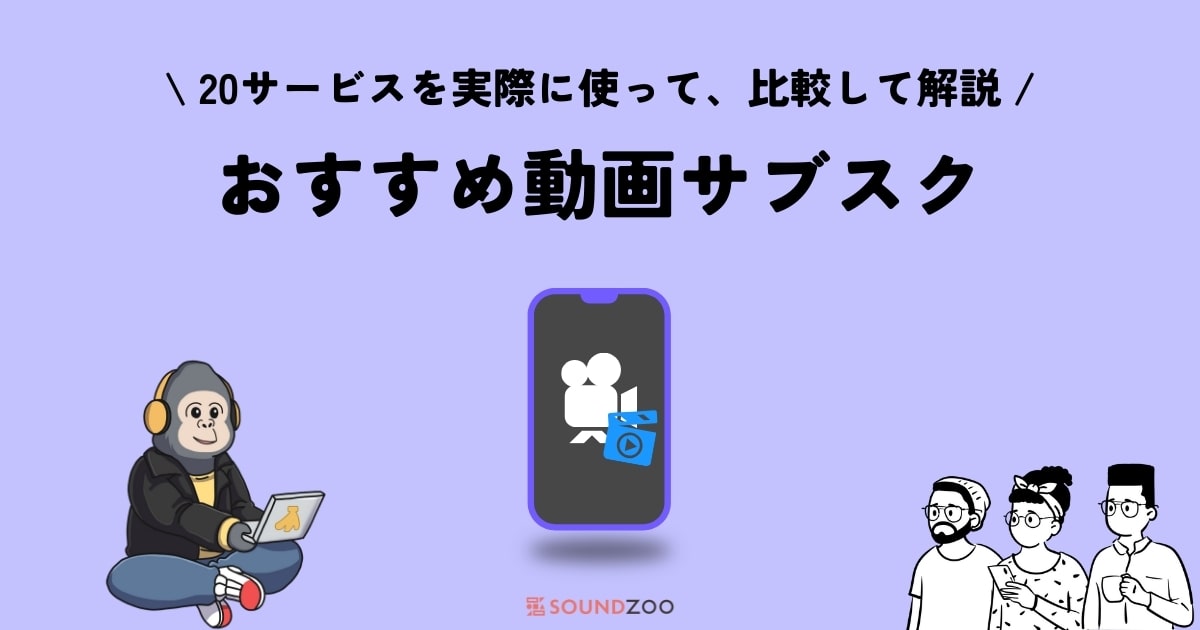
映画/ドラマ/アニメ/韓国の動画観放題!おすすめ動画サブスク20選
続きを見る
Apple TVでレンタル・購入する手順
Apple TVアプリを使って映画をレンタル・購入する手順は以下の6ステップです。
- Apple TVアプリを起動
- レンタル・購入したい作品を探す
- 「レンタル」または「購入」を選択
- 支払いを認証する
- ライブラリを開く
- 動画を視聴する

一度覚えれば次からは簡単なので、実際の画像を見ながら操作を覚えてください!
1.Apple TVアプリを起動
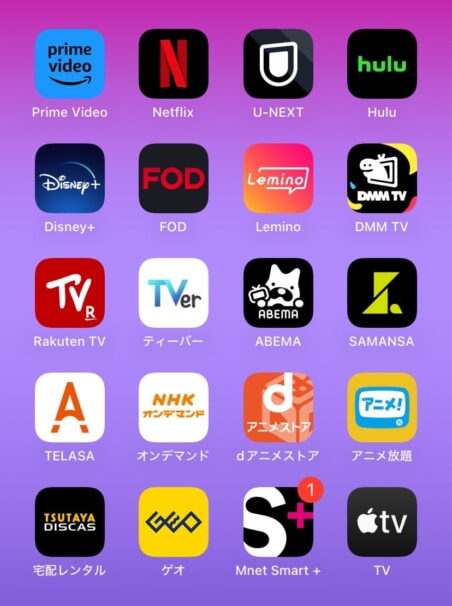
Apple TVアプリを起動
まずはiPhoneにインストールされている「TV」のアプリを起動します。
アプリがない人は、アプリストアから無料でインストールが可能です。
2.レンタル・購入したい作品を探す
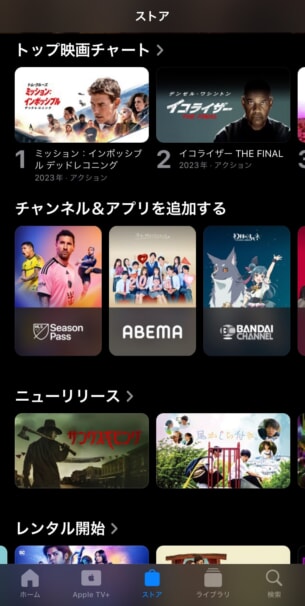
「ストア」から探す
Apple TVアプリが起動したら、画面下部「ストア」からレンタルまたは購入したい映画を探してください。
検索からピンポイントで探すこともできます。

メニューの「Apple TV+」は定額プランに加入して視聴するサービスのため、単品で観るときは利用しません!
3.「レンタル」または「購入」を選択
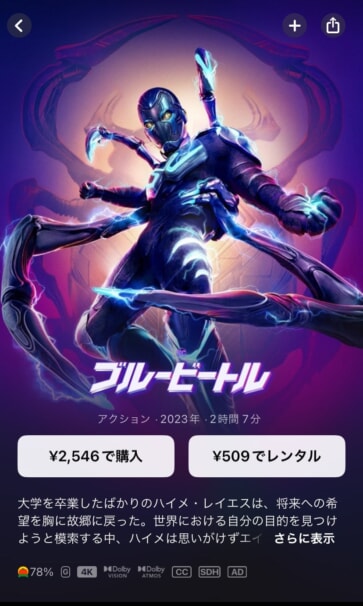
「レンタル」または「購入」
視聴したい映画を選択して開くと、「購入」または「レンタル」のボタンが出てきます。
金額は税込み表記なので、上記画像の場合は「2,546円で購入」、「509円でレンタル」となります。

「購入」は視聴期限なく、いつまででもその作品が視聴可能!
「レンタル」は視聴期限があり、期限が切れると視聴できなくなるので注意を。
4.支払いを認証する
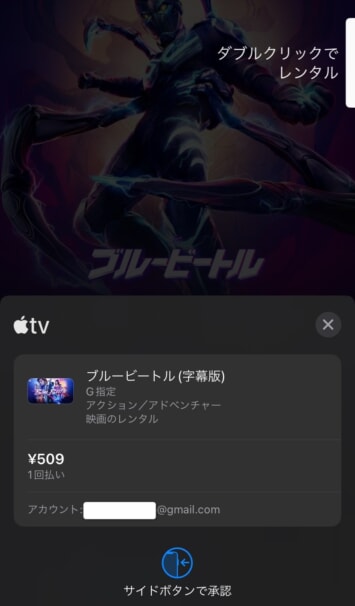
支払いを認証する
「購入」または「レンタル」を選択すると、支払いの認証が表示されます。
画面に従って認証を進めてください。これが完了すると支払いが完了です。

レンタル・購入で利用される支払方法は、Apple IDに設定した支払方法です!
支払いが完了しても「購入」や「レンタル」の表記が変わらないことがあるので、認証を一度済ませたら次の手順に進んでください。
以下手順で事前に支払方法を確認・変更もできます。
- iPhoneの「設定」アプリを起動
- 自分のアカウントを選択
- 「お支払いと配送先」を選択
- 支払方法を追加・変更
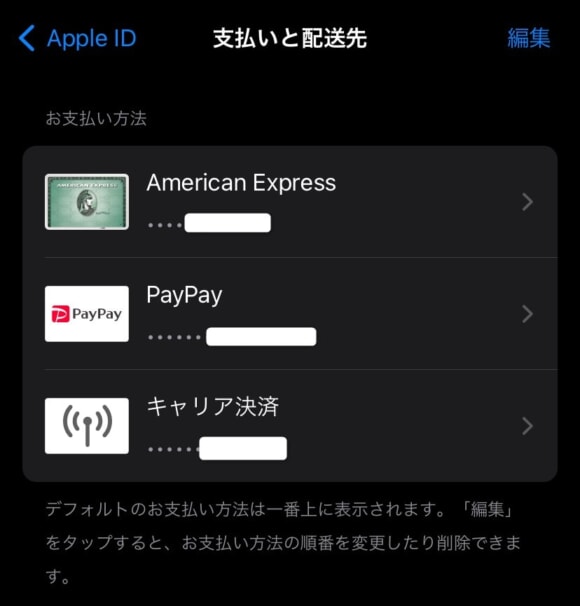
支払方法の変更・追加
設定されている支払方法は上から優先的に利用されるので、筆者の場合はAmerican Expressのクレジットカードでレンタルすることとなります。
-

【iPhone】App Store経由の支払い方法を追加・変更・削除する方法
続きを見る
5.ライブラリを開く
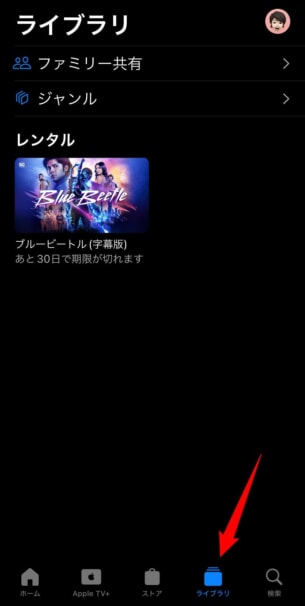
レンタル・購入が完了したら、メニューの「ライブラリ」を開くと映画が表示されます。
もしライブラリに表示されない場合は支払いが完了していないため、以下の手順で購入履歴を確認しましょう。
- Apple TVアプリの右上にある自分のアイコンを選択
- 上部の自分のアカウントを選択
- 画面下部「購入履歴」を選択
- 購入履歴を確認
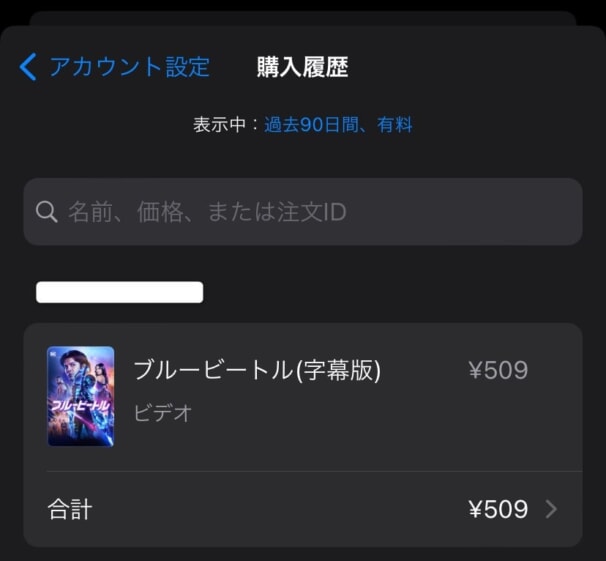
Apple IDに連携した購入履歴
もし購入履歴に表示されない場合は、支払方法を確認して再度レンタル・購入の手続きを行いましょう。
購入履歴にはあるが、Apple TVのライブラリに出てこない場合は少し時間をおいてみましょう。それでも駄目ならAppleに問い合わせです。
6.動画を視聴する
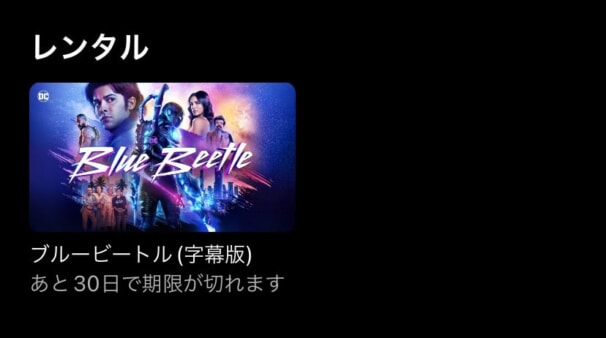
動画を選択して視聴する
レンタル・購入ができていたら、あとは映画を開いて視聴するだけです。
「購入」の映画は、Apple IDを削除しない限り消えることはまずないので、いつまででも好きなときに視聴ができます。
「レンタル」の映画は、視聴まで30日間の期限があり、視聴してからは47時間で期限が切れるので、予定を立ててすぐ視聴するようにしましょう。
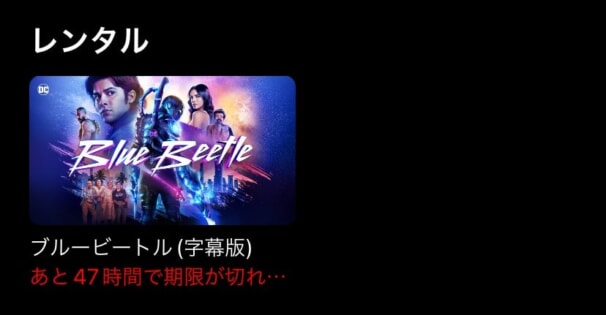
再生すると48時間でレンタル終了となる

一度でも再生してしまうと再生から48時間後にレンタルが終了するので注意!
観たい映画は観られるタイミングでレンタルするようにしましょう。
レンタル・購入した映画を共有する方法
Apple TVで購入した映画は、自分だけでなく、ファミリー共有しているメンバーも視聴できます。
レンタルした映画は共有できません。レンタルした人のみ視聴可能ですが、Apple TV 4Kなどテレビで視聴するアイテムを使えば家族間での視聴は可能です。
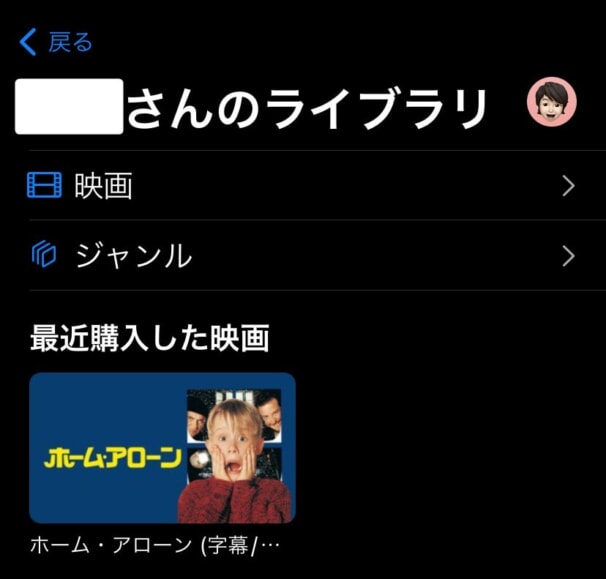
Apple TVのライブラリからファミリー共有を開く
家族が購入した作品を視聴するには、Apple TVアプリの「ライブラリ」から「ファミリー共有」を選択して、メンバーを選択するとその人が購入した映画を視聴できます。
しかし、メンバーが購入の共有を許可していない場合は表示されません。

もし購入した映画が表示されない場合は、ファミリー共有設定を確認してください!
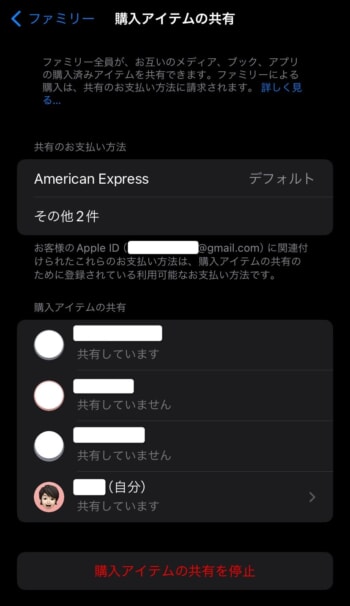
ファミリー共有の設定から購入共有を確認
購入アイテムの共有をオンにしているとメンバーも視聴でき、オフにすると視聴は自分だけとなります。
-

Apple TV+を共有して使う方法!ファミリープランはある?
続きを見る

レンタルした映画は共有できない
この記事で筆者がレンタルした映画「ブルービートル」は、ファミリー共有のメンバーでは視聴できません。それはレンタル作品だから。
ライブラリは「空」となっており、購入した作品でないとファミリーにシェアすることはできないのです。

しかし、同居している家族ならテレビで視聴することは可能なので、一緒に観たり、別々に観たりすることは可能です!
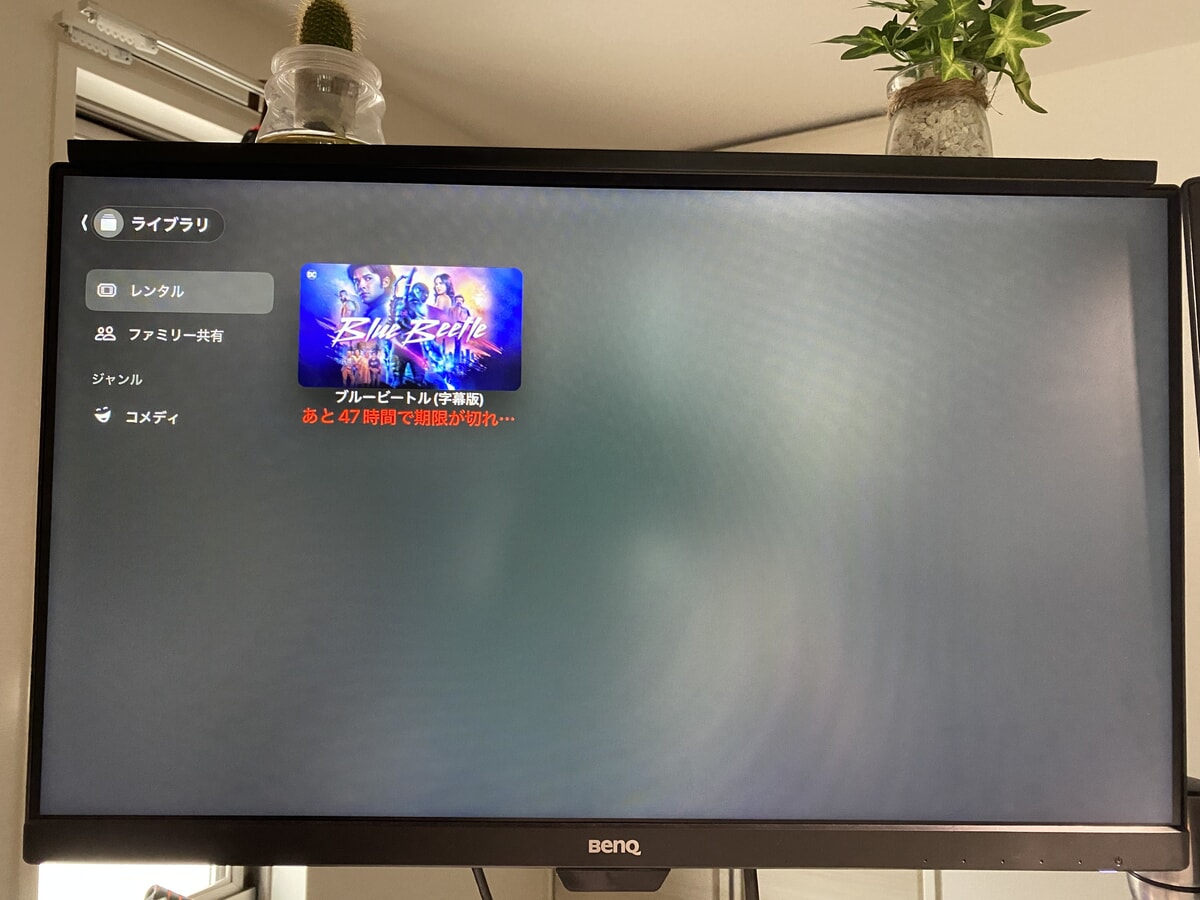
Apple TV 4Kを使ってApple TVをテレビで観る

Apple TV 4K
Apple TV 4Kは、Apple TVだけでなく、Amazon Prime VideoやNetflix、Youtubeなどの動画アプリもテレビで使えるので、一家に一台あるととても便利です。
Apple TVの解説は以下の記事をどうぞ!
-

Apple TVには3種類ある!無印・プラス・4Kの違いや使い方を徹底解説!
続きを見る
チェックしておきたいQ&A
Apple TVの機能とは?
Apple TVには、以下の機能があります。
- 映画のレンタル
- 映画の購入
- 映画観放題サービス「Apple TV+」の視聴
- ファミリー共有する家族が購入した映画の視聴

レンタルと購入についてはこの記事で解説していますが、観放題サービスの「Apple TV+」については以下をチェックしてください!
-

Apple TV+の料金プランとは?コスパ&タイパを徹底解説!
続きを見る
レンタルした映画はいつ期限が消える?
Apple TVでレンタルした映画は、視聴まで30日間の期限があり、期限をすぎるとレンタルは終了します。
また、一度映画を再生すると48時間の制限に切り替わり、期限が切れるとレンタルが終了するので、事前に視聴スケジュールは立てておきましょう。

観たい映画があるなら今すぐ観るように!
購入した映画は誰が視聴できる?
Apple TVで購入した映画は、ファミリー共有しているメンバーに共有ができ、メンバーも自分のiPhoneやMacなどで視聴ができるようになります。
しかし、購入した映画を共有する設定をオンにしないといけないので設定には注意です。
またファミリー共有していない人には共有ができません。

ファミリー共有は、家族以外も使えますが要注意なのでチェックしておきましょう!
-

Apple TV+を共有して使う方法!ファミリープランはある?
続きを見る
レンタルした映画は共有できる?
Apple TVでレンタルした映画は、誰にも共有ができません。
しかし、Apple TVをテレビで視聴できる環境があれば、共有しなくてもレンタル作品が視聴できます。

家族間で映画を共有して観るならレンタルでもOK!
おすすめは『Apple TV 4K』です!

Apple TV 4K
視聴できるデバイスは?
Apple TVが視聴できるデバイスは、主に以下9種類あります。
- iPhone:スマホ
- iPad:タブレット
- Mac:パソコン
- Windows:パソコン
- Apple TV 4K:テレビ・モニター
- Amazon Fire TV:テレビ・モニター
- Google TV:テレビ・モニター
- PlayStation:テレビ・モニター
- XBOX:テレビ・モニター

まずは自身が持っているデバイスでApple TVアプリが使えるかチェックしてみましょう!
source:Apple TV+(Apple公式サイト)
iPhoneは映画をレンタル・購入するだけでなく、音楽を1曲単位で購入して聴くこともできます。
-

iTunes Storeで音楽を購入する方法!買った曲はApple Musicと聴ける!
続きを見る