そんな思いを持っているあなたのため、
この記事では、『AndroidでApple Musicを使う手順』と『Android版Apple Musicの中身』について解説していきます。
AndroidでもiPhoneと同じようにApple Musicを使うことができます。
一緒に始め方から中身を見ていきましょう!
Apple MusicをAndroidで使う手順
Apple IDを持っていない場合(新しく始める人)
- Apple Musicのアプリをインストールする
⇒ Apple Musicをインストールする - プランを選ぶ
- Apple IDの作成
- 無料体験スタート
以上の手順で、AndroidからApple Musicの無料体験を始めることができます。
それぞれの手順を実際の画像を使って解説していきます。
step
1Apple Musicのアプリをインストールする
まずはじめに、Apple Musicのアプリをインストールします。
step
2プランを選ぶ
次に、AndroidでApple Musicのアプリを起動したら、手順に沿って進めていきます。
まずは利用規約です。「同意する」をタップします。

利用規約に同意する
次に、診断をAppleに送信するかの選択です。
「送信しない」を選択しても何ら問題ありません。プライバシー問題が気になる方は「送信しない」で大丈夫です。
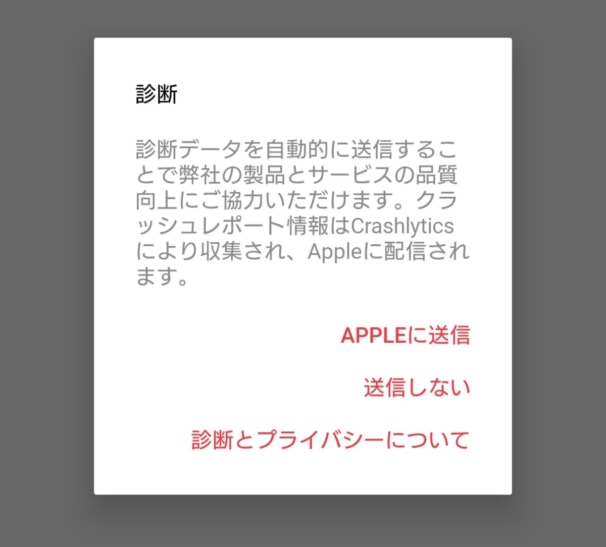
診断を選択
次に、画面下にある「無料で始めよう」をタップします。
これで、Apple Musicをで使えます。無料期間内に解約することで料金は発生することなくやめることもできるので、まずはお試しに無料でApple Musicを使ってみてください。
次に、Apple Musicのプランを選択します。
料金プランを選択したら、「トライアルを開始」をタップしてください。
Apple Musicの料金プランの中身については、次の記事で解説しています。
→ Apple Musicの5つの料金プランとは?月額と年額を解説!
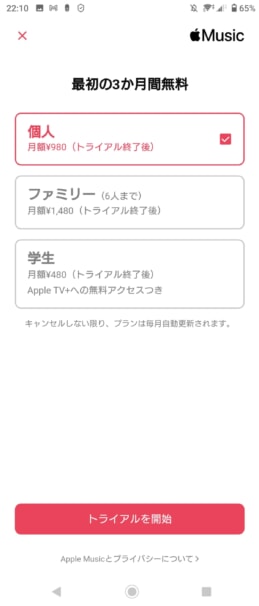
プラン選択
step
3Apple IDの作成
Apple IDを持っていない方は、ここでApple IDを作成します。
「Apple IDを新規作成」をタップして、Apple IDを作成してください。
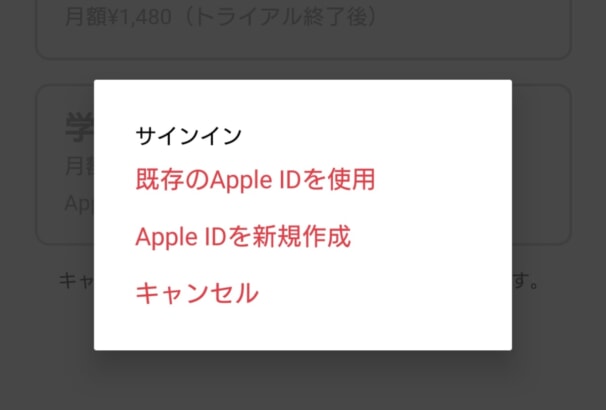
Apple IDを新規作成
Googleアカウントと同じで、無料で作成できるアカウントになります。
Androidユーザーなら使うことはなかなかないかもしれませんが、Apple Musicだけでなく、iCloudやApple TV+などのサービスもApple IDで利用できます。
アカウントを作成したら、支払い方法を選択してください。
Apple Musicの支払い方法については次の記事でも解説しています。
→ Apple Musicの5つの支払い方法とは?変更するやり方も解説!
step
4無料体験スタート
これで、Apple Musicの無料体験を始めることができました。
あとは、Apple Musicで音楽を聴いていくだけです!
この記事の『Apple Musicの画面紹介』でAndroid版Apple Musicの中身を解説しています。
Apple IDを持っている場合
- Apple Musicのアプリをインストールする
⇒ Apple Musicをインストールする - サインインする
- 完了
以上の3ステップで、これまで使っていたApple MusicをAndroidでも利用できます。
iPhoneからAndroidに乗り換えた方でも、これまで通りのApple MusicがAndroidで使えます。
ライブラリやプレイリストもすべて同期されています。
Android版の中身
Android版Apple Musicの中身をご紹介していきます。
基本的にiPhoneのApple Musicと大きな違いはありません。
メイン面画は5つ
Apple Musicには、5つのメイン画面があります。
- 今すぐ聞く
- 見つける
- ラジオ
- ライブラリ
- 検索
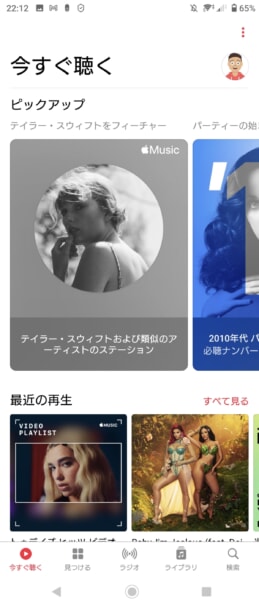
今すぐ聴く
「今すぐ聴く」では、Apple Musicがあなたにおすすめする音楽を表示してくれる画面です。
自分好み好みのアーティストや曲に似た音楽、最近聴いた曲、あなただけのおすすめプレイリストなど表示されたりするので、音楽を今すぐ聴きたい方
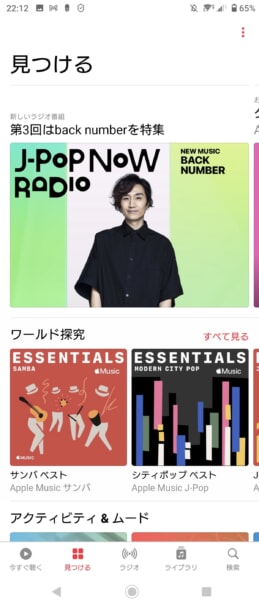
見つける
「見つける」は、新曲や話題の曲が表示される画面です。
この画面は、「今すぐ聴く」と違ってApple Musicユーザー共通で同じものが表示されるので自分のオリジナルの音楽は出ませんが、新しい音楽に飛び込みたい時におすすめです。
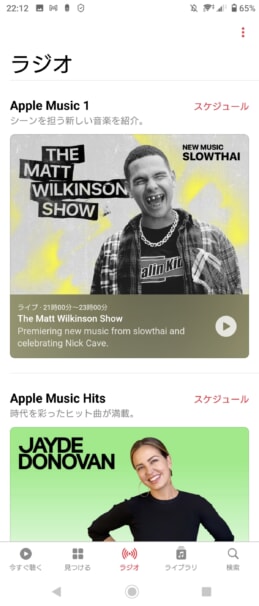
ラジオ
「ラジオ」は、Apple Musicが放送しているラジオ番組を探せます。
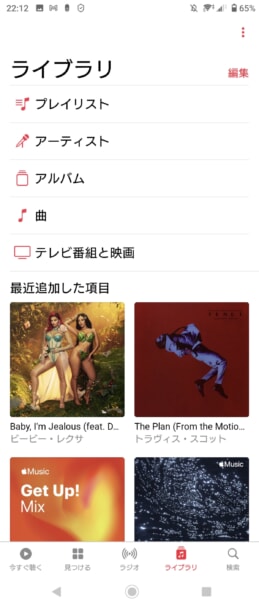
ライブラリ
「ライブラリ」は、自分がお気に入りした音楽や作成したプレイリストなど『自分の音楽』を管理する場所です。
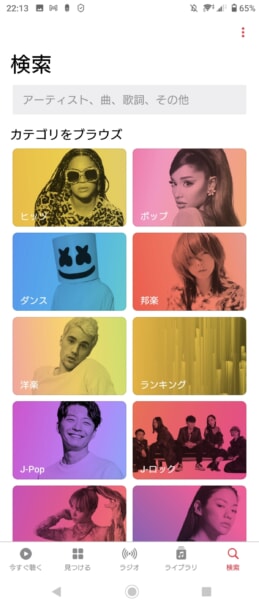
検索
「検索」は、音楽を検索する画面です。
アーティスト名、曲名、アルバム名、歌詞などから音楽を検索でき、ジャンル別から音楽を探すこともできます。
音楽をコントロールするプレイヤー画面
音楽の再生や停止、歌詞表示、シャッフル再生などコントロールする画面です。
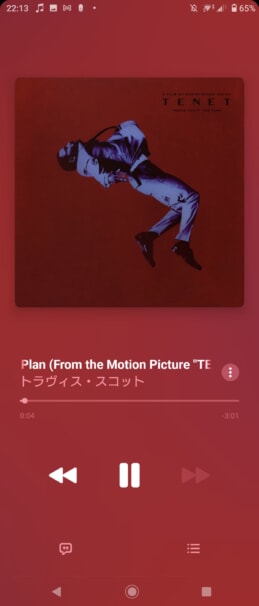
プレイヤー画面
左下のアイコンをタップすると、歌詞が表示されます。
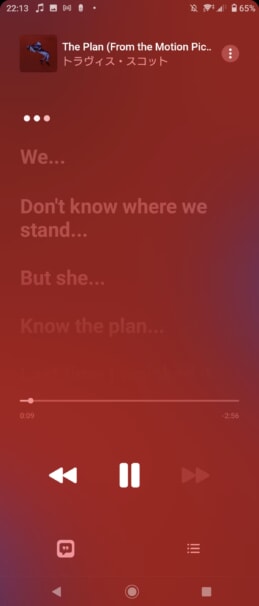
歌詞を見る
歌詞は、曲の進行とともにフレーズが出てきます。
歌詞をタップすることで、その部分に極をスキップできるようにもなっています。
画面右下にあるアイコンをタップすると、次に再生する曲リストを表示できます。
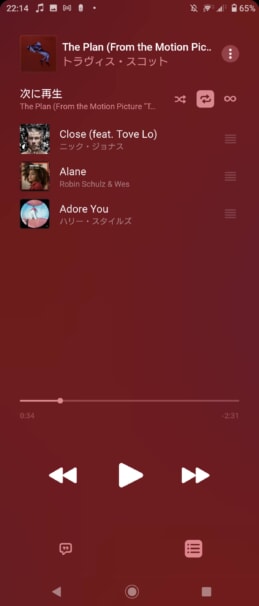
次に表示する曲リスト
シャッフル再生、リピート再生、曲獣の変更などもこの画面から行えます。
曲を操作する
曲をライブラリに追加したり、次の曲に追加したり、SNS共有したりするには、曲を長押しします。
すると、その曲に対するメニューが出てくるので行いたい操作をタップしてください。
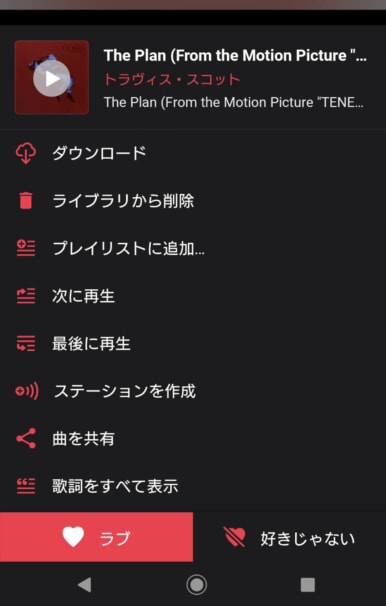
各種メニュー
特に、「ラブ」と「好きじゃない」は、できれば設定してほしいもので、Apple Musicがあなたの好みの音楽、嫌いな音楽を学習してくれるので、よりあなたにピッタリの音楽をオススメしてくれるようになります。
まとめ
Apple Musicは、AndroidでもiPhoneと同じように使うことができます。
デザインや機能性もほぼ一緒なので、以下のApple Musicの使い方の記事も参考にしてみてください
-

【2024年最新】Apple Musicの使い方!初心者から上級者向けまで
続きを見る
この記事では、『AndroidでApple Musicを使う方法』について解説しました。

