そんな思いを持っているあなたのために、
この記事では、「iPhoneのアラーム音を自分の好きな曲に設定する方法」を解説していきます。
アラーム音は、一日の始めりです。自分の好きな曲、好きなアーティストの歌声や音で起きれたら最高ですよね。
iPhoneを使っている人限定で、アラーム音を自分の好きな曲に設定する方法を一緒に見ていきましょう!
iPhoneのアラーム音を設定できる音楽アプリ
iPhoneの純正アプリ「時計」のアラーム音に自分の音楽を好きに設定できるのは、Apple Musicだけです。
Spotify、Amazon Music、LINE MUSIC、Youtube Music、AWAでは、iPhoneのアラーム音には音楽を設定することができません。
| 音楽アプリ | アラーム音 |
 Apple Music | OK |
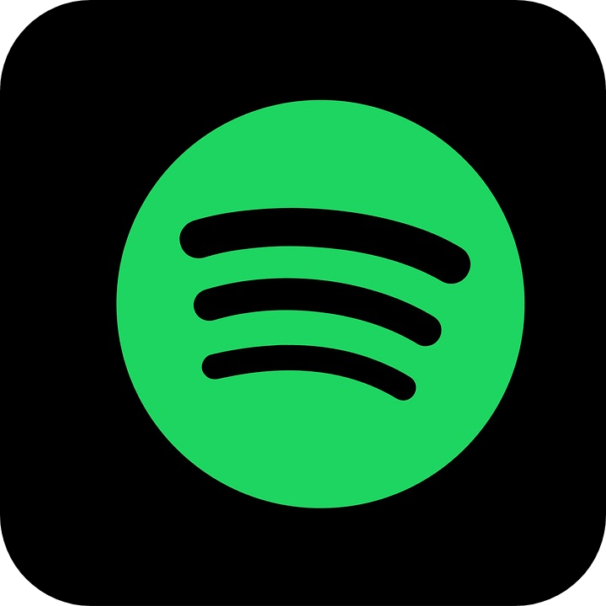 Spotify | NG |
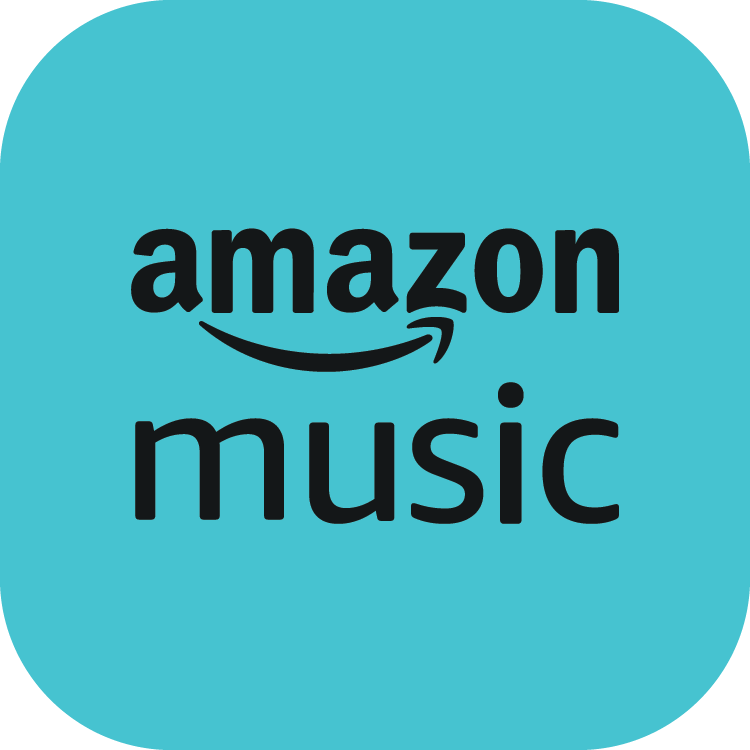 Amazon Music | NG |
 LINE MUSIC | NG |
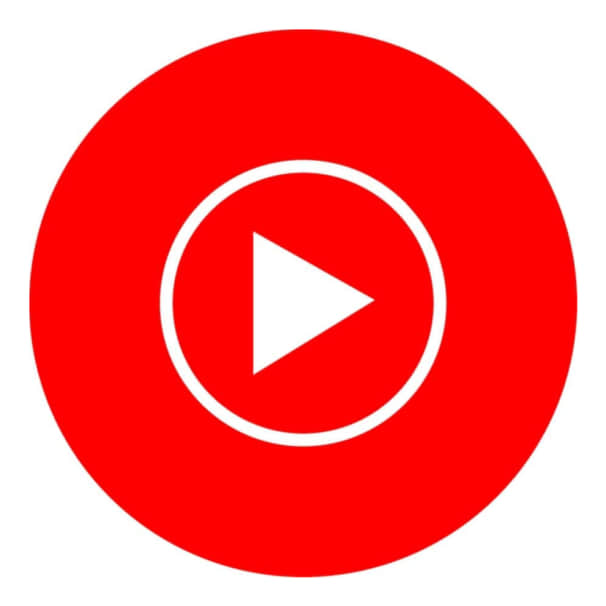 Youtube Music | NG |
 AWA | NG |
iPhoneを使っている方で、他の音楽アプリを使っているのなら残念です。
この際にApple Musicにチェンジしてみるのもオススメなので、Apple Musicやこれらの音楽アプリと比較した記事を紹介しておきます。
Apple Musicでアラームを設定する方法
iPhoneのアラーム音をApple Musicから設定する方法は以下の6ステップです。
- アラームを起動して、「編集」をタップ
- 編集したいアラームをタップ
- 「サウンド」をタップ
- 「曲を選択」をタップ
- Apple Musicから曲を選ぶ
- チェックが入れば設定完了
それぞれの手順を実際の画像付きで解説していきます。
一度覚えてしまえば、次からは簡単に設定できるのでチェックしておくといいでしょう。
1.アラームを起動して、「編集」をタップ
まず初めに、iPhoneの時計アプリを開いて、アラームを起動してください。
アラーム一覧から「編集」をタップしてください。

2.編集したいアラームをタップ
編集したいアラーム設定をタップしてください。
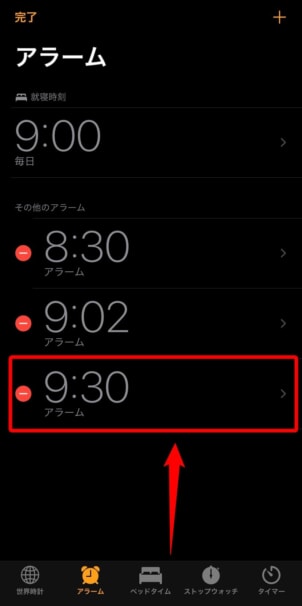
3.「サウンド」をタップ
次に、アラーム音を決めます。
「サウンド」をタップしてください。
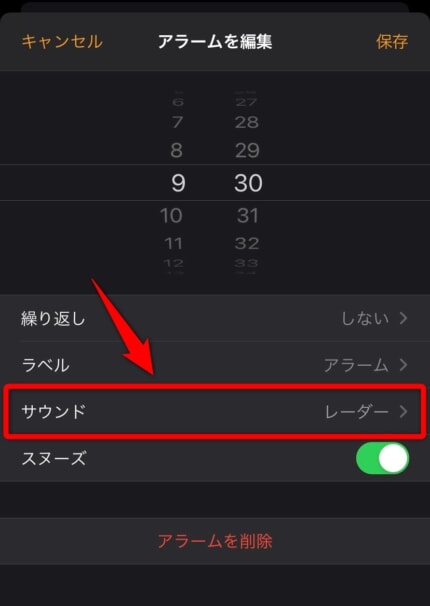
4.「曲を選択」をタップ
サウンドの設定で、「曲」の欄にある「曲を選択」をタップします。
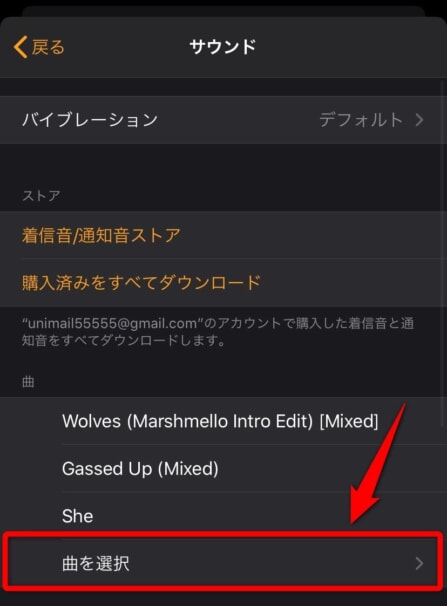
5.Apple Musicから曲を選ぶ
次に、Apple Musicからアラーム音に設定したい曲を選んでください。
Apple Musicの自分のライブラリから曲を探すことができます。
検索からライブラリに入っていない曲は設定できないので、アラーム音に設定したい曲がApple Music似ない場合、Apple Musicのアプリを開いてライブラリに追加しておきましょう。
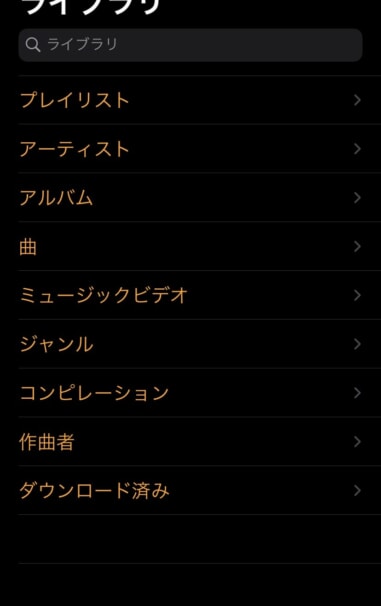
6.チェックが入れば設定完了
最後に、設定した曲にチェックが入っていればOKです。
これで明日からあなたのiPhoneではあなたの好きな曲が起こしてくれます!
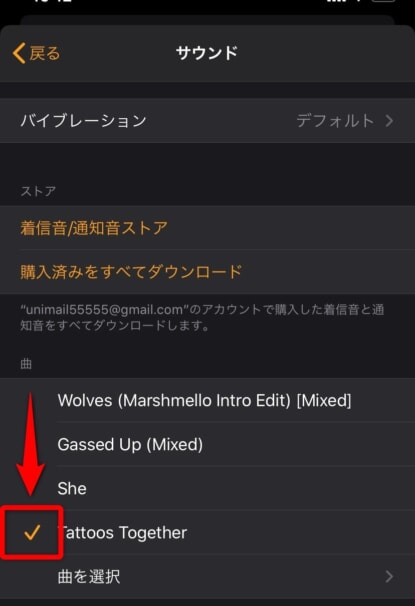
以上で手順は完了です。
デフォルトの音が鳴ってしまうときの対処法
アラーム音を設定しても指定した音楽が鳴らず、iPhoneのデフォルト音が鳴ってしまう場合は、以下をチェックしてください。
- 楽曲をダウンロードしているか確認
- 「ドルビーアトモス」と「ロスレス」をオフにする
- ドルビーアトモスでダウンロードしない
楽曲をダウンロードしているか確認
アラームに設定した楽曲は、Apple Musicでダウンロードされているかチェックしましょう。
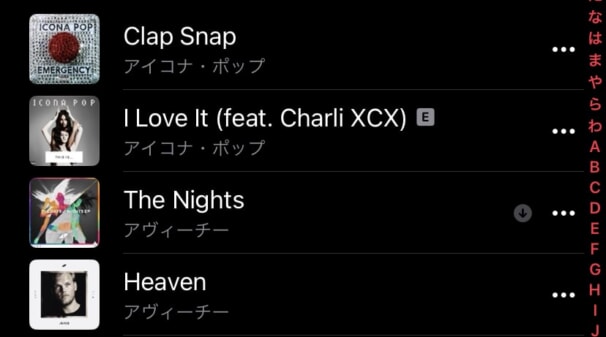
ダウンロード済みか確認
ライブラリから楽曲一覧を開き、曲の右横に「↓」のアイコンが表示されている曲がダウンロード済みです。
ちなみに、ライブラリから並び替えをタップして、アラームで曲選択をするときと同じ順番で表示するとわかりやすいです。

ダウンロードする前に、最低限の設定だけはしておくことをおすすめします!
👉 Apple Musicをオフラインで聴く!ダウンロード方法&必須設定とは?
「ドルビーアトモス」と「ロスレス」をオフにする
Apple Musicを空間オーディオで聴ける「ドルビーアトモス」、高音質で再生できる「ロスレス」がオンになっていると、アラーム音が正常に鳴らないことがあります。
設定アプリから「オフ」にすると鳴ったので、チェックしてみてください。
step
1設定アプリを開く
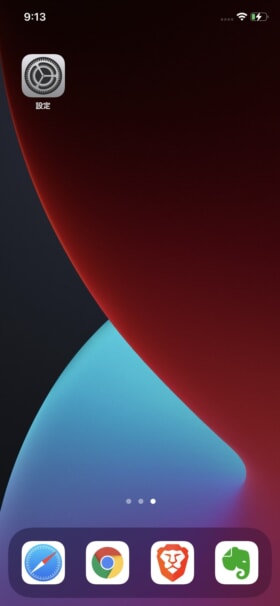
設定アプリ
step
2ミュージックを選択
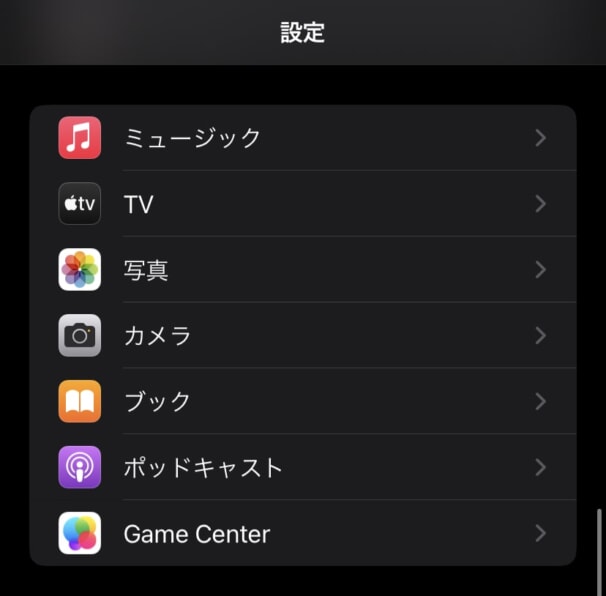
ミュージック
step
3ドルビーアトモスを「オフ」
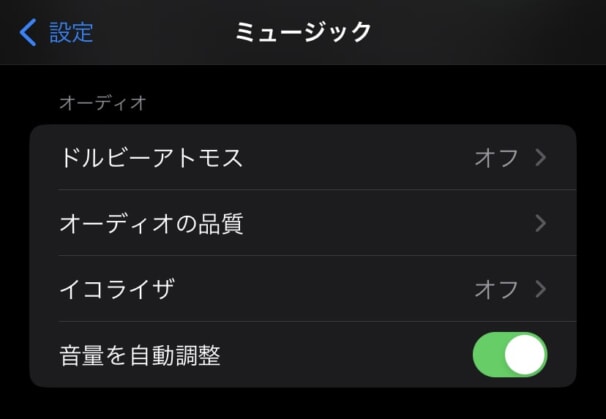
ドルビーアトモスをタップして「オフ」にする
step
4オーディオの品質を設定する
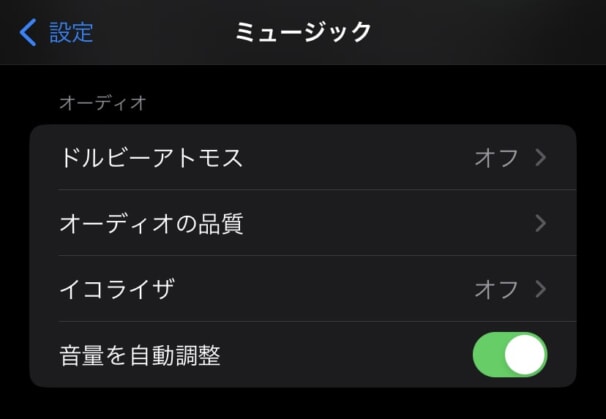
「オーディオの品質」をタップして
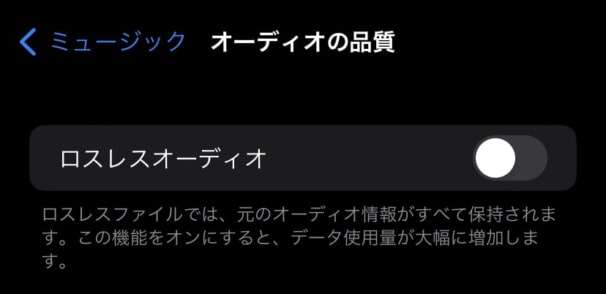
「ロスレスオーディオ」をオフにする

空間オーディオは使えなくなり、ロスレスでも聴けなくなるので注意です!
👉 Apple Musicの空間オーディオとは?やり方や対応イヤホンを解説!
👉 Apple Musicのロスレスとは?聴き方と注意点をチェック!
ドルビーアトモスでダウンロードしない
すでにダウンロードしている楽曲をアラーム音に設定する場合、ドルビーアトモスでダウンロード済みだと正常に鳴らないことがあります。
ミュージックの設定から「ドルビーアトモスでダウンロード」をオフにして、ダウンロード済みの楽曲は置き換えましょう。
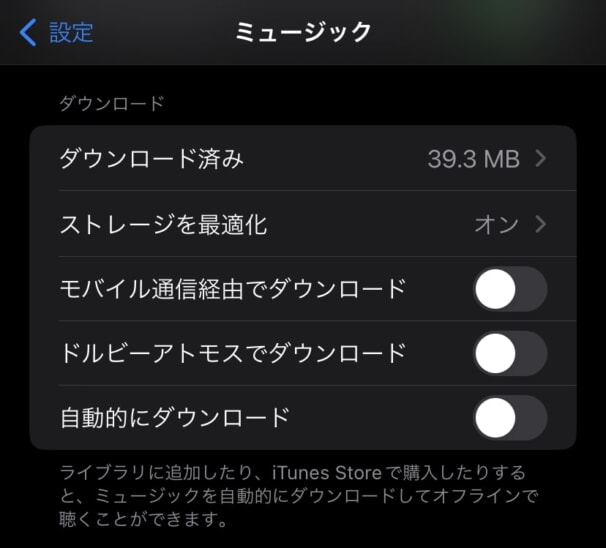
「ドルビーアトモスでダウンロード」をオフ
まとめ
iPhoneのアラーム音に設定できるのはApple Musicのみ。
iPhoneのアラーム音をApple Musicから設定する手順
- アラームを起動して、「編集」をタップ
- 編集したいアラームをタップ
- 「サウンド」をタップ
- 「曲を選択」をタップ
- Apple Musicから曲を選ぶ
- チェックが入れば設定完了
iPhoneのアラーム音を好きな曲から設定するには、Apple Musicを使っている条件があります。
SpotifyやAmazon Musicなど別の音楽アプリを使っているiPhoneユーザーの方は、ぜひこの際にApple Musicに乗り換えてみることを検討してみてください。
-

どっちが人気?Apple MusicとSpotifyの違いを曲数や音質など12項目で徹底比較
続きを見る
-
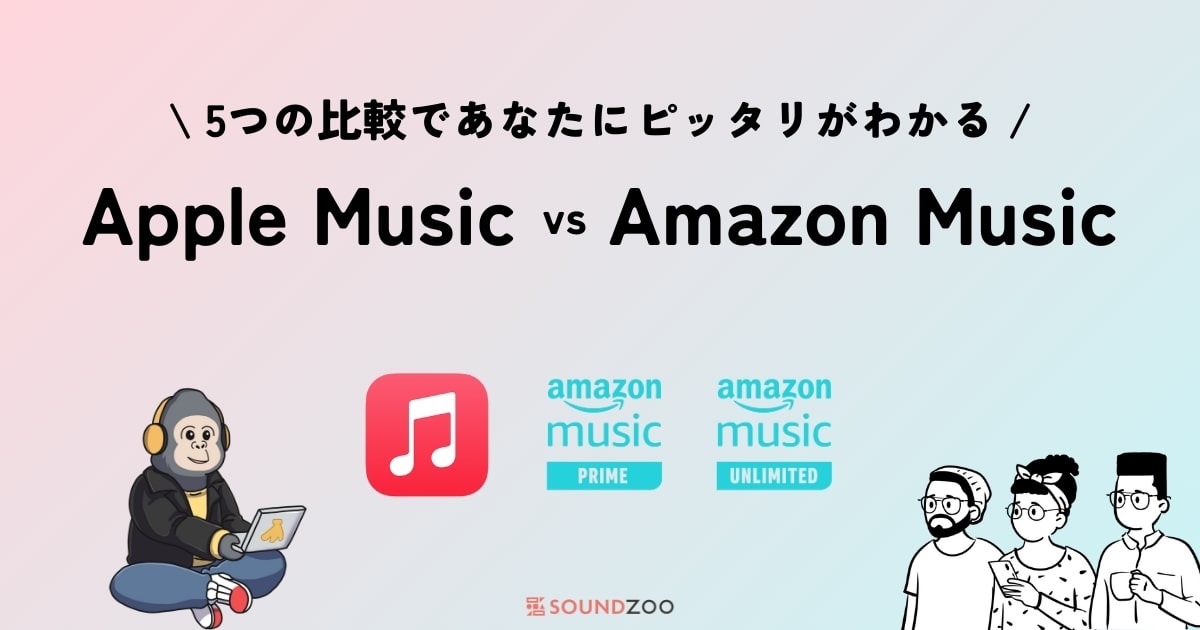
Apple Music vs Amazon Musicを5つの徹底比較!あなたにオススメなのは?
続きを見る
この記事では、iPhoneのアラーム音をApple Musicから好きな曲を設定する方法を解説しました。

