そんな思いを持っているあなたのために、
この記事では、『Apple Musicの初期設定』についてご紹介していきます。
Apple Musicを使い始めたら、はじめに初期設定は絶対にやっておきましょう!
でないと、スマホの通信量や容量だけでなく、音楽を聴く体験にまで影響が出てきます。
Apple Musicで絶対にやっておきたい初期設定を一緒に見ていきましょう!
Apple Musicの設定画面を開く方法
まずは、Apple Musicの設定画面を開く方法を確認しておきましょう。
iPhoneとAndroidで開き方が違ってきます。
iPhone
iPhoneでApple Musicの設定画面を開くには、iPhoneの設定アプリからになります。
まずは、iPhoneの設定アプリを選択します。
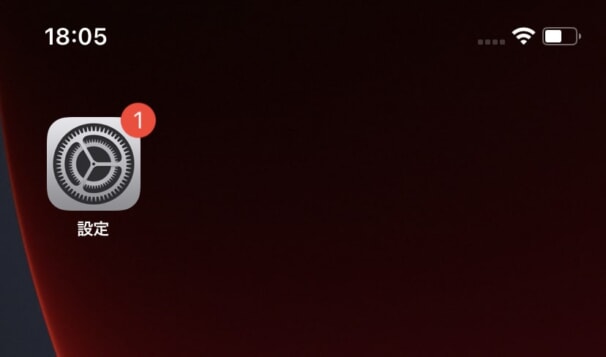
iPhoneの設定アプリ
次に、設定一覧の中から「ミュージック」を選択します。
iPhoneでは、「Apple Music」の表記ではなく、「ミュージック」という表記になっています。
このミュージックアプリを使って、Apple Musicの音楽を聴いていくことになります。
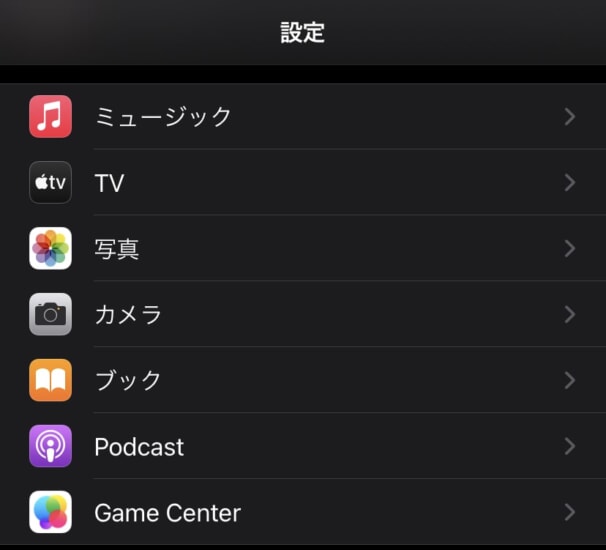
「ミュージック」を選択
Android
Androidでは、Apple Musicのアプリ本体から設定画面を開いていきます。
まずは、Apple Musicのアプリを起動します。
Apple MusicのアプリがまだAndroidにインストール出来ていない場合は、Google Play Storeからインストールしましょう。
Apple Musicのアプリを開いたら、右上にある「・」のアイコンをタップします。
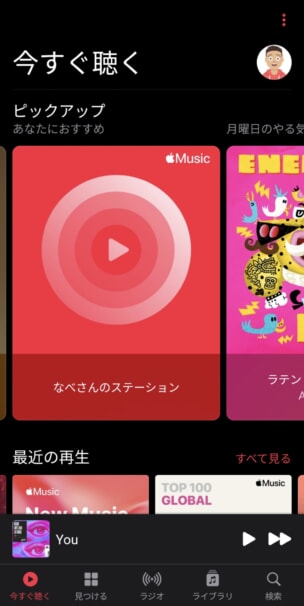
「・」をタップ
「・」をタップすると、「設定」の表記が出てくるのでタップします。
これでAndroidのApple Musicで設定画面を開くことが出来ます。
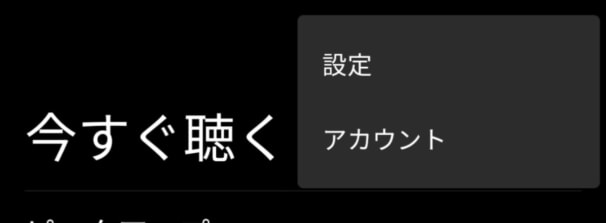
「設定」
Apple Musicの初期設定10選!
Apple Musicを使い始めたら、まずやっておきたい10個の設定をご紹介していきます。
1.スマホの通信量でApple Musicを使うか?使わないか?
| 設定をするとこうなる | 設定をオフに設定すると、スマホのモバイルデータ通信でApple Musicが使えなくなる。Wi-Fiに接続しているときのみApple Musicで音楽を聴ける(ダウンロードした音楽は例外) |
| メリット | 気が付かないうちに使用しているApple Musicのモバイルデータ通信を節約できる |
| デメリット | 聴きたい曲はダウンロードしないと聴けないので面倒 |
| 設定できる端末 |
|
iPhoneの場合は、設定画面上部にある「モバイルデータ通信」から設定ができます。
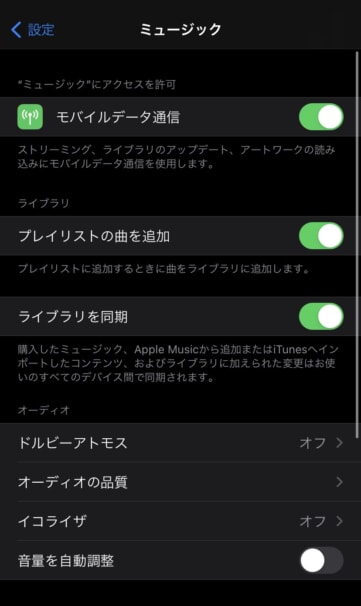
iPhone
2.曲をプレイリストに追加したら、ライブラリにも自動追加の設定
| 設定をするとこうなる | ライブラリに追加していない曲を自分が作成したプレイリストに追加したとき、その曲は自動的にライブラリに追加される |
| メリット | ライブラリに追加する手間が省けて便利 |
| デメリット | プレイリストだけに追加したい曲のときは、ライブラリから削除しないといけない |
| 設定できる端末 |
|
iPhoneの場合は、設定の「プレイリストの曲を追加」からオン・オフで設定できます。
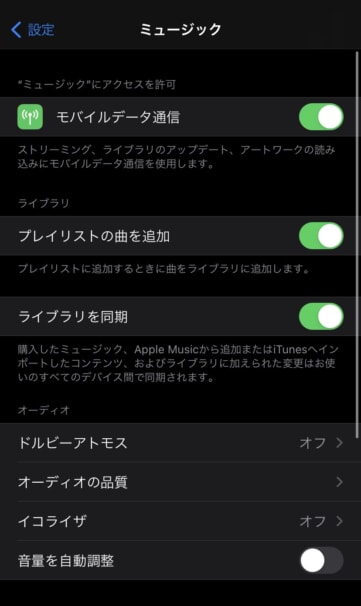
iPhone
Androidの場合は、設定一覧にある「プレイリストの曲を追加」からオン・オフで設定できます。
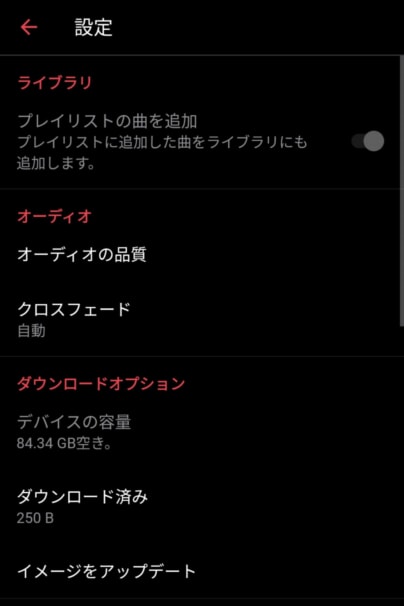
Android
3.ライブラリの同期
| 設定をするとこうなる | 設定をオンにすると、iTunesで購入した曲やApple MusicにアップロードしたCDやMP3の音楽がApple Musicのライブラリに自動的に同期され、Apple Musicで聴けるようになる |
| メリット | Apple Musicで聴けない曲など自分が持っている曲をApple Musicのアプリで聴ける |
| デメリット | 特になし |
| 設定できる端末 |
|
iPhoneの場合は、設定一覧にある「ライブラリを同期」からオン・オフで設定できます。
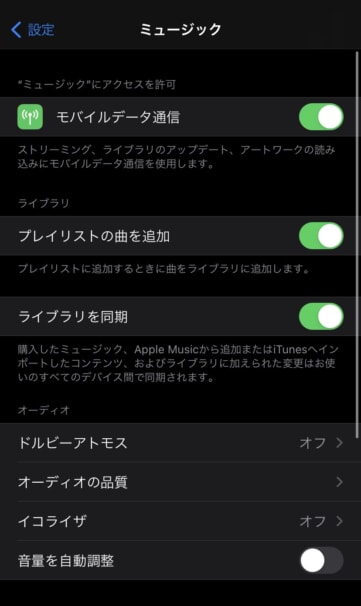
iPhone
Androidの場合は、設定する項目はありませんが、常にオンとなっております。
4.音質の設定
| 設定をするとこうなる | Apple Musicで音楽を聴くときの音質を変えられる |
| メリット | 良い音質でApple Musicの音楽が聴けたり、モバイルデータ通信の節約の設定にもなる |
| デメリット | 音質を良くすると、音楽を再生したときのモバイルデータ通信の消費やダウンロードしたときの容量が大きくなる。また、音質を良くしてもそれに対応したイヤホンやデバイスが必要にもなる |
| 設定できる端末 |
|
iPhoneの場合は、設定一覧の「オーディオ」の項目にある設定から音質を設定できます。
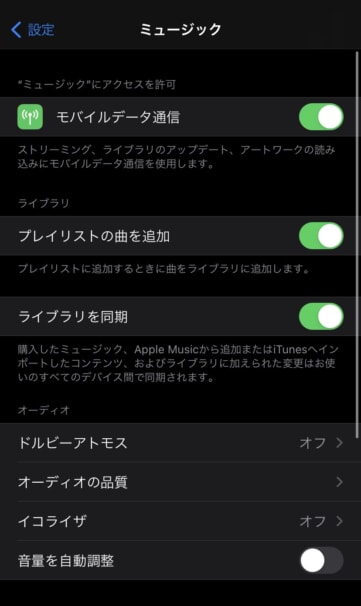
iPhone
Androidの場合は、設定一覧にある「オーディオの品質」から音質を設定できます。
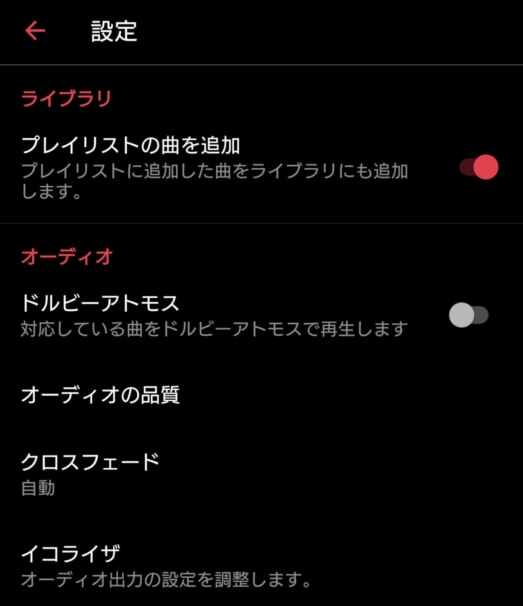
Android
ドルビーアトモスやロスレスなど、Apple Musicの音質については、次の記事で解説しています。
-

Apple Musicの音質とは?高音質にする設定&おすすめのイヤホン
続きを見る
5.曲のダウンロード設定
| 設定をするとこうなる | スマホにApple Musicの曲をダウンロードするとき、Wi-Fiのみで行うか、ダウンロードする曲の音質はどうするかを設定できる |
| メリット | オフラインで聴ける音楽の音質を良くしたり、データ通信量の節約につながる |
| デメリット | 特になし |
| 設定できる端末 |
|
iPhoneの場合は、設定一覧の「ダウンロード」の欄からダウンロードに関する設定ができます。
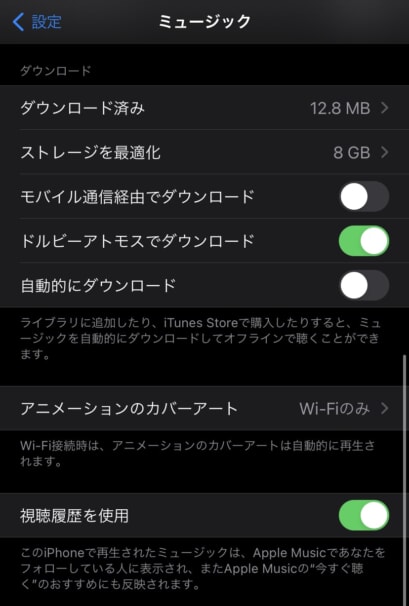
iPhone
| 設定項目 | 解説 |
| ダウンロード済み | iPhoneにダウンロードした音楽を管理できる設定画面 |
| ストレージを最適化 | iPhoneの容量が少なくなったとき、最近聴いていない曲をダウンロードから削除する設定。なし・4GB・8GB・16GB・32GBで設定可能 iPhoneの容量とその他のデータと相談シて決めてほしいが、8GBで設定しておくのが無難 |
| モバイル通信経由でダウンロード | スマホのモバイル通信で曲をダウンロードするか、しないかの設定 通信量を節約するならオフがおすすめ(曲のダウンロードにはWi-Fi環境が必須となるのが注意) |
| ドルビーアトモスでダウンロード | 空間オーディオが聴けるドルビーアトモスでダウンロードするか、しないかの設定 空間オーディオが気に入っている人はオンがおすすめだし、Apple Musicの特徴でもあるから使うとより音楽が楽しめる(1曲のデータ量が多くなり、iPhoneの容量を圧迫するのがデメリット) |
| 自動的にダウンロード | 曲をライブラリに追加したら自動的にダウンロードするか、しないかの設定 容量に余裕があり、常にオフラインで聴きたいならオンがおすすめ |
Androidの場合は、「ドルビーアトモスをダウンロード」の設定のみ可能です。
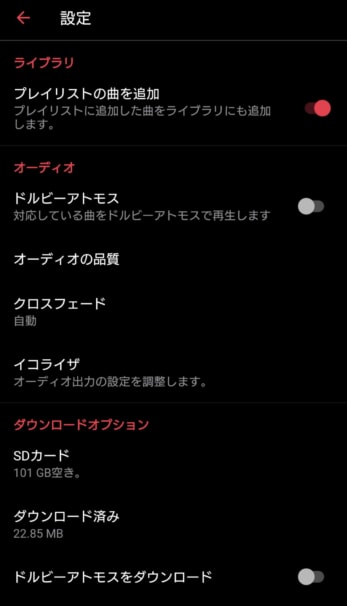
Android
| 設定項目 | 解説 |
| ドルビーアトモスをダウンロード | 空間オーディオが聴けるドルビーアトモスで音楽をダウンロードするか、しないかの設定 空間オーディオが気に入っている人はオンがおすすめだし、Apple Musicの特徴でもあるから使うとより音楽が楽しめる(1曲のデータ量が多くなり、Androidの容量を圧迫するのがデメリット) |
Apple Musicのダウンロードについては次の記事で詳しく解説しています!
-

Apple Musicをオフラインで聴く!ダウンロード方法&必須設定とは?
続きを見る
6.ジャケット画像が動くアニメーションにするか?しないか?
| 設定をするとこうなる | 設定をオンにすると、Apple Musicのジャケット画像がアニメーションになる |
| メリット | 見栄えがいい |
| デメリット | 若干だが使用するデータ通信量が多くなる |
| 設定できる端末 |
|
iPhoneの場合は、設定の中にある「アニメーションのカバーアート」から設定できます。
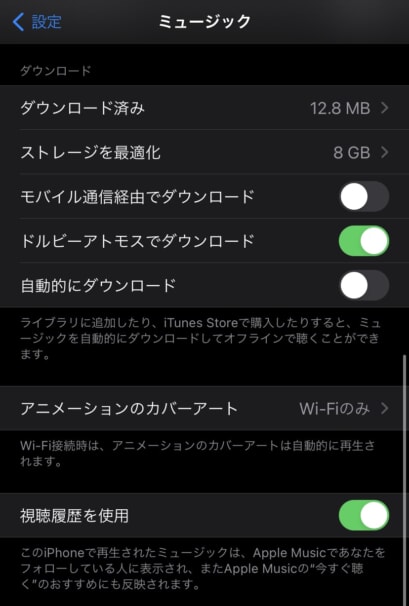
iPhone
「Wi-Fiのみ」に設定しておくと、モバイル通信を節約しながら、音楽を視覚的にも楽しめたりするのでおすすめです。
一方、移動中や音楽を聴くときはほどんと画面を見ない人は、オフがいいでしょう。
Androidの場合は、「表示オプション」の項目になる「モーション」から設定できます。
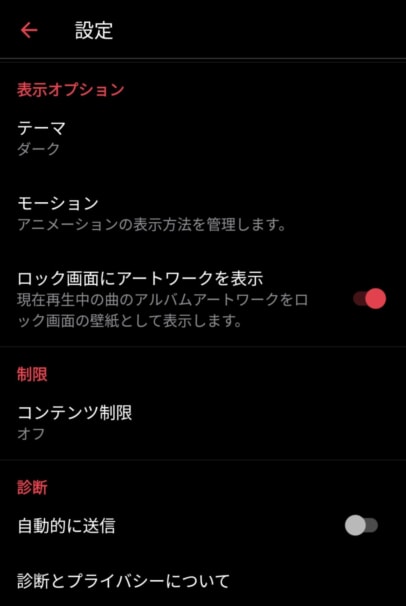
Android
7.視聴履歴を記録するか?しないか?
| 設定をするとこうなる | Apple Musicが視聴履歴から好みにあった音楽をおすすめしてくれる。また、自分のプロフィールに視聴履歴が記録され、フォロワーはそれを見れる |
| メリット | 自分が好きな音楽を似たテイストの音楽を新しく発見できる |
| デメリット | 個人の視聴履歴がAppleに送信されることをどう感じるか?による。 |
| 設定できる端末 |
|
iPhoneの場合は、設定の中にある「視聴履歴を使用」からオン・オフで設定できます。
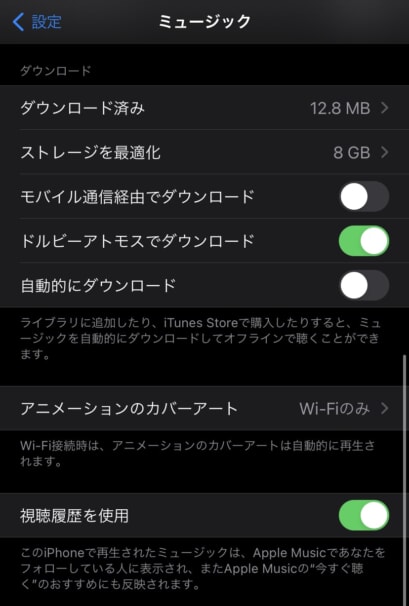
iPhone
Androidの場合は、「データ」の項目になる「視聴履歴を使用」からオン・オフで設定できます。
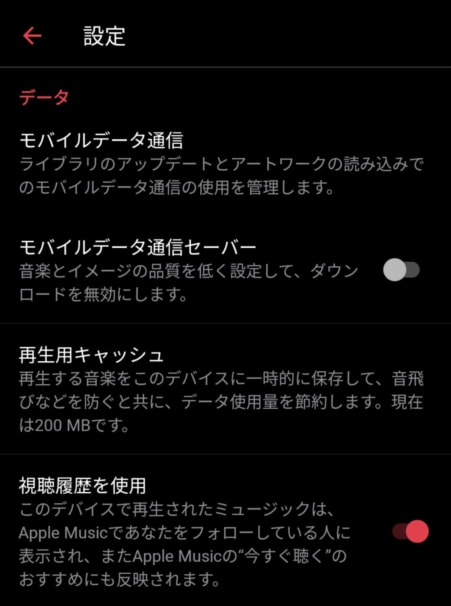
Android
8.クロスフェード
| 設定をするとこうなる | 設定をオンにすると、曲の切り替わりの無音がなくなり、曲と曲が重なって聴こえる |
| メリット | 曲と曲の間にある無音の時間がなくなり、スムーズな音楽体験を楽しめる |
| デメリット | 曲の切り替わりが重なるため、最初から最後まできっちりその曲を聞くことができない |
| 設定できる端末 |
|
iPhoneでは、Apple Musicでクロスフェードの設定はできません。
Androidの場合は、「オーディオ」の項目にある「クロスフェード」から設定できます。
曲と曲が重なる部分は、自動または1秒~12秒の範囲で設定可能です。
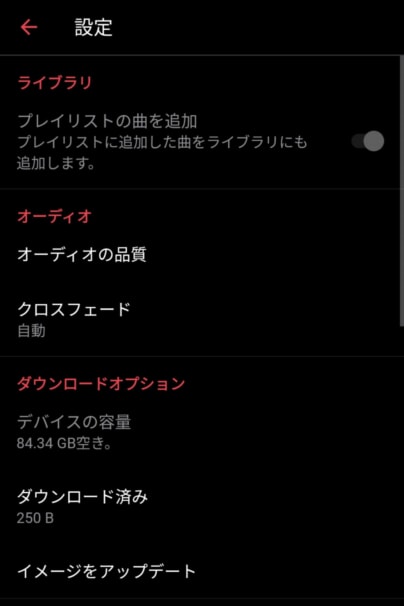
Android
9.コンテンツの制限
| 設定をするとこうなる | 設定をオンにすると、Apple Musicで楽しめるコンテンツに制限をかけられる |
| メリット | 子どもへの不適切な音楽や通信量を多く使うミュージックビデオの再生に制限をかけられる |
| デメリット | 制限したコンテンツは使えなくなる |
| 設定できる端末 |
|
iPhoneでは、Apple Musicからコンテンツに制限をかけることはできません。
iPhoneの設定から各種制限がかけられます。
- 「設定アプリ」を開く
- 上部の「自分のアカウント」を選択
- 「ファミリー共有」を選択
- 制限をかけたい家族を選択
Androidの場合は、「制限」の項目にある「コンテンツ制限」から各機能に応じて制限をかけられます。
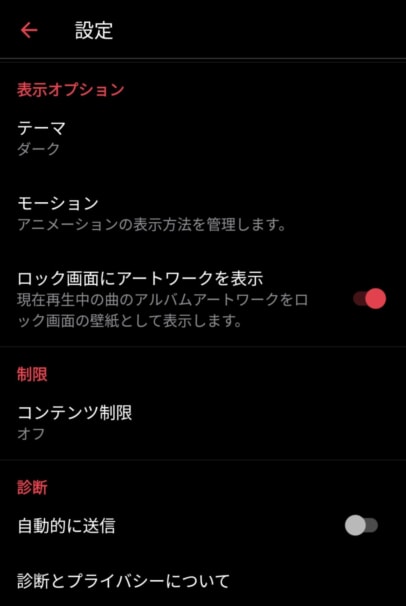
Android
制限をかけるには、親のスマホで遠隔操作や設定するのではなく、制限したいスマホにあるApple Musicアプリから設定する必要があります。
10.SDカード
| 設定をするとこうなる | Apple Musicでダウンロードした曲をSDカードに保存できる |
| メリット | スマホの容量節約 |
| デメリット | 別途SDカードが必要 |
| 設定できる端末 |
|
SDカードに対応したAndroidなら、Apple Musicでダウンロードする音楽をSDカードに保存できます。
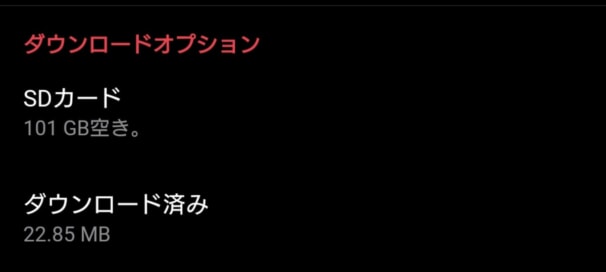
Android
設定画面の「ダウンロードオプション」から「デバイスの容量」をタップしてSDカードに変更すればOKです。
すでにダウンロード済みの音楽は自動的にSDカードに移行されます。
初期設定が完了したら...
Apple Musicの初期設定が終わったら、次はApple Musicの使い方をチェックしましょう!
Apple Musicでは、音楽を楽しむために様々な機能が用意されているので、使い方を知っておくとより音楽を楽しめます!
-

【2024年最新】Apple Musicの使い方!初心者から上級者向けまで
続きを見る
-

【2024年最新】Apple Musicの使い方!初心者から上級者向けまで
続きを見る


