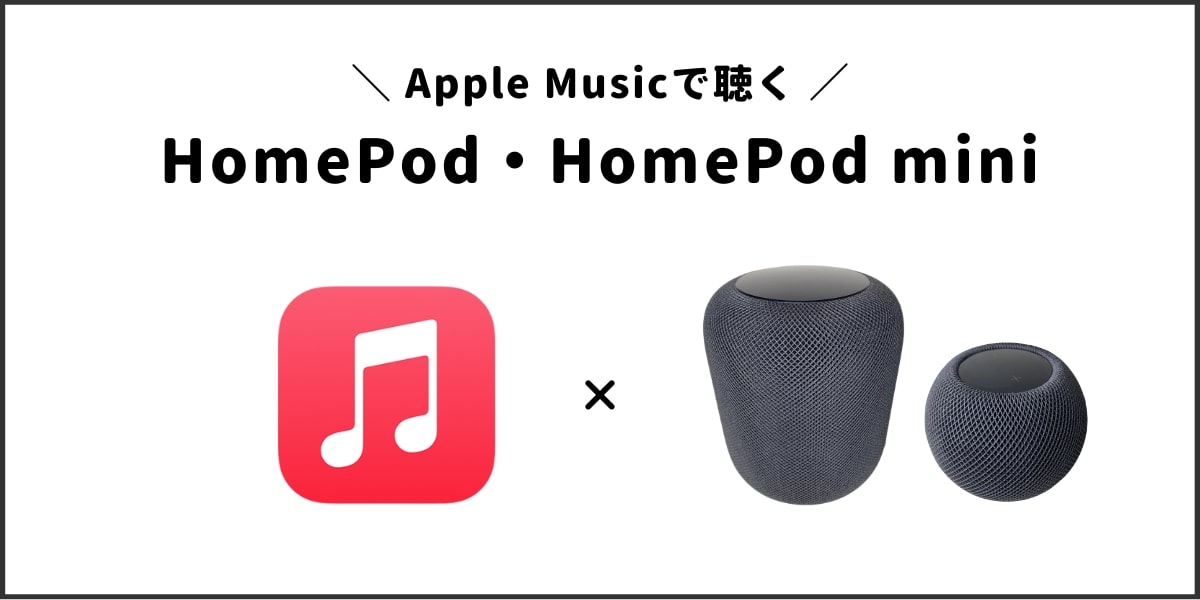そんな思いを持っているあなたのために、
この記事では、『Apple MusicをHomePodから再生する方法』について解説します。

HomePod、HomePod miniから音楽を聴くなら、Apple Musicが最もおすすめ!
その理由も一緒に使い方を解説していきます!
Apple Musicで音楽を再生する方法(HomePod・HomePod mini)
HomePod、HomePod miniでApple Musicから音楽を再生するには、2つの方法があります。
- iPhoneやiPadから操作する
- Siriに声で指示する
iPhoneやiPadから操作する
HomePodやHomePod miniと連携しているiPhoneやiPadからApple Musicの音楽が再生できます。
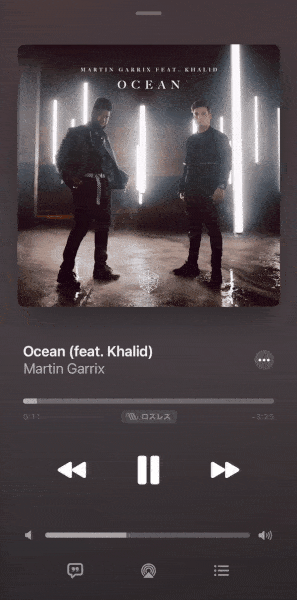
Apple Musicから操作
Apple Music(ミュージックアプリ)を起動して音楽を再生したら、AirPlayのアイコンを選択し、再生したいHomePodやHomePod miniを選択すればOK。
iPhoneで再生中の音楽をHomePodに引き継がせることができます。
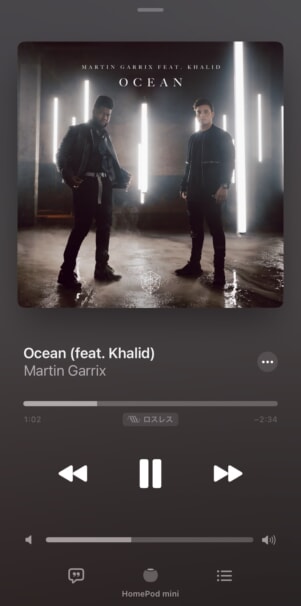
AirPlayのアイコンがHomePodになっている
iPhoneやiPadから音楽を引き継ぐと、Apple MusicのAirPlayのアイコンがHomePodのアイコンになります。
これは現在、この楽曲をHomePodから再生しているという印です。
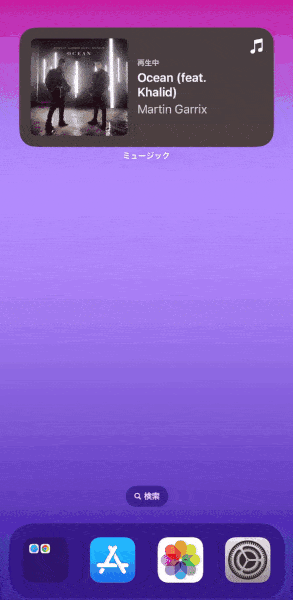
コントロールセンターから引き継ぐ
Apple Music(ミュージックアプリ)からだけでなく、コントロールセンターからの操作も可能。
コントロールセンターを開いたら、AirPlayのアイコンを選択して、音楽を再生したいHomePodやHomePod miniを選択すればOKです。
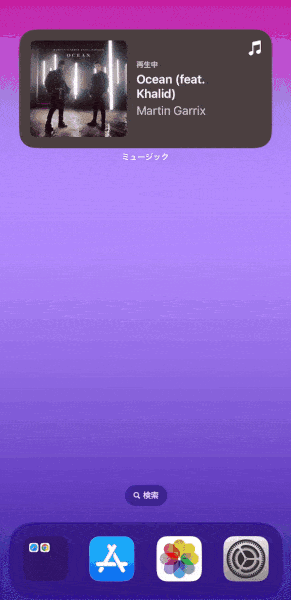
音楽再生のコントロール
iPhoneで再生しているコンテンツ、HomePodで再生しているコンテンツをそれぞれ分けてiPhoneから操作できます。
コントロールセンターからAirPlayの画面を開いたら、「その他のスピーカーとテレビを操作」のアイコンを選択します。
すると、連携されているデバイスが一覧で表示されるので、操作したいデバイスを選択して音楽を再生・停止したり、音量を変えたり、再生したい音楽を再生します。
Siriに声で指示する

Siri
iPhoneやiPadなどの手動操作ではなく、Siriを使った音声操作も可能です。
Apple Musicで操作できるSiriへのリクエストは以下の通り。
- 音楽を再生してい
- お気に入りの音楽を再生して
- おすすめの音楽を再生して
- (曲名)を再生して
- (アーティスト名)を再生して
- (アルバム名)を再生して
- (プレイリスト名)を再生して
- (気分)におすすめの音楽を再生して(例:悲しいとき、楽しいとき)
- (動作)におすすめの音楽をを再生して(例:運動するとき、集中するとき)
- この曲の名前は?
- この曲のアーティストは?
- この曲をShazamで調べて
- 私のミュージックステーションを流して
- 音量を1上げて(下げて)、20%上げて(下げて)
- この曲好き・嫌い
- この曲お気に入りして
- この曲を〇〇(プレイリスト名)に追加して
などとSiriにリクエストすれば、iPhoneいらずで遠隔でHomePod、HomePod miniから音楽の再生ができます。
HomePodに『Apple Music』がおすすめ2つの理由
- iPhone、HomePodとの連携性が抜群に良く、操作が直感的でわかりやすい
- 他の音楽サブスクでは使えない操作をSiriにお願いできる
連携性と操作性
HomePod、iPhone、Apple MusicのすべてがAppleブランド。
そのため、痒いところに手が届く操作性の良さや連携がスムーズで使いやすく、相性の良さからバグの少ない動作が実現されています。

「iPhoneは使いやすい」そんな思いを持っているのと同じで、Appleデバイス・Appleサービスのそれぞれを連携することで、その「使いやすさ」が体感できるのです!
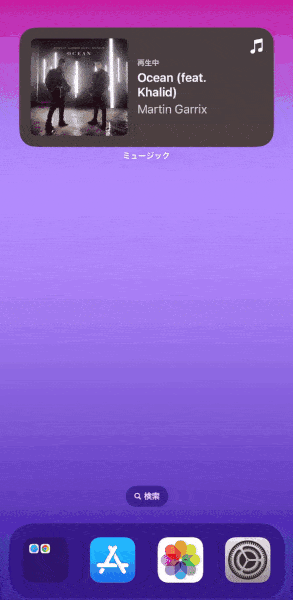
コントロールセンターから操作できる
iPhoneのコントロールセンターから、iPhone本体の操作だけでなく、連携しているHomePodの操作もできるのはApple同士だからこその連携性です。
別々のブランドだと基本的にはアプリからの操作になるので、「アプリ起動」や「アプリ操作」が必要ですが、iPhone本来の画面から操作ができるのでわかりやすく、スムーズに使えます。
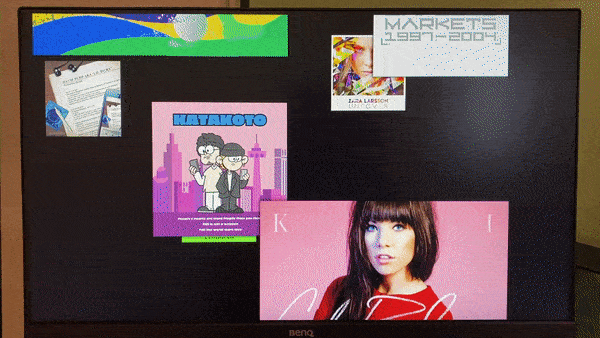
Apple TV 4Kとの連携
また、テレビやモニターで動画サブスクの映画やドラマ、アニメなどが観られる『Apple TV 4K』とも連携可能。
動画サブスクの音声をテレビのスピーカーではなく、HomePodから流すことでよりリッチな音で楽しめます。
また、Apple Musicを連携すれば、上の画像のようにスクリーンにお気に入りの曲のジャケット画像をスクリーンセーバーとして設定可能。
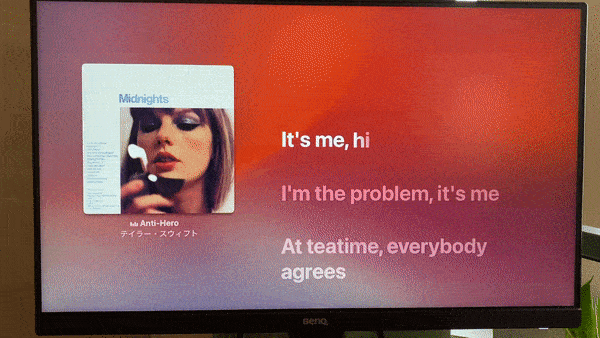
歌詞表示
テレビやモニターの大画面でApple Musicの歌詞を表示することもで、HomePodもあれば歌詞を見ながらより音楽を楽しめることでしょう。

カラオケモード
また、Apple Musicで使えるカラオケモードにもApple TV 4Kは対応しており、デュエット曲の歌詞がわかりやすいように左右に表示されたり、ボーカルの音量だけを細かく調整したりできます。
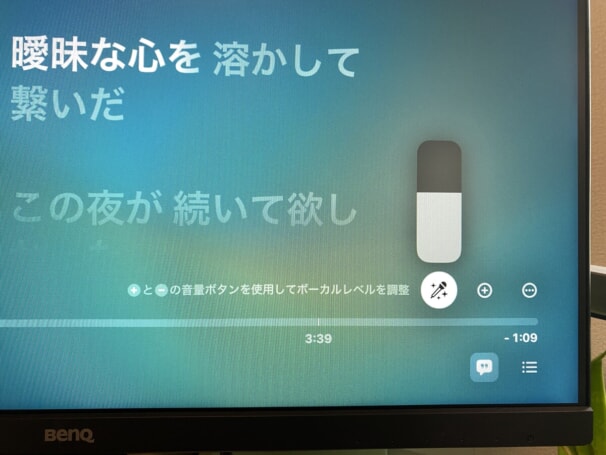
ボーカルの音量調整
Apple TV 4Kがあれば目で歌詞を見やすく、HomePodがあれば耳でより良い音で音楽を聴きながら、Apple Musicを楽しめます。
👉 Apple TV 4K(第3世代)をレビュー!モデルの違いやおすすめの人とは?

HomePod、HomePod miniを持っている、購入するか迷っているのであれば、Apple MusicやApple TV 4K、iPhoneなどのAppleデバイスで揃えることで、他では楽しめない体験ができるのでおすすめです!
デメリットとしては、Appleブランドに縛られるのですが、逆に考えるとメリットでもあります。
iPhoneユーザーの方は特に、HomePodやApple TV 4K、Apple Musicの一緒に使うのがおすすめです!
他の音楽サブスクでは使えない操作
HomePod、HomePod miniで音楽を聴く方法は、Apple Music以外にもあります(SpotifyやAmazon Musicなど)。
しかし、HomePodと同じAppleブランドのApple Musicだからこそ使える機能があるのは要チェックです。
| Apple Musicだけの機能 | 内容 |
| 「Hey Siri、この曲好き」 | その曲を好きと伝えることで、より自分の好みの曲を学習してピッタリの曲を流してくれる |
| 「Hey Siri、この曲嫌い」 | その曲を嫌いと伝えることで、その曲を再生しないようにしてくれる |
| 「Hey Siri、ヒップホップは流さないで」 | 嫌いな音楽ジャンルを伝えることで、そのジャンルに当てはまる曲を再生しないようにしてくれる |
| 「Hey Siri、次に〇〇(曲名)を流して」 | 今再生している曲の次の曲を指定できる |
| 「Hey Siri、この曲に似た曲をもっと流して」 | 今再生している曲に似た曲をもっと再生してくれるようになる |
| 「Hey Siri、おすすめの曲かけて」 | 「好き・嫌い」を伝えて学習したApple Musicが自分におすすめの曲を流してくれる |
| 「Hey Siri、お気に入りの曲かけて」 | お気に入りしたライブラリの曲を再生 |
デバイス同士の連携性だけでなく、サービス同士の連携性もあり、またSiriでは操作できない音楽サブスクもあるので、やはりApple MusicとSiriの組み合わせが一番おすすめ。

👉 Apple Musicを無料で使う!期間と2つの注意点とは?
2023年2月発売の『HomePod 第二世代』のレビューはこちらから!
👉 新型Apple HomePod 2をレビュー!空間オーディオを最高レベルで楽しめる!
その他、HomePod、HomePod miniで音楽を聴く方法は以下の記事で解説しています。