そんな思いを持っているあなたのために、
この記事では、『Apple Musicのファミリープラン』と『家族に共有してファミリープランに追加する方法』を解説していきます。
目次からApple Musicのファミリープランについて知りたいところをクリックしてチェックしてください。
Apple Music ファミリープランの料金
Apple Musicのファミリープランは、月額1,680円(6人まで)で使えるプランです。
家族2人以上でファミリープランを使うだけで、個人プランを使うよりもお得になるので、ファミリープランを使える環境であるなら積極的に使うのがおすすめ!
以下はApple Musicと国内主要の音楽アプリのファミリープランを比較したものです。
| 音楽アプリ | 月額(ファミリープラン) |
 Apple Music | 月額1,680円(6人まで) |
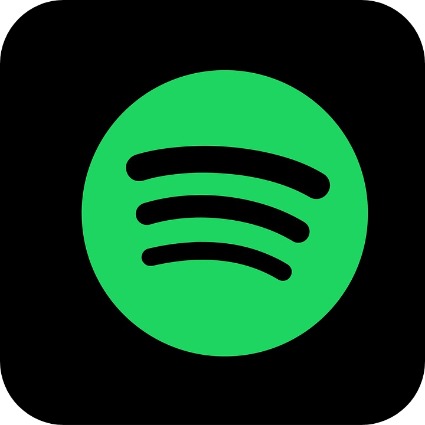 Spotify | 月額1,880円(6人まで) |
 LINE MUSIC |
|
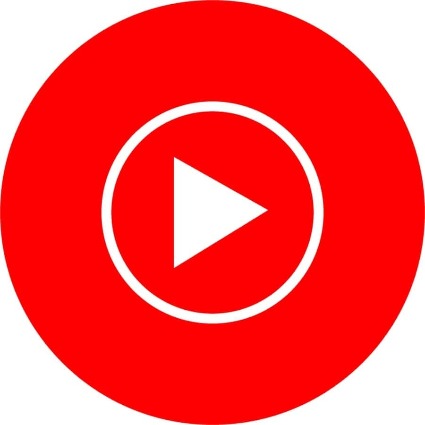 Youtube Music |
|
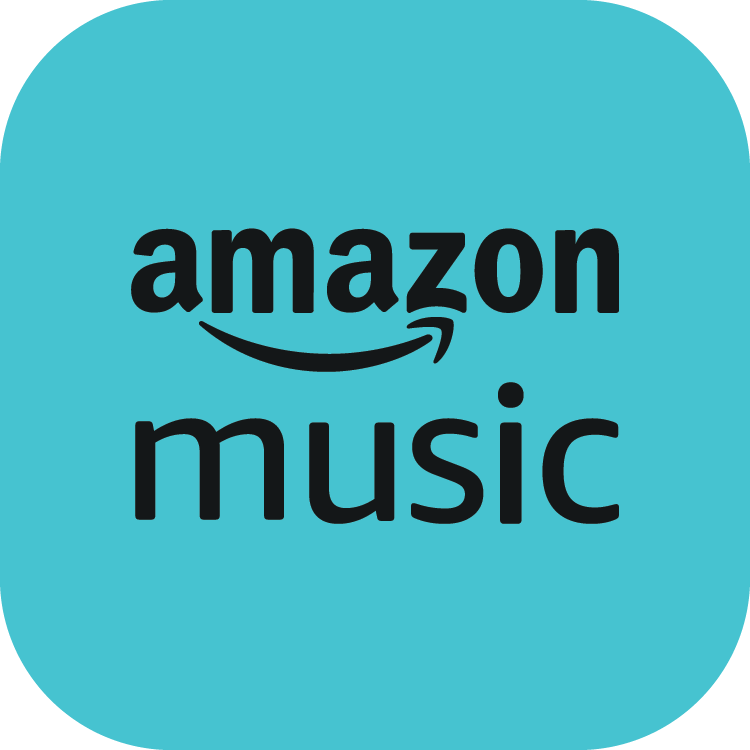 Amazon Unlimited |
|
表を見る限りApple Musicだけでなく、どの音楽アプリにも大きな違いはありません。
費用面では大きな差はないため、その他の特徴やメリット、デメリットでApple Musicを使うかどうか判断する必要があります。
現時点で、Apple Musicのファミリープランが気になっているのであれば、まずは初回の無料体験でApple Musicのファミリープランを利用してからでも遅くないです。
Apple Musicの各プランについては、次の記事で解説!
👉Apple Musicの料金を徹底解説!6つのプラン・月額・年額の違いとは?
ファミリープランを始める手順
Apple Musicのファミリープランを始める方法は、以下の4ステップです。
- Apple Music公式サイトにアクセス
- ファミリープランを選択
- 支払い方法を選択
- ファミリープランの登録完了
step
1Apple Music公式サイトにアクセス
まずはじめに、Apple Musicの公式サイトにアクセスします。
Apple Musicは、初回は無料で使うことができます!
無料期間内に解約することで0円でやめられるので、気になる方は無料トライアルから始めることをおすすめします!
step
2
Apple Musicの公式サイトを開いたら、「プランをさらに表示」をタップします。
ファミリープランを選択して、「Apple Musicに登録」をタップします。
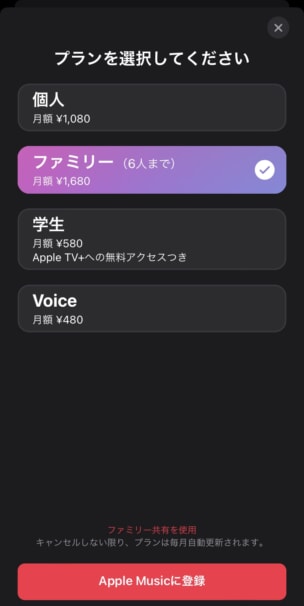
ファミリプランを選択
step
3支払い方法を選択
ファミリープランを始める際は、支払い方法を選択しておく必要があります。
無料体験の場合も必要で、これは無料体験後に自動で有料プランに移行するためです。
無料のままApple Musicをやめたいと思っているのであれば、無料体験の期間内に解約することで自動更新にはならず解約ができます。
Apple Musicで利用できる支払い方法は以下のとおりです。
- クレジットカード
- デビットカード
- プリペイドカード
- スマホ決済
- iTunesカード
👉 Apple Musicの5つの支払い方法とは?変更方法も解説!
step
4ファミリープランの登録完了
これでApple Musicのファミリープランの登録は完了です!
次に、Apple Musicのファミリープランを家族に共有する方法を見ていきましょう!
ファミリープランを共有する方法
Apple Musicのファミリープランで、家族のメンバーを共有していく手順は以下のとおりです。
- Apple Musicのアプリを開く
- 「アカウント」ページにアクセス
- ファミリーを追加する
- メールまたはメッセージで招待を送信
- 追加されたことを確認する
これでファミリーメンバーを追加する設定は完了です。
それぞれの手順をiPhone、Androidの画面を見ながら解説していきます。
iPhoneで共有する
step
1Apple Musicのアプリを開く
まずはじめに、Apple Musicのアプリを開きます。iPhoneに入っている「ミュージック」のアプリです。

ミュージック
まだ、Apple Musicのファミリープランに加入していない方は、以下から無料体験からファミリープランを始めてから共有の設定をしてください。
step
2「アカウント」ページにアクセス
Apple Musicのアプリ(ミュージック)を起動したら、画面下の「今すぐ聴く」から画面右上の「自分のアイコン」をタップしてください。
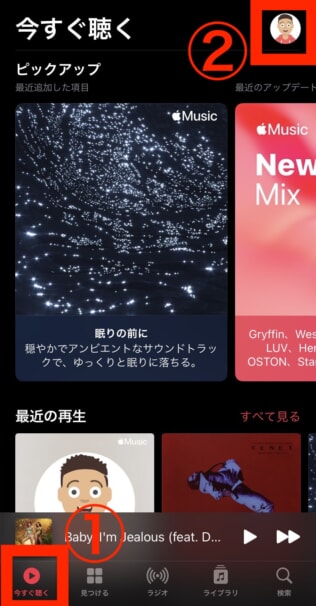
アカウントページにアクセス
step
3ファミリーを追加する
次に、メニューが出てきたら「ファミリーを管理する」をタップします。
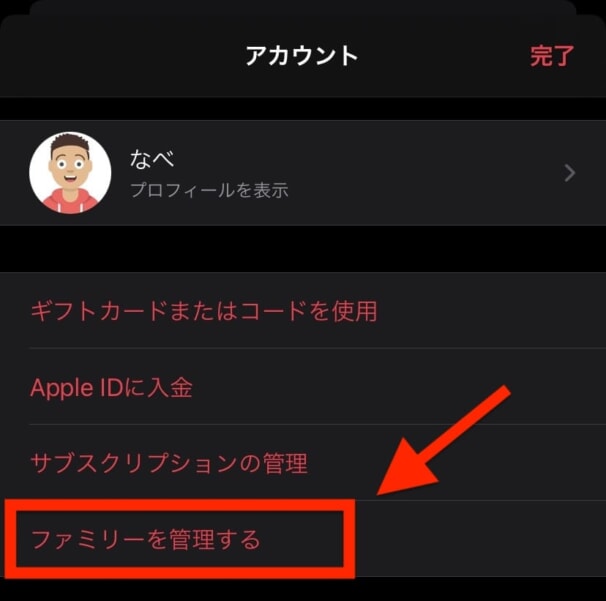
ファミリー管理をする
次に、「ファミリー共有」をタップします。
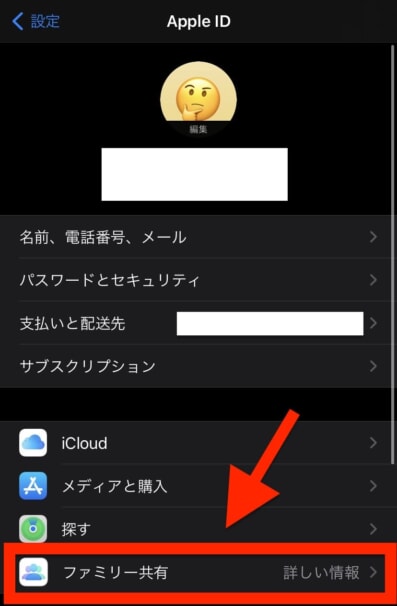
ファミリー共有
初回は、ファミリー共有の案内が表示されるので、確認して「ファミリーを設定」を選択して次へ進みます。
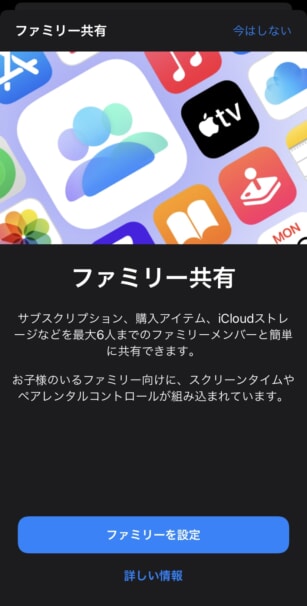
ファミリー設定を開始する
ファミリーの設定画面が表示された場合は、「メンバーを追加」をタップして共有します。
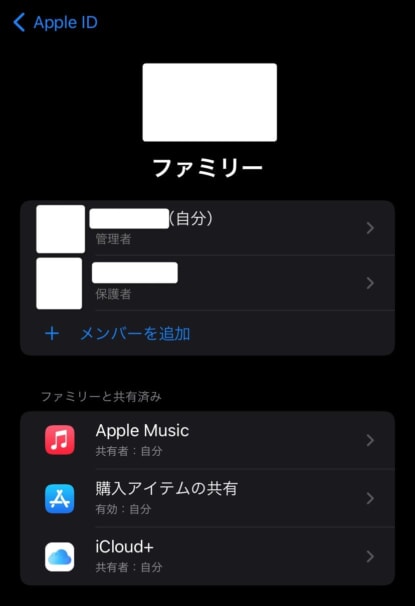
メンバーを追加
step
4メールまたはメッセージで招待を送信
最後に、Apple Musicを共有したい家族にファミリー共有を設定します。
メッセージやAirdrop、直接会ってなど、Apple Musicのファミリープランを共有するためのURLを送信してください。
送信が完了すると以下のように、ファミリー共有が送信された案内が出ます。
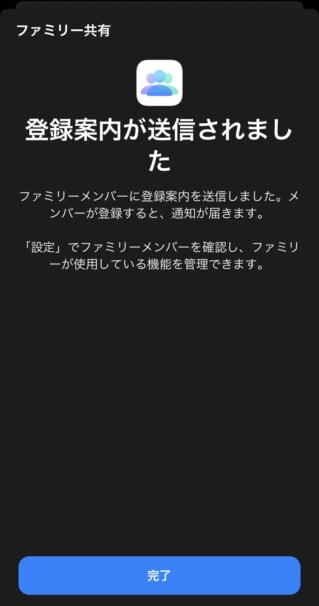
ファミリー共有完了
step
5追加されたことを確認する
ファミリーの一覧に共有したアカウントが表示され、Apple Musicが共有されていることを確認してください。
ファミリー一覧からApple Musicを選択します。
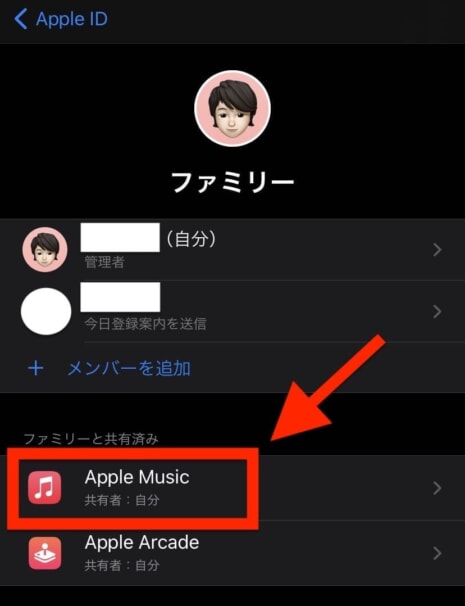
Apple Musicの共有完了
共有されている人が誰なのかをチェックできます。
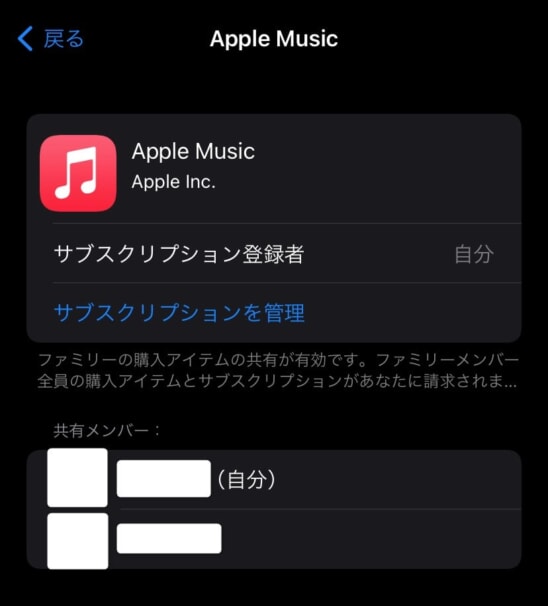
ファミリー設定から共有を確認
これでApple Musicのファミリープランを共有することができました。
あとは、共有先の家族のスマホからメッセージを確認して、記載のあるURLからApple Musicに加入します。
Apple IDがあれば、共有者のApple IDと連携されて家族として登録することができます。
Androidで共有する
step
1Apple Musicのアプリを開く
まずはじめに、Apple Musicのアプリを開きます。
まだ、Apple Musicのファミリープランに加入していない方は、無料体験からファミリープランを始めてから共有の設定をしてください。
step
2「アカウント」ページにアクセス
Apple Musicを起動したら、画面下の「今すぐ聴く」から画面右上の「:」をタップして、「アカウント」を開きます。
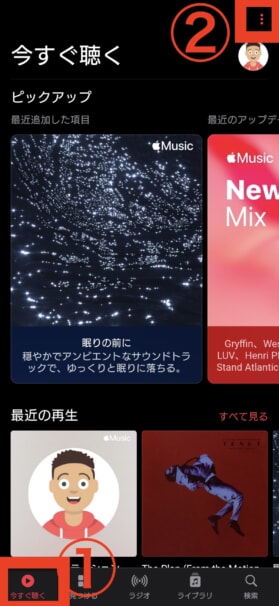
Apple Musicのアカウントページを開く
step
3ファミリーを追加する
アカウントページが開いたら、「ファミリーを管理」をタップします。
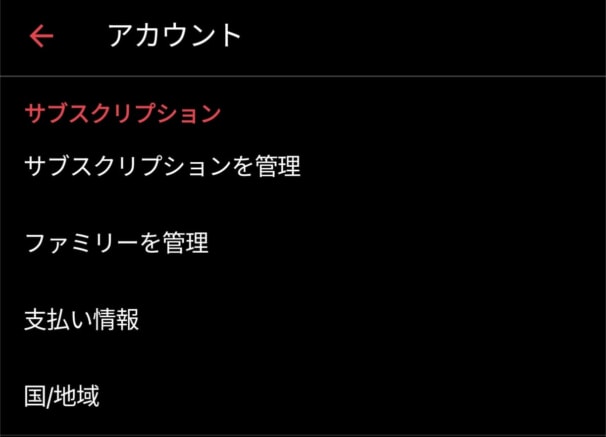
ファミリーメンバーを追加
step
4メールまたはメッセージで招待を送信
最後に、家族の共有設定が出てくるので、「ファミリーメンバーを追加」からApple Musicのファミリーを共有してください。
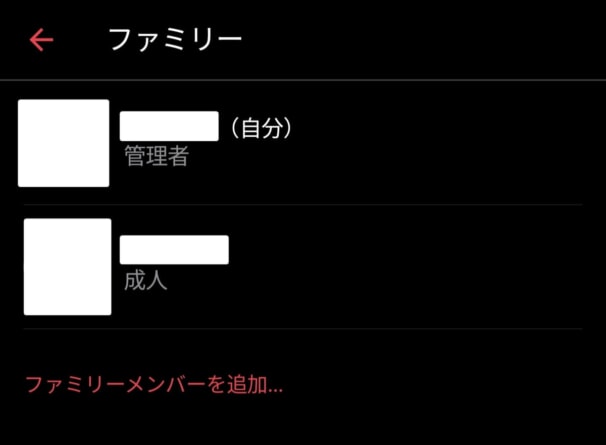
ファミリーメンバーを追加
step
5連絡先から追加する
招待する方法は、Androidの連絡先に保存されているメールアドレスのみとなります。
共有したい家族の登録とメールアドレスを入力しておきましょう。
共有された人は、メールアドレスを開きリンクから参加します。
ファミリー共有できない時の8つの対処法
Apple Musicのファミリープランを家族に共有できない時は、以下の項目をチェックしてみてください。
- Apple Musicのファミリプランに加入しているか?
- Apple Music(ミュージック)のアプリを再起動する
- 「連絡先」のアプリに共有相手の連絡先が追加されているか?
- メールアドレスで共有相手を探す(Android)
- 連絡先の共有が許可されているか?
- Apple Musicを共有するアカウントが別のアカウントになっていないか?
- スマホの再起動
- Apple Musicの再インストール(Android)
Apple Musicのファミリープランに加入しているか?
まずはじめに、Apple Musicのファミリープランに加入されているかチェックしてみてください。
ファミリープランに加入が確認できたら別の対処法を試してみてください。
もしも、ファミリープランに加入できていない場合は、Apple Music公式サイトから無料トライアルまたはプラン変更をしましょう。
iPhoneの場合
- 設定アプリを開く
- 画面上部の自分のアカウントを選択
- 「サブスクリプション」を選択
- Apple Musicを選択
- プランを確認する
Androidの場合
- Apple Musicのアプリを起動
- 画面右上の「・」が縦に並んだアイコンを選択
- 「アカウント」を選択
- 「サブスクリプションを管理」を選択
- プランを確認する
Apple Music(ミュージック)のアプリを再起動する
Apple Musicにファミリープランがまだ反映されていない場合があります。
Apple Music(iPhoneの場合は「ミュージック」)のアプリを再起動して、ファミリープランの共有をしてみてください。
「連絡先」のアプリに共有相手の連絡先が追加されているか?
連絡先にメールアドレスや電話番号が追加されていないと送信できないことができます。
ファミリー共有をメールやSMSでする場合、連絡先アプリに共有したい相手の連絡情報が追加されているかチェックしてください。
メールアドレスで共有相手を探す(Android)
Androidの場合は、共有相手を探すときは、メールアドレスを直接入力して検索してみてください。
共有したい人の「名前」ではなく、「メールアドレス」です。
連絡先の共有が許可されているか?
連絡先を登録しているアプリが他のアプリへの共有を許可しているかどうかチェックしてみてください。
設定から連絡先アプリを開き、共有設定から確認できます。
Apple Musicを共有するアカウントが別のアカウントになっていないか?
iPhoneのApple ITまたはAndroidのApple Musicのアカウントが、ファミリープランを契約しているアカウントになっているのかチェックしてください。
iPhoneの場合
- 設定を開く
- 画面上部の自分のアカウントをチェック
Androidの場合
- Apple Musicのアプリを起動
- 画面右上の「・」のアイコンを選択
- 「アカウント」を選択
スマホの再起動
ここまで来てもApple Musicのファミリープランを共有できないのであれば、一度スマホを再起動してください。
iPhoneの場合、再起動しても直らない場合は、Apple Musicのバグが原因かもしれません。
iPhoneを最新にアップデートしてもう一度試してみてください。
それでもできない場合は、Apple Musicに問い合わせをしたほうがいいでしょう。
Apple Musicの再インストール(Android)
Androidの場合は、最後にApple Musicのアプリを再インストールしてください。
一度Apple Musicのアプリをアンインストールをして、もう一度Google Play StoreでApple Musicをインストールします。
アプリをインストールしたら、起動して、Apple Musicを使用しているApple IDでログイン後、もう一度ファミリープランを共有してみてください。
それでもできない場合は、Apple Musicに問い合わせをしたほうがいいでしょう。
追加するメンバーを「子ども用」にすると?
Apple Musicのファミリープランに追加するメンバーを「子ども用」にすると、以下のようなことを親アカウントで制御することができます。
- App Storeで何かを購入する時は、親アカウントの認証が必要になる
- 不適切な表現、内容の歌詞を表示させない
- 特定のアプリや機能を制限できる
子ども用のApple IDを作成してメンバーに追加することで、子どもが使うコンテンツや機能を親アカウント側で制御することができます。
子どもがいる親御さんでも安心してApple Musicを共有して子どもに音楽を聴かせることができるようになっています。
ファミリープランのメリット
Apple Musicのファミリープランを利用するメリットは、4つあります。
- 個人プランよりも安くなる
- それぞれが自分のアカウントを使える
- 子供のアカウントに制限をかけられる
- iTunesで購入した曲を家族間で共有できる
個人プランよりも安くなる
Apple Musicの個人プランは月額1,080円、ファミリープランは月額1,680円(6人まで)です。
家族6人で追加料金もないため、家族でApple Musicを利用すれば個人で利用するよりも安く利用できます!
それぞれが自分のアカウントを使える
家族プランは、それぞれ自分のApple IDを使用してApple Musicを使うことになります。
そのため、自分の音楽ライブラリが家族と混じったり、作成したプレイリストが共有されたりしません。
子供のアカウントに制限をかけられる
Apple IDのアカウントを「子供用」にすると、制限をかけられます。
あまりよろしくない歌詞を制限したり、音楽の購入をするときに親の許可が必要にしたりできます。
iTunesで購入した曲を家族間で共有できる
iTunesで購入した音楽は家族間で共有できます。
そのため、自分が購入した曲を他の家族が購入する必要はなく、一回の購入で家族で楽しめるようになります。
ファミリープランのデメリット・注意点
Apple Musicのファミリープランを利用するデメリットと注意点は3つあります。
- ダウンロードした曲は自分だけ
- 支払いは親アカウントになる
- Apple Music以外の情報も共有されてしまうこともある
ダウンロードした曲は自分だけ
Apple Musicでダウンロードした音楽は、自分だけがそのデバイスのみでオフライン再生できます。
自分が音楽をダウンロードしたからといって、他の家族もダウンロードができているわけではないので通信量には注意しましょう。
👉 Apple Musicの音楽をダウンロードする方法!オフライン再生やスマホ容量も解説!
支払いは親アカウントになる
Apple Musicの支払いは、親アカウントのApple IDの人になります。
また、Apple Musicだけでなく、iTunesでの音楽の購入なども親アカウントが支払いをすることになるため、共有する人は信頼できる人、共有前にルールを決めること、子供は子供アカウントで制限をかけることをおすすめします。
Apple Music以外の情報も共有されてしまうこともある
Apple Musicのファミリー共有は、Apple Musicだけでなく、その他の情報も共有できます。
共有する範囲は、親アカウントが設定できるため、共有者と話し合った上で共有の公開範囲を設定するようにしましょう。
そもそも信頼できない人にファミリー共有をするのは避けたほうが、トラブルにならないかと思います。
👉 Apple Musicの使い方!初心者から上級者向けまで
👉 Apple Musicでダウンロードしてオフライン再生する方法とは?

